Если в таблице excel написать фамилии сотрудников в столбце а
Опубликовано: 28.10.2025

В Excel есть кнопки, отвечающие за быструю сортировку выделенного массива данных. Их использование станет оптимальным в тех ситуациях, когда нужно обработать ячейки всего один раз, предварительно выделив необходимые.
-
Зажмите левую кнопку мыши и выделите все значения, которые далее будут подвергаться сортировке.







Если вы еще не решили, хотите сортировать только указанный диапазон или нужно захватывать соседние ячейки, проверьте каждый вариант, отменяя его нажатием горячей клавиши Ctrl + Z. Так проще определиться с изменениями, происходящими в таблице.
Способ 2: Настраиваемая сортировка
Настраиваемая сортировка позволяет более гибко выстроить расположение элементов в таблице, учитывая несколько уровней и разных диапазонов данных. Для ее создания используется специальное меню, которое и возьмем во внимание далее.
- Рекомендуем сразу выделить всю таблицу, если помимо сортировки по алфавиту вы желаете добавить еще несколько уровней.






Способ 3: Формула сортировки
Недостатки предыдущих методов состоят в том, что они сортируют только единоразово, а динамически при внесении изменений таблица не меняется. Если вас не устраивает такой вариант, понадобится вручную создать формулу сортировки, которая при добавлении или удалении элементов автоматически пересчитает их и поставит в нужном порядке. Формул будет несколько, поскольку пока разработчики не добавили специальную функцию, которая позволяла бы обойтись без применения вспомогательных подсчетов. Весь дальнейший процесс состоит из нескольких этапов для правильного понимания принципа сортировки по алфавиту.
Шаг 1: Создание вспомогательной формулы
Основная задача – создать вспомогательную формулу, которая анализирует слова в ячейках и определяет их порядковый номер в будущем отсортированном по алфавиту списке. Это происходит при сравнении встроенными алгоритмами Excel, работающими по принципу анализа кодировки. Детально разбирать работу этой формулы не будем, только покажем ее создание.
-
Для работы с будущими вычислениями понадобится создать из ячеек группу, для чего их необходимо выделить и в специально отведенном поле сверху задать новое название.




Шаг 2: Создание формулы сортировки
Вспомогательная формула готова и работает правильно, поэтому можно приступить к созданию основной функции, которая и будет заниматься сортировкой благодаря уже существующему автоматическому определителю позиций.
-
В новой ячейке начните вводить =ПОИСКПОЗ(СТРОКА(A1) . Эта формула отвечает за поиск позиции строки, из-за чего и следует указать аргумент "A1".





Для упрощения понимания отдельно предоставляем полную формулу:
=(ИНДЕКС(Фрукты;ПОИСКПОЗ(СТРОКА(A1);номер_слова;0))) , вам же останется только отредактировать ее под свои цели и растянуть на необходимый диапазон ячеек.
Шаг 3: Модернизации формулы для повторных названий
Единственный недостаток созданной только что формулы – некорректная ее работа при наличии повторных названий, что вы можете заметить на представленном далее скриншоте. Это связано с тем, что вспомогательная функция не в состоянии правильно обработать повторяющиеся слова, поэтому ее придется немного усовершенствовать, если вы хотите использовать в списке повторы.

-
Откройте вспомогательную формулу и уберите знак " СЧЁТЕСЛИ работал только при условии равенства.



Помимо этой статьи, на сайте еще 11820 инструкций.
Добавьте сайт Lumpics.ru в закладки (CTRL+D) и мы точно еще пригодимся вам.
Отблагодарите автора, поделитесь статьей в социальных сетях.
В данном примере рассмотрим самые быстрые и эффективные методы сортировки данных в Excel по различным критериям: по возрастанию или убыванию чисел, по датам от старых коновым и от к новым к старым, по алфавиту от А до Я, а так же в обратно-алфавитном порядке.
Сортировка строк по столбцу в Excel
Ниже на рисунке представлена выборка информации из базы данных по сотрудникам фирмы:

Допустим нам необходимо отсортировать таблицу относительно столбца «Премия» по убыванию сумм. Для решения этой задачи воспользуемся самыми простыми (базовыми) инструментами сортировки в Excel.
Перейдите курсором клавиатуры на любую ячейку в столбце G (можно даже на заголовок столбца G1). А Потом выберите инструмент: «ГЛАВНАЯ»-«Редактирование»-«Сортировка и фильтр»-«Сортировка по убыванию».

В результате данные упорядочились и организовались в определенную структуру:

Как оказалось, наибольшую премию получил сотрудник «Евгений Пруткий».
Внимание! Список, который будет сортирован не должен содержать объединенных ячеек.
Примечание. Инструмент для базовой сортировки диапазонов доступен так же на закладке: «ДАННЫЕ»-«Сортировка по возрастанию/по убыванию».

И встроен в выпадающие меню заголовков таблиц в режиме автофильтра или умной таблицы:

Так же встроен в контекстное меню, которое появляется по нажатию правой кнопкой мышки:

Как убрать сортировку в Excel
Если таблицу необходимо будет привести в изначальный вид, тогда перед каждой сортировкой создавайте столбец нумерации строк. В данном примере – это столбец А (№п/п). Часто необходимо привести таблицу в изначальный вид после выполнения с ней многочисленных и сложных сортирований данных по разным столбцам, критериям или условиям. Тогда достаточно выполнить сортировку по столбцу с номерами строк, чтобы таблица приняла свой первоначальный вид.
Как в Excel сделать сортировку в столбце
Иногда нужно выполнить независимую сортировку только лишь внутри одного столбца таблицы без привязки к другим столбцам или их изменения. Например, столбец B «Имя». Такая задача решается так же просто:
- Выделите целый столбец B щелкнув левой мышкой по заголовку столбца листа.
- Выберите инструмент: «ГЛАВНАЯ»-«Редактирование»-«Сортировка и фильтр»-«Сортировка по убыванию».
- В появившемся диалоговом окне «Обнаруженные данные в неуказанного диапазона», выберите опцию: «сортировать в пределах указанного выделения». И нажмите на кнопку «Сортировка».
Обратите внимание на то, что значения ячеек в остальных столбцах остались без изменений:

Такой способ необходимо применять только как вспомогательный.
Сортировка по нескольким столбцам Excel
Как настроить сортировку в Excel? Допустим мы хотим сортировать сотрудников по дате рождения (от старых к новым) в соответствии с каждым городом (места рождения). Для этого:
- Сначала для данного примера лучше сбросить сортировку предыдущих примеров. Для этого отсортируйте таблицу по первому столбцу А (№п/п) – по возрастанию.
- Перейдите на любую ячейку исходной таблицы и выберите инструмент: «ГЛЛАВНАЯ»-«Редактирование»-«Сортировка и фильтр»-«Настраиваемая сортировка». Появиться диалоговое окно в котором можно задать несколько условий для сортировки таблицы.
![Настраиваемая сортировка.]()
- В первом выпадающем списке выбираем заголовок столбца по которому будут сортированы данные в первую очередь. В данном примере – это «Место рождения». Второй выпадающий список оставим без изменений – «Значение», а в третьем указываем тип сортирования «От А до Я».
![Место рождения.]()
- Нажмите на кнопку «Добавить уровень» и в следующем условии указываем новые критерии. 1 – «Дата рождения», 2 – «Значение», 3 – «От старых к новым». И нажмите на кнопку ОК.
Таблица приобрела следующую структуру:

Сначала ее значения отсортированы относительно названий городов в алфавитном порядке. Далее относительного каждого города распределены даты рождения от старых к новым.
Если мы работаем только с фрагментом таблицы где нет заголовков столбцов, а только лишь диапазон ячеек с текущими значениями, как показано ниже на рисунке:

Тогда в диалоговом окне инструмента «Настраиваемая сортировка» следует отключить опцию «Мои данные имеют заголовки столбцов». В результате чего в качестве критериев для каждого первого выпадающего списка секции «Столбец» в каждом уровне, будут использованы заголовки столбцов рабочего листа Excel (Столбец А, Столбец B, C и т.д.). А при применении всех параметров в сортировку будут включены все строки и ячейки исходного диапазона (фрагмента таблицы), что является правильным результатом в данном случаи.
Примечание. Кнопка вызова инструмента для настраиваемой сортировки так же доступна на закладке «ДАННЫЕ»-«Сортировка».
Таблицы данных, которые мы получаем от разных сотрудников в большинстве случаев не упорядочены и работать с ними без организации – сложно. Возникает необходимость отсортировать: текстовые значение по алфавиту, числовые – по возрастанию, а даты от старых до новых. Сортировать вручную все столбцы по отдельности – это не наилучшее решение для данной задачи. Особенно если столбцов более тысячи. Поэтому лучше воспользоваться специальным встроенным инструментом Excel – настраиваемой сортировкой. Данный инструмент автоматическое сортирует данные одновременно по нескольким столбцам. Он настолько эластичен, что его можно применить практически для любой сортировки с любым уровнем сложности.
Этот метод представит Найти и заменить функция для извлечения фамилий из всех полных имен, а затем вы можете легко сортировать полные имена по фамилии. Пожалуйста, сделайте следующее:
1. Скопируйте столбец полного имени и вставьте его рядом со столбцом полного имени, говорится в столбце B.
2. Продолжайте выбирать вставленный столбец и нажмите Ctrl + H одновременно клавиши, чтобы открыть диалоговое окно «Найти и заменить».
Внимание: Вы также можете открыть это диалоговое окно, нажав Главная > Найти и выбрать > Заменять.
3. В открывшемся диалоговом окне «Найти и заменить» введите пробел в поле Найти то, что: поле, введите @ в Заменить на: поле, а затем щелкните Заменить все кнопка. Смотрите скриншот: 
Затем появится диалоговое окно, в котором будет показано, сколько замен было произведено, просто нажмите кнопку OK чтобы закрыть его.
4. Тем не менее выберите новый столбец и в диалоговом окне «Найти и заменить» введите *@ в Найти то, что: поле, ничего не вводите в Заменить на: и нажмите Заменить все кнопку. 
Затем появится диалоговое окно, в котором будет показано, сколько замен было произведено, просто нажмите кнопку OK чтобы закрыть его.
5. Продолжайте выбирать новый столбец и щелкните Данные > Сортировка от А до Я or Сортировка Z по A, а затем в диалоговом окне предупреждения о сортировке установите флажок Расширить выбор и нажмите Сортировать кнопка. Смотрите скриншот: 
Пока что столбец с полным именем отсортирован по извлеченным фамилиям. При необходимости вы можете удалить новый извлеченный столбец с фамилией.
С легкостью сортируйте по фамилии / слову в ячейках Excel
Kutools для Excel Расширенная сортировка Утилита поддерживает сортировку данных многими гибкими сценариями / методами, такими как сортировка по длине текста, сортировка по частоте, сортировка по фамилии и т. д. Полнофункциональная бесплатная 30-дневная пробная версия!

Kutools for Excel - Включает более 300 удобных инструментов для Excel. Полнофункциональная бесплатная 30-дневная пробная версия, кредитная карта не требуется! Get It Now
Сортировать по фамилии с извлечением фамилии в первую очередь
Если мы можем извлечь фамилию из каждого полного имени, а затем легко отсортировать список полных имен по фамилиям. Этот метод представит Kutools for Excel's Разделить имена Утилита для извлечения сначала фамилий, а затем сортировки по фамилии.
Kutools for Excel- Включает более 300 удобных инструментов для Excel. Полнофункциональная бесплатная 30-дневная пробная версия, кредитная карта не требуется! Get It Now
1. Выберите столбец с полным именем без заголовка столбца и нажмите Kutools > Текст > Разделить имена. Затем в открывшемся диалоговом окне Split Names установите флажок Фамилия только вариант и щелкните Ok кнопка. Смотрите скриншот: 
2. Во втором диалоговом окне Разделить имена укажите первую ячейку столбца назначения рядом с исходным столбцом полного имени и нажмите кнопку OK кнопку.
Затем все фамилии извлекаются из полных имен и помещаются в столбец исходного полного имени. Смотрите скриншот: 
3. Выберите столбец с новой фамилией и нажмите Данные > Сортировка от А до Я or Сортировка Z по A, а затем в диалоговом окне предупреждения о сортировке установите флажок Расширить выбор и нажмите Сортировать кнопка. Смотрите скриншот: 
И теперь столбец с полным именем отсортирован по фамилиям. При необходимости удалите созданный столбец с фамилией по мере необходимости.
Сортировка по фамилии с перестановкой имени и фамилии

Фактически, мы можем перевернуть ячейку с полным именем и поместить фамилию в начало ячейки с помощью Обратный порядок текста утилита Kutools for Excel, поэтому ее будет довольно легко отсортировать по фамилии.
Kutools for Excel- Включает более 300 удобных инструментов для Excel. Полнофункциональная бесплатная 30-дневная пробная версия, кредитная карта не требуется! Get It Now
1. Выберите столбец с полным именем без заголовка столбца и нажмите Kutools > Текст > Обратный порядок текста. Смотрите левый снимок экрана:
2. В открывшемся диалоговом окне «Обратный текст» установите флажок пространство и нажмите Ok кнопка. Смотрите скриншот: 
3. Выберите столбец полного имени и нажмите Данные > Сортировка от А до Я or Сортировка Z по A. Пока что столбец с полным именем уже отсортирован по фамилии. Но нам нужно восстановить нормальный порядок полных имен.
4. Повторите шаги 1 и 2, чтобы восстановить нормальный порядок полных имен.
Выберите столбец с полным именем без заголовка столбца и нажмите Kutools > Текст > Обратный порядок текста. А затем проверьте пространство и нажмите Ok в диалоговом окне Обратный текст. Смотрите скриншот: 
Сортировка столбца полного имени по фамилии с помощью Kutools for Excel
Использование функции «Текст в столбец» или «Найти и заменить» для сортировки имени по фамилии не проще, чем применить Расширенная сортировка особенность Kutools for Excel.
Kutools for Excel- Включает более 300 удобных инструментов для Excel. Полнофункциональная бесплатная 30-дневная пробная версия, кредитная карта не требуется! Get It Now
1. Выберите столбец полного имени, который вы хотите отсортировать по фамилии, и нажмите Kutools Plus > Расширенная сортировка для включения этой функции.
2. Во всплывающем окне Расширенная сортировка диалоговом окне выберите столбец, который вы хотите отсортировать, выберите Фамилия из Сортировать по в раскрывающемся списке указан порядок сортировки из заказ раскрывающийся список и щелкните значок Ok кнопка. Смотрите скриншот: 
Пока что столбец полного имени отсортирован сразу по фамилии.

Если данные текстовые, их можно отсортировать по алфавиту («от А до Я» или «от Я до А»). Если данные числовые, их можно отсортировать в порядке возрастания или убывания. Если в диапазоне данных есть строка или столбец, в которых содержатся данные типа время или дата, их можно отсортировать в прямом или обратном хронологическом порядке. Имеется также возможность сортировки предварительно отформатированных данных по элементам этого форматирования.
Сортировать данные можно по одному условию (например, сортировка списка сотрудников по фамилии) или нескольким (например, сортировка списка сотрудников по занимаемой должности, а внутри каждой должности фамилии отсортировать в алфавитном порядке). Данные можно сортировать по столбцу (или нескольким столбцам) или по строке.
Сортировка по одному критерию
- В столбце, по которому должна быть выполнена сортировка, нужно выделить любую ячейку (весь столбец выделять не надо).
- На вкладке Данные [Data] найти группу команд Сортировка и фильтр [Sort&Filter].

- Выбрать нужную кнопку: – сортировка по возрастанию или сортировка по убыванию.
Отметим, что буквы на этой кнопке указывают только на направление сортировки, а вид кнопки остается один и тот же и при текстовых, и при числовых данных.
Существует и другой удобный способ сортировки данных: щелкнув правой кнопкой мыши по ячейке столбца, по которому будет выполняться сортировка, в контекстном меню выбрать пункт Сортировка [Sort], а далее – требуемый вариант сортировки.
Многоуровневая сортировка
- Выделить одну ячейку из сортируемого массива данных.
Если диапазоне данных имеются пустые столбцы или строкой, то Excel автоматически воспринимает их как границы сортируемого массива данных. В таком случае следует выделить все данные, подлежащие сортировке.
- На вкладке Данные [Data] найти группу команд Сортировка и фильтр [Sort&Filter] и на ней выбрать команду Сортировка [Sort].
- Последовательно задать уровни сортировки (определяемые именем столбца).
Нажимая на стрелку возле трех полей (Столбец, Сортировка, Порядок) необходимо выбрать:
- Имя столбца для сортировки.
- Тип критерия (в зависимости от того, будет ли вестись сортировка по значениям данных в столбце, или по оформлению ячейки, или по значку ячейки).
- Порядок сортировки (по убыванию или по возрастанию).
Если выбранный для сортировки столбец содержит названия месяцев или дней недели, то в списке поля Порядок можно выбрать опцию Настраиваемый список и в новом окне отметить один из предлагаемых вариантов сортировки.

Сортировка по форматированию
Часто для анализа данных делается заливка ячеек (или шрифта) цветом. С помощью сортировки можно также упорядочивать данные на основе их форматирования.
Пошаговый порядок действий:
- Щелкнуть по любой ячейки из столбца, по которому будет выполняться сортировка.
- На вкладке Данные [Data] выбрать группу Сортировка и фильтр [Sort&Filter], а затем выбрать команду Сортировка [Sort].
- В поле Столбец [Column] укажите столбец по которому будет проводиться сортировка.
- В поле Сортировка [Sort On] из всплывающего меню выбрать критерий сортировки: цвет ячейки, цвет шрифта или значок ячейки.
- Поле Порядок [Order] содержит два выпадающих списка. В первом нужно выбрать тип критерия, а во втором – размещение ячеек, отсортированных по данному критерию (строку Сверху [On Top] или Снизу [On Bottom]).
- При необходимости добавить еще один критерий сортировки, в окне Сортировка нужно выбрать кнопку Добавить уровень.

Можно также воспользоваться командой «Копировать уровень» [Copy Level], заменив в поле «Порядок» прежнее значение на новое.
Пожалуй, каждый, кто работает с данными в Excel сталкивается с вопросом как сравнить два столбца в Excel на совпадения и различия. Существует несколько способов как это сделать. Давайте рассмотрим подробней каждый из них.
Как сравнить два столбца в Excel по строкам
Сравнивая два столбца с данными часто необходимо сравнивать данные в каждой отдельной строке на совпадения или различия. Сделать такой анализ мы можем с помощью функции ЕСЛИ . Рассмотрим как это работает на примерах ниже.
Пример 1. Как сравнить два столбца на совпадения и различия в одной строке
Для того, чтобы сравнить данные в каждой строке двух столбцов в Excel напишем простую формулу ЕСЛИ . Вставлять формулу следует в каждую строку в соседнем столбце, рядом с таблицей, в которой размещены основные данные. Создав формулу для первой строки таблицы, мы сможем ее протянуть/скопировать на остальные строки.
Для того чтобы проверить, содержат ли два столбца одной строки одинаковые данные нам потребуется формула:
Формула, определяющая различия между данными двух столбцов в одной строке будет выглядеть так:
Мы можем уместить проверку на совпадения и различия между двумя столбцами в одной строке в одной формуле:
Пример результата вычислений может выглядеть так:
Для того чтобы сравнить данные в двух столбцах одной строки с учетом регистра следует использовать формулу:
Как сравнить несколько столбцов на совпадения в одной строке Excel
В Excel есть возможность сравнить данные в нескольких столбцах одной строки по следующим критериям:
- Найти строки с одинаковыми значениями во всех столбцах таблицы;
- Найти строки с одинаковыми значениями в любых двух столбцах таблицы;
Пример1. Как найти совпадения в одной строке в нескольких столбцах таблицы
Представим, что наша таблица состоит из нескольких столбцов с данными. Наша задача найти строки в которых значения совпадают во всех столбцах. В этом нам помогут функции Excel ЕСЛИ и И . Формула для определения совпадений будет следующей:

Если в нашей таблице очень много столбцов, то более просто будет использовать функцию СЧЁТЕСЛИ в сочетании с ЕСЛИ :
Пример 2. Как найти совпадения в одной строке в любых двух столбцах таблицы
Представим, что наша задача выявить из таблицы с данными в несколько столбцов те строки, в которых данные совпадают или повторяются как минимум в двух столбцах. В этом нам помогут функции ЕСЛИ и ИЛИ . Напишем формулу для таблицы, состоящей из трех столбцов с данными:

Как сравнить два столбца в Excel на совпадения
Представим, что наша таблица состоит из двух столбцов с данными. Нам нужно определить повторяющиеся значения в первом и втором столбцах. Для решения задачи нам помогут функции ЕСЛИ и СЧЁТЕСЛИ .

Эта формула проверяет значения в столбце B на совпадение с данными ячеек в столбце А.
Если ваша таблица состоит из фиксированного числа строк, вы можете указать в формуле четкий диапазон (например, $B2:$B10 ). Это позволит ускорить работу формулы.
Как сравнить два столбца в Excel на совпадения и выделить цветом
Поиск и выделение совпадений цветом в нескольких столбцах в Эксель
В тех случаях, когда нам требуется найти совпадения в нескольких столбцах, то для этого нам нужно:
Поиск и выделение цветом совпадающих строк в Excel
Поиск совпадающих ячеек с данными в двух, нескольких столбцах и поиск совпадений целых строк с данными это разные понятия. Обратите внимание на две таблицы ниже:


В таблицах выше размещены одинаковые данные. Их отличие в том, что на примере слева мы искали совпадающие ячейки, а справа мы нашли целые повторяющие строчки с данными.
Рассмотрим как найти совпадающие строки в таблице:
- Справа от таблицы с данными создадим вспомогательный столбец, в котором напротив каждой строки с данными проставим формулу, объединяющую все значения строки таблицы в одну ячейку:
Во вспомогательной колонке вы увидите объединенные данные таблицы:

Теперь, для определения совпадающих строк в таблице сделайте следующие шаги:

На примере выше, мы выделили строки в созданной вспомогательной колонке.
Но что, если нам нужно выделить цветом строки не во вспомогательном столбце, а сами строки в таблице с данными?
Для этого сделаем следующее:
- Так же как и в примере выше создадим вспомогательный столбец, в каждой строке которого проставим следующую формулу:
Таким образом, мы получим в одной ячейке собранные данные всей строки таблицы:



- Не забудьте задать формат найденных дублированных строк.
Эта формула проверяет диапазон данных во вспомогательной колонке и при наличии повторяющихся строк выделяет их цветом в таблице:
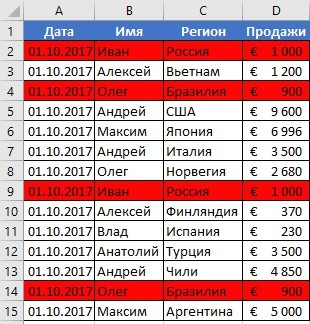
Читайте также:





