Где посмотреть в 1 с номер трудового договора
Опубликовано: 28.10.2025
Прием на работу в программе 1С:Бухгалтерия 8, ред. 3

Прием на работу – такая простая и привычная операция в программе. Большинство бухгалтеров сталкиваются с ней регулярно, но тем не менее вопросы у пользователей возникают очень часто. Как установить аванс сотруднику, где указать счет затрат по зарплате, как принять уволенного ранее сотрудника, где указать стандартные вычеты. Все эти задачи решаются на этапе приема сотрудника на работу. И рассматривать эту операцию мы будем на самой популярной сегодня программе 1С:Бухгалтерия 8, редакция 3.
Сначала произведем настройки программы, для того, чтобы у нас была возможность работать с кадровыми документами. Для этого в разделе Зарплата и кадры перейдем в Настройки зарплаты:

В открывшемся окне устанавливаем переключатель учета расчётов по заработной плате в положение В этой программе, а для учета кадровых приказов - Полный кадровый учет:

Вот теперь программа настроена для нужной нам работы. Для приема на работу нового сотрудника в разделе Зарплата и кадры открываем список сотрудников:

И нажимаем на кнопку Создать:

В верхней строке вводим фамилию, имя и отчество нового сотрудника. В том случае, если такой человек у нас уже работал, то программа сообщит нам о наличии в базе такого физического лица. В случае если это тот человек который нам нужен, а не полный его тезка, то даем программе соответствующую команду:

В этом случае автоматически будут заполнены все личные данные сотрудника:

Программа – умница. Проверяет правильность ввода ИНН и СНИЛС. В моем случае эти сведения неверные и выделены красным.
Проверив, ну или заполнив все данные физического лица, мы нажимаем на гиперссылку Принять на работу:

В этом документе заполняем подразделение, должность, вид занятости, устанавливаем оклад и аванс….. упс. Тех кто давно не принимал на работу сотрудников в программе 1С:Бухгалтерия 8, ред. 3 здесь поджидает маленькая неожиданность.

Почему сейчас в нижней части документа нет возможности установить величину планового аванса сотруднику. Как же так? Все же было не так давно. И даже на диске ИТС про это написано. Однако, программа меняется и разработчики постоянно улучшают функционал ее функционал. Начиная с 51 релиза, в программе появилась возможность указать дату выплаты аванса по организации, а также указать общий размер аванса для всех сотрудников или для каждого индивидуально. По умолчанию установлена выплата аванса 25 числа расчетного месяца и общий для всех сотрудников аванс 40% от оклада. При желании эту настройку можно изменить. Для этого опять заходим в раздел Зарплата и кадры, в настройки зарплаты и в общих настройках проходим по гиперссылке Порядок учета зарплаты:

Открываем настройки и на первой же закладке видим последние нововведения: дата выплаты аванса и признак настройки аванса - общий или индивидуальный.

Если каждому сотруднику размер аванса устанавливается индивидуально, то при соответствующей настройке мы устанавливаем аванс в документе Прием на работу:

Здесь же в нижней части документа прописываем условия приема, эти сведения будут выводиться на печать в приказе на работу:

Из созданного приказа можно распечатать приказ и даже трудовой договор:

После того как мы провели и закрыли документ Прием на работы в карточке принимаемого на работу сотрудника автоматически заполнились данные из приказа:

Здесь же мы можем указать, как будем выплачивать зарплату сотруднику: наличными, по зарплатному проекту или на расчетный счет:

В зависимости от того, что мы выберем у нас будут доступны для заполнения либо сведения о лицевом счете зарплатного проекта, либо реквизиты счета в банке, где кроме банка и номера счета можно изменить назначение платежа (изменить получателя конечно тоже можно, но вряд ли это надо делать):

Далее в карточке сотрудника мы переходим к настройкам расчета НДФЛ, т.е. к указанию статуса налогоплательщика, вводе заявлений на стандартные вычеты. Также во вновь открывшемся окне есть возможность указать для сотрудника доходы с предыдущей работы:

После заполнения этих сведений переходим к настройке условий страхования сотрудника. По умолчанию все Граждане РФ. Здесь также устанавливаются при необходимости сведения об инвалидности:

Ну и последняя настройка – это настройка расходов по оплате труда. По умолчанию для всех сотрудников предприятия проводки по зарплате устанавливаются в настройках учета зарплаты. Однако часто бывает необходимо указывать для разных сотрудников разные способы отражения зарплаты:

Учёт договор является одной из основных составляющих хозяйственной деятельности предприятия. Многие фирмы ведут учёт в офисных программах MS Word и MS Excel, но их использование занимает много времени. Для облегчения работы и осуществления контроля исполнения договорных обязательств, разработчиками программы 1С внедрён блок по ведению и учёту договоров. Наименование договоров используется в бухгалтерских и налоговых операциях, в качестве субконто. Давайте, в данной статье рассмотрим тему, как правильно осуществляется учёт договоров 1С.
Как попасть в справочник «Договор»?
Чтобы заполнить карточку необходимо открыть главное меню программы и выбрать раздел «Справочники», в нём найти блок «Покупки и продажи». Затем нажимаем на справочник, который называется или:
- Контрагенты;
- Договоры.
Если мы нажимает на справочник «Контрагенты», то сначала мы попадаем в карточку контрагента, а затем в ней, в верхней позиции, выбираем «Договор».
Если мы сразу открываем справочник «Договор», то попадаем в журнал, по учёту всех договоров, заведённых в программе 1С ранее.
В верхней части карточки существуют четыре закладки, которые желательно поочерёдно заполнить:
- Главное;
- Документы;
- Присоединённые файлы;
- Ещё.

На закладке «Главное» заполняем такие реквизиты:
- «Вид договора», который подразделяется на семь позиций, в основном используются в работе, такие как, «С поставщиком», «С покупателем»;
- «Организация», в которой вы работаете;
- «Контрагент», выбирается из справочника «Контрагенты»;
- «Номер договора», в это поле заносится тот номер, который вы присвоили;
Номер договора (контракта, соглашения) может быть не уникален, так как номер может быть присвоен не вашей организацией, а организацией контрагентом, с учётом соблюдения его уникальности.
- «Дата договора»;
- «Наименование», автоматически заносится при заполнении двух полей «Номер договора», «Дата договора»;
- «Срок действия, до…»;
- «Вид расчётов».
В данной карточке есть необходимые блоки, которые можно заполнить по необходимости:
- «Расчёты»;
- «НДС, Поставщик по договору предъявляет НДС»;
- «Подписи»;
- «Дополнительная информация.
При нажатии на закладку «Документы» открывается журнал созданных документов, в которых использовался данный договор (контракт, соглашение).

В журнале предусмотрены такие столбцы:
- Дата,
- Номер;
- Тип документа;
- Сумма;
- Валюта;
- Вид операции.
В журнале удобно создавать новые документы на основании сформированных в базе.
На закладке «Присоединённые файлы», можно загружать документы, созданные в рамках данного договора. Это могут быть:
- Договор;
- Товарная накладная;
- Акт выполненных работ;
- Счёт-фактура;
- Другие документы.
Прикреплять желательно договора и другие документы, относящиеся к нему, подписанные с двух сторон и на которых поставлены печати. Чтобы видеть окончательный вариант, а не доработанный несколько раз документ.
![]()
Подготовка договоров
Подготовкой договора (контракта, соглашения) занимается куратор. В крупной фирме, куратором может быть или:
- Сотрудник юридической службы;
- Сотрудник другой службы, который непосредственно связан в своей работе с «Поставщиком» («Покупателем»).
Куратор, в основном, занимается подготовкой договора (контракта, соглашения), с приложением всех необходимых документов (учредительных, правоустанавливающих и других документов). А также с организацией подписания с двух сторон договорных обязательств.
В фирме могут быть разработаны стандарты (шаблоны) договоров, которые в дальнейшем использоваться в работе. В программе 1С есть блог по составлению стандартов договоров, который можно найти в главном меню раздела «Справочники», в подразделе «Покупки и продажи». Шаблон, можно использовать, тот, который есть в программе, а можно его доработать, с учётом требований сотрудников разных служб организации.
Блок «Шаблоны договоров» очень удобен в работе, так как в шаблон , нужно внести только необходимые данные, согласованные с контрагентом.
После внесения в шаблон, необходимых реквизитов можно распечатать на принтере.
![]()
Ведение журнала договоров
Журнал, в котором созданы все договора, в программе 1С находится, в главном меню раздела «Справочники», блока «Покупки и продажи».

В шапке журнала необходимо заполнить такие позиции:
- Контрагент;
- Вид договора;
- Действует на…;
- Организация.
В табличной части журнала предусмотрены такие столбцы:
- Наименование;
- Контрагент;
- Вид договора;
- Срок действия;
- Валюта;
- Организация.

В журнале можно осуществить поиск договора, в зависимости от известных вам данных.
Для этого нужно нажать на правую кнопку мыши, после чего выйдет список значений, в нём мы находим позицию «Расширенный поиск». В нём выбираем в каком столбе искать и что искать. 
Советую пользоваться данной функцией для нахождения необходимого договора, так как это значительно уменьшит количество затраченного времени на поиск.
С данного журнала можно произвести печать договора, а также распечатать конверт нужного формата, с логотипом организации и адресом контрагента. 
Если в организации (фирме) нет отдельного сотрудника, который бы занимался формированием корреспонденции, то данную функцию можно возложить на любого сотрудника занимающего договорной работой в программе 1C. Это не займёт много времени, а формирование конверта и распечатка договора будет осуществлено оперативно.
Хранение договоров
Хранение договоров можно осуществить двумя способами:
- В сканированном виде;
- Подписанный на бумажном носителе (бумаге).
Сканированный договор можно, как было написано раньше, прикрепить в программе 1С непосредственно в блоке «Договор» на закладке «Прикреплённые файлы», это очень удобно и наглядно для работы.
Необходимо осуществить хранение подписанного на бумажном носителе договора, с проставленными с двух сторон печатями. Этим занимается в основном юридическая служба фирмы. Если организация небольшая, то функцию по осуществлению хранению можно возложить или на куратора договора, или на другого сотрудника, уполномоченного на это руководителем.
Существуют сроки хранения договоров, которые нужно соблюдать при правильной организации договорной работы.
С начала текущего года появилась обязанность у работодателей по сдаче сведений о трудовой деятельности (СоТД) сотрудников в электронном виде, так называемые, электронные трудовые книжки. Соответственно, вменено обязательство по регулярной сдаче указанных показателей в Пенсионный фонд Российской Федерации. При приеме и увольнении работников подается форма СЗВ-ТД не позднее второго рабочего дня с момента принятия сотрудника на работу. Учитывается именно дата приказа. Все остальные передаются не позднее 15 числа месяца, следующего за отчётным.
На предприятиях это обязанность в зависимости от комплектации штата возлагается либо на бухгалтера, либо на кадрового работника. Подробнее об ЭТК, о том, как их вести, как уведомить служащих, чтобы они могли сделать свой выбор, мы рассказывали в этой статье.
Здесь мы поговорим о возможности в 1С введения изменений «вручную». Это касается как данных до 2020 года, так и изменения или отмены ранее переданных в Пенсионный фонд СоТД сотрудников.
Содержание:
1. Общие правила заполнения СЗВ-ТД
Для того, чтобы быть уверенным в правильности предоставляемой в фонд информации необходимо:
Во-первых, проверить справочник «Организация», чтобы корректно были указаны:
регистрационный номер ПФР,
идентификационный номер налогоплательщика и КПП.
Во-вторых, надлежит проверить информацию о сотрудниках:
фамилия, имя, отчество,
страховой номер индивидуального лицевого счета.
В-третьих, прежде чем формировать отчет СЗВ-ТД необходимо убедиться, что все кадровые документы в программе оформлены и проведены в полном объеме. Следует проверить, что проставлена «галочка» напротив «Отразить в трудовой книжке».
Чаще всего, в 1С данный флажок установлен автоматически. Но необходимо посмотреть настройки именно вашей версии.
Обратите внимание, что «галочку» не имеет смысла проставлять в тех деловых бумагах, которые не влияют на записи в трудовые книжки. В частности, это касается изменения окладов, например.
Вместе с тем, во всех кадровых формах появилось новое поле «Наименование документа» соответственно в нем можно указать виды:
Именно эта информация отразится в седьмой графе отчета СЗВ-ТД.
После того, как вы убедились, что все данные введены верно, стоят галочки в нужных местах, заполнены необходимые поля, можно формировать отчет. Для этого следует в 1С:Бухгалтерия перейти в меню «Зарплата и кадры», затем в раздел «Кадры». Там кликнуть на «Электронные трудовые книжки» и далее в этом разделе нажать на клавишу «Создать». Выбрать «Сведения о трудовой деятельности». Все подробности по созданию непосредственно этого отчета есть в предыдущих статьях. Перейдем далее непосредственно к теме: регистрация трудовой деятельности в плане одноимённого документа в этой программе.
Для того, чтобы создать «Регистрацию трудовой деятельности» (РТД) надлежит в 1С:Бухгалтерия перейти в меню «Зарплата и кадры», раздел «Кадры». Далее «ЭТК».
В 1С:Зарплата и управление персоналом следует в меню выбрать «Кадры» и затем «Электронные трудовые книжки», а также через меню «Отчетность, справки».
Аналогичным образом, тем же путем происходит поиск окна в 1С:ERP.
У пользователя есть возможность выбрать определенную организацию, если версия выше базовой, а также конкретного служащего. Для этого нужно сделать выбор в выпадающем подменю в полях «Организация» и «Сотрудники» соответственно.
Также выбрать организацию можно и в открывшейся форме РТД.
В самой форме сразу идет предупреждение: дублировать мероприятие, если в кадровом документе была установлена «галочка» в поле «Отразить в трудовой книжке», не нужно. Такое мероприятие можно удалить или изменить посредством РТД.
Форма предполагает возможность введения информации о деятельности работника, произошедшие до начала 2020 года. Также есть клавиши для предоставления информации:
о переименовании предприятия – кнопка «Переименовать»;
отмены сообщенных в ПФР данных – кнопка «Отменить».
После ввода информации ее можно записать, провести при помощи одноименных клавиш или через выпадающее меню по кнопке «Еще».
Для того, чтобы ввести показатели, следует нажать кнопку «Данные до 2020 года». Откроется выпадающий список:
добавить по сотруднику,
заполнить последними мероприятиями.
Соответственно, появятся данные по всем служащим либо по конкретному работнику о трудовой деятельности до 1 января 2020 года. Обычно эти данные передаются с первой отправкой сведений по определенному сотруднику за 2020 год. Но случается, что Пенсионный фонд запрашивает информацию по всем физлицам, работающим на дату запроса.
В табличной форме отображаются:
Дата и вид мероприятия,
Акт-основание и его дата.
Вместе с тем появился столбец «Трудовая функция». Данный показатель будет заполняться по коду профессиональной деятельности с 2021 года.
После нажатия на клавишу «Провести и закрыть» все эти данные попадут форму СЗВ ТД. Как видно, это достаточно простая процедура. Теперь нужно рассмотреть, как довнести какие-либо сведения по конкретному работнику.
В этом случае при нажатии на клавишу «Данные до 2020 года» следует выбрать «Добавить по сотруднику». Тогда в табличной части появятся данные только по одному служащему.
4. Изменение и добавление в РТД
Ошибки и описки совершаются достаточно часто, человеческий фактор никто не отменял. Соответственно, в 1С предусмотрено внесение изменений в СоТД работников. Для этого также необходимо открыть одноименную форму. При этом табличная часть будет пустой. Чтобы заполнить ее, следует нажать правую клавишу мыши и в выпадающем списке выбрать «Добавить».
Строка станет активной и можно будет выбрать служащего. Предположим, что надлежит ввести информацию о присвоение разряда. Следует отметить дату мероприятия, выбрать его вид:
запрет занимать должность,
В рассматриваемом случае – это установление (присвоение). В столбце «Сведения» ввести: «Присвоение 7 разряда». Далее указать дату и номер приказа или иного распорядительного акта.
После ввода данных следует провести и закрыть документ, сведения попадут в форму СЗВ-ТД. Таким образом, фонд будет уведомлен о недостающих данных.
Предположим, что требуется внести изменения в уже переданную в ПФР информацию. В этом случае нужно также зайти в ЭТД, создать РТД, выбрать организацию. Далее нажать кнопку «Изменить». Откроются мероприятия для выбора. Определить конкретное мероприятие и нажать кнопку «Выбрать».
Отразится информация в таблице двумя строчками.
Можно также изменить (уточнить) должность и другую информацию. Далее следует нажать клавишу «Провести и закрыть». В ПФР будет отправлены обе записи: переданная ранее и уточненная.
5. Отмена ранее переданных СоТД
Допустим был оформлен перевод служащего на другую должность: с оператора производственной линии на технолога.
Впоследствии выяснилось, что перевод был оформлен ошибочно. Следовательно, требуется отменить ранее переданные сведения.
В меню «Зарплата и кадры» следует перейти в «ЭТД» и там открыть форму «РТД». Далее следует нажать на кнопку «Создать», благодаря чему откроются мероприятия. Среди них нужно выделить требуемое и нажать кнопку «Выбрать».
Этот акт отразится в табличной части формы РТД. После чего нужно нажать клавишу «Провести и закрыть». При создании СЗВ-ТД для передачи в ПФ РФ эта запись отразится в отчете с признаком отмены.
Соответственно, Пенсионный фонд получит информацию и отменит ранее переданные сведения.
6. Переименование организации
В случае переименования предприятия информация об этом также заполняется через форму «РТД». Следует нажать клавишу «Переименовать» и в открывшемся окошке ввести требуемые изменения.
После этого нажать «Заполнить». В табличной части РТД появятся изменения в разрезе каждого работника.
После проведения документа в отчете отразятся все сотрудники с информацией о переименовании компании.
Таким образом, в статье рассмотрены основные моменты, связанные с регистрацией трудовой деятельности работников организации.
7. Коротко о главном
Обобщая сказанное, можно выделить следующие моменты.
в наименование организации,
для присвоения квалификации работника,
в дату и номер акта,
наименование должности и т.п.
- Вызов формы осуществляется практически аналогично во всех решениях 1С. Через меню «Кадры».
- РТД можно заполнить как по конкретному сотруднику, так и по группе работников.
- Каждой операции соответствует своя кнопка:
данные до 2020 года,
Эти команды можно вызвать через кнопку «Еще».
- После внесения данных надлежит провести документ. В этом случае при формировании отчета СЗВ-ТД они будут отражаться автоматически при выборе соответствующего периода и нажатии клавиши «Заполнить».
При обновлении версии все данные переносятся автоматически. При этом, если в ранней версии не существовало формы РТД, то при переносе данных происходит следующее:
система обнаруживает отчеты СЗВ-ТД, для которых нет соответствующих кадровых бумаг. То есть внесенные вручную изменения;
в программе автоматически создается РТД для таких данных.
Также стоит обратить внимание, что кадровый акт, информация из которого передана в ПФ РФ становится недоступным для внесения изменений. При этом перейти к его редактированию все-таки можно через кнопку «Еще». Однако, перепроведенный документ не меняет ранее созданный. Происходит формирование нового мероприятия.
8. Немного о СЗВ-ТД
В связи с тем, что в текущем году электронные ТК – тема новая, надлежит напомнить ряд моментов.
Наказания за указанные нарушения урегулированы в статье 15.33.2 КоАП и статье 7 закона 27-ФЗ. Штраф составляет 500 руб. в отношении каждого работника, по которому не была предоставлена отчётность либо переданы неверные данные. Штрафовать начнутся с 1 января 2021 года.
До этого момента есть время привести всё в порядок. От штрафа будут освобождены работодатели, если в организации в рассматриваемом месяце не было сотрудников, которые были уволены, переведены, приняты на работу, получили новую профессию или квалификацию либо подали заявление о выборе варианта трудовой книжки.
Если при переносе базы, формировании отчетов и РТД у вас возникают затруднения, вы всегда можете обратиться к нашим специалистам или воспользоваться Базой знаний.
2. Внешняя печатная форма (далее Обработка) подключается страндартно в Администрирование -> Дополнительные отчеты и обработки. Печатается из документа "Прием на работу", "Прием на работу списком", а также из справочника "Сотрудники".
3. По умолчанию шаблоны следует разместить в "\Документы\1С\Шаблоны документов" или указать где шаблон, когда Обработка спросит. Так же можно воспользоваться командой из меню Еще -> Настройка. Для этого откройте Обработку через Файл -> Открыть.
4. Для получения справки воспользуйтесь командой Еще -> Справка (F1) из формы Обработки.
Версия 1.7 от 21.04.2021
- Добавлена возможность выводить любые произвольные начисления. Для этого наименование параметра должно совпадать с наименованием начисления без пробелов, заключенного в фигурные скобки, и состоять только из букв, цифр и знака подчеркивания (примеры см. Справку).
- Добавлены новые параметры для вывода: ИспытательныйСрок, КоличествоДнейОсновногоОтпуска, КоличествоДнейСеверногоОтпуска, РайонныйКоэффициентВПроцентах, ОбособленноеПодразделение, Подразделение, ИНН, СНИЛС и другие.
- Добавлена возможность удалять в шаблоне незаполненные параметры. Чтобы включить/отключить эту опцию воспользуйтесь командой Еще -> Удалять незаполненные (по умолчанию включено).
- Добавлены шаблоны: "Шаблон Срочный трудовой договор.docx", "Шаблон Договор материальной ответственности.docx" и "Шаблон Трудовой договор (уборщица).docx". Выбор шаблонов (какой для какого договора) выполняется по команде Еще -> Настройка.
Проверялась на ЗУП 3.1.8.185 - 3.1.17.138 ПРОФ , ЗУП 3.1.10.307 - 3.1.17.138 КОРП , ЗиКГУ 3.1.9.205 - 3.1.17.138, ERP 2.4.7.150 - 2.5.6.98, КА 2.2.4.47 - 2.4.13.147 (8.3.15.1700 - 8.3.17.1851)
Возможно Вас заинтересует
Гарантия возврата денег
ООО "Инфостарт" гарантирует Вам 100% возврат оплаты, если программа не соответствует заявленному функционалу из описания. Деньги можно вернуть в полном объеме, если вы заявите об этом в течение 14-ти дней со дня поступления денег на наш счет.
Программа настолько проверена в работе, что мы с полной уверенностью можем дать такую гарантию. Мы хотим, чтобы все наши покупатели оставались довольны покупкой.

Протестируйте качество нашей работы - первая консультация бесплатно!

Выделенная линия консультаций. Service Desk для контроля задач. Закажите первую услугу бесплатно!

Сервис для удаленных подразделений - простой кадровый учет и учет рабочего времени!
Документ создается в кадровой программе, разработанной на платформе 1С Предприятие 8.3. Чтобы система его сформировала, необходимо внести данные о сотруднике в предназначенные для этого справочники. Давайте подробно рассмотрим шаги, которые необходимо предпринять, чтобы принять сотрудника на работу.
Здесь мы немного отвлечемся и попытаемся объяснить, что «новичок» уже может присутствовать в нашей базе как физлицо, а как сотрудник – отсутствовать.
В информационной базе 1С при оформлении нового работника нас интересуют два справочника – «Сотрудники» и «Физические лица». В первый из этих справочников один и тот же сотрудник может быть внесен несколько раз. Например, сотрудник уволился, а потом передумал, и его снова приняли на работу; или сотрудник является совместителем – это также будет второй элемент первого справочника. Но физическое лицо в базе должно быть только одно*. Обязательно надо проверить этот момент при приеме на работу новичка, чтобы не создать два одинаковых физических лица, и в процессе работы также следить, чтобы двойные физические лица в базе не появлялись. Если таковые возникли, дубль надо удалить.
Принять на работу в 1С 8.3
Создадим нового сотрудника, которого нет в базе. Здесь существуют два способа:
- Заполним справочник «Физические лица», а затем, при заполнении «Сотрудники», база 1С обнаружит соответствующее сотруднику физическое лицо;
- Создаем сотрудника, не создавая физическое лицо. В этом случае физическое лицо будет создано автоматически.
Рассмотрим первый способ. В разделе «Кадры-Физические лица» по кнопке «Добавить» заносим основные сведения о сотрудниках: ФИО, дата рождения, пол, ИНН, паспортные данные, гражданство, инвалидность (если есть). Справа в пустое поле можно загрузить фотографию.
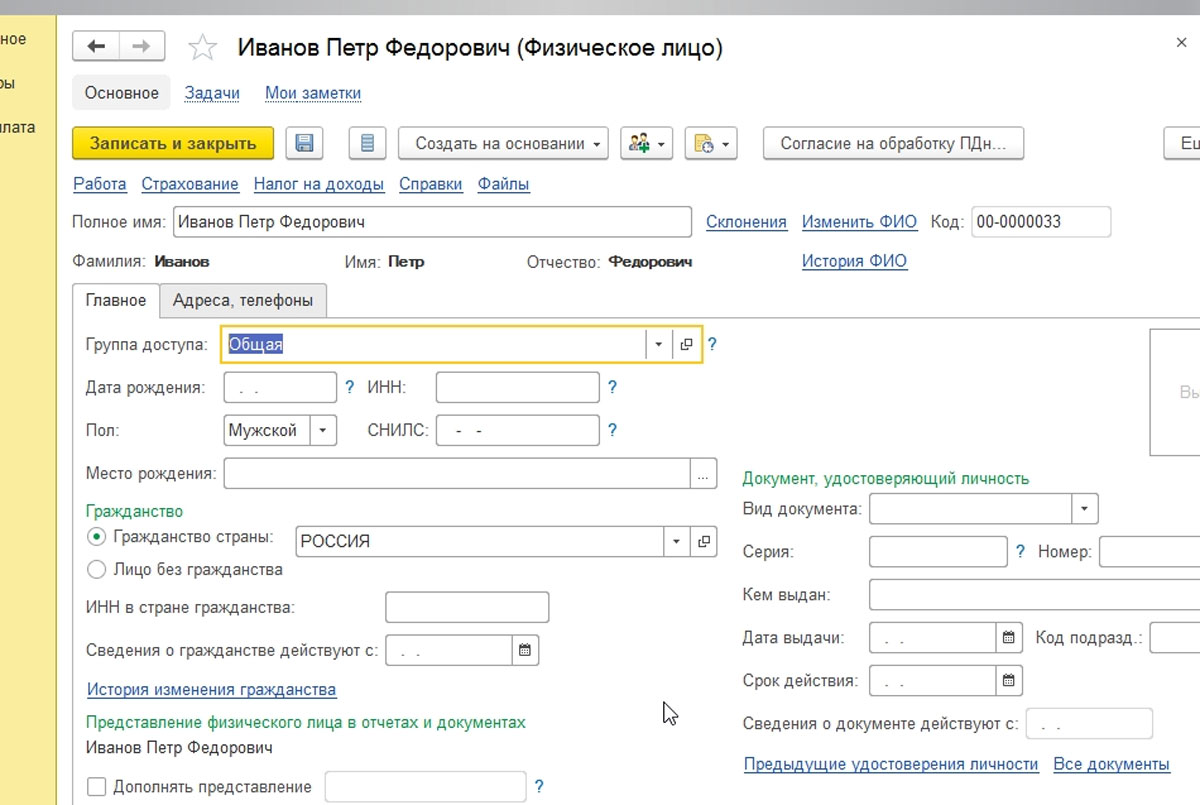
Рис.1 Заполним справочник «Физические лица», а затем - «Сотрудники»
Далее создаем сотрудника из раздела «Кадры-Сотрудники». По кнопке «Создать» в появившемся окне «Сотрудник (создание)» печатаем фамилию и имя.
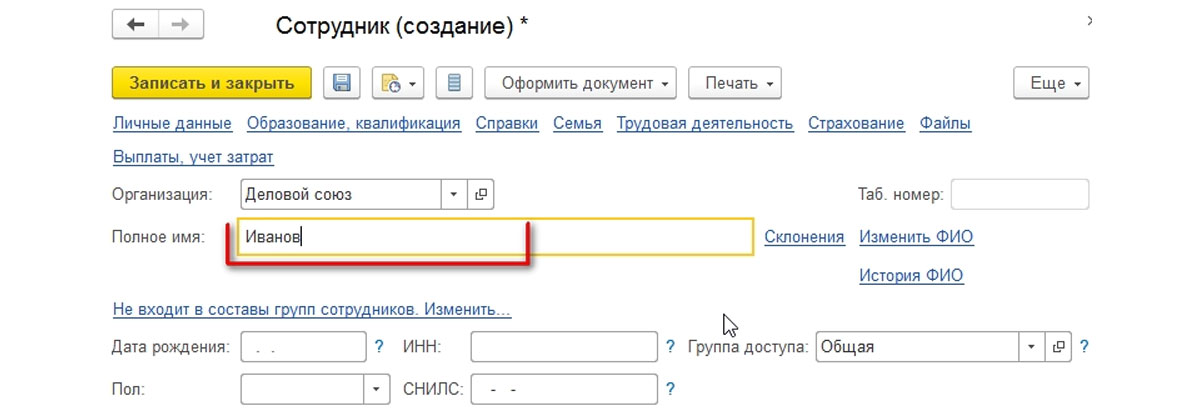
Рис.2 Создаем сотрудника
Программа выдаст следующее окно:
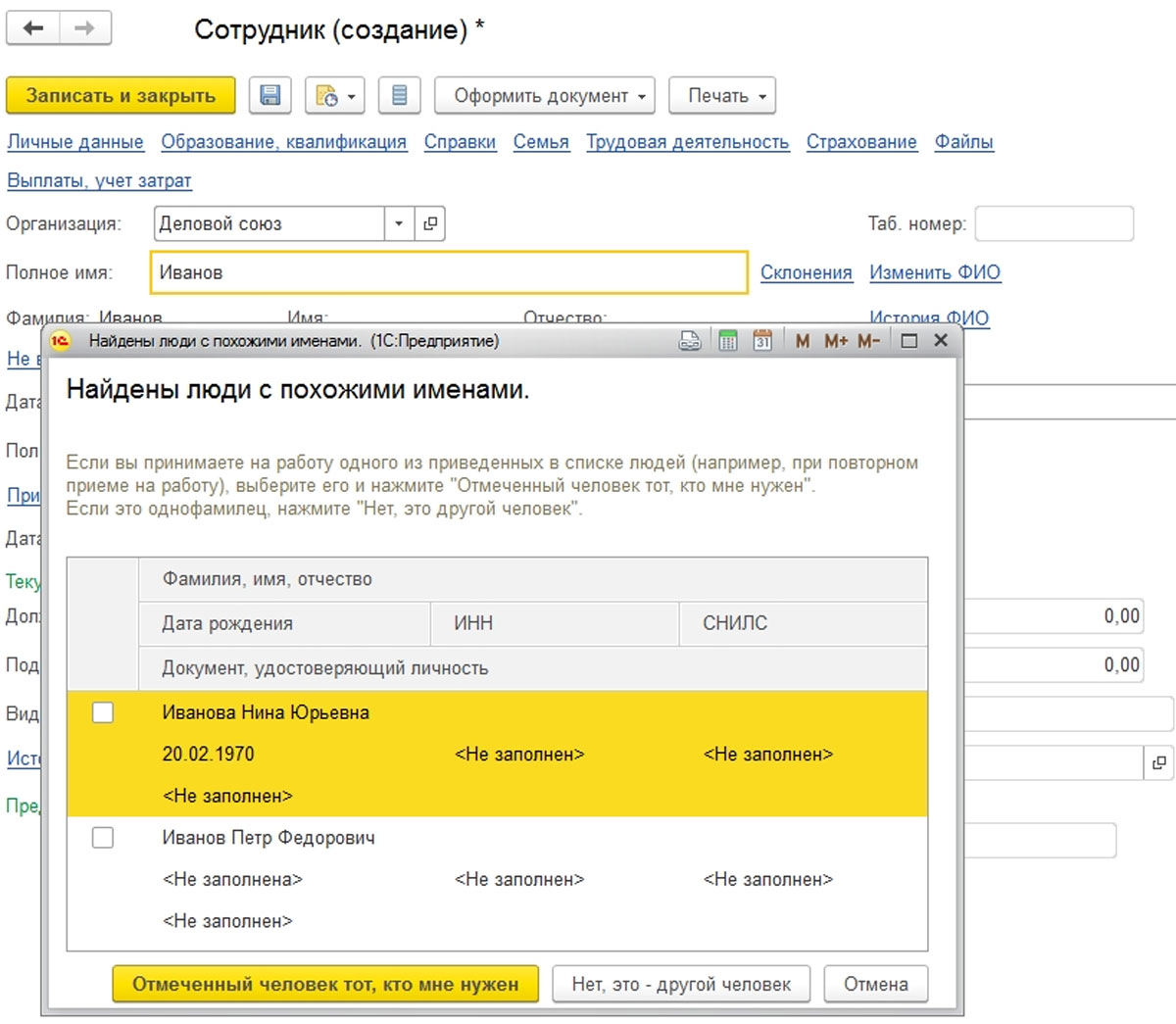
Рис.3 Окно с физлицом
Если в базе несколько человек со схожими фамилиями и именами, программа их всех отобразит для выбора. Определившись с нужным нам физлицом, подтверждаем соответствие только что созданного сотрудника и созданного до этого физлица.
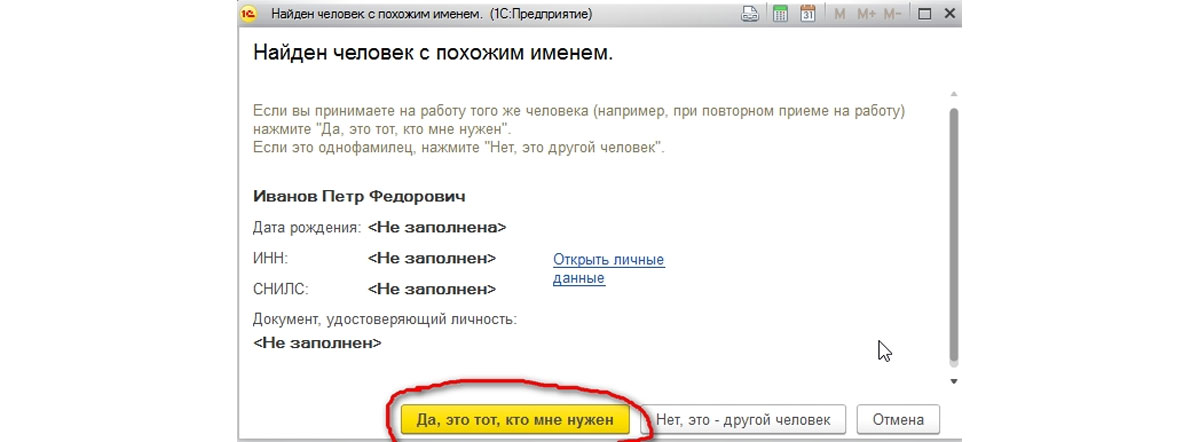
Рис.4 Подтверждаем соответствие только что созданного сотрудника и созданного до этого физлица
Стоит отметить, что все-таки предпочтительнее вносить сотрудников в информационную базу вторым способом, поскольку он проще и ошибок ввода при этом будет меньше. Но если физическое лицо в базе уже есть, нужно особо внимательно вносить фамилию и имя, чтобы избежать ошибки задвоения физического лица.

Задвоенные физические лица
Вернемся к рассмотрению ситуации, когда физическое лицо уже занесено в информационную базу, но при создании соответствующего ему сотрудника произошла ошибка.
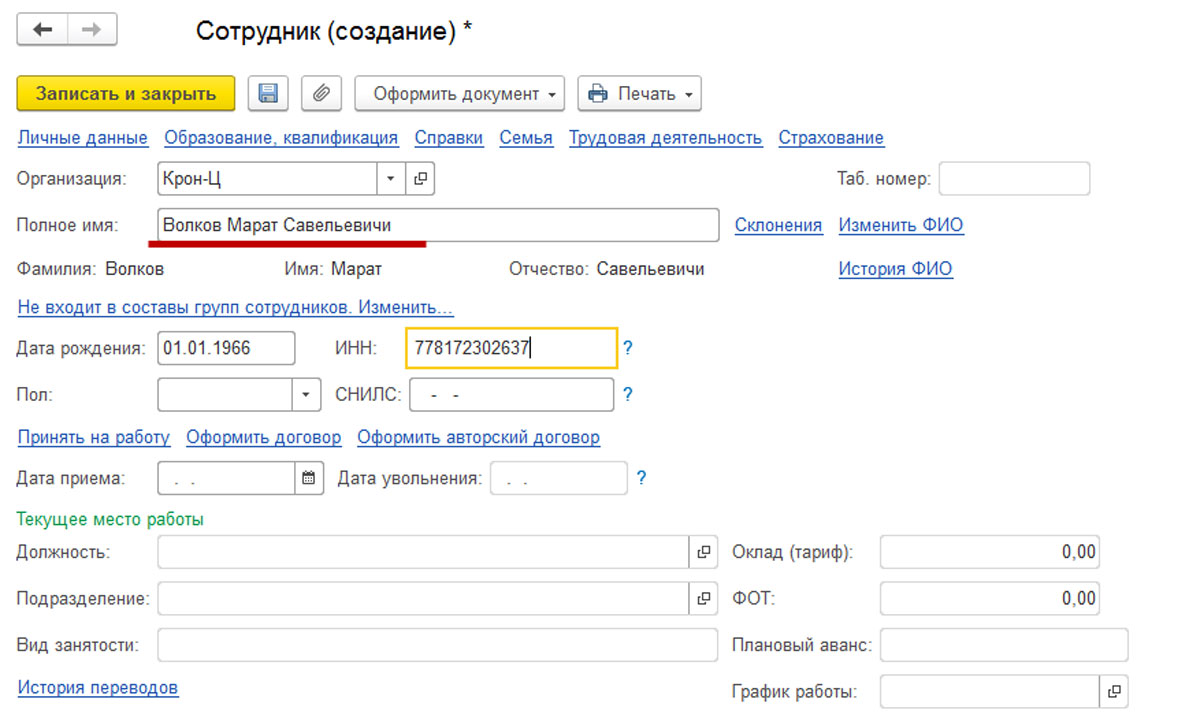
Рис.5 Задвоенные физические лица
На Рис.6 показан результат ошибки, возникшей при внесении в базу неверного отчества – «Волков Марат Савельевичи». Из-за этого физическое лицо было создано вновь, и выделенные строки в списке теперь содержат информацию об одном и том же сотруднике. О том, что это не однофамилец, говорит одинаковый ИНН у сотрудников.
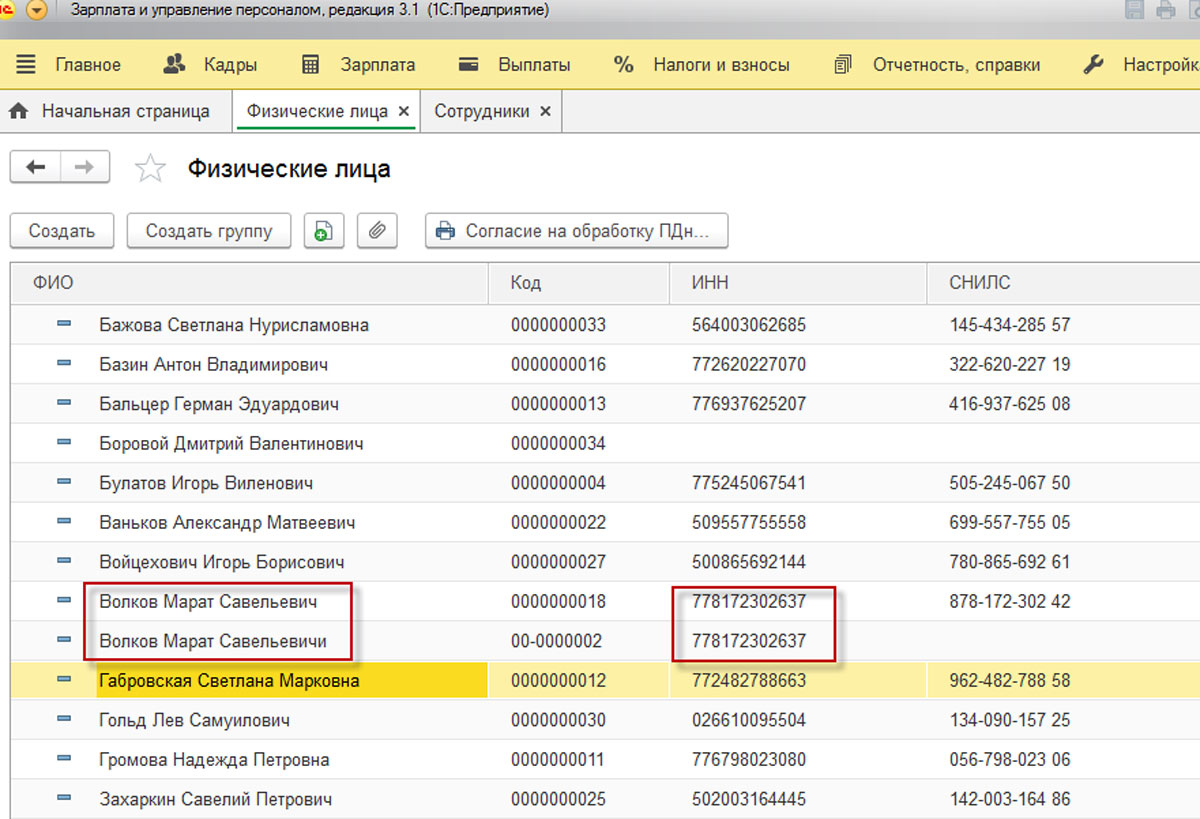
Рис.6 Результат ошибки
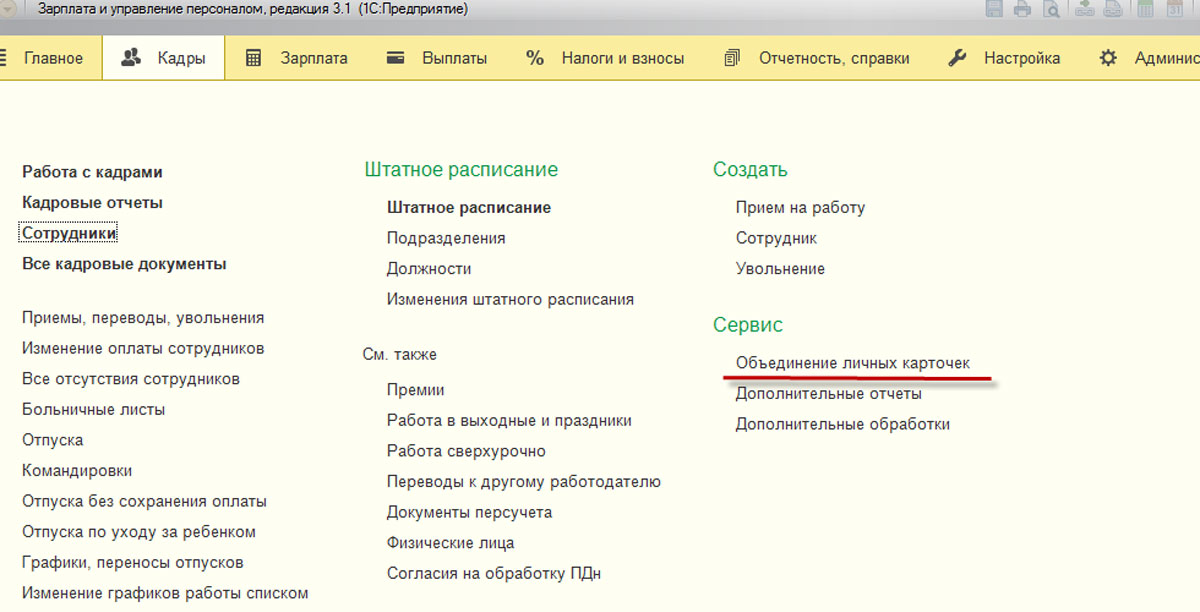
Рис.7 Объединение личных карточек
Для этого нужно нажать кнопку «Найти задвоенные карточки», выбрать любую из задвоенных позиций (поскольку они одинаковые) и нажать кнопку «Выбрать», а затем нажать кнопку «Объединить».
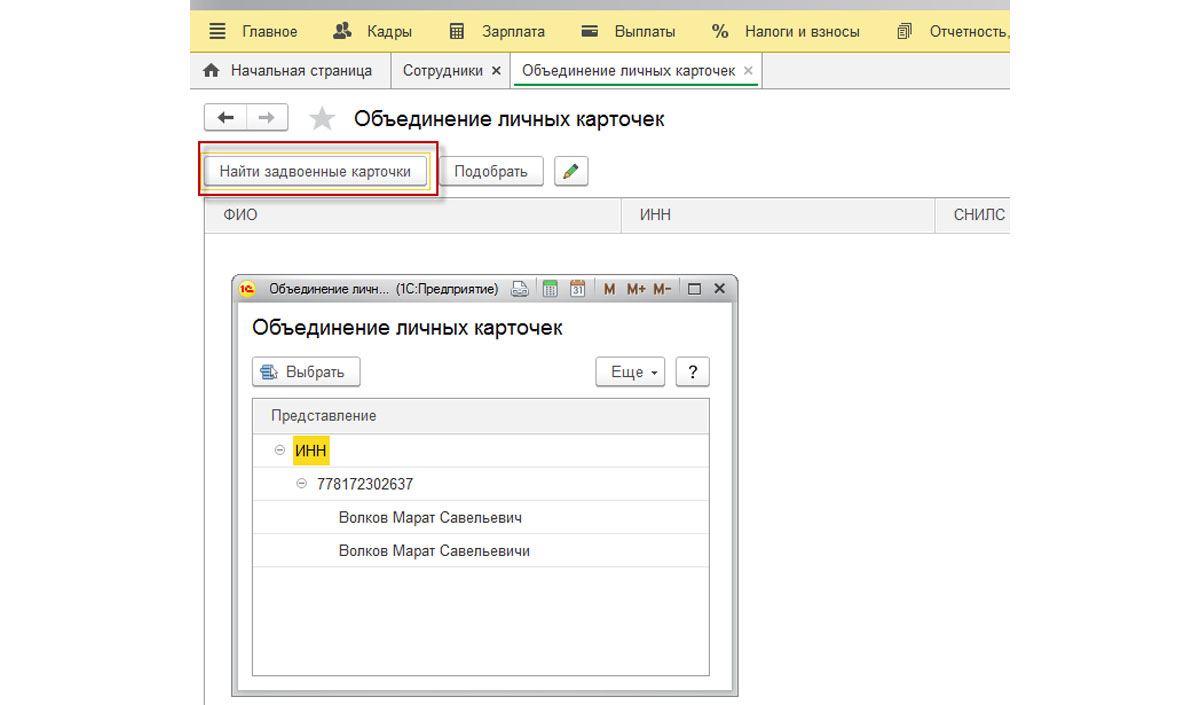
Рис.8 Найти задвоенные карточки
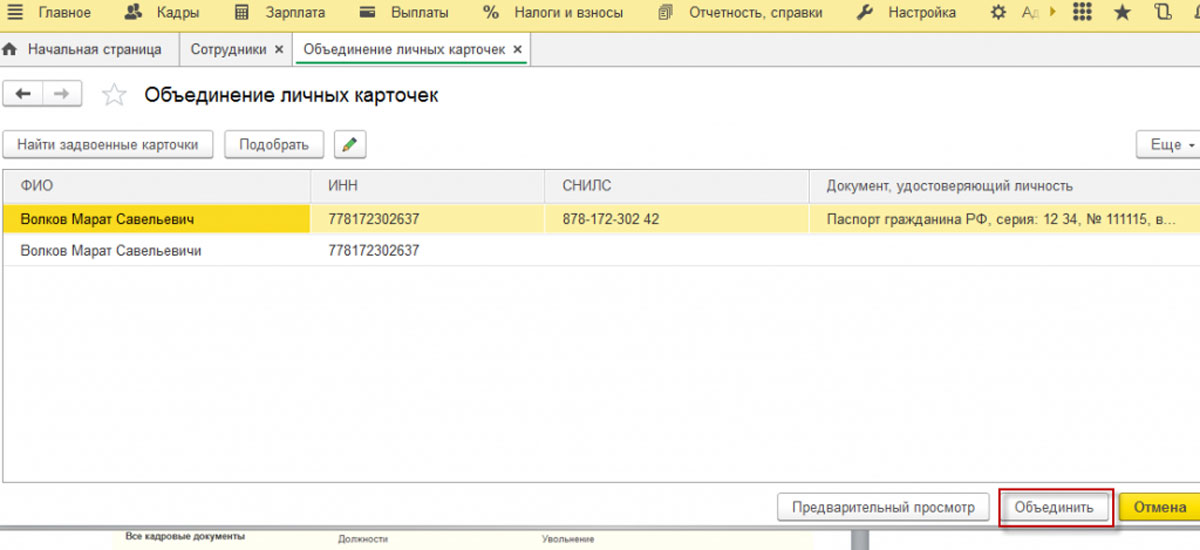
Рис.9 Кнопка «Объединить»
Программа предупредит о том, что эта операция изменит наши данные, то есть отменить внесенные изменения после будет уже нельзя.
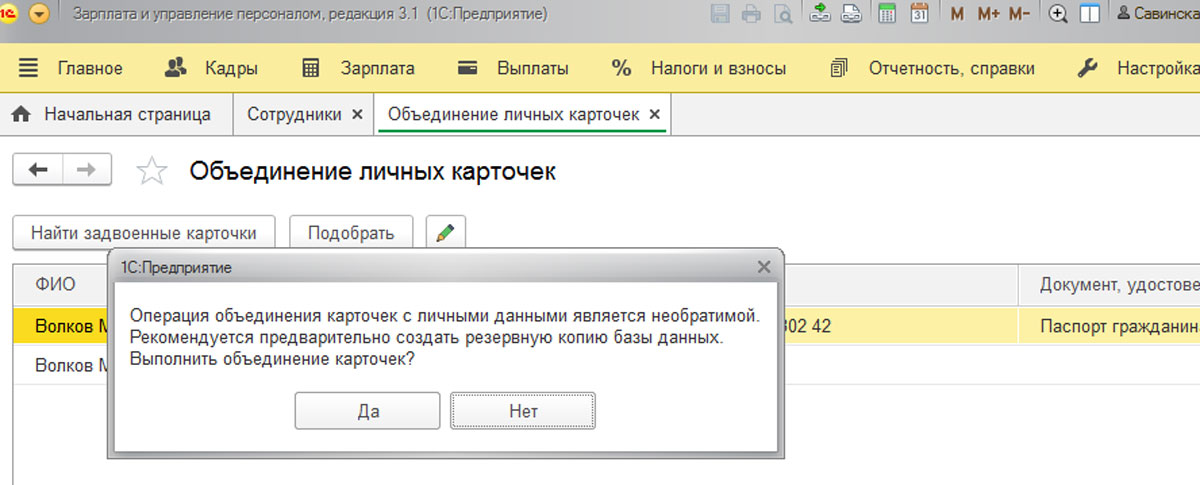
Рис.10 Предупреждение об изменении данных
Затем нажимаем «Ок».
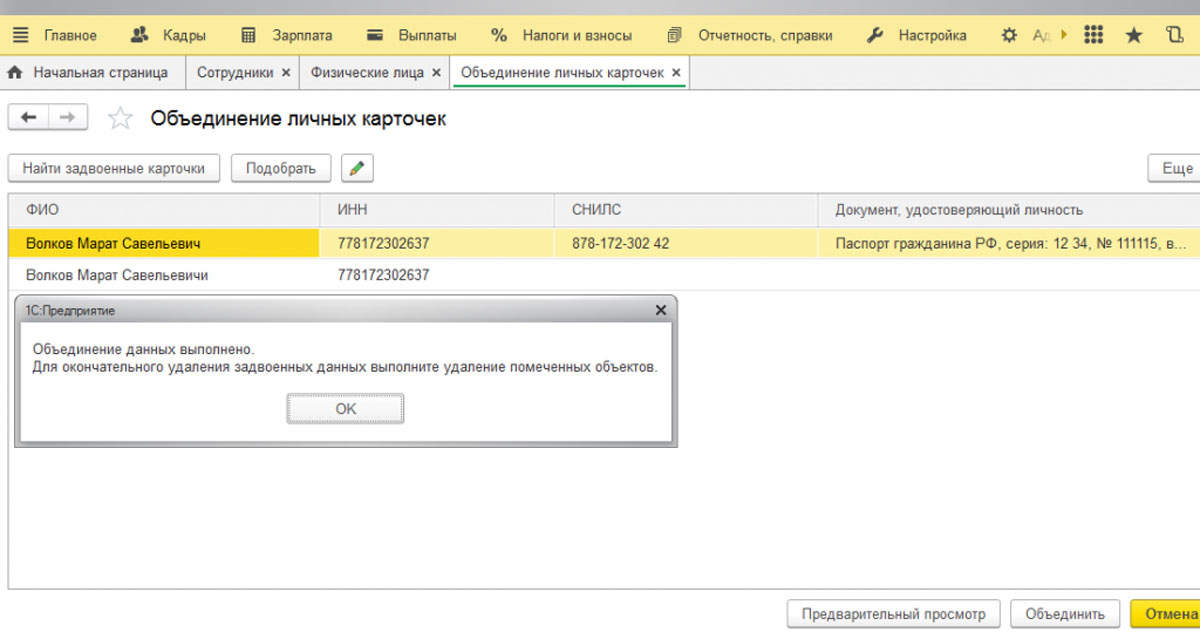
Рис.11 Завершение действия
После этого в списке физических лиц один из «двойных» сотрудников уже будет помечен на удаление.
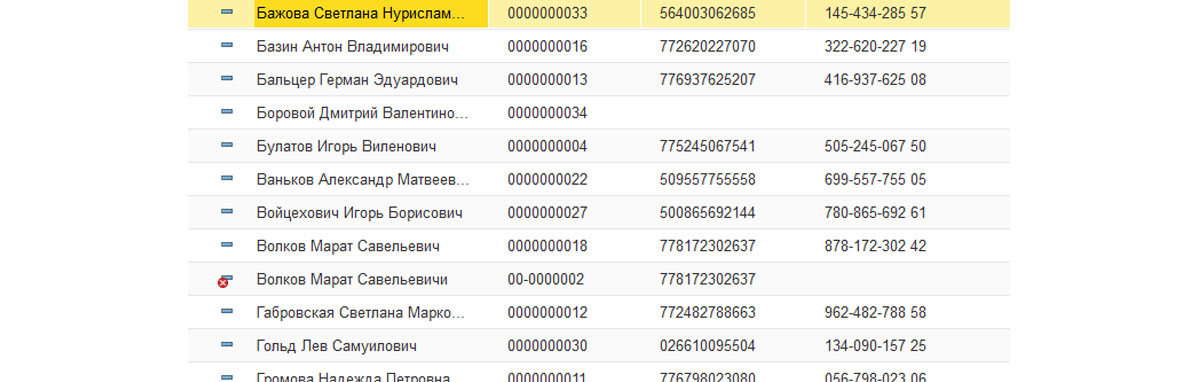
Рис.12 Физлицо помеченное на удаление
Останется воспользоваться сервисом «Удаление помеченных объектов».
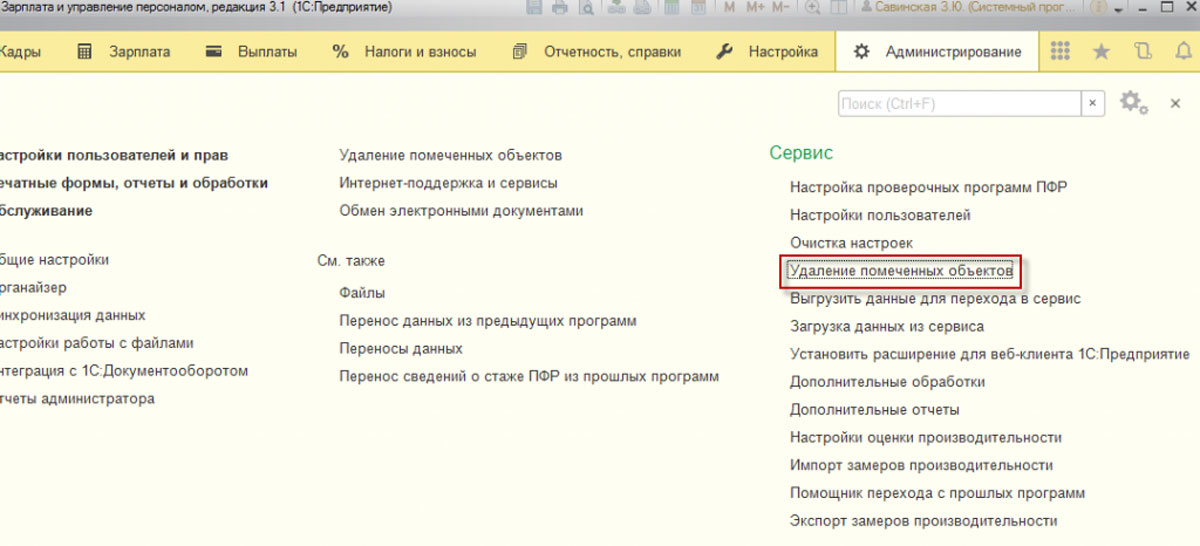
Рис.13 Удаление помеченных объектов
Отметим, что после использования сервиса «Объединение личных карточек», в информационной базе на физическое лицо, помеченное на удаление, не будут ссылаться другие объекты ИБ даже до того, как оно будет удалено. Корректно настроить 1С:ЗУП и показать все этапы оформления приема на работу вам помогут наши специалисты.
Также будут объединены все начисления физического лица и сведения по НДФЛ и страховым взносам. Для проверки корректности отражения данных можно сформировать, например, карточку учета страховых взносов, раздел «Налоги и взносы-Отчеты по налогам и взносам-Карточка учета страховых взносов». До объединения личных карточек:

Рис.14 Карточка учета страховых взносов до объединения

Рис.15 Карточка учета страховых взносов после объединения

Рис.16 Нужные месяцы
Для проверки корректности начислений и НДФЛ можно сформировать, например, Регистр налогового учета по НДФЛ, раздел «Налоги и взносы-Отчеты по налогам и взносам-Регистр налогового учета по НДФЛ». До объединения личных карточек:

Рис.17 Регистр налогового учета по НДФЛ до объединения личных карточек

Рис.18 До объединения личных карточек

Рис.19 Регистр налогового учета по НДФЛ после объединения личных карточек
Читайте также:



















