Как осуществляется перемещение по рабочему листу от ячейки к ячейке к первой ячейке рабочего листа
Опубликовано: 28.10.2025
Если в вашей компании есть человек, который не пользуется мышью при работе в Excel, то вы наверно замечали, как быстро он выполняет свою работу.
Использование клавиатуры в качестве основного инструмента дает существенную прибавку к скорости работы. Это связано с тем, что наиболее часто используемые команды можно выполнить путем нажатия всего пары клавиш. Также у наших рук есть механическая память, и через некоторое время вы заметите, что вам нужно только подумать, как пальцы уже нажимают нужные клавиши (Вы ведь не задумываетесь, когда печатаете текст - руки сами это делают).
Конечно, полностью отказаться от мышки не получится, да это и не нужно. Например, выбрать рисунок на листе быстрее мышкой, чем перебирать клавиатурой графические объекты. Вы сами для себя определите, какие действия вам быстрее выполнять мышью, а какие с помощью клавиатуры.
Базовые клавиши
Перемещение по одной ячейке. Стрелки вниз, вверх, влево и вправо
Тут все просто. Нажимая стрелки влево, вправо, вверх и вниз вы будете перемещать курсор в соответствующем направлении на одну ячейку.
Перемещение в начало строки. Клавиша Home
Для того чтобы переместиться в начало строки достаточно нажать одну клавишу - Home. Это быстрее чем прокручивать лист мышкой.
Постраничное перемещение по листу Excel. Клавиши Page Up и Page Down
Клавиша Page Up перемещает курсор ровно на одну страницу вверх, а клавиша Page Down – на страницу вниз. Данные клавиши полностью заменяют прокрутку документа скролом мыши и экономят время. Единственное на первый взгляд неудобство - это то, что при медленной прокрутке скролом вы можете более подробно следить за изменениями в тексте не перемещая глаз с одной точки экрана. При использовании клавиш необходимо будет просматривать страницу от верхнего до нижнего края.
Сочетания клавиш для быстрого перемещения по документу
Перемещение курсора в начало и конец документа. Сочетание клавиш Ctrl + Home и Ctrl + End
Для того, чтобы быстро переместиться в начало листа необходимо просто нажать комбинацию клавиш Ctrl + Home.
Аналогично, для быстрого перехода в конец документа - Ctrl + End.
Перемещение по листам книги. Сочетание клавиш Ctrl + Page Up и Ctrl + Page Down
Для перемещения между листами книги также можно использовать клавиатуру. Зажмите клавишу Ctrl и клавишами Page Up или Page Down перемещайтесь на предыдущий или следующий лист.
Перемещение по документам Excel и другим приложениям. Сочетание клавиш Alt + Tab
Данная комбинация клавиш позволяет переключаться между открытыми приложениями. Как правило, у нас открыто множество приложений, но параллельно мы работаем с двумя-тремя из них (это могут быть Excel и Word, Excel и интернет браузер). Сколько времени вы тратите на то, чтобы переключиться с одного на другой. Сочетание клавиш Alt + Tab позволяет мгновенно перейти к предыдущему документу с котором вы работали. Если необходимо перейти к другому документу, то удерживая клавишу Alt, нажимайте Tab до тех пор, пока не перейдете к нужному документу.
Навигация внутри таблицы и прочие методы перемещения
Быстрое перемещение по таблице. Сочетание клавиши Ctrl и стрелок вверх, вниз, влево и вправо
С помощью клавиатуры гораздо быстрее и удобнее перемещаться внутри таблицы. Для этого используется комбинация клавиши Ctrl и клавиш со стрелками.
Более подробно рассмотрим как работает сочетание клавиш Ctrl + Вниз, так как сочетание клавиши Ctrl с другими стрелками меняет только направление перемещения курсора.
Если курсор установлен на ячейке, содержащей данные, то комбинация клавиш Ctrl + Вниз переместит его вниз по столбцу до последней непустой ячейки. Если же курсор изначально был установлен в пустой ячейке, то сочетание клавиш Ctrl + Вниз поместит его вниз до первой непустой ячейки столбца.
Как это можно использовать: Во-первых, можно быстро переместиться в конец или начало таблицы по полностью заполненному столбцу. Во-вторых, очень удобно найти ячейку, на которой вы остановились, заполняя данные.
Вызов окна перехода. Сочетание клавиш Ctrl + G
С помощью диалогового окна "переход" легко перейти к именованной ячейке/диапазону или умной таблице. Для вызова этого окна можно воспользоваться комбинацией клавиш Ctrl + G или клавишей F5. Для выбора объекта, к которому вы хотите перейти также можно использовать клавиатуру: нажмите Tab и стрелками вверх и вниз выберите переменную к которой хотите перейти.
Использование окна поиска для перехода к нужной ячейки. Сочетание клавиш Ctrl + F
Очень часто, вместо того чтобы прокручивать скролом мышки документ или перебирать страницы клавишами, проще перейти к нужному место путем поиска. Для того чтобы быстро вызвать окно поиска пользуйтесь сочетанием клавиш Ctrl + F (для запоминания F - от слова Find - поиск).
Перемещаться в разные области данных проще, чем вы думаете
В Excel есть много способов перемещения в разные области данных на листе или между разными листами в одной и той же книге. К некоторым методам, таким как команда Перейти , можно получить доступ с помощью сочетаний клавиш, которые иногда проще и быстрее использовать, чем мышь. Но следуйте нашему полному руководству, чтобы найти наиболее удобный вариант для вашего рабочего процесса.
Используйте сочетания клавиш для изменения рабочих таблиц в Excel
Как это бывает, в Excel есть сочетания клавиш для переключения между листами; используемые ключи:
Переключение между листами с помощью сочетаний клавиш
Чтобы перейти вправо:
- Нажмите и удерживайте клавишу Ctrl на клавиатуре.
- Нажмите и отпустите клавишу PgDn на клавиатуре.
- Чтобы переместить другой лист вправо, нажмите и отпустите клавишу PgDn во второй раз.
Чтобы переместиться влево:
- Нажмите и удерживайте клавишу Ctrl на клавиатуре.
- Нажмите и отпустите клавишу PgUp на клавиатуре.
- Чтобы переместить другой лист влево, нажмите и отпустите клавишу PgUp во второй раз.
Использование «Перейти к» для перемещения по таблицам Excel
Команда Перейти в Excel может быть использована для быстрого перехода к различным ячейкам на листе. Хотя использование Перейти не очень полезно для рабочих листов, содержащих только несколько столбцов и строк, для больших рабочих листов это еще один способ перехода из одной области рабочей таблицы в другую.
В результате выделение активной ячейки переходит на ссылку на ячейку, которая была введена в диалоговом окне.
Другие способы пойти
Команда Перейти также может быть активирована с помощью следующих сочетаний клавиш:
- Нажав клавишу F5 на клавиатуре.
- Нажав комбинации клавиш Ctrl + G на клавиатуре.
Хранение ссылок на ячейки для повторного использования
Дополнительная функция Перейти заключается в том, что она сохраняет ранее введенные ссылки на ячейки в большом окне Перейти по адресу верхняя часть диалогового окна для дальнейшего использования. Если вы переключаетесь между двумя или более областями листа, Перейти может сэкономить вам еще больше времени, повторно используя ссылки на ячейки, хранящиеся в диалоговом окне.
Ссылки на ячейки хранятся в диалоговом окне, пока рабочая книга остается открытой. После закрытия сохраненный список ссылок на ячейки в диалоговом окне Перейти удаляется.
Навигация с помощью примера Перейти к
Навигация между листами с помощью «Перейти к»
Перейти также можно использовать для перехода к различным листам в одной и той же книге, введя имя листа вместе со ссылкой на ячейку.
Восклицательный знак (! ), расположенный над номером 1 на клавиатуре, используется в качестве разделителя между именем рабочего листа и ссылкой на ячейку, поскольку пробелы запрещены. Например, чтобы перейти от листа 1 к ячейке HQ567 на листе 3 , введите Лист3!HQ567 в контрольной строке диалогового окна Перейти и нажмите клавишу Ввод .
Использование поля имени для перемещения по таблицам Excel
Как показано на рисунке выше, поле «Имя» расположено над столбцом A на листе Excel и может использоваться для перехода к различным областям этого листа с использованием ссылок на ячейки.
Как и в случае команды Перейти , Бокс имен может оказаться бесполезным для таблиц, содержащих только несколько столбцов и строк данных, но для таблиц большего размера или для тех, у которых есть разделение областей данных с помощью поля имени для быстрого перехода из одного места в другое может быть очень эффективным способом работы.
К сожалению, нет доступа к блоку имен с помощью клавиатуры без создания макроса VBA. Для нормальной работы необходимо щелкнуть мышью на поле имени .
Активная ссылка на ячейку в поле имени
При вводе новой ссылки на ячейку или имени диапазона в Имя окна и нажатии клавиши Enter изменяется активная ячейка и сдвигается черный ящик, и что виден на экране, в новом месте.
Навигация по имени
- Нажмите на Поле с именем над столбцом A , чтобы выделить ссылку на активную ячейку.
- Введите ссылку на ячейку нужного места назначения .
- Нажмите клавишу Enter на клавиатуре.
- Черный ящик, окружающий активную ячейку, должен перейти к вновь выбранной активной ячейке.
Навигация между листами с полем имени
Как и Перейти , Имя окна также можно использовать для перехода к различным листам в одной и той же книге, введя имя листа вместе со ссылкой на ячейку.
Документ Microsoft Excel называют книгой (иногда используют термин " рабочая книга ").
Книга Microsoft Excel состоит из отдельных листов (иногда используют термин "рабочий лист "). Вновь создаваемая книга обычно содержит 3 листа. Листы можно добавлять в книгу. Максимальное количество листов не ограничено. Листы можно удалять. Минимальное количество листов в книге – один.
Листы в книге можно располагать в произвольном порядке. Можно копировать и перемещать листы, как в текущей книге, так и из других книг.
Каждый лист имеет имя. Имена листов в книге не могут повторяться.
Ярлыки листов расположены в нижней части окна Microsoft Excel .
Листы могут содержать таблицы, диаграммы, рисунки и другие объекты. Могут быть листы, содержащие только диаграмму.
Лист состоит из ячеек, объединенных в столбцы и строки.
Лист содержит 16384 столбцов. Столбцы именуются буквами английского алфавита. Заголовок столбца содержит от одного до трех символов. Первый столбец имеет имя А, последний – XFD.
Лист содержит 1048576 строк. Строки именуются арабскими цифрами.
Каждая ячейка имеет адрес (ссылку), состоящий из заголовка столбца и заголовка строки. Например, самая левая верхняя ячейка листа имеет адрес А1, а самая правая нижняя – XFD1048576. Кроме того, ячейка (или диапазон ячеек) может иметь имя.
Ячейка может содержать данные (текстовые, числовые, даты, время и т.п.) и формулы. Ячейка может иметь примечание.
Перемещение по документу
Перемещение по книге
Для перехода к нужному листу книги достаточно щелкнуть мышью по соответствующему ярлыку листа в нижней части окна книги (рис. 7.1).

Если необходимый ярлык не отображен в строке ярлыков, то для перехода к ярлыку нужного листа можно воспользоваться кнопками прокрутки ярлыков, расположенными в левой части строки ярлыков (см. рис. 7.1). При этом прокручиваются только ярлыки, а не листы книги.
С целью увеличения числа отображаемых ярлыков листов можно перетащить вправо вешку ярлыков, расположенную между ярлыками и горизонтальной полосой прокрутки (см. рис. 7.1).
Перемещение по листу
С использованием мыши
Перейти к определенной ячейке листа можно с использованием мыши. Для этого достаточно навести на эту ячейку указатель мыши в виде белого креста и один раз щелкнуть левой кнопкой мыши.
С использованием клавиатуры
Для перехода к нужной ячейке можно использовать клавиатуру. Клавиши Вправо и Влево производят переход на одну ячейку вправо или влево, а клавиши Вниз и Вверх – на одну ячейку вниз или вверх. Клавиши Page Up и Page Down – на один экран вниз или вверх. Клавиша Home переводит к первой ячейке строки.
Комбинация клавиш Ctrl + Вправо производит переход к правому краю текущей области, Ctrl + Влево – к левому краю, Ctrl + Вниз – к нижнему краю, а Ctrl + Вверх – к верхнему краю. Комбинация клавиш Ctrl + Home производит переход в начало листа, а Ctrl + End – переход в последнюю ячейку на листе, расположенную в самой нижней используемой строке крайнего справа используемого столбца. Комбинация клавиш Alt + Page Up производит переход на экран вправо, а Alt + Page Down – на экран влево.
Выделение фрагментов документа
Большинство действий при работе с книгами выполняются с выделенными элементами: листами, ячейками и диапазонами ячеек, диаграммами и т.д.
Хотя бы одна ячейка на листе всегда выделена. Эта ячейка обведена толстой линией. Одиночный выделенный фрагмент листа также обведен толстой линией. Ячейки выделенного фрагмента затенены, кроме одной, как правило, самой левой верхней ячейки. Цвет шрифта, цвет заливки и рамок ячеек при выделении не изменяются (рис. 7.2).
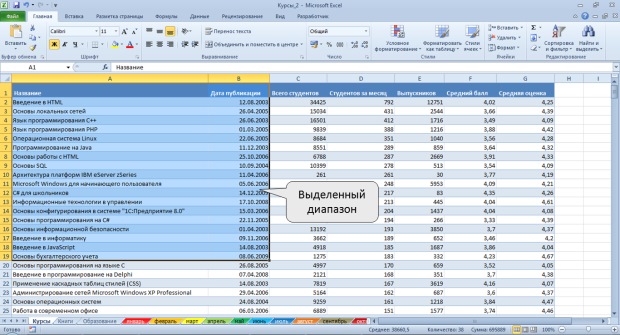
Для выделения элементов листа можно использовать мышь или клавиши клавиатуры или и то и другое одновременно.
Для выделения одной ячейки достаточно навести на нее указатель мыши в виде белого креста и один раз щелкнуть левой кнопкой мыши.
Для выделения диапазона смежных ячеек необходимо навести указатель мыши в виде белого креста на крайнюю ячейку выделяемого диапазона, нажать на левую кнопку мыши и, не отпуская ее, распространить выделение на смежные ячейки. При описании диапазона смежных ячеек указывают через двоеточие левую верхнюю и правую нижнюю ячейки, например, А1:С12.
Для выделения нескольких несмежных ячеек нужно выделить первую ячейку, а затем каждую следующую – при нажатой клавише клавиатуры Ctrl. Точно так же можно выделить и несколько несмежных диапазонов. Первый диапазон выделяется обычным образом, а каждый следующий – при нажатой клавише клавиатуры Ctrl. При описании диапазона несмежных ячеек указывают через точку с запятой каждый диапазон , например, А1:С12; Е4:Н8.
Для выделения столбца листа достаточно щелкнуть левой кнопкой мыши по заголовку столбца. Для выделения нескольких смежных столбцов необходимо навести указатель мыши (в виде вертикальной черной стрелки, направленной вниз) на заголовок столбца, нажать на левую кнопку мыши и, не отпуская ее, распространить выделение на смежные столбцы. При выделении несмежных столбцов следует выделить первый столбец или диапазон столбцов, а затем каждый следующий столбец или диапазон столбцов выделять при нажатой клавише клавиатуры Ctrl.
Строки на листе выделяют аналогично столбцам. Для выделения строки достаточно щелкнуть левой кнопкой мыши по заголовку строки. Для выделения нескольких смежных строк необходимо навести указатель мыши в виде горизонтальной черной стрелки, направленной вправо, на заголовок строки, нажать на левую кнопку мыши и, не отпуская ее, распространить выделение на смежные строки. При выделении несмежных строк нужно выделить первую строку или диапазон строк, а затем каждую следующую строку или диапазон строк выделять при нажатой клавише клавиатуры Ctrl.
Для выделения всех ячеек листа необходимо один раз щелкнуть левой кнопкой мыши по прямоугольнику левее заголовков столбцов (рис. 7.3).
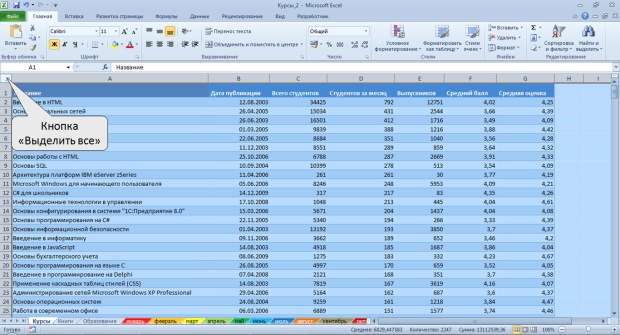
Выделять фрагменты листа можно перемещением курсора клавишами клавиатуры при нажатой клавише Shift. При этом можно использовать все известные комбинации клавиш для перехода по листу.
Чтобы переместитьили скопироватьсодержимое ячейки, используйте вырезание, копирование и вкопку. Вы также можете копировать определенное содержимое или атрибуты из ячеек. Например, скопируйте итоговую формулу без нее или скопируйте только формулу.
Ячейки в Excel перемещаются и копируются вместе с формулами, итоговыми значениями, форматом и примечаниями.
В Excel ячейки можно перемещать путем перетаскивания или с помощью команд Вырезать и Вставить.
Перемещение ячеек путем перетаскивания
Выделите ячейки или диапазон ячеек, которые требуется переместить или скопировать.
Наведите указатель мыши на границу выделенной области.
Когда указатель примет вид указателя перемещения , перетащите ячейку или диапазон ячеек в другое место.
Перемещение ячеек с помощью команд "Вырезать" и "Вставить"
Выделите ячейку или диапазон ячеек.
На ленте > вырезание нажмите CTRL+X.
Выделите ячейку, в которую вы хотите переместить данные.
На ленте > в нажмите CTRL+V.
Копируйте ячейки на листе с помощью команд Копировать и Вставить.
Выделите ячейку или диапазон ячеек.
Выделите ячейки, которые нужно переместить или скопировать.
На вкладке Главная в группе Буфер обмена выполните одно из указанных ниже действий.
Чтобы переместить ячейки, нажмите кнопку "Вырезать ".
Сочетание клавиш Можно также нажать клавиши CTRL+X.
Чтобы скопировать ячейки, нажмите кнопку " ".
Сочетание клавиш Можно также нажать сочетание клавиш CTRL+C.
Выделите левую верхнюю ячейку области вставки.
Совет: Чтобы переместить или скопировать выделенный фрагмент на другой лист или в другую книгу, щелкните ярлычок другого листа или выберите другую книгу и выделите левую верхнюю ячейку области вставки.
На вкладке "Главная" в группе "Буфер обмена" нажмите кнопку " ".
Сочетание клавиш Можно также нажать сочетание клавиш CTRL+V.
В Excel вырезанные или скопированные ячейки выделяются анимированной пунктирной рамкой. Чтобы снять это выделение, нажмите клавишу ESC.
При перемещении ячеек путем вырезания и вставки в приложении Excel замещаются существующие данные в области вставки.
Чтобы выбрать определенные параметры при вжатии ячеек, щелкните стрелку под кнопкой " " и выберите нужный вариант. Например, можно нажать кнопку "Специальная ветвь" или "Рисунок".
По умолчанию в приложении Excel на листе отображается кнопка Параметры вставки, которая позволяет получить доступ к специальным вариантам вставки ячеек, например Сохранить исходное форматирование. Если не нужно отображать эту кнопку при каждой вставке ячеек, ее можно отключить. Откройте вкладку Файл и выберите команду Параметры. В категории Дополнительно в разделе Вырезание, копирование и вставка снимите флажок Отображать кнопку параметров вставки при вставке содержимого.
По умолчанию режим перетаскивания включен, поэтому можно перемещать и копировать ячейки с помощью мыши.
Выделите ячейки или диапазон ячеек, которые требуется переместить или скопировать.
Выполните одно из указанных ниже действий.
Для перемещения ячейки или диапазона ячеек поместите указатель на границу выделенного фрагмента. Когда указатель примет форму указателя перемещения , перетащите ячейку или диапазон ячеек в новое расположение.
Чтобы скопировать ячейки или диапазон ячеек, поместите указатель на границу выделенного фрагмента, удерживая нажатой клавишу CTRL. Когда указатель примет форму указателя копирования , перетащите ячейку или диапазон ячеек в новое расположение.
Примечание: При перемещении ячеек в приложении Excel замещаются существующие данные в области вставки.
При копировании ячеек ссылки на ячейки изменяются автоматически. Но при перемещении ячеек ссылки не изменяются, и вместо содержимого этих ячеек и всех ячеек, которые на них ссылаются, может отображаться ошибка адресации. В этом случае потребуется изменить ссылки вручную.
Если выделенная область копирования содержит скрытые ячейки, строки или столбцы, приложение Excel копирует их. Может понадобиться временно отобразить данные, которые не нужно копировать.
Выделите ячейку или диапазон ячеек с данными, которые нужно переместить или скопировать.
На вкладке Главная в группе Буфер обмена выполните одно из указанных ниже действий.
Чтобы переместить выделение, нажмите кнопку "Вырезать .
Сочетание клавиш Можно также нажать клавиши CTRL+X.
Чтобы скопировать выделение, нажмите кнопку " ".
Сочетание клавиш Можно также нажать сочетание клавиш CTRL+C.
Щелкните правой кнопкой мыши левую верхнюю ячейку области вставки, а затем выберите пункт Вставить вырезанные ячейки или Вставить скопированные ячейки.
Совет. Чтобы переместить или скопировать выделенный фрагмент на другой лист или в другую книгу, щелкните ярлычок другого листа или выберите другую книгу и выделите левую верхнюю ячейку области вставки.
В диалоговом окне Вставка скопированных ячеек выберите направление, в котором нужно сдвинуть окружающие ячейки.
Примечание При вставке целых строк или столбцов окружающие строки и столбцы сдвигаются соответственно вниз и влево.
Если часть ячеек, строк или столбцов на листе не отображается, можно скопировать все ячейки или только видимые. Например, можно скопировать только отображаемые итоговые данные на листе со структурой.
Выделите ячейки, которые вы хотите скопировать.
На вкладке Главная в группе Редактирование нажмите кнопку Найти и выделить и выберите команду Выделить группу ячеек.
В группе Выбор щелкните элемент Только видимые ячейки и нажмите кнопку ОК.
На вкладке "Главная" в группе "Буфер обмена" нажмите кнопку " ".
Сочетание клавиш Можно также нажать сочетание клавиш CTRL+C.
Выделите левую верхнюю ячейку области вставки.
Совет: Чтобы переместить или скопировать выделенный фрагмент на другой лист или в другую книгу, щелкните ярлычок другого листа или выберите другую книгу и выделите левую верхнюю ячейку области вставки.
На вкладке "Главная" в группе "Буфер обмена" нажмите кнопку " ".
Сочетание клавиш Можно также нажать сочетание клавиш CTRL+V.
Если щелкнуть стрелку под кнопкой , можно применить к выбору один из нескольких параметров вжатия.
При копировании значения последовательно вставляются в строки и столбцы. Если область вставки содержит скрытые строки или столбцы, возможно, потребуется отобразить их, чтобы увидеть все скопированные данные.
При копировании и вставке скрытых или отфильтрованных данных в другое приложение или в другой экземпляр приложения Excel будут скопированы только видимые ячейки.
Выделите диапазон ячеек, содержащий пустые ячейки.
На вкладке "Главная" в группе "Буфер обмена" нажмите кнопку " ".
Сочетание клавиш Можно также нажать сочетание клавиш CTRL+C.
Выделите левую верхнюю ячейку области вставки.
На вкладке "Главная" в группе "Буфер обмена" щелкните стрелку под кнопкой " " и выберите "Специальная вконечная".
Установите флажок пропускать пустые ячейки.
Дважды щелкните ячейку с данными, которые нужно переместить или скопировать.
Примечание По умолчанию можно редактировать и выделять данные непосредственно внутри ячейки, дважды щелкнув ее, но можно редактировать и выделять данные и в строка формул.
В ячейке выделите символы, которые нужно скопировать или переместить.
На вкладке Главная в группе Буфер обмена выполните одно из указанных ниже действий.
Чтобы переместить выделение, нажмите кнопку "Вырезать .
Сочетание клавиш Можно также нажать клавиши CTRL+X.
Чтобы скопировать выделение, нажмите кнопку " ".
Сочетание клавиш Можно также нажать сочетание клавиш CTRL+C.
Щелкните в том месте ячейки, куда нужно вставить символы, или дважды щелкните другую ячейку для перемещения или копирования в нее данных.
На вкладке "Главная" в группе "Буфер обмена" нажмите кнопку " ".
Сочетание клавиш Можно также нажать сочетание клавиш CTRL+V.
Нажмите клавишу ВВОД.
Примечание: При двойном щелчке ячейки или нажатии клавиши F2 для редактирования активной ячейки клавиши со стрелками будут работать только внутри данной ячейки. Чтобы с помощью клавиш со стрелками переместиться в другую ячейку, сначала нажмите клавишу ВВОД, чтобы завершить внесение изменений в активную ячейку.
При вставке скопированных данных можно выполнить любое из следующих действий:
вставить только параметры форматирования ячейки, такие как цвет текста или цвет заливки (но не содержимое ячеек);
преобразовать формулы в ячейках в вычисленные значения без переопределения существующего форматирования;
вставить только формулы (но не вычисленные значения).
Выделите ячейку или диапазон ячеек со значениями, форматами или формулами, которые нужно скопировать.
На вкладке "Главная" в группе "Буфер обмена" нажмите кнопку " ".
Сочетание клавиш Можно также нажать сочетание клавиш CTRL+C.
Выделите левую верхнюю ячейку области вставки или ту ячейку, куда нужно вставить значение, формат ячейки или формулу.
На вкладке "Главная" в группе "Буфер обмена" щелкните стрелку под кнопкой " ", а затем сделайте одно из следующего:
чтобы вставить только значения, выберите вариант значения;
чтобы вставить только форматы ячеек, выберите вариант Форматирование;
чтобы вставить только формулы, выберите вариант формулы.
Примечание: Если копируемые формулы содержат относительные ссылки на ячейки, Excel настраивает ссылки (и относительные части смешанных ссылок) в скопированных формулах. Допустим, ячейка B8 содержит формулу =СУММ(B1:B7). Если скопировать эту формулу в ячейку C8, новая формула будет ссылаться на соответствующие ячейки этого столбца: =СУММ(C1:C7). Если копируемые формулы содержат абсолютные ссылки на ячейки, ссылки в скопированных формулах не меняются. Если вы не получили ожидаемого результата, попробуйте изменить ссылки в исходных формулах на относительные или абсолютные, а затем снова скопировать ячейки.
При вставке скопированных данных к ним применяются параметры ширины целевых ячеек. Чтобы изменить ширину ячеек в соответствии с параметрами исходных ячеек, выполните указанные ниже действия.
Выделите ячейки, которые нужно переместить или скопировать.
На вкладке Главная в группе Буфер обмена выполните одно из указанных ниже действий.
Чтобы переместить ячейки, нажмите кнопку "Вырезать ".
Сочетание клавиш Можно также нажать клавиши CTRL+X.
Чтобы скопировать ячейки, нажмите кнопку " ".
Сочетание клавиш Можно также нажать сочетание клавиш CTRL+C.
Выделите левую верхнюю ячейку области вставки.
Совет: Чтобы переместить или скопировать выделенный фрагмент на другой лист или в другую книгу, щелкните ярлычок другого листа или выберите другую книгу и выделите левую верхнюю ячейку области вставки.
На вкладке "Главная" в группе "Буфер обмена" щелкните стрелку под кнопкой " " и выберите "Сохранить ширину столбцов источника".
Дополнительные сведения
Вы всегда можете задать вопрос специалисту Excel Tech Community или попросить помощи в сообществе Answers community.
В процессе работы с большими и сложными таблицами с десятками столбцов и тысячами строк очень сильно поможет такой инструмент в Excel как «Представления». Выполнять визуальный анализ, данный в больших таблицах с помощью полос прокрутки – весьма неудобно. Очень сложно точно находить сильно отдаленные диапазоны от начала таблицы.
Инструменты перемещения по ячейкам в Excel
Главным инструментом для навигации по рабочем листе Excel являться инструмент: «ГЛАВНАЯ»-«Редактирование»-«Найти и выделить»-«Перейти». Он так же доступен по нажатию клавиши F5 или комбинации клавиш CTRL+G.

В появившемся окне «Переход» вводим в поле ввода «Ссылка:» адрес ячейки и нажимаем ОК. В результате чего курсор молниеносно перемещается на ячейку по заданному адресу. Если указать ссылку на диапазон, то курсор не только переместиться по указанному адресу, а и выделит этот диапазон:

Похожим способом можно воспользоваться с помощью поля имен, которое находиться на против строки формул. Непосредственно в поле «Имя» введите адрес ячейки или диапазона ячеек и нажмите клавишу Enter. Результат будет аналогичным.

Первым преимуществом инструмента «Перейти» является кнопка «Выделить», которая вызывает дополнительные возможности выделения для целых групп ячеек на рабочем листе Excel:

Второе преимущество инструмента перейти заключается в том, что он умеет вести историю переходов в поле «Перейти к:». Нам не нужно повторно вводить адрес ячейки куда мы ходим переместит курсор. Достаточно выбрать его из списка уже совершенных переходов двойным щелчком мышки.

С другой стороны, если мы закроем файл документа рабочей книги Excel, то история переходов исчезнет. А поле имен все-таки лучше использовать для присвоения имен диапазонам ячеек.
Все же оба эти инструмента ограничивают нас в навигации по большим таблицам, постоянным вводом адресов для новых ячеек или диапазонов. На практике все не так уж и просто. Пользователи Excel часто могут шибаться в адресации интересующих нас данных. Поэтому рассмотрим альтернативное решение.
Представление как инструмент перемещения по диапазонам ячеек
Воспользуемся инструментом «Представления» для навигации по таблицах с большим объемом данных. Для этого:
- Перейдите на диапазон той части таблицы, к которому часто приходиться переходить курсором. А потом выберите инструмент: «ВИД»-«Режимы просмотра книги»-«Представления».
![Представления.]()
- В появившемся диалоговом окне «Представления» нажмите на кнопку «Добавить». Появиться новое окно «Добавление представления».
![Добавление представления.]()
- В поле «Имя:» введите название (например, «Оборотные активы») для этого представления данных на рабочем листе и нажмите ОК.
![Имя.]()
- Таким же самым образом создайте представление для другого интересующего вас диапазона данных большой таблицы.
Теперь в диалоговом окне «Представления» можно переключаться между видами этих диапазонов данных:

Даже если мы полностью закроем эту рабочую книгу, то при следующем открытии все представления будут сохранены и доступны для работы. Это очень удобно!
Полезные советы! Чтобы быстро возвращаться в начало рабочего листа из любого режима представления, достаточно нажать комбинацию горячих клавиш CTRL+HOME.
Навигация по листам Excel реализовывается если нажать правой кнопкой мышки по стрелкам переключения между листами в нижнем левом углу:

Вызывается окно «Переход к листу текущей книги», в котором находиться список названий листов. Щелкунов двойным щелчком мышки по названию листа в списке мы переходим на этот же лист делая его активным. Максимальное количество листов в Excel ограничивается максимальным объемом оперативной памяти. Это может быть более чем 1000. Поэтому самими стрелками и ярлычками сложно выполнить навигацию по такому количеству рабочих листов.
Читайте также:
- Движения документа зарплата отредактированы вручную и не могут быть автоматически актуализированы
- Сколько хранить невостребованную трудовую книжку
- Если работодатель не предоставил рабочее место по целевому договору
- Ненадлежащее оформление трудового договора что это
- Что такое структурное подразделение в трудовом договоре




