Как получить справку о работе компьютера
Опубликовано: 28.10.2025

Вероятно, в какой-то момент случится неполадка с компьютером или непонятная задача. Чтобы решить эту проблему, нужно знать, как найти соответствующую справку.
Эта статья предоставляет обзор лучших способов поиска справки.
Использование справки и поддержки Windows
Справка и поддержка Windows – это встроенная система справки для Windows. Именно здесь можно быстро получить ответы на типичные вопросы, советы по устранению неполадок и инструкции по выполнению тех или иных задач.
Если вам нужна справка о программе, которая не входит в состав Windows, следует использовать справку для этой программы.
- Чтобы открыть раздел «Справка и поддержка Windows», нажмите кнопку Пуск и выберите пункт Справка и поддержка.
Получение новейшего содержимого справки
При наличии подключения к интернету убедитесь, что справка и поддержку Windows настроена на вариант Онлайновая справка. Онлайновая справка содержит новые темы справки и последние версии существующих тем.
На панели инструментов в Центре справки и поддержки Windows нажмите кнопку Параметры и выберите пункт Настройки. В разделе Результаты поиска установите флажок Улучшить результаты поиска с помощью онлайновой справки и нажмите кнопку ОК . При подключении в правом нижнем углу окна справки и поддержки будет отображаться надпись Справка в Интернете.
Поиск в справке
Самый быстрый способ получить справку – это ввести слово или два в поле поиска. Например, чтобы получить сведения о работе в беспроводной сети, введите беспроводная сеть, а затем нажмите клавишу Enter .
Появится список результатов поиска, полезные результаты отражены сверху. Чтобы прочитать тему, выберите один из результатов.

Просмотр справки
Чтобы открыть раздел справки, выберите, или щелкните другой заголовок, чтобы просмотреть еще один список тем.

Получение справки по пользованию программой
Почти каждая программа поставляется со встроенной системой справки.
Чтобы открыть систему справки программы:
- В меню Справка программы выберите первый пункт в списке, например «Справка», «Вызов справки» или подобный текст. (Возможны различные варианты текста).
Справку можно открыть и нажатием клавиши F1 . Эта функциональная клавиша открывает справку почти в любой программе.
Получение справки в окнах программ и диалоговых окнах
В дополнение к общей справке по использованию программы в некоторых диалоговых окнах и окнах программ предусмотрено ссылки на разделы справки с описанием функций этих окон.
Если появляется знак в круге или квадрате или цветное и подчеркнуто текстовая ссылка, щелкните, чтобы открыть раздел справки.

Получение помощи от других пользователей Windows
Если возникает вопрос, на который не может ответить справка, можно попытаться получить помощь от других пользователей Windows. Обратитесь к другому лицу с помощью функции удаленной помощи.
Если среди ваших друзей или родственников кто-то разбирается в компьютерах, пригласите этого человека подключиться со своего компьютера к вашему с помощью функции удаленной помощи. Тогда этот человек сможет видеть экран вашего компьютера и обсуждать с вами в онлайне то, что вы оба видите.
Использование ресурсов Интернета
Поскольку в Интернете содержится большой объем информации, высока вероятность, что ответ на ваш вопрос находится среди миллиардов веб-страниц. Общий поиск в Интернете – это хорошее начало в решении проблемы.
Если общий поиск не дал желаемых результатов, попробуйте поискать на сайтах, посвященных Windows или сосредоточенных на решении проблем с компьютерами:
-
. На этом сайте размещены онлайн-версия всех разделов справки Windows, а также видеоклипы с инструкциями, подробные обзоры и другая полезная информация. . Найдите способы решения типовых проблем, разделы практических советов, инструкции по устранению неполадок и новейшие загрузки. . Этот сайт содержит ресурсы и технические данные для экспертов в области информационных технологий.
Получение помощи от экспертов
Если все остальное не помогло, можно получить помощь от сотрудника службы технической поддержки. Работа этого человека заключается в исправлении неполадок компьютера. Обычно с службой поддержки можно связаться по телефону, электронной почте или в онлайн-чате.
К кому следует обратиться зависит от того, как вы получили Windows. В случае приобретения нового компьютера с уже установленной операционной системой Windows поддержку оказывает изготовитель компьютера. Если вы приобрели Windows отдельно, поддержку оказывает корпорация Майкрософт.
Поддержка может быть бесплатной или платной, в зависимости от условий приобретения и наличия предыдущих обращений за поддержкой.
Чтобы узнать, какие варианты поддержки потребителей действуют для вашего компьютера, а также телефонные номера службы поддержки, нажмите кнопку Спросить в верхней части окна «Справка и поддержка Windows».
Читайте, где в Windows 10 посмотреть полную информацию о компьютере и его устройствах . Какие стандартные приложения или сторонние утилиты для этого использовать. Иногда вам может понадобиться быстро найти информацию о конфигурации вашего компьютера, операционной системе, установленных драйверах и поддерживаемых технических модулях, например, точную модель сетевой карты, версию «BIOS» или «UEFI» , или какая версия «DirectX» установлена на вашем ПК.
В данной статье, я расскажу о некоторых стандартных инструментах операционной системы, которые предоставляют эту системную информацию, как общую, так и более детализированную.
Узнаём базовую информацию с помощью стандартного приложения «Параметры»
Если вы хотите посмотреть базовый обзор вашей системы, то его можно найти в стандартном приложении «Параметры» , как Windows 8 так и Windows 10. Чтобы открыть приложение, нажмите «Пуск» и далее кликните на кнопке «Параметры» (иконка в виде шестерёнки) в левом нижнем углу окна, или нажмите сочетание клавиш «Windows + I» . Далее в приложении щелкните по значку «Система» .
После этого, на открывшейся странице, перейдите на вкладку «О системе» в меню слева.
В правой части окна будут выведены три раздела с информацией. В первом, будет показана информация о защите вашего ПК в реальном времени, в разделе «Характеристики устройства» приведены основные сведения о конфигурации вашего ПК, модель процессора, объем оперативной памяти, идентификаторы устройства и продукта, а также тип используемой системы (32-разрядной или 64-разрядной).
В разделе «Характеристики Windows» указаны название и версия вашей операционной системы, дата установки и номер сборки Windows. Также в этом окне можно перейти по ссылкам: обновление ключа и переактивация ОС, прочитать лицензионное соглашение и соглашение об использовании служб «Microsoft» .
Стандартная подпрограмма «Сведения о системе» даёт более детальную информацию
Приложение «Сведения о системе» (System Information) было добавлено ещё в Windows XP. С его помощью можно посмотреть гораздо более подробный обзор как системной информации, так и сведений об используемом оборудовании, намного информативней чем предыдущий способ.
Чтобы открыть окно «Сведения о системе» , нажмите сочетание «Windows + R» , и в открывшемся диалоге «Выполнить» введите «msinfo32» и кликните «Enter» .
Главная страница сразу предоставит гораздо больше информации, чем мы видели в приложении «Параметры» . Здесь она указана более подробно, изготовитель вашего ПК, детальная информация о конфигурации, версия BIOS, модель материнской платы, установленная оперативная память и т. д.
Но это только начало. Разверните дерево вкладок в меню слева, и перед вами откроется настоящий функционал данного приложения. Большая часть этой информации пригодится, наверное, только разработчикам программного обеспечения и системным администраторам, но в тоже время, здесь имеются почти все необходимы данные о системе.
Например, в разделе «Компоненты» кликните по полю «Сеть» и далее «Адаптер» и программа выдаст полную информацию об устройстве: название, модель вашей сетевой карты, производитель, версии драйвера, текущее состояние, а также все связанные с ней настройки, которые используются в данный момент.
Сначала необходимо выбрать нужный раздел или подраздел, информацию из которого вы хотите экспортировать. Если вы выберете раздел «Сведения о системе» , то экспортируемый файл будет содержать данные из всех разделов, которые доступны в приложении. Но также можно выбрать любой отдельный раздел или подраздел, чтобы сохранить только конкретную информацию.
Затем откройте меню «Файл» и кликните на команду «Экспорт» .
Откроется стандартный диалог сохранения файла в Windows, просто перейдите в нужный каталог и введите названия нового отчёта и нажмите кнопку «Сохранить» .
Теперь в любое время, вы сможете без проблем открыть данный файл и просмотреть все, интересующие вас, сведения и настройки.
Информация о системе в Командной строке
Если Windows не загружается в нормальном рабочем режиме, то для получения сведений о системе можно использовать специальную команду для «Командной строки» . Используя этот вариант, вы не сможете получить столь детальную информацию, как в приложении «Сведения о системе» , и, возможно, данный вариант является более сложным, по сравнению с обычным приложением, но все же эта команда будет крайне полезной в случае, когда операционная система начинает «выделываться» и перестаёт нормально загружаться.
После стандартного приглашения командной строки, нужно перейти в каталог, где расположена данная программа, ведите следующую команду «cd C:\Windows\System32» . Далее введите команду «systeminfo» и нажмите «Enter» . После небольшого анализа, программа выведет несколько строк нужной вам информации о сборке и версии ОС, процессоре, версии BIOS, загрузочном диске, памяти и сведениях о сети.
Диспетчер устройств в Windows 10
Диспетчер устройств – это стандартный компонент операционной системы, который предоставляет информацию обо всех устройствах, подключенных и используемых в данный момент. Также является единственным инструментом управления драйверами для каждого установленного устройства, управляет выделенными им ресурсами (запросами на прерывания, каналами DMA, областями памяти, портами ввода-вывода). Ещё предоставляет большой объём дополнительной информации.
Открыть «Диспетчер устройств» в Windows 10 можно несколькими способами, самый простой через поиск, для этого кликните на иконку «Поиск» и начните вводить выражение «Диспетчер устройств» , наш вариант будет в самом верху списка результатов поиска.
В открывшемся окне, будут представлены все установленные устройства на вашем ПК.
Перейдите в любой раздел, например, «Сетевые адаптеры» и щёлкните на строке с названием устройства.
Сразу откроется окно свойств данного оборудования, вверху вы увидите несколько закладок: события связанные с работой устройства, ресурсы, которые оно использует, управление электропитанием, общие сведения об устройстве и управление драйверами. Собственно, здесь собран весь функционал управления данным устройством, вы можете обновить драйвер, удалить устройство, отключить его и так далее.
Как узнать версию «DirectX»
«DirectX» – это специальный набор готовых графических элементов, процедур и функций, которые операционная система Windows предоставляет для использования внешними программами. «DirectX» специально разработан компанией «Microsoft» для облегчения разработки графических приложений под Windows, большинство программ, так или иначе, но используют его для визуализации всевозможных данных. Чаще всего его используют для написания компьютерных игр. И если вы установили игру, которой для нормальной работы нужна более новая версия «DirectX» , чем та которая установлена на вашем ПК. То, узнав какая версия установлена, вы сможете понять нужно его обновлять или нет.
Самый простой способ сделать это, запустив стандартную утилиту ОС. Для этого нажмите сочетание клавиш «Windows + R» , и в появившемся окне «Выполнить» введите «dxdiag» и нажмите «Enter» .
В результате запустится утилита «Средство диагностики DirectX» . На первой вкладке окна программы будут выведены некоторые сведения о ПК и информация о версии «DirectX» . На самом деле, данная надпись говорит лишь о том какая версия программы активна и используется в данный момент, а не какая последняя установлена на ваш ПК. После обновления «Windows 10 Fall Creators Update» в этом окне, утилита всегда показывает версию 12. Но тут встаёт вопрос, о том, что не каждая видеокарта может поддерживать этот «DirectX» . Версию программы, которую поддерживает ваше устройство можно найти в разделе «Экран» стандартного приложения «Параметры» Windows.
Дополнительные утилиты
Конечно, в Интернете можно найти целое множество стороннего платного и бесплатного программного обеспечение, которое может предоставить еще больший объём специализированной информации.
Например, если вы переустановили операционную систему, и новая ОС не установила нужные драйвера для всех необходимых устройств, и они не корректно отображаются в «Диспетчере задач» или работают не на полную мощность. То в такой ситуации может помочь бесплатное ПО – «CPU-Z» . Вы с лёгкостью сможете скачать его с официального сайта разработчиков.
Программа просканирует вашу систему и выведет максимально полную информацию о конфигурации вашего ПК, даже без установленных драйверов. Сведения о материнской плате, процессоре, оперативной памяти и слотах под неё, информацию о видео карте, программа позволит провести тестирование производительности вашего процессора и сравнить его результаты с остальными. Также предоставит возможность сохранить полный отчет в текстовом или «html-файле» .
Ещё можно присмотреться к программе «HWMonitor» – это отличный инструмент для мониторинга различных аспектов вашей системы, таких как температура и напряжение процессора и графического процессора. ПО «Sysinternals Suite» – это коллекция из более чем 60 отдельных утилит, которые могут предоставить вам потрясающий объем информации. А также «AIDA64» – программа, которая поможет протестировать и идентифицировать устройства подключенные к вашему ПК. Также, она предоставит детализированные сведения об аппаратном и программном обеспечении, установленном на ПК. Как я уже говорил, их целое множество, и каждая может быть полезна в той или иной ситуации.
Как узнать полную информацию о компьютере в Windows 10 без использования стороннего ПО? Ниже мы приведем несколько удобных способов получения всей информации о системе и компонентах компьютера.
Содержание:
Полная информация о компьютере состоит из целого ряда данных, которые необходимо собственноручно собирать, обращаясь к различным инстанциям системы. Такая информация может понадобиться в самых различных ситуациях. Для примера приведем системные требования игр, программ или приложений. Сопоставление рекомендуемых требований с характеристиками компонентов компьютера, позволят оценить возможность правильной работы программ на ПК.
Ниже будет переведен полный список действий, необходимых для получения всей информации о характеристиках компонентов компьютера.
Расширенная информация о системе через команду «Выполнить»
Чтобы узнать более широкую информацию о системе, следует воспользоваться информацией «Сведенья о системе».
Для получения этой информации следует нажать правой кнопкой мыши по кнопке «Пуск», выбрать пункт «Выполнить» и в открывшейся строке ввести msinfo32, после чего подтвердить действие «Ок».
В открывшемся окне доступна детальная информация про различные параметры системы. К примеру, здесь можно узнать размер файла подкачки, разрядность системы, модель процессора, версию ОС и другие данные.
Как узнать данные о сетевой карте?
Помимо правой колонки со списком основных функций в окне «Сведения о системе», существует колонка слева, где можно найти детальную информацию о каждом из подключенных устройств. Иногда пользователи сталкиваются с проблемой поиска драйверов сетевой карты, поскольку банально не знают модель и производителя производителя. В сведениях системы можно быстро узнать нужную информацию, для этого достаточно выбрать пункт «Компоненты», затем «Сеть» и «Адаптер».
Функционал «Сведенья о системе» позволяет не только просматривать информацию в реальном времени, но и экспортировать её в текстовом документе.
Для этого следует перейти во вкладку «Файл», из выпадающего списка выбрать пункт «Экспорт» и указать место, где будет размещен документ с информацией.
Информация о системе в командной строке (Windows PowerShell)
Если пользователь по каким-либо причинам (повреждение ОС и загрузчика, установка ОС на чистый диск и т.д.) не может запустить «Сведенья о системе», следует воспользоваться командной строкой.
Чтобы получить информацию о системе через командную строку необходимо зайти в неё (при помощи «Выполнить» в «Пуск» и команды cmd)
Находясь в командной строке следует ввести «cd C:\Windows\System32», затем «systeminfo» и подождать несколько секунд, пока система соберет все данные.
Информация в диспетчере устройств
В диспетчере устройств можно быстро найти информацию о драйверах, работе и других параметрах отдельных компонентов ПК. Также с диспетчера устройств можно выполнять различные манипуляции с драйверами, что очень полезно при решении проблем несовместимости и других неполадок.
Для вызова диспетчера устройств следует нажать ПКМ по «Пуск» и выбрать пункт «Диспетчер устройств».
В окне диспетчера устройств можно быстро узнать модель видеокарты, а также проверить драйвера, нажав ПКМ по названию видеоадаптера, выбрав пункт «Свойства» и «Драйвер».
Версия DirectX
DirectX является сложным комплексом систем, которые позволяют работать на компьютере играм и различным графическим приложениям, требующим мощностей видеокарты.
Как правило, при установке нового приложения, версия DirectX будет автоматически обновлена, но, если возникла нужда узнать дополнительную информацию, следует выполнить команду «dxdiag».
Нажимаем ПКМ по «Пуск», выбираем пункт «Выполнить» и вводим команду dxdiag.
В открывшемся окне будут показаны все основные данные о системе и версии DirectX. Также вверху можно обнаружить вкладки «Система», «Экран», «Звук», где можно посмотреть информацию о драйвере и характеристиках оборудования.
Также узнать полную информацию о компьютере можно с помощью специализированных программ, в которых можно увидеть температуру видеокарты, процессора и других компонентов или отслеживать стабильность работы конкретного компонента. Программы CPU-Z, AIDA или их аналоги – превосходно сгодятся для этих задач.
Часто задаваемые вопросы
Это сильно зависит от емкости вашего жесткого диска и производительности вашего компьютера. В основном, большинство операций восстановления жесткого диска можно выполнить примерно за 3-12 часов для жесткого диска объемом 1 ТБ в обычных условиях.
Если файл не открывается, это означает, что файл был поврежден или испорчен до восстановления.
Используйте функцию «Предварительного просмотра» для оценки качества восстанавливаемого файла.
Когда вы пытаетесь получить доступ к диску, то получаете сообщение диск «X: \ не доступен». или «Вам нужно отформатировать раздел на диске X:», структура каталога вашего диска может быть повреждена. В большинстве случаев данные, вероятно, все еще остаются доступными. Просто запустите программу для восстановления данных и отсканируйте нужный раздел, чтобы вернуть их.
Пожалуйста, используйте бесплатные версии программ, с которыми вы можете проанализировать носитель и просмотреть файлы, доступные для восстановления.
Сохранить их можно после регистрации программы – повторное сканирование для этого не потребуется.

Довольно часто нужно быстро, кратко, но информативно получить информацию о стационарном компьютере или ноутбуке, без дополнительного ПО и не «вскрывая крышку».
Это можно реализовать, например, средствами командной строки ОС Windows или PowerShell.
CMD — проверенный временем функционал, который есть в любой версии Windows.
Кроме того, для простых задач администрирования cmd использовать привычнее, а где-то и удобнее.
Что лучше — CMD или PowerShell? Я не готов однозначно ответить на этот вопрос.
Впрочем, ничто не мешает нам пользоваться и тем и другим, все зависит от поставленной задачи.
Мы не будем собирать всю информацию о ПК — для этого существует множество специализированного ПО!
Реализация с помощью CMD.
Сбор информации будем осуществлять использованием переменных среды Windows и выполнением сценариев WMI.
Для вывода всех переменных окружения в Windows и их значений служит команда set.
Для получения сведений об оборудовании и системе, управления процессами и их компонентами, а также изменения настроек с использованием возможностей инструментария управления Windows (Windows Management Instrumentation или WMI) служит команда WMIC.
- wmic /? — отобразить общую справку.
- wmic /?:BRIEF — отобразить краткую справку.
- wmic /?:FULL — отобразить полную справку.
- BASEBOARD (управление системной платой);
- COMPUTERSYSTEM (управление компьютером);
- CPU (управление ЦП);
- DISKDRIVE (управление физическими дисками);
- MEMORYCHIP (информация о микросхемах памяти).
- skip (пропуск определенного кол-ва обрабатываемых строк от начала файла);
- delims (задать другой разделитель(-ли), по умолчанию, пробел и знак табуляции);
- tokens (количество получаемых токенов (подстрок) в теле цикла и пределы разбивки по разделителю). Также можно задать конкретный № токена, который попадет в первую переменную цикла;
- usebackq (изменение правил использования кавычек внутри IN (. )).
Реализация с помощью PowerShell.
В оболочке PowerShell, перед тем как запускать скрипт, нужно выполнить команду, разрешающую выполнение неподписанных скриптов для текущего сеанса оболочки:
Сбор информации будет осуществляться использованием в основном Get-WmiObject -Class win32, все просто, работа с циклами.
- Get-WmiObject -Class win32_processor;
- Get-WmiObject -Class win32_baseboard;
- Get-WmiObject Win32_PhysicalMemory;
- Get-PhysicalDisk;
- Get-WmiObject -Class Win32_ComputerSystem;
- Get-WmiObject Win32_NetworkAdapter;
- Win32_NetworkAdapterConfiguration.
Есть небольшие сложности при определении IP-адреса активной сетевой карты. Для этого применяем фильтр NetConnectionStatus — «2», после берем информацию mac-адрес от класса Win32_NetworkAdapter и IP-адрес из класса Win32_NetworkAdapterConfiguration и объединяем в один запрос:
Для получения параметров сети по MACAddress активной сетевой карты дополнительно считываем Win32_NetworkAdapterConfiguration.
- Системное программирование
- Лайфхаки для гиков
Читают сейчас
Редакторский дайджест
Присылаем лучшие статьи раз в месяц
Скоро на этот адрес придет письмо. Подтвердите подписку, если всё в силе.
- Скопировать ссылку
- ВКонтакте
- Telegram
Похожие публикации
- 5 октября 2019 в 12:01
Экономим время при работе с командной строкой
Тяжкое наследие прошлого. Проблемы командной строки Windows
20 приёмов работы в командной строке Linux, которые сэкономят уйму времени
Средняя зарплата в IT
AdBlock похитил этот баннер, но баннеры не зубы — отрастут
Минуточку внимания
Комментарии 20
1. есть powershell
2. Для чего cp866? UTF-8 же, а не бНОПНЯ )
А так да, милый скрипт
Вот было бы неплохо выдавать еще и серийники всего, до чего можно дотянуться.
Вот несколько скриптов PS для получения сериников мамки и накопителей и ключа винды:
Function GetSerialNumber()
Set oWMI = GetObject(«WinMgmts:»)
Set col = oWMI.InstancesOf(«Win32_DiskDrive»)
For Each obj In col
sAns = sAns & obj.Model & " — " & obj.SerialNumber & vbCrLf
Next
GetSerialNumber=sAns
End Function
К сожалению, для оптических приводов он серийники не выдает. Даже вообще их не видит. Да и для некоторых старых HDD накопителей выдает какую-то километровую строчку. А у некоторых SSD серийник из этого скрипта не совпадает с напечатанными на этикетке — вот и думай, кто тут химичит.
Function GetSerialNumber()
Set oWMI = GetObject(«WinMgmts:»)
Set col = oWMI.InstancesOf(«Win32_BaseBoard»)
For Each obj In col
sAns = sAns & obj.Product & ": " & obj.SerialNumber & vbCrLf
Next
GetSerialNumber=sAns
End Function
Dim strComputer, objWMIService, objItem, Caption, colItems
Set objWMIService = GetObject(«winmgmts:\\.\root\cimv2»)
Set colItems = objWMIService.ExecQuery(«Select * from Win32_OperatingSystem»,,48)
For Each objItem in colItems
Caption = objItem.Caption
Next
If InStr(Caption,«Windows») > 0 Then
Dim objshell,path,DigitalID, Result
Dim fil
Set objshell = CreateObject(«WScript.Shell»)
'Set registry key path
Path = «HKLM\SOFTWARE\Microsoft\Windows NT\CurrentVersion\»
'Registry key value
DigitalID = objshell.RegRead(Path & «DigitalProductId»)
Dim ProductName,ProductID,ProductKey,ProductData
'Get ProductName, ProductID, ProductKey
ProductName = «Product Name: » & objshell.RegRead(Path & «ProductName»)
fil = objshell.RegRead(Path & «ProductName»)
ProductID = «Product ID: » & objshell.RegRead(Path & «ProductID»)
ProductKey = «Installed Key: » & ConvertToKey(DigitalID)
ProductData = ProductName & vbNewLine & ProductID & vbNewLine & ProductKey
'Show messbox if save to a file
If vbYes = MsgBox(ProductData & vblf & vblf & «Save to a file?», vbYesNo + vbQuestion, «BackUp Windows Key Information») then
Save ProductData
End If
Else
MsgBox «Please run this script in Windows 8.x»
End If
'Convert binary to chars
Function ConvertToKey(Key)
Const KeyOffset = 52
Dim isWin8, Maps, i, j, Current, KeyOutput, Last, keypart1, insert
'Check if OS is Windows 8
isWin8 = (Key(66) \ 6) And 1
Key(66) = (Key(66) And &HF7) Or ((isWin8 And 2) * 4)
i = 24
Maps = «BCDFGHJKMPQRTVWXY2346789»
Do
Current= 0
j = 14
Do
Current = Current* 256
Current = Key(j + KeyOffset) + Current
Key(j + KeyOffset) = (Current \ 24)
Current=Current Mod 24
j = j -1
Loop While j >= 0
i = i -1
KeyOutput = Mid(Maps,Current+ 1, 1) & KeyOutput
Last = Current
Loop While i >= 0
If (isWin8 = 1) Then
keypart1 = Mid(KeyOutput, 2, Last)
insert = «N»
KeyOutput = Replace(KeyOutput, keypart1, keypart1 & insert, 2, 1, 0)
If Last = 0 Then KeyOutput = insert & KeyOutput
End If
ConvertToKey = Mid(KeyOutput, 1, 5) & "-" & Mid(KeyOutput, 6, 5) & "-" & Mid(KeyOutput, 11, 5) & "-" & Mid(KeyOutput, 16, 5) & "-" & Mid(KeyOutput, 21, 5)
End Function
'Save data to a file
Function Save(Data)
Dim fso, fName, txt,objshell,UserName,Cur,Computer
Set objshell = CreateObject(«wscript.shell»)
Cur = CreateObject(«Scripting.FileSystemObject»).GetParentFolderName(WScript.ScriptFullName)
'Get current user name
UserName = objshell.ExpandEnvironmentStrings("%UserName%")
Computer = objshell.ExpandEnvironmentStrings("%computername%")
'Create a text file on desktop
fName = Cur & "\" & «KeyBackup» & ".txt"
Set fso = CreateObject(«Scripting.FileSystemObject»)
Set txt = fso.OpenTextFile(fName, 8, True)
txt.Writeline Computer
txt.Writeline UserName
txt.Writeline Data
txt.WriteBlankLines 1
txt.Close
End Function
Где-то были еще скрипты для получения более подробной инфы по процессору и серийников планок памяти — не нашел.
Вместо IP лучше давать MAC (ну или вместе).
Вместо текущего пользователя — дескриптор компа в сетевом окружении.

И ногда Вам нужно найти информацию о своих компьютерах, например, о том, какое оборудование Вы используете, о версии BIOS или UEFI или о деталях Вашей программной среды. Мы рассмотрим несколько инструментов Windows, которые могут предоставлять различные уровни детализации системной информации.
Использование приложения «Параметры» для проверки основной информации
Если Вам просто нужен базовый обзор Вашей системы, Вы можете найти его в своем приложении «Параметры» в Windows 8 или 10. Нажмите «Windows + I», чтобы открыть приложение «Параметры», а затем нажмите значок «Система».
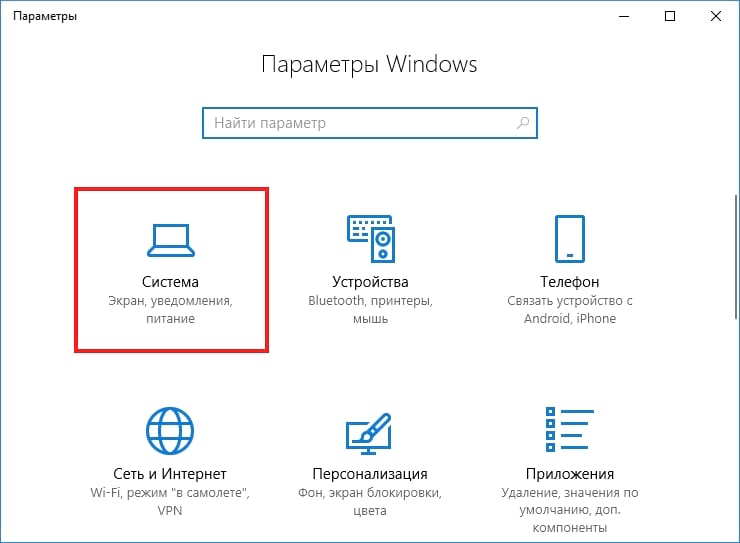
На странице «Система» перейдите на вкладку «О программе» слева.
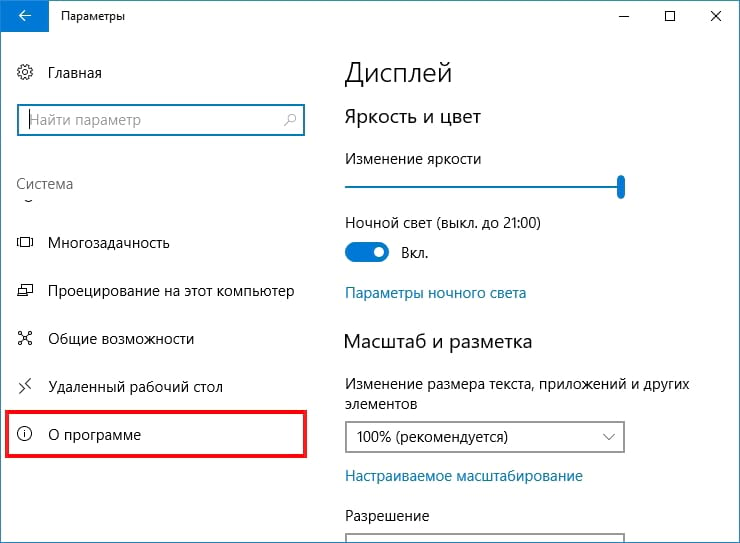
Справа вы найдете два соответствующих раздела. В разделе «Характеристики устройства» приведены основные сведения о Вашем оборудовании, включая процессор, объем оперативной памяти, идентификаторы устройств и продуктов и тип используемой системы (32-разрядной или 64-разрядной).
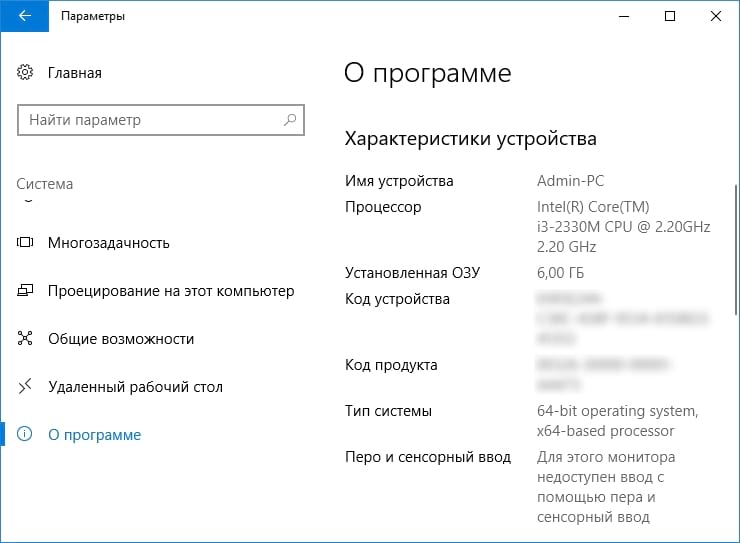
Раздел «Характеристики Windows» показывает версию и сборку Windows, в которой Вы работаете.

Используйте приложение «Информация о системе»
Приложение Сведения о системе было включено в Windows с Windows XP. Он предоставляет гораздо более подробный обзор системной информации, чем вы можете получить только с помощью приложения «Параметры».
Чтобы открыть сведения о системе, нажмите «Windows + R», введите «msinfo32» в поле «Открыть» и нажмите «Enter».
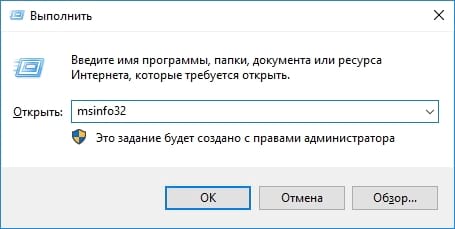
Страница «Сведения о системе», которую Вы открываете, уже предоставляет гораздо больше информации, чем мы видели в приложении «Параметры». Вы можете увидеть подробную информацию о своей версии Windows и изготовителе вашего ПК, а также детали оборудования, такие как ваша версия BIOS, модель материнской платы, установленная оперативная память и т. д.
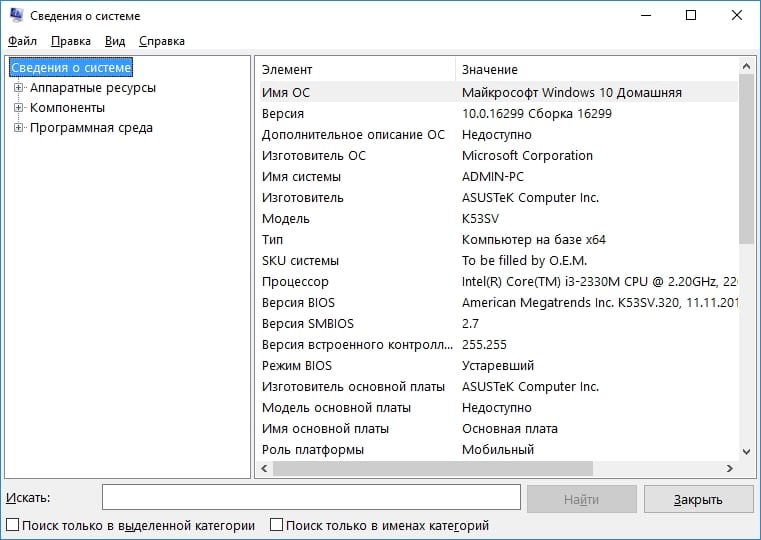
Разверните узлы с левой стороны, и Вы сможете увидеть другой уровень детализации. Большая часть этой информации, подобно тому, что Вы видите в узле «Аппаратные ресурсы», довольно эзотерична. Но Вы можете найти и более ценную информацию.
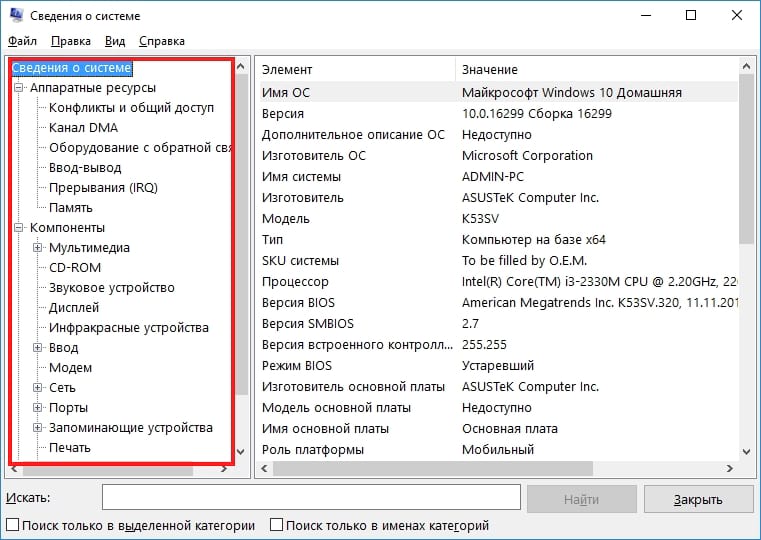
Например, нажмите на компонент «Дисплей», и Вы можете увидеть марку и модель Вашей видеокарты, ее версию драйвера и текущее разрешение.
Сначала выберите информацию, которую Вы хотите экспортировать. Если вы выберете узел «Сведения о системе», экспортируемый файл будет содержать полную информацию, найденную под каждым узлом, доступным в приложении «Сведения о системе». Вы также можете выбрать любой конкретный узел, чтобы иметь экспортировать информацию только из этого узла.
Откройте меню «Файл» и нажмите на команду «Экспорт».

Назовите текстовый файл, который Вы создадите, выберите местоположение и нажмите кнопку «Сохранить».
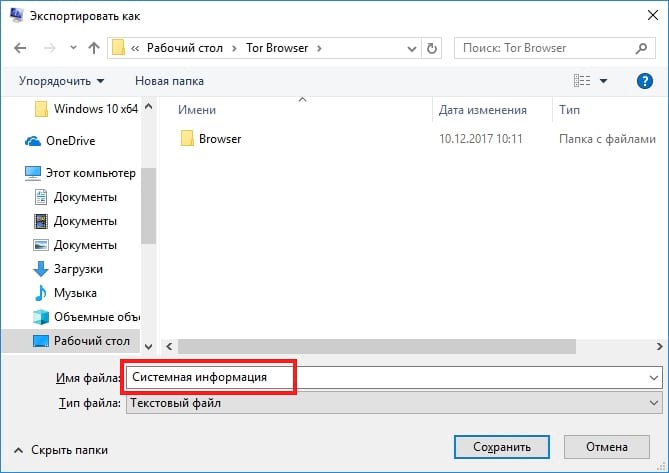
Откройте этот текстовый файл в любое время, чтобы просмотреть все сведения о Вашей системе.
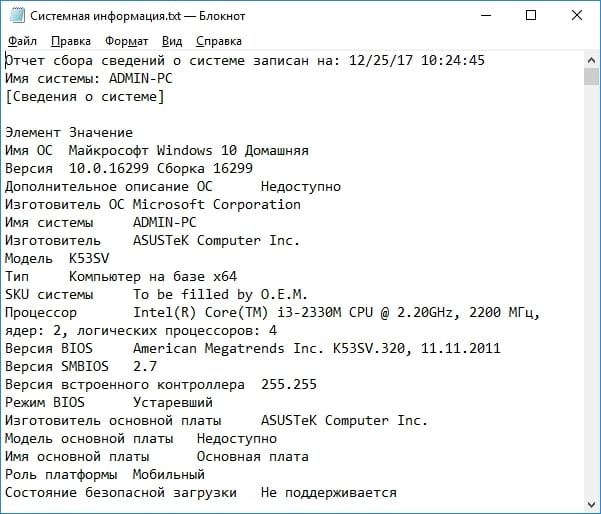
Используйте Speccy для подробной информации
Хотя приложение «Информация о системе» содержит много полезной информации об оборудовании и Вашей программной среде, но, если Вы хотите загрузить стороннее приложение, мы рекомендуем Speccy как лучший вариант для большинства людей. Бесплатная версия работает просто отлично; профессиональная версия (19,95$) предлагает автоматические обновления и премиум-поддержку, если Вы считаете, что Вам нужны эти функции, то можете купить.
Speccy обладает более приятным интерфейсом, чем приложение «Информация о системе», ориентируясь только на спецификации оборудования для Вашей системы и предоставляя дополнительные спецификации, которых нет в «Информации о системе». На странице «Summary» в Speccy Вы можете видеть температуру различных компонентов. Программа также предоставляет дополнительные сведения, такие как номер модели Вашей материнской платы, которая не доступна в «Информации о системе». Страница «Summary» также включает важную информацию, такую как графическая карта и данные о хранилище.
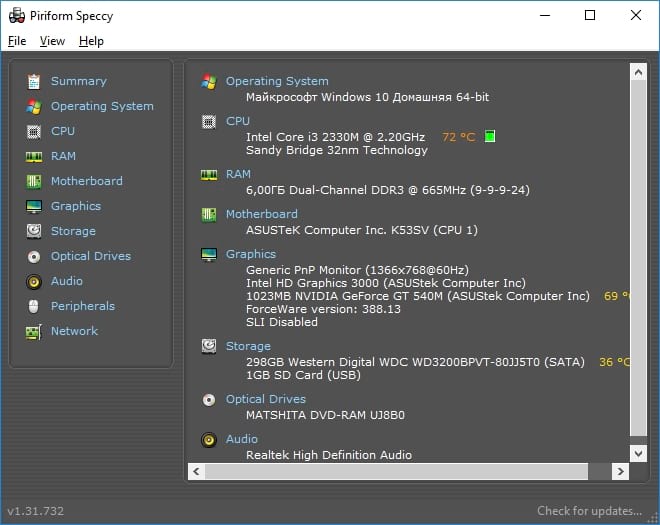
И, конечно же, Вы можете увидеть подробную информацию, нажав на любую из категорий оборудования слева. Нажав категорию «RAM», Вы получите дополнительную информацию об установленной памяти, включая общее количество слотов памяти и количество используемых Вами. Вы также можете просмотреть информацию о своей ОЗУ, включая тип используемой памяти, каналы и детали задержки.

Переключившись на вкладку «Motherboard», Вы можете узнать подробности об изготовителе Вашей материнской платы, номере модели, о том, какой набор микросхем используется, информацию о напряжении и температуре для различных компонентов, и даже о том, какой тип слотов PCI имеет материнская плата (и используются они или нет).

Использование командной строки, когда Вы не можете загрузить Windows нормально
Введите следующую команду и нажмите «Enter»:
Вы получите ряд полезных сведений о Вашей сборке и версии ОС, процессоре, версии BIOS, загрузочном диске, памяти и сведения о сети.
Читайте также:

