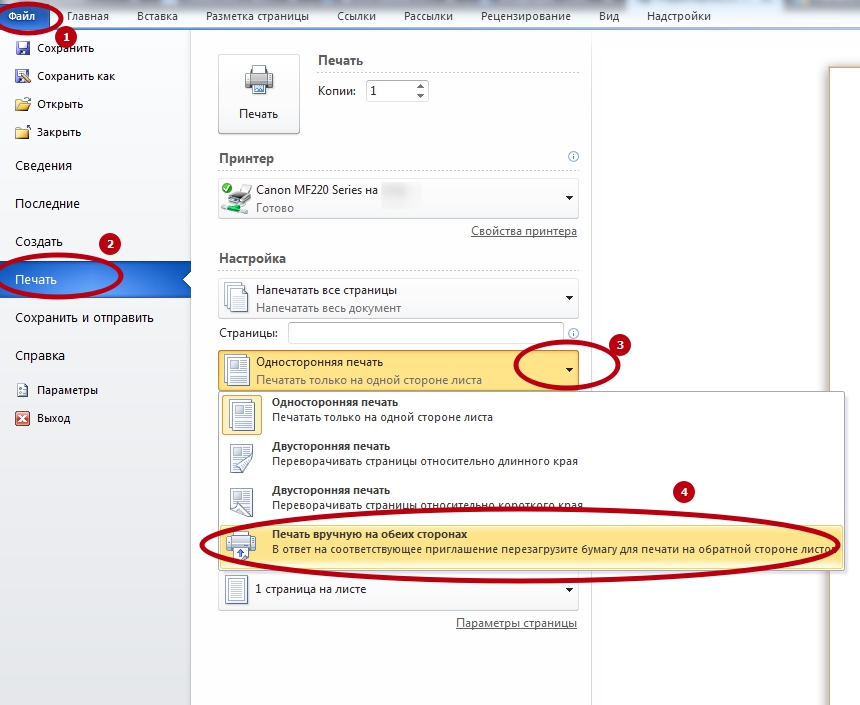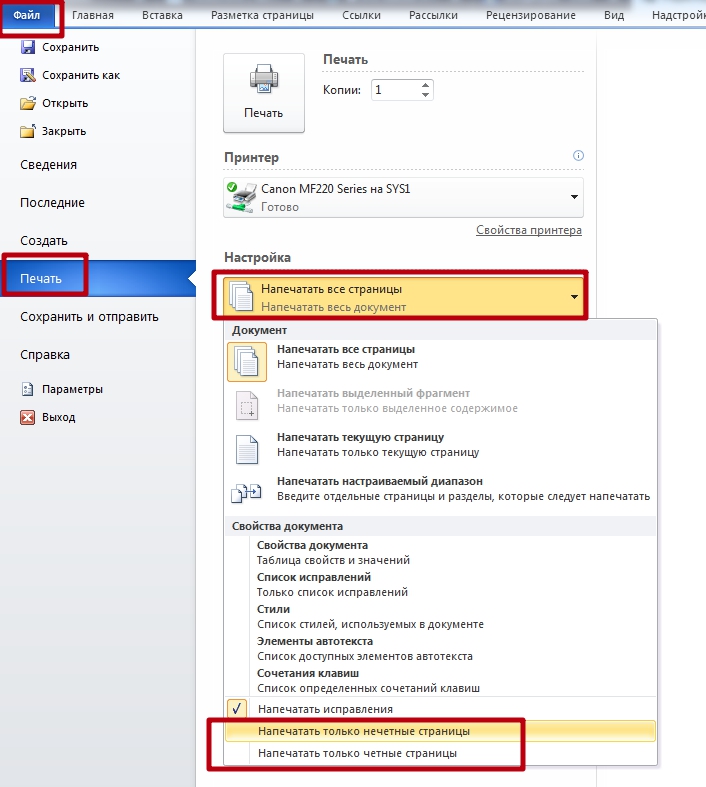Как распечатать путевой лист с двух сторон в экселе
Опубликовано: 28.10.2025
Если при эксплуатации МФУ или струйного принтера у вас возникла необходимость печати на обеих сторонах листа, сначала нужно разобраться, есть ли у них данная функция. Для этого просто прочитайте инструкцию или посмотрите технические характеристики необходимой модели HP, Canon, Epson или Brother на сайте производителя.

Еще один вариант – откройте любой файл, нажмите «Печать», увидев значения «Односторонняя печать» и «Двусторонняя печать», кликните на втором, если оно активно, значит, технология дуплекс вам доступна. Она может реализовываться:
- в автоматическом режиме, когда принтер сам переворачивает страницы А4;
- в ручном режиме, когда прилагается руководство, как переворачивать листы, чтобы корректно напечатать информацию с их обратной стороны.

Если у вас несколько принтеров, то может быть такое, что один из них поддерживает двустороннюю печать, а другой — нет
Варианты настройки двусторонней печати в Word
Как же настроить двустороннюю печать, если ваш принтер не может делать это автоматически? Сначала стоит распечатать те страницы, которые должны быть на одной стороне листа, после чего перевернуть их, загрузить повторно в лоток подачи и распечатать оставшиеся:
- Открыть «Файл»
- Нажать «Печать»
- Выбрать «Параметры»
- Выбрать «Односторонняя печать»
- Нажать «Печать вручную на обеих сторонах»

Рекомендуем вам вначале выполнить тестовую печать, что-бы разобраться как необходимо подавать листы в устройство
Так же можно попробовать отдельно печатать четные, а затем нечетные страницы. Для этого следует:
После того, как они будут распечатаны, сделать все то же самое, только в конце щелкнуть «Напечатать только четные страницы».
Настройка двусторонней печати в Еxcel
Двусторонняя печать в Экселе, в отличие от Word, может реализовываться сложнее, так как не всегда выполняется корректно даже при наличии автоматической функции дуплекс. Особенно, проблемы возникают, если печатать не один лист книги Еxcel, а два отдельных.
В первом случае, содержание листа автоматически переходит обратную сторону страницы – для этого достаточно просто выбрать при распечатке значение «Двусторонняя печать». Во втором случае, принтер часто печатает два листа на разных страницах, даже если в настройках вы указали, что распечатать нужно на обеих сторонах одной. Для того, чтобы документ распечатывался так, как вам нужно просто делать настройки печати отдельно для каждого листа:
- В Еxcel выделите первый лист, который необходимо распечатать, нажав на вкладку листа.
- В параметрах печати щелкните на «Двусторонняя печать»
- В Еxcel выделите второй лист.
- В параметрах печати щелкните на «Двусторонняя печать».
- Выделите, удерживая клавишу CTRL, оба листа и отправьте на печать.
Настройка двусторонней печaти в PDF
При необходимости распечатать файлы PDF из программ Adobe Reader DC или Adobe Acrobat DC нужно не просто включить функцию «Печать на обеих сторонах бумаги», но и выбрать край, по которому нужно переворачивать страницы. Стоит отметить, что в диалоговом окне эта функция может не появиться, тогда просто откройте свойства принтера и отметьте необходимость двусторонней печати там.
Если автоматически дуплекс настроить нельзя, тогда нужно:
- Открыть «Файл»
- Нажать «Печать»
- Во всплывающем окошке «Набор» в «Диапазоне печати» отметить «Только четные страницы».
- Выбрать «Инвертировать страницы»
- Нажать «Печать»
В том случае, если у вас нечетное количество файлов, добавьте одну пустую страницу. Когда необходимые листы будут распечатаны. Поместите их в лоток, верней частью вниз, а затем:
Можно печатать целые или частичные книги по одному или сразу несколько. А если данные, которые вы хотите напечатать, Microsoft Excel таблицы, можно распечатать только Excel таблицу.
Вы также можете распечатать книгу в файл, а не на принтере. Это полезно, если вам нужно распечатать книгу на принтере другого типа, который использовался для печати.
Перед печатью
Прежде чем печатать что Excel, помните, что существует множество вариантов для оптимальной печати. Дополнительные сведения см. в Excel.
Важно: Определенные виды форматирования, например цветной текст или заливка ячеек, могут хорошо выглядеть на экране, но не оправдать ожидания при печати на черно-белом принтере. Кроме того, можно распечатать лист с сеткой: в результате данные, строки и столбцы будут выделены лучше.
Печать одного или нескольких листов
Выберите файл >печатьили нажмите CTRL+P.
Печать одной или нескольких книг
Все файлы книг, которые требуется распечатать, должны находиться в одной папке.
Откройте меню Файл и выберите команду Открыть.
Удерживая нажатой кнопку CTRL, щелкните имя каждой книги для печати и выберите печать.
Печать всего или части таблицы
Щелкните лист и выберите диапазон данных, которые необходимо распечатать.
На вкладке Файл выберите пункт Печать.
В Параметрыщелкните стрелку рядом с кнопкой Напечатать активные листы и выберите нужный вариант.
Примечание: Если на листе заданы области печати, будут напечатаны только эти области. Если вы не хотите печатать только запредельную область печати, выберите игнорировать область печати. Подробнее о настройке и очистке области печати.
Печать таблицы Excel
Чтобы перейти к таблице, щелкните одну из ее ячеек.
На вкладке Файл выберите пункт Печать.
В разделе Настройки щелкните стрелку рядом с командой Напечатать активные листы и выберите параметр Напечатать таблицу.
Печать книги в файл
Откройте вкладку Файл и выберите команду Печать или нажмите клавиши CTRL+P.
В разделе Принтер выберите команду Печать в файл.
В диалоговом окне Сохранение результата печати введите имя файла и нажмите кнопку ОК. Файл будет сохранен в папке "Документы"
Важно: При печати сохраненного файла на другом принтере разрывы страниц и интервалы между шрифтами могут измениться.
Печать листа
Чтобы печатать на компьютере, используйте команду Печать в Excel в Интернете, а не в браузере. Вы можете напечатать весь таблицу или только нужные ячейки.
Если вы хотите напечатать диапазон ячеек, выберите их. Чтобы напечатать весь таблицу, ничего не выбирайте.
На вкладке Файл выберите пункт Печать и нажмите кнопку Печать.

Если вы выбрали диапазон ячеек, но решили напечатать весь электронный таблицу, перед нажать печать переключиться на всю книгу.

Изменение выбранной области печати
В Excel в Интернете можно указать область для печати или напечатать весь таблицу. Если вы решите изменить выбранную область печати, вот как можно просмотреть изменения:
На листе выделите ячейки, которые требуется напечатать, с помощью перетаскивания.
На вкладке Файл выберите пункт Печать и нажмите кнопку Печать.
Чтобы напечатать только выбранную область, в области Параметры печати щелкните Текущий фрагмент.
Если при предварительном просмотре выводятся нужные данные, нажмите кнопку Печать.
Чтобы изменить выбор, закройте предварительный просмотр, щелкнув X, и повторите предыдущие действия.
Чтобы напечатать весь лист, щелкните Файл > Печать > Печать. Убедитесь, что установлен флажок Лист целиком, и нажмите кнопку Печать.


Печать таблицы со скрытыми строками и столбцами
В Excel в Интернете, при печати скрытой строки или столбцов скрытые строки и столбцы не будут напечатаны. Если вы хотите включить скрытые строки и столбцы, их необходимо открыть перед печатью.
Строки или столбцы скрыты по недостающим подписям или двойным линиям, как показано на рисунке.

Вот как можно отсвеченные строки или столбцы:
Вы можете выбрать диапазон, окружающий скрытые строки или столбцы. В этом примере выберите все заглавные строки от 2 до 7, чтобы отобрать строки 3 и 6.
Щелкните правой кнопкой мыши нужный столбец и выберите в области Отметить строки (для столбцов выберите отметить столбцы).
На вкладке Файл выберите пункт Печать.

В окне Параметры печати выберите параметр Весь лист и нажмите кнопку Печать.
Примечание: Подписи строк и столбцов не будут отсортироваться в режиме предварительного просмотра и распечатки.
Печать книги
Если Excel в Интернете книга имеет только один, можно просто распечатать его. Но если книга с несколькими листами, необходимо перейти на каждый лист, щелкнув его явку и распечатав этот лист.

Не знаете, есть ли в книге скрытые книги? Вот как можно это проверить:
Щелкните правой кнопкой мыши явку любого листа.

При отверке листа становится доступной явка листа. Щелкните ямку листа и напечатайте лист.
Печать таблицы
Иногда нужно напечатать только часть листа, например таблицу. Это можно сделать в Excel в Интернете, если в таблице меньше 10 000 ячеек. Для работы с более чем 10 000 ячеек необходимо использовать Excel классическим приложением.
Чтобы напечатать таблицу:
Чтобы выделить все ячейки в таблице, щелкните первую ячейку и прокрутите до последней.
Если таблица содержит много столбцов, вместо прокрутки щелкните первую ячейку, нажмите и удерживайте клавишу SHIFT, а затем щелкните последнюю ячейку.
На вкладке Файл выберите пункт Печать и нажмите кнопку Печать.

Выберите параметр Текущий фрагмент, если он еще не выбран, и нажмите кнопку Печать.

Если вас устраивает предварительный просмотр, нажмите кнопку Печать. Если нет, закройте его и внесите необходимые изменения.

Печать номеров страниц на листе
Вы не можете вставлять, просматривать и печатать номера страниц в Excel в Интернете. Но если у вас есть классическое приложение Excel, вы можете добавить номера страниц на лист вверху или внизу (в верхний или нижний колонтитул) и распечатать его.
Чтобы открыть книгу Excel кнопку Открыть в, добавьте номера страниц в представлении Разметка страницы, а затем распечатайте лист из Excel. Ниже рассказывается, как это сделать.
Если при эксплуатации МФУ или струйного принтера у вас возникла необходимость печати на обеих сторонах листа, сначала нужно разобраться, есть ли у них данная функция. Для этого просто прочитайте инструкцию или посмотрите технические характеристики необходимой модели HP, Canon, Epson или Brother на сайте производителя.

Еще один вариант – откройте любой файл, нажмите «Печать», увидев значения «Односторонняя печать» и «Двусторонняя печать», кликните на втором, если оно активно, значит, технология дуплекс вам доступна. Она может реализовываться:
- в автоматическом режиме, когда принтер сам переворачивает страницы А4;
- в ручном режиме, когда прилагается руководство, как переворачивать листы, чтобы корректно напечатать информацию с их обратной стороны.

Если у вас несколько принтеров, то может быть такое, что один из них поддерживает двустороннюю печать, а другой — нет
Варианты настройки двусторонней печати в Word
Как же настроить двустороннюю печать, если ваш принтер не может делать это автоматически? Сначала стоит распечатать те страницы, которые должны быть на одной стороне листа, после чего перевернуть их, загрузить повторно в лоток подачи и распечатать оставшиеся:
- Открыть «Файл»
- Нажать «Печать»
- Выбрать «Параметры»
- Выбрать «Односторонняя печать»
- Нажать «Печать вручную на обеих сторонах»

Рекомендуем вам вначале выполнить тестовую печать, что-бы разобраться как необходимо подавать листы в устройство
Так же можно попробовать отдельно печатать четные, а затем нечетные страницы. Для этого следует:
После того, как они будут распечатаны, сделать все то же самое, только в конце щелкнуть «Напечатать только четные страницы».
Настройка двусторонней печати в Еxcel
Двусторонняя печать в Экселе, в отличие от Word, может реализовываться сложнее, так как не всегда выполняется корректно даже при наличии автоматической функции дуплекс. Особенно, проблемы возникают, если печатать не один лист книги Еxcel, а два отдельных.
В первом случае, содержание листа автоматически переходит обратную сторону страницы – для этого достаточно просто выбрать при распечатке значение «Двусторонняя печать». Во втором случае, принтер часто печатает два листа на разных страницах, даже если в настройках вы указали, что распечатать нужно на обеих сторонах одной. Для того, чтобы документ распечатывался так, как вам нужно просто делать настройки печати отдельно для каждого листа:
- В Еxcel выделите первый лист, который необходимо распечатать, нажав на вкладку листа.
- В параметрах печати щелкните на «Двусторонняя печать»
- В Еxcel выделите второй лист.
- В параметрах печати щелкните на «Двусторонняя печать».
- Выделите, удерживая клавишу CTRL, оба листа и отправьте на печать.
Настройка двусторонней печaти в PDF
При необходимости распечатать файлы PDF из программ Adobe Reader DC или Adobe Acrobat DC нужно не просто включить функцию «Печать на обеих сторонах бумаги», но и выбрать край, по которому нужно переворачивать страницы. Стоит отметить, что в диалоговом окне эта функция может не появиться, тогда просто откройте свойства принтера и отметьте необходимость двусторонней печати там.
Если автоматически дуплекс настроить нельзя, тогда нужно:
- Открыть «Файл»
- Нажать «Печать»
- Во всплывающем окошке «Набор» в «Диапазоне печати» отметить «Только четные страницы».
- Выбрать «Инвертировать страницы»
- Нажать «Печать»
В том случае, если у вас нечетное количество файлов, добавьте одну пустую страницу. Когда необходимые листы будут распечатаны. Поместите их в лоток, верней частью вниз, а затем:
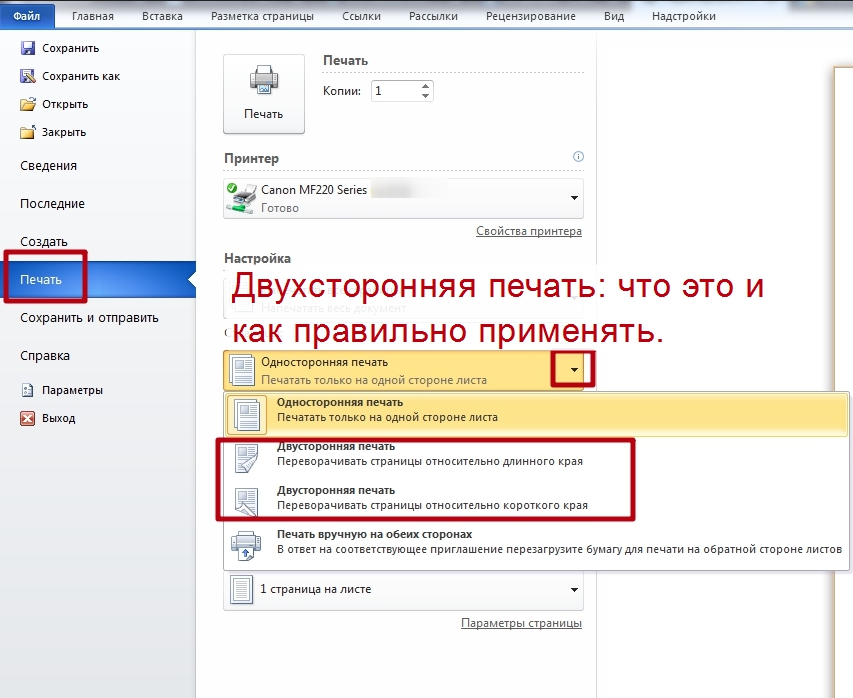
Неопытные пользователи компьютерной техники часто даже не знают, что такое двусторонняя печать на принтере и как ее сделать в том же Ворде. В этой статье детально расскажем, каким образом настроить технику, чтобы правильно и быстро распечатать с двух сторон одного листа в автоматическом или ручном режиме. А также рассмотрим некоторые популярные индивидуальные примеры.
- 1 Что это такое
- 2 Есть ли в моем принтере двухсторонняя печать?
- 3 Как настроить печать на принтере
- 3.1 Автоматическую
- 3.2 Ручную
- 3.2.1 Как правильно класть и переворачивать лист, чтобы напечатать с другой стороны
- 3.2.2 Четные и нечетные страницы
Что это такое
Возможность печатающего устройства в автоматическом режиме наносить текст или изображения на обе стороны одного листа называется «дуплексной» (двухсторонней) печатью. В английской терминологии это свойство обозначается как «Duplex».
Есть ли в моем принтере двухсторонняя печать?
Существует два способа определить наличие возможности техники выполнять подобные действия «на автомате».
При использовании нескольких устройств пункт «Двухсторонняя» присутствует, то обладать ее может только один из них. Важно знать какой именно.
Если у Вас МФУ, которое может делать копии на две стороны сразу, то, скорее всего, принтер тоже это «умеет».
Как настроить печать на принтере
Автоматическую
- Откройте меню через комбинацию «CTRL+P».
- Во втором выпадающем списке по центру выберите нужный вариант двухстороннего распечатывания.
- Возможны два типа с разным относительным поворотом.
- Относительно короткого края: для книжного листа — вверх/вниз, для альбомного — влево/вправо.
- Относительно длинного края: для книжного — влево/вправо, для альбомного — вверх/вниз.
![]()
Ручную
Не все принтеры, даже современные модели, гарантировано имеют функцию автоматического «дуплекса». Но Вы всегда можете воспользоваться ручным режимом. Все, что дополнительно требуется от пользователя, перевернуть листы после печати на одной стороне.
Как правильно класть и переворачивать лист, чтобы напечатать с другой стороны
Сначала нужно определить, какие страницы будут на одном листе. После «кидаем» на принтер каждую первую из пар, а потом система сама предложит положить листы другой стороной и продолжить распечатывание.
Инструкция по ручной настройке для программы Ворд:
- Перейдите в главной панели в меню «Файл».
- Активируйте закладку «Печать».
- В параметрах справа найдите список вариантов (второй по счету сверху вниз).
- В нем выберите пункт «Вручную на обеих сторонах».
![]()
![http://printergid.ru/wp-content/uploads/2018/02/dvustoronnyaya-pechat-6.jpg]()
Многие модели принтеров, когда напечатают страницы с одной стороной, выдают сообщение с графическим указанием, как именно нужно переложить стопку листов, чтобы правильно вывести на печать вторую сторону. Выглядит это примерно так.
Перед отправкой нужного документа на большое количество страниц, лучше сначала поэкспериментировать с одним листом, чтобы точно убедиться и знать, как правильно класть бумагу на печать обратной стороны.
Четные и нечетные страницы
Еще как способ вручную напечатать с двух сторон в Word можно использовать поочередную распечатку парных и непарных номеров страниц. Реализовать эту затею можно так:
- Открываем меню «Печать» в разделе «Файл».
- Открываем список «Напечатать все страницы».
- В самом конце можно отметить четные или нечетные.
![]()
Дополнительно нужно выполнить еще одну настройку для правильного вывода страниц при таком способе печати.
- Через «Файл» зайдите в меню «Параметры».
- В нем отыщите раздел «Дополнительно», а там «Печать».
Дмитрий, вы просто спаситель. Перерыла весь интернет в поисках решения, нашла только у вас.
Просто великолепно. Теперь я реже буду подходить к принтеру )))
Дельный совет .В Excel 2013 не катит. У меня принтер настроен поумолчанию на двухсторонний режим. Поэтому каждый лист сразу показывает в параметрах печати "Двухсторонняя печать". А листы так и печатаются по одному!
Огромное человеческое спасибо.
Огромнейшее спасибо. Все эллементарное просто! Но мозгов все же не хватило))))
Как правило авансовые отчеты, бухгалтерские сводные таблицы и т.д. ведутся в документах Еxcel, при этом двусторонняя распечатка листов может вызывать некоторые трудности. Проблем не бывает, когда нужно распечатать данные из одного листа – печать автоматически выполняется на двух сторонах листа (при условии, что модель оргтехники поддерживает функцию двусторонней печати). Но если нужно распечатать содержимое, например, 1-го и 2-го листов из документа Еxcel, принтер будет упорно печатать на одной стороне листа. С данной проблемой сталкиваются многие, но решается она довольно просто.
Как настроить двухстороннюю распечатку листов в Еxcel?
- В настройках принтера отмечаем нужный режим «Печать на двух сторонах листа» (он может быть установлен по умолчанию в некоторых моделях).
- Заходим в документ, выбираем нужный лист и заходим в параметры печати. Здесь указываем «Двусторонняя печать».
![]()
- Дальше выделяем второй лист для распечатки и выполняем аналогичные действия, что и с первым листом.
- Выделяем оба эти листа, удерживая левой клавишей CTRL, и отправляем на распечатку.
![]()
Почему так много манипуляций? Для каждого отдельного листа Еxcel есть свои персональные настройки. Один лист распечатывается на 2-х сторонах без труда, а если нам необходимо распечатать сразу два листа, да еще и на двух сторонах (чаще всего это корпоративные бланки), тогда нужно уточнить, что двустороннюю печать нужно выполнять для каждого листа.
Если при эксплуатации МФУ или струйного принтера у вас возникла необходимость печати на обеих сторонах листа, сначала нужно разобраться, есть ли у них данная функция. Для этого просто прочитайте инструкцию или посмотрите технические характеристики необходимой модели HP, Canon, Epson или Brother на сайте производителя.
![]()
Еще один вариант – откройте любой файл, нажмите «Печать», увидев значения «Односторонняя печать» и «Двусторонняя печать», кликните на втором, если оно активно, значит, технология дуплекс вам доступна. Она может реализовываться:
- в автоматическом режиме, когда принтер сам переворачивает страницы А4;
- в ручном режиме, когда прилагается руководство, как переворачивать листы, чтобы корректно напечатать информацию с их обратной стороны.
![]()
Если у вас несколько принтеров, то может быть такое, что один из них поддерживает двустороннюю печать, а другой — нет
Варианты настройки двусторонней печати в Word
Как же настроить двустороннюю печать, если ваш принтер не может делать это автоматически? Сначала стоит распечатать те страницы, которые должны быть на одной стороне листа, после чего перевернуть их, загрузить повторно в лоток подачи и распечатать оставшиеся:
- Открыть «Файл»
- Нажать «Печать»
- Выбрать «Параметры»
- Выбрать «Односторонняя печать»
- Нажать «Печать вручную на обеих сторонах»
![]()
Рекомендуем вам вначале выполнить тестовую печать, что-бы разобраться как необходимо подавать листы в устройство
Так же можно попробовать отдельно печатать четные, а затем нечетные страницы. Для этого следует:
После того, как они будут распечатаны, сделать все то же самое, только в конце щелкнуть «Напечатать только четные страницы».
Настройка двусторонней печати в Еxcel
Двусторонняя печать в Экселе, в отличие от Word, может реализовываться сложнее, так как не всегда выполняется корректно даже при наличии автоматической функции дуплекс. Особенно, проблемы возникают, если печатать не один лист книги Еxcel, а два отдельных.
В первом случае, содержание листа автоматически переходит обратную сторону страницы – для этого достаточно просто выбрать при распечатке значение «Двусторонняя печать». Во втором случае, принтер часто печатает два листа на разных страницах, даже если в настройках вы указали, что распечатать нужно на обеих сторонах одной. Для того, чтобы документ распечатывался так, как вам нужно просто делать настройки печати отдельно для каждого листа:
- В Еxcel выделите первый лист, который необходимо распечатать, нажав на вкладку листа.
- В параметрах печати щелкните на «Двусторонняя печать»
- В Еxcel выделите второй лист.
- В параметрах печати щелкните на «Двусторонняя печать».
- Выделите, удерживая клавишу CTRL, оба листа и отправьте на печать.
Настройка двусторонней печaти в PDF
При необходимости распечатать файлы PDF из программ Adobe Reader DC или Adobe Acrobat DC нужно не просто включить функцию «Печать на обеих сторонах бумаги», но и выбрать край, по которому нужно переворачивать страницы. Стоит отметить, что в диалоговом окне эта функция может не появиться, тогда просто откройте свойства принтера и отметьте необходимость двусторонней печати там.
Если автоматически дуплекс настроить нельзя, тогда нужно:
- Открыть «Файл»
- Нажать «Печать»
- Во всплывающем окошке «Набор» в «Диапазоне печати» отметить «Только четные страницы».
- Выбрать «Инвертировать страницы»
- Нажать «Печать»
В том случае, если у вас нечетное количество файлов, добавьте одну пустую страницу. Когда необходимые листы будут распечатаны. Поместите их в лоток, верней частью вниз, а затем:
Читайте также:
- Можно ли заверить копию трудовой книжки которую сотрудник забрал так как выбрал электронную трудовую
- Что написать в требованиях к новому месту работы
- Что включает в себя коллективный договор правила внутреннего распорядка трудовой договор
- Дает ли центр занятости справку 2 ндфл
- Отправленная работнику по почте трудовая книжка вернулась работодателю обязан ли он ее хранить