Как создать диаграмму на рабочем листе с таблицей
Опубликовано: 28.10.2025
Диаграммы позволяют наглядно увидеть соотношение нескольких величин или категорий. Такие изображения используют для анализа динамики показателей во времени или отражения пропорций относительно общего количества.


Для построения обычно применяют редакторы таблиц типа MS Excel. Хотя есть возможность создания таких графиков и в документах Word, что позволяет уменьшить количество файлов и упростить восприятие информации. Перед тем как сделать диаграмму в Ворде по таблице стоит познакомиться с несколькими способами ее создания.
Распространенные виды диаграмм и их применение
Для визуализации табличных данных применяются разные виды диаграмм:
- Гистограмма, обеспечивающая отображение информации в виде прямоугольников (столбцов). Подходит для сравнения текущих или планирования будущих расходов.
- График — соединенные линиями точки в прямоугольной системе координат. Один из лучших вариантов при отображении большого количества данных и длительных промежутков времени.
- Круговая, в которой значения представлены в виде процентного соотношения. Такие диаграммы отлично подходят для сравнения затрат.
- Линейчатая — прямоугольники, длина которых отображает значение. Подходит для сравнения нескольких значений.
- Каскадная. Разноцветные прямоугольные столбцы, показывающие положительный или отрицательный результат. Классический вариант для факторного анализа.
Любую из этих диаграмм и множество других вариантов графиков можно построить и с помощью Excel, и в текстовом редакторе Word. Их исходные данные можно вводить вручную. Но если информация уже представлена в табличной форме, можно создать диаграмму по таблице в Ворде любой версии — от почти устаревшего, но продолжающего применяться 2003, до современной 2019.
Построение диаграммы в Word 2003 и более поздних версиях
Старая версия текстового редактора позволяет построить диаграмму на основе таблицы в Ворде самым простым и удобным способом. Порядок действий пользователя выглядит следующим образом:
- Выбрать таблицу, по которой будет создаваться диаграмма — выделить все ее ячейки и столбцы, с числовыми и текстовыми данными.
- Выбрать на верхней панели вкладку «Вставка». В выпадающем меню нажать сначала на пункт «Рисунок», затем на «Диаграмму».
- После того как появится гистограмма и таблица, отредактировать информацию. Для смены стандартного графика кликнуть немного ниже изображения и выбрать тип диаграммы.

Редактировать и изменять информацию, включая число категорий, временные промежутки, подписи данных и отображение линий, можно в любое время и без применения Excel.
Для начала редактирования стоит выделить область диаграммы, кликнуть по ней правой кнопкой мыши и выбрать режим таблицы. После этого скрытые по умолчанию данные в табличной форме становятся доступны — пользователь может менять их формат, установив нужный цвет текста или фона. Еще больше изменений позволяет сделать контекстное меню диаграммы, вызываемое нажатием правой кнопкой мыши.

Создание диаграммы вручную
Если автоматически перенести информацию из таблицы не получилось, числа и текст в шаблон придется вставлять вручную. Потому большие диаграммы стоит все-таки создавать не в Ворде, а в документе Эксель с последующей вставкой в текстовый редактор. Для самостоятельного создания диаграммы понадобится:
- Проверить правильность ввода информации в таблице.
- Установить курсор в том месте документа, где должна быть диаграмма.
- Перейти к вкладке «Вставка» и в группе «Иллюстрации» нажать на иконку вставки диаграммы.
- В появившемся окне шаблона внести все данные для диаграммы. Для переноса значений их придется скопировать и вставить в окно поэтапно: отдельно для значений, названий категорий и рядов.
Конечно, возможности Word для построения и изменения настроек графиков уступают редактору Excel. Но чтобы создать, сохранить и отредактировать небольшую диаграмму, их будет достаточно.
Основные настройки графиков
Увеличить количество рядов и категорий можно, используя вкладку «Конструктор». В этом случае названия рядов останутся пустыми. Если редактировать таблицу на главной вкладке, новым колонкам автоматически присваивается названия «Ряд 4», «Ряд 5» и далее по списку.
Среди других изменений стоит обратить внимание на следующие:
- в группе «Макеты диаграмм» можно найти несколько шаблонов и добавить дополнительные элементы — от названия осей до меток данных;
- меню изменения цветов позволяет автоматически устанавливать цветовую гамму графика;
- список стилей дает возможность выбрать один из уже готовых шаблонов, сэкономив время на настройке вручную;
- иконка «строка/столбец» позволяет поменять местами категории и ряды;
- в группе «Тип» можно выбрать вариант диаграммы из списка, число элементов которого не уступает MS Excel.
Для изменения, скрытия и возвращения легенды можно применять иконку «Элементы диаграммы» в виде крестика, появляющуюся при выделении области построения. Для изменения стилей и цветовой гаммы — значок в виде кисти. Иконка параметров разметки позволяет настраивать положение диаграммы на странице и ее обтекание текстом. А значок в виде воронки обеспечит фильтрацию данных в соответствии с установленными настройками.
На основании табличных данных можно построить диаграмму, что мы сейчас и сделаем.
Поместим табличный курсор в любую ячейку созданной нами таблицы (1) и перейдем на вкладку Вставка (2). Здесь на панели инструментов Диаграммы (3) можем выбрать любой из предложенных типов диаграмм. Я предлагаю щелкнуть по небольшому значку, который находится в правой нижней части панели инструментов (4) и в открывшемся окне просмотреть перечень всех доступных в программе диаграмм на соответствующей вкладке (5). В разделе График (6) выберем один из вариантов (7) и нажмем ОК .
Диаграмма будем вставлена в центральную часть листа.
Рабочий лист Excel имеет невидимый слой, на котором отображаются диаграммы, изображения и другие объекты, напрямую не связанные с электронной таблицей. Именно на этот слой сейчас была помещена диаграмма и она никак не привязана к ячейкам таблицы. То есть мы можем захватить ее мышью за границу и перенести в любое место на листе.
Кроме этого, мы можем изменять размеры диаграммы. Для этого нужно навести указатель мыши на один из маркеров, расположенных на границе и перетягиванием изменить размеры.
Внешний вид диаграммы можно изменить. Для этого выделим ее и увидим, что появились контекстные вкладки под общим названием Работа с диаграммами .
На вкладке Конструктор можно выбрать макет диаграммы и задать ее стиль. При этом можно воспользоваться готовыми стилями (1), цветовыми схемами (2) или экспресс-макетами диаграмм (3).
Если нужна более тонкая настройка отдельных элементов диаграммы, то стоит обратиться к контекстной вкладке Формат , на которой расположены соответствующие инструменты:
На данном этапе не вижу смысла подробно останавливаться на контекстных вкладках диаграмм, так как, во-первых, применение инструментов с этих вкладок интуитивно понятно, а, во-вторых, мне бы не хотелось просто описывать функционал программы, как это делают многие самоучители. Намного правильнее, с моей точки зрения, рассматривать инструменты в контексте решения конкретной задачи, а в нашем случае легко можно обойтись без детальной настройки внешнего вида графика.
При взгляде на график мы видим, что он в конечном итоге "срывается" вниз. Дело в том, что график у нас был построен по всем значениям таблицы, в том числе и по последней строчке - Доход , которая не должна была участвовать при построении диаграммы.
Обратите внимание, что при выборе диаграммы в таблице подсвечиваются рамками те области, которые участвуют в построении графика.
Так как итоговое поле Доход не должно использоваться при построении графика, то следует исключить его из диаграммы. Сделать это можно изменив диапазон выбранных в таблице ячеек с помощью мыши.
Теперь последнее значение таблицы не учитывается и график роста нашего вклада выглядит так, как должен.
Ну вот, наш отчет готов и осталось его лишь вывести на печать.
Эксель очень «чувствителен» к выделенным объектам, поэтому если, например, выделена диаграмма или какой-то другой объект на листе, то на печать может попасть только выделенная область.
По этой причине нажмем клавишу Esc , чтобы снять выделение с любых объектов на листе и далее щелкаем на меню Файл , которое находится в верхнем левом углу окна программы. Это не вкладка, а именно меню. С помощью него мы можем открывать ранее созданные или полученные откуда-то документы, сохранять или пересохранять документы под другим именем, а также выводить документы на печать.
Переходим в раздел Печать (1) и выбираем принтер, который подключен к компьютеру (2). В области предварительного просмотра мы увидим, что диаграмма не полностью поместится на листе бумаги после распечатки (3).
И возникает вопрос - как узнать каким образом нужно изменить объекты и данные в электронной таблице, чтобы они полностью помещались на листе бумаги после вывода на печать?
В нижней части окна программы находится область, которая называется строкой состояния . В эту строку выводится некоторая информация об открытом в программе документе, а также в правой части строки состояния находятся инструменты, позволяющие изменять отображение документа в программе, например мы можем изменить масштаб отображения документа. Нас же будет интересовать кнопка Разметка страницы .
При щелчке мышью по этой кнопке Excel покажет, как будет размещаться сознанный нами документ на странице формата А4.
В Экселе можно работать не только с числовыми данными. Инструменты программы также дают возможность построить диаграммы любой сложности, основываясь на введенных в таблицу данных. При этом оформление диаграммы можно настраивать на свое усмотрение. В этой статье мы рассмотрим методы построения различных диаграмм с использованием инструментов, доступных в Microsoft Excel.
Построение диаграммы на основе таблицы
Методика создания диаграмм не сложнее, чем построение обычных таблиц в Экселе, и освоить ее легко и быстро может каждый желающий.

-
Прежде, чем приступать к построению любой диаграммы, необходимо создать таблицу и заполнить ее данными. Будущая диаграмма будет построена на основе именно этой таблицы.
- Гистрограмма
- График
- Круговая
- Иерархическая
- Статистическая
- Точечная
- Каскадная
- Комбинированная

Примечание:
В зависимости от версии программы количество разновидностей диаграмм может быть разным.
Также, существуют и другие типы диаграмм, но они не столь распространённые. Ознакомиться с полным списком можно через меню “Вставка” (в строке меню программы в самом верху), далее пункт – “Диаграмма”.

Диаграмма в виде графика будет отображается следующим образом:

А вот так выглядит круговая диаграмма:

Как работать с диаграммами
Когда диаграмма построена, можно приступать к работе с ней, а также настройке ее внешнего вида. Для этого перейдите во вкладку «Конструктор». Здесь есть возможность настроить различные параметры созданной диаграммы, например, поменять стиль оформления, изменить тип, подтип и т.д.

Например, чтобы поменять типа диаграммы и ее подтип, щелкаем по кнопке “Изменить тип диаграммы” и в открывшемся списке выбираем то, что нам нужно.

Нажав на кнопку “Добавить элемент диаграммы” можно раскрыть список действий, который поможет детально настроить вашу диаграмму.

Для быстрой настройки можно также воспользоваться инструментом “Экспресс-макет”. Здесь предложены различные варианты оформления диаграммы, и можно выбрать тот, который больше всего подходит для ваших целей.

Довольно полезно, наряду со столбиками, иметь также конкретное значение данных для каждого из них. В этом нам поможет функция подписи данных. Открываем список, нажав кнопку “Добавить элемент диаграммы”, здесь выбираем пункт “Подписи данных” и далее – вариант, который нам нравится (в нашем случае – “У края, снаружи”).

Готово, теперь наша диаграмма не только наглядна, но и информативна.

Настройка размера шрифтов диаграммы
Если вам кажется, что размер шрифтов в диаграмме маловат, их можно настроить. Для этого правой кнопкой мыши щелкните, например, на подписи данных, выберите в раскрывшемся меню пункт “Шрифт…”.

Здесь можно внести требуемые изменения и сохранить их, нажав кнопку “OK”.

Диаграмма с процентами
Для создания диаграмм, где предполагается процентное отображение данных, лучше всего подойдет использование кругового типа.
- По тому же принципу, который был описан выше, создайте таблицу и выделите участок, который необходимо преобразовать в диаграмму. Далее переходим во вкладку «Вставка» и выбираем, соответственно, тип диаграммы “Круговая”.
![Диаграмма с процентами в Экселе]()
- По завершении предыдущего шага программа вас автоматически направит во вкладку по работе с вашей диаграммой – «Конструктор». Просмотрите предложенные макеты и остановите свой выбор на той диаграмме, где имеются значки процентов.
![Диаграмма с процентами в Экселе]()
- Вот, собственно говоря, и все. Работа над круговой диаграммой с процентным отображением данных завершена.
![Диаграмма с процентами в Экселе]()
Диаграмма Парето — что это такое, и как ее построить в Экселе
Итальянский инженер, экономист и социолог Вильфредо Парето выдвинул очень интересную теорию, согласно которой 20% наиболее эффективных предпринятых действий обеспечивают 80% полученного конечного результата. Из этого следует, что остальные 80% действий обеспечивают всего 20% достигнутого результата.
Этот вид диаграммы позволяет высчитать те самые наиболее эффективные действия, обеспечивающие наибольшую отдачу. Давайте попробуем построить эту диаграмму, используя инструменты, доступные в программе Microsoft Excel. Самым подходящим типом диаграмм для достижения этой цели будет гистограмма.
- Создаем таблицу, например, с наименованиями товаров. В одном столбце будет указан объем закупки в денежном выражении, в другом – полученная прибыль. Цель данной таблицы вычислить — закупка какой продукции приносит максимальную выгоду при ее реализации.
![Диаграмма Парето — что это такое, и как ее построить в Экселе]()
- Строим обычную гистограмму. Для этого нужно выделить область таблицы, перейти во вкладку «Вставка» и далее выбирать тип диаграммы.
![Диаграмма Парето — что это такое, и как ее построить в Экселе]()
- После того как мы это сделали, сформируется диаграмма с 2-мя столбиками разного цвета, каждая из которых соответствует данным разных столбцов таблицы.
![Диаграмма Парето — что это такое, и как ее построить в Экселе]()
- Следующее, что нужно сделать – это изменить столбик, отвечающий за прибыль, на тип “График”. Для этого выделяем нужный столбик и идем в раздел «Конструктор». Там мы видим кнопку «Изменить тип диаграммы», нажимаем на нее. В открывшемся диалоговом окне переходим в раздел «График» и кликаем по подходящему типу графика.
![Диаграмма Парето — что это такое, и как ее построить в Экселе]()
- Вот и все, что требовалось сделать. Диаграмма Парето готова.
![Диаграмма Парето — что это такое, и как ее построить в Экселе]()
Далее, ее можно отредактировать точно так же, как мы рассказывали выше, например, добавить значения столбиков и точек со значениями на графике.![Диаграмма Парето — что это такое, и как ее построить в Экселе]()
Заключение
В Microsoft Excel имеется богатый набор инструментов для создания диаграмм, их последующей настройки и работы с ними. Интерфейс программы довольно прост в освоении и позволяет пользователям с любым уровнем подготовки с легкостью работать над диаграммами практически любой сложности.
Построение графиков, систематизация информации в электронных таблицах, формирование базы данных, календарь – все это и не только позволяет сделать MS Office. Диаграмма в Excel подготавливается достаточно просто – необходимо лишь следовать определенным инструкциям, которые будут разобраны в этой статье.
Создаем базовую диаграмму
Создание любой диаграммы начинается с подготовки исходных данных в табличной форме. Именно такая форма считается базой для формирования изображения. Мы получаем готовую диаграмму и легко вставляем в документ Word. Итак, для создания базовой диаграммы из двух элементов нам потребуется сформировать таблицу в любом месте рабочего пространства (сетки). Оси диаграммы будут подписаны так, как мы заполнили таблицу.
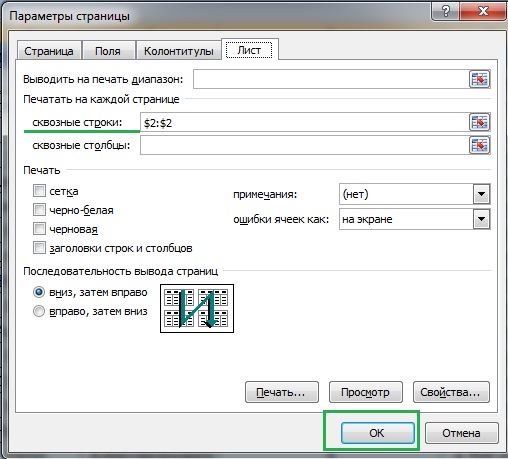
После заполнения таблицы выделяем ту область, которая будет задействована в изображении. После выделения открываем меню «Вставка» в верхней панели инструментов и выбираем элемент из списка представленных диаграмм. Вы уже наверняка визуально представляете, как будет выглядеть ваша диаграмма – она может быть гистограммой, графиком, окружностью, статистическим хранилищем, каскадной, комбинированной, точечной или иерархической.

Более новые версии программы снабжены большим разнообразием диаграмм по типам. Мы рассмотрели лишь самые распространенные. Их полный список содержится в этом разделе:

Если вы уже выбрали тип будущей диаграммы, необходимо выбрать соответствующее название левой кнопкой мыши, после чего программа предложит определиться с подтипами – диаграмма в новых версиях может быть стандартной, линейчатой, объемной.

После выбора подходящего типа щелчков левой кнопкой мышки осуществляется автоматическое формирование диаграммы, которая появится на экране в соответствии с данными, указанными в созданной таблице. Если мы выбрали стандартную гистограмму, то она отобразится следующим образом:

Работает с диаграммой в Excel

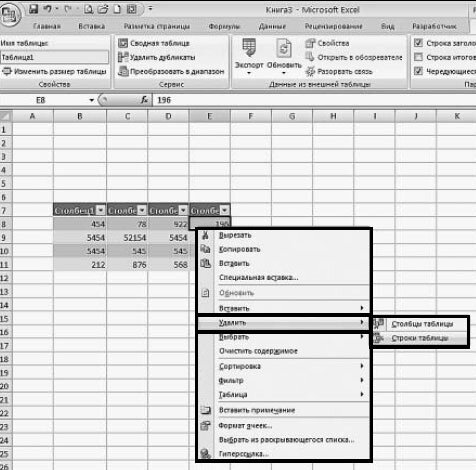
Вы наверняка желаете воспользоваться быстрой автоматической настройкой. Для этого предусмотрена функция «Экспресс-макет» с различными дизайнерскими решениями в соответствии с вашими целями. Чтобы подписать данные под каждым столбиком можно воспользоваться функцией «Подписи данных» с наиболее подходящим для нас вариантом подписи. Так мы улучшили не только визуальное восприятие диаграммы, но и повысили ее информативность.
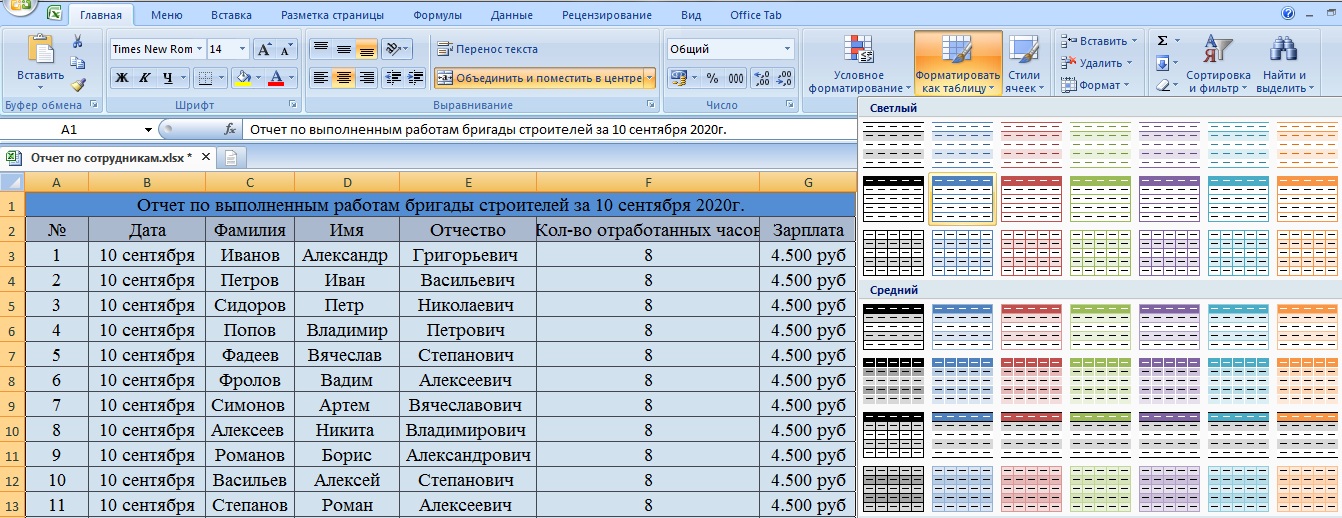
Изменяем размер диаграммы
Для изменения размера необходимо лишь щелкнуть по ее краю – перед нами отобразится маркер, которые можно потянуть и изменить размеры нашего изображения. Если у нас есть определенные значения размера диаграммы, то открываем вкладку «Формат» и задаем необходимые параметры в полях «Высота фигуры» и «Ширина фигуры», которые находятся в разделе «Размер».
Как отобразить диаграмму в процентах
Для отображения процентного соотношения рекомендуется создавать круговую диаграмму. Создаем таблицу, выделяем данные, при выборе диаграмма указываем «Круговая». Мы оказываемся во вкладке «Конструктор», где необходимо выбрать макет, на котором присутствуют символы процента.

И теперь все данные отображаются в проценте соотношении.
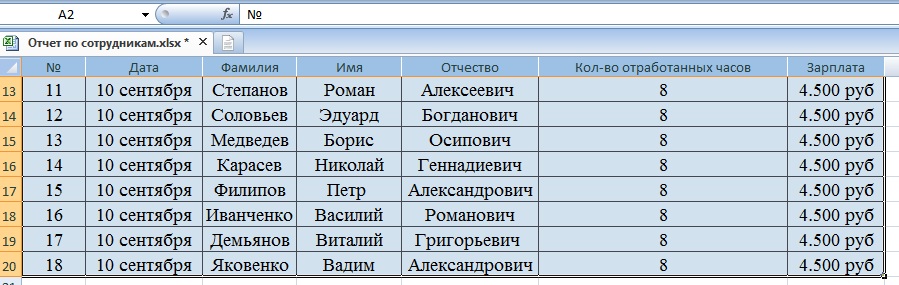
Как видно из инструкции, сделать профессиональную диаграмму в Excel не сложно, если в первую очередь разобраться с базовыми настройками простых элементов. Программа Эксель предлагает разнообразные инструменты для систематизации данных, а как ими воспользуется пользователь – все зависит от воображения и потребностей
Excel – удивительная программа, дающая возможность не только числовые данные обрабатывать. С ее помощью можно визуально представлять любую информацию, строя диаграммы, самой различной степени сложности. Достаточно просто указать данные в ячейках, и программа автоматически построит диаграмму на их основе. Скажите, невероятно!
При этом пользователь может настроить тот внешний вид диаграмме, который ему понравится. Сегодня мы подробно разберем доступные инструменты построения диаграмм в Эксель и других подобных программах. Ведь базовый принцип не ограничивается лишь офисным пакетом от Майкрософт, верно? Поэтому описываемые здесь принципы вполне могут быть использованы и при работе с другими программами электронных таблиц, такими как LibreOffice, WPS Office или Google Таблицы.
Построение диаграммы на основе данных таблицы Excel
Перед тем, как приступить непосредственно к построению диаграмм Excel, необходимо разобраться, что это такое и для чего они нужны. Есть несколько способов представления информации:
- Аудиальный.
- Текстовый.
- Визуальный.
- Интерактивный.
Самый привычный для обычного человека – аудиальный и текстовый способ передачи информации. Первый подразумевает использование голоса для того, чтобы излагать определенные данные, факты и цифры. Очень ненадежный метод, который не способен идеально доставить информацию. Единственное, для чего он может использоваться во время презентаций – это вызывать определенные эмоции у аудитории. Текст может передавать текст, но имеет значительно меньшую способность вызывать определенные эмоции. Интерактивный способ подразумевает вовлечение аудитории (например, инвесторов). Но если говорить о бизнес-данных, то не сильно здесь можно разыграться.
Визуальный способ представления информации открывает огромное количество преимуществ. Он помогает совместить все достоинства оставшихся методов. Он передает информацию очень точно, поскольку содержит в себе все цифры, и человек может исходя из графика проанализировать данные. Он способен вызывать эмоции. Для примера, достаточно глянуть на график распространения коронавирусной инфекции за последнее время, и сразу становится видно, как график легко может воздействовать на эмоциональную часть мозга.
И что важно, он способен вовлекать человека, который может избирательно смотреть на ту или иную часть графика и анализировать ту информацию, которая ему действительно нужна. Именно поэтому диаграммы стали настолько широко распространенными по всему миру. Они используются в самых разных областях человеческой деятельности:
- Во время презентации результатов исследований разного уровня. Это универсальный пункт как для студентов, так и ученых, защищающих диссертацию. Такой вид представления информации, как диаграмма, дает возможность упаковать большое количество информации в очень удобную форму и презентовать все эти данные на широкую аудиторию, чтобы ей сразу стало понятно. Диаграмма позволяет вызывать доверие к тому, что говорит претендент на кандидатуру магистра или доктора наук.
- Во время бизнес-презентаций. Особенно создание диаграмм нужно, если необходимо презентовать проект инвестору или отчитаться о ходе его работы.
Это позволит дать понять, что сами авторы проекта относятся к нему серьезно. Кроме всего прочего, инвесторы смогут проанализировать всю необходимую информацию самостоятельно. Ну и пункт про то, что само по себе наличие диаграмм вызывает доверие, потому что ассоциируется с точностью подачи информации, остается как для этой сферы, так и всех следующих. - Для составления отчетов начальству. Руководство очень любит язык цифр. Причем чем выше оно стоит по рангу, тем более для него это важно. Владельцу любого бизнеса необходимо понимать, насколько та или иная инвестиция окупается, какие секторы производства убыточные, а какие – доходные и понимать много других важных аспектов.
Существует множество других сфер, в которых могут быть использованы диаграммы. Например, в обучении. Но независимо от того, для каких конкретно целей они составляются, если их делать в программе Excel, то по сути почти ничего не нужно делать. Программа все сделает за самого человека. На самом деле, построение диаграмм в Excel принципиально не отличается от создания обычных таблиц. Поэтому каждый желающий сможет очень просто их создать. Но для наглядности давайте опишем базовый принцип в виде инструкции. Следуйте этим шагам:
- Перед созданием графика или диаграммы нужно сначала создать таблицу с информацией, которая будет использоваться для этого. Давайте мы тоже создадим такую таблицу.
![Все о создании диаграммы в Excel. Пошаговое руководство со скриншотами]()
- После создания таблицы необходимо найти область, которая будет использоваться для основы диаграммы, после чего кликнуть по вкладке «Вставка» левой кнопкой мыши один раз. После этого пользователь сможет выбрать тип диаграммы, который ему по душе. Это и график, и круговая диаграмма, и гистограмма. Есть, где развернуться.
![Все о создании диаграммы в Excel. Пошаговое руководство со скриншотами]()
Внимание! Программы отличаются между собой по количеству видов диаграмм, которые можно создать.
Как видим, инструкция вовсе не сложная. Достаточно задать немного данных, а всё остальное компьютер сделает за вас.
Как работать с диаграммами в Эксель
После того, как мы сделали диаграмму, уже можно её настраивать. Чтобы это сделать, необходимо найти вверху программы вкладку «Конструктор». В этой панели есть возможность задать разнообразные свойства диаграммы, которую мы создали ранее. Например, пользователь может изменить цвет столбцов, а также осуществить более фундаментальные изменения. Например, изменить тип или подтип. Так, чтобы сделать это, необходимо перейти в пункт «Изменить тип диаграммы», и в появившемся перечне можно осуществить выбор нужного типа. Здесь также можно ознакомиться со всеми доступными типами и подтипами.

Также мы можем добавить какой-то элемент к созданному графику. Для этого нужно нажать на соответствующую кнопку, которая находится сразу в левой части панели.

Также можно осуществить быструю настройку. Для этого существует специальный инструмент. Кнопку, соответствующую ему, можно найти справа от меню «Добавить элемент диаграммы». Здесь можно выбрать почти любой вариант оформления, который подходит под текущую задачу.

Также достаточно полезно, если возле столбиков будет находиться обозначение каждого из них. Для этого необходимо добавить подписи через меню «Добавить элемент диаграммы». После нажатия на эту кнопку откроется перечень, в котором нам интересен соответствующий пункт. Затем мы выбираем способ отображения подписи. В нашем примере – указанный на скриншоте.

Теперь эта диаграмма не только наглядно показывает информацию, но и по ней можно понять, что именно означает каждый столбец.
Как настроить диаграмму с процентами?
Теперь перейдем к конкретным примерам. Если нам необходимо создать диаграмму, в которой мы работаем с процентами, то нужно выбрать круговой тип. Сама инструкция следующая:
- Согласно описанному выше механизму необходимо создать таблицу с данными и выделить диапазон с данными, которые будут использоваться для построения диаграммы. После этого переходим на вкладку «Вставка» и выбираем соответствующий тип.
![Все о создании диаграммы в Excel. Пошаговое руководство со скриншотами]()
- После того, как предыдущий шаг будет завершён, программа откроет вкладку «Конструктор» автоматически. Далее пользователю необходимо проанализировать имеющиеся варианты и найти тот, где отображаются значки процента.
![Все о создании диаграммы в Excel. Пошаговое руководство со скриншотами]()
- Далее работа с круговой диаграммой будет осуществляться аналогичным образом.
Как менять размер шрифтов в диаграмме Эксель
Настройка шрифтов диаграммы позволяет значительно гибче и информативнее делать её. Это также полезно, если её нужно показывать на большом экране. Нередко стандартного размера недостаточно, чтобы было видно людям из заднего ряда. Чтобы настроить размеры шрифтов диаграммы, необходимо нажать правой кнопкой мыши по соответствующей подписи и в появившемся списке кликнуть по пункту шрифт.

После этого нужно внести все необходимые корректировки и нажать по кнопке «ОК», чтобы их сохранить.
Много кто знает принцип Парето, который гласит, что 20% усилий дает 80% результата и наоборот. Используя этот принцип, можно нарисовать диаграмму, которая позволит наиболее найти наиболее эффективные действия, от которых результат был самый большой. И чтобы построить диаграмму этого типа, достаточно встроенных инструментов Microsoft Excel. Для построения такой инфографики необходимо выбрать тип «Гистограмма». Последовательность наших действий следующая:
- Давайте генерировать таблицу, в которой описаны названия товаров. У нас будет несколько столбцов. В первой колонке будет описан общая сумма закупки товара в деньгах. Во второй колонке записывается прибыль от реализации этих товаров.
![Все о создании диаграммы в Excel. Пошаговое руководство со скриншотами]()
- Делаем самую обыкновенную гистограмму. Чтобы это сделать, нужно найти вкладку «Вставка», после чего выбрать соответствующий тип диаграммы.
![Все о создании диаграммы в Excel. Пошаговое руководство со скриншотами]()
- Теперь у нас готова диаграмма, имеющая 2 колонки разных цветов, каждый из которых обозначает определенную колонку. Ниже можно увидеть легенду диаграммы, по которой мы понимаем, где какая колонка.
![Все о создании диаграммы в Excel. Пошаговое руководство со скриншотами]()
- Следующий шаг, который нам нужно выполнить – редактирование столбика, который отвечает за прибыль. Перед нами стоит задача видеть ее изменение в динамике. Следовательно, нам нужен тип диаграммы «График». Поэтому во вкладке «Конструктор» нам нужно найти кнопку «Изменить тип диаграммы» и нажать на нее. После этого выбрать график в перечне. Важно не забывать перед этим выделить соответствующий столбец.
![Все о создании диаграммы в Excel. Пошаговое руководство со скриншотами]()
Теперь диаграмма Парето готова. Можно анализировать эффективность и определять, чем можно пожертвовать без опасений. Редактирование этой диаграммы осуществляется в точности таким же способом, как и раньше. Например, можно добавить метки к столбикам и точкам на графике, изменять цвет линий, колонок и так далее.
Таким образом, Excel располагает огромным инструментарием для того, чтобы создавать диаграммы и настраивать их. Если самостоятельно поэкспериментировать с настройками, многое становится понятно и будет получаться создавать графики любой сложности и делать их доступными для чтения. А это именно то, что и нужно любому инвестору, начальнику или клиенту. Диаграммы находят свое применение во всех возможных сферах деятельности. Поэтому Excel и считается главной программой для того, чтобы делать деньги. Теперь вы приблизились еще ближе к ним. Успехов.
Читайте также:


















