Как в 1с изменить форму трудового договора
Опубликовано: 28.10.2025
В каждой организации могут применяться свои шаблоны кадровых приказов и трудового договора.
Если организации не подходит типовая печатная форма 1С:ЗУП 3, то:
- если требуется изменить состав выводимых данных, то необходимо будет прибегнуть к помощи программиста, чтобы он создал внешнюю печатную форму;
- если требуется изменить только оформление (например, добавить логотип организации или использовать свой шрифт, цвет), тогда можно внести изменения непосредственно в типовой макет в пользовательском режиме.
Пример настройки макета печатной формы приказа о приеме на работу
- дата ознакомления с приказом не выводилась;
- реквизиты трудового договора выводились курсивом.
Для этого необходимо:
- Вывести на печать Приказ о приеме Т-1 из документа Прием на работу ;
- Вверху справа нажать кнопку Еще – Изменить макет ;
- Открывается форма для редактирования печатной формы Приказа о приеме :
![]()
- Для того, чтобы изменить шрифт реквизитов трудового договора на курсив, необходимо:
- выделить строку с реквизитами трудового договора;
- на верхней панели нажать кнопку изменения шрифта на курсив:
![]()
- Чтобы удалить вывод даты ознакомления с приказом, следует выделить ячейку с выводимой датой и очистить ее. Выделим ячейки, где был вывод даты ознакомления и нажмем кнопку с выводом нижней границы:
![]()
В итоге макет приказа будет выглядеть следующим образом:

При выводе Приказа о приеме Т-1 на печать он будет выглядеть следующим образом:

Как вернуть типовой макет печатной формы после настройки
Если после исправления макета потребуется вернуться к типовому варианту, то для этого необходимо выполнить следующие шаги.
- В печатной форме документа справа вверху следует нажать кнопку Еще – Перейти к макетам печатной формы :
![]()
- В открывшейся форме Макеты печатных форм необходимо найти макет Приказа о приеме (Т-1) , набрав его название в поле поиска:
![]()
Возле макета, в который внесены изменения, будет значок в виде зеленого карандаша:![]()
- Для того, чтобы вернуться к типовому макету, следует выделить нужный макет и нажать кнопку со стрелкой, указывающей вправо:
![]()
Если требуется вообще удалить сделанные изменения, то необходимо нажать кнопку с красным крестиком:
Добавление логотипа в макет печатной формы
Для добавления своего логотипа в макет печатной формы необходимо:
- В макете печатной формы встать на ячейку, в которой будет размещаться логотип.
- Нажать Главное меню – Таблица – Рисунки – Картинка :
![]()
- В открывшейся форме Выбор картинки следует нажать кнопку Выбрать из файла и указать путь к картинке на компьютере:
![]()
- Чтобы убрать границу вокруг картинки, необходимо ее выделить, нажать правой клавишей мыши и выбрать пункт Свойства . В форме свойств найдите пункт Стиль линии и измените значение на Нет линии :
![]()
Помогла статья?
Получите еще секретный бонус и полный доступ к справочной системе БухЭксперт8 на 14 дней бесплатно
Похожие публикации
-
Подскажите, пожалуйста, как в 1С Зуп госучреждения в макете печатной.Добрый день! 1С Предприятие (ЗУП, редакция 3.1 (3.1.14.154)) При печати.Добрый день, версия программы КОРП 3.14.237. Создали форму произвольной справки.Добрый день, КОРП 3.14.265. Как настроить справку о доходах. Переписка.
Карточка публикации
(3 оценок, среднее: 3,67 из 5)
Добавить комментарий Отменить ответ
Для отправки комментария вам необходимо авторизоваться.
Вы можете задать еще вопросов
Доступ к форме "Задать вопрос" возможен только при оформлении полной подписки на БухЭксперт8.
Оформить заявку от имени Юр. или Физ. лица вы можете здесь >>
Нажимая кнопку "Задать вопрос", я соглашаюсь с
регламентом БухЭксперт8.ру >>
Ошибка выгрузки строки 30 статистической формы №1 исправляется патчем
Выпущен патч (исправление) по ошибке, что в статистическую форму №1 неверно включаются отпускные
Выпущена внешняя обработка для заполнения трудовых функций в позициях штатного расписания (для СЗВ-ТД с 01.07.2021 г.)
Как в ЗУП 3 учесть, что часть сотрудников организации в нерабочие дни мая 2021 года работает, а часть – нет
Настройки в 1С ЗУП 3 для нерабочих дней в мае 2021 года
[13.05.2021 запись] Как рассчитать зарплату за май 2021 с учетом нерабочих дней в 1С:8

Автоматизация учета движения кадров. Кадровое делопроизводство без ошибок.
Протестируйте качество нашей работы. Первая консультация бесплатно!
Простой учет движения кадров удаленных подразделений. Сервис легко интегрируется с 1С:ЗУП
Бизнес-процессы на абсолютно любом предприятии могут потребовать изменений каких-либо условий работы сотрудников. Для решения подобной задачи в программе 1С:Зарплата и управление персоналом (ЗУП) используется документ «Кадровое перемещение».
Для создания иллюстраций используется конфигурация «Зарплата и управление персоналом КОРП», редакция 3.1, релиз 3.1.13.76.
Документ «Кадровый перевод»
Как найти документ в меню программы? Документ «Кадровый перевод» может быть открыт несколькими способами.
Способ первый, самый простой: в главном меню программы находим пункт «Все кадровые документы» или пункт «Приемы, переводы, увольнения».

Рис.1 Местонахождение документа
В обоих случаях мы попадем в перечень кадровых документов, а с помощью кнопки «Создать» можем открыть форму кадрового перемещения (либо кадрового перемещения списком, о котором будет написано немного позже).
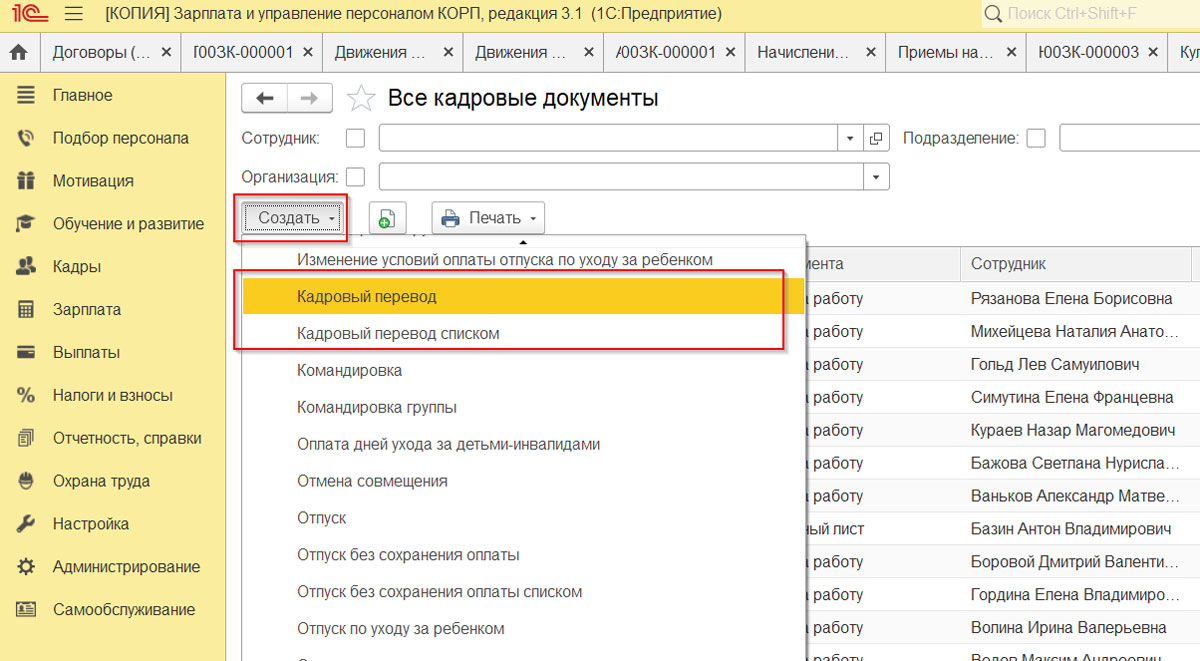
Рис.2 Кадровый перевод и перевод списком
Это наиболее распространенный способ запуска формы документа. Второй способ – вызвать форму кадрового перевода прямо из карточки сотрудника.
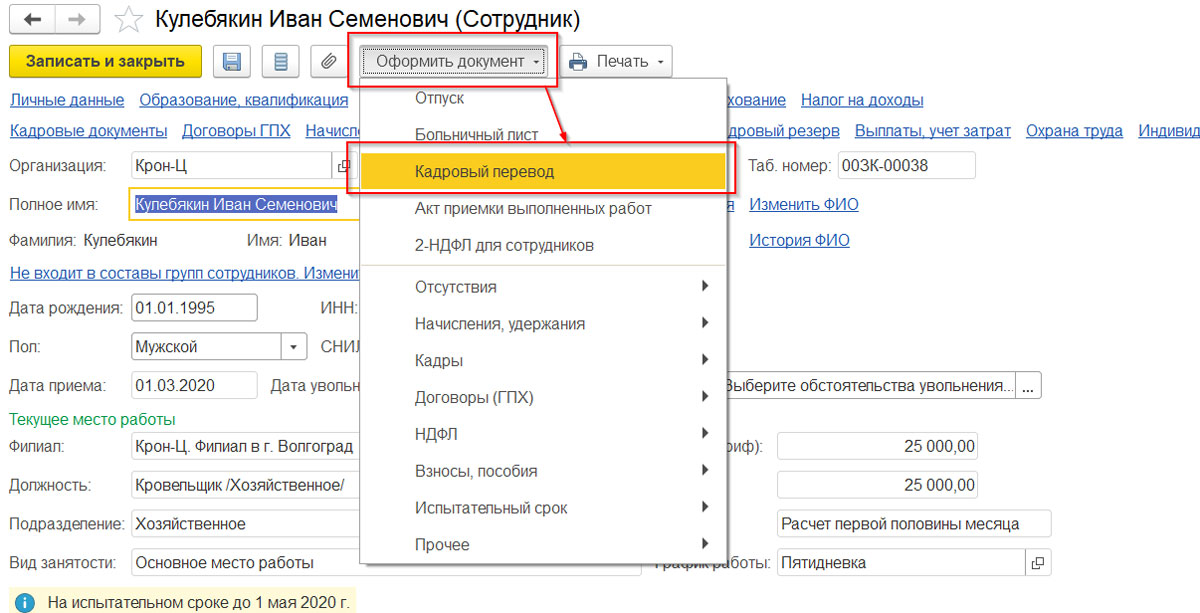
Рис.3 Оформить перевод
Способ третий, самый удобный – вывести журнал кадровых переводов в раздел «Кадры». Для этого в разделе «Кадры» необходимо вызвать и открыть «Настройку навигации», как показано на рисунке ниже.
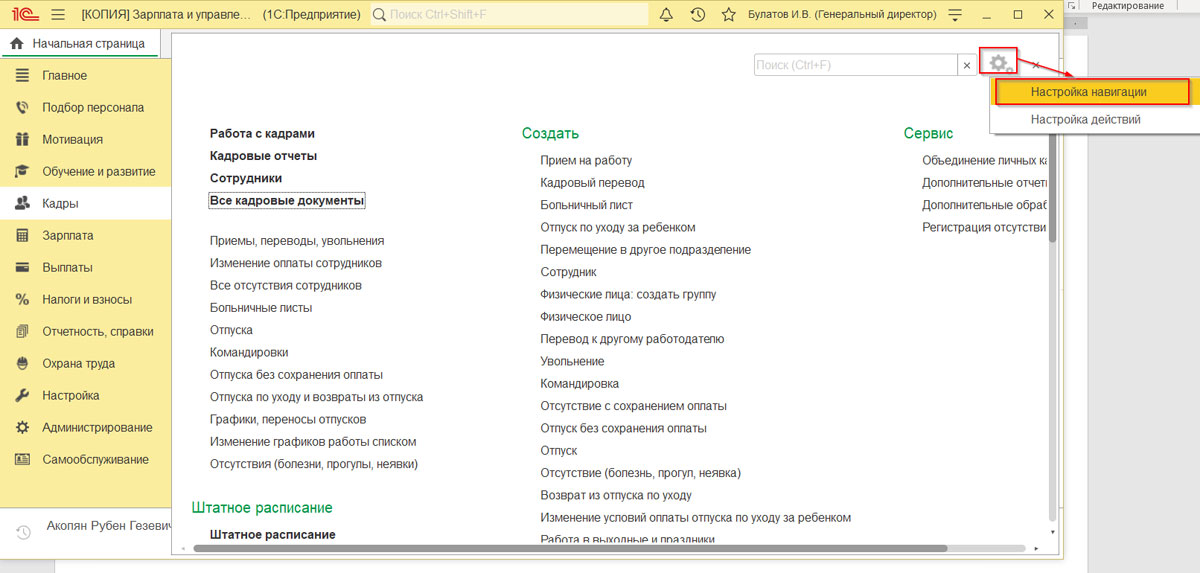
Рис.4 Настройка навигации
После этого добавьте журнал «Кадровые переводы» в «Выбранные команды».
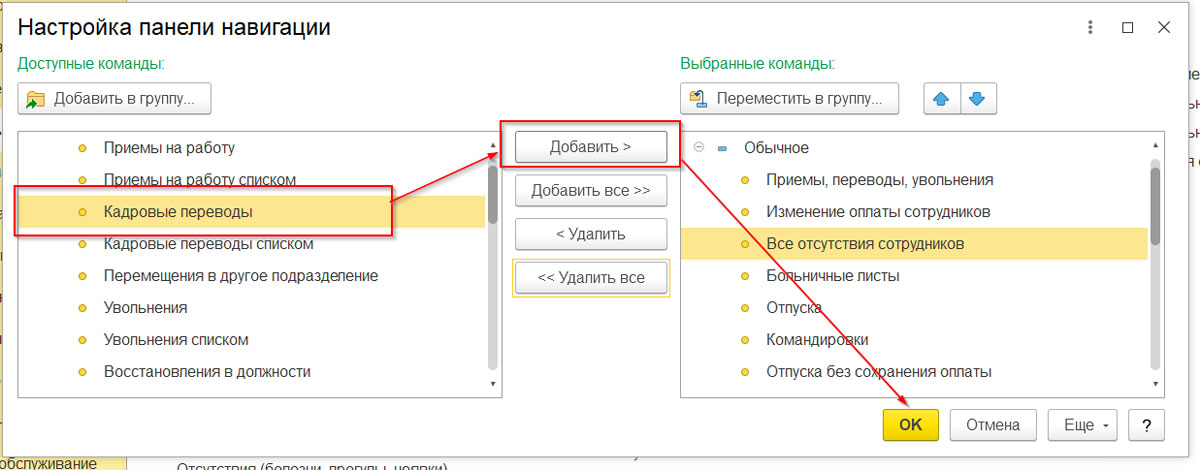
Рис.5 Настройка панели
Теперь этот раздел появился в кадровом меню.
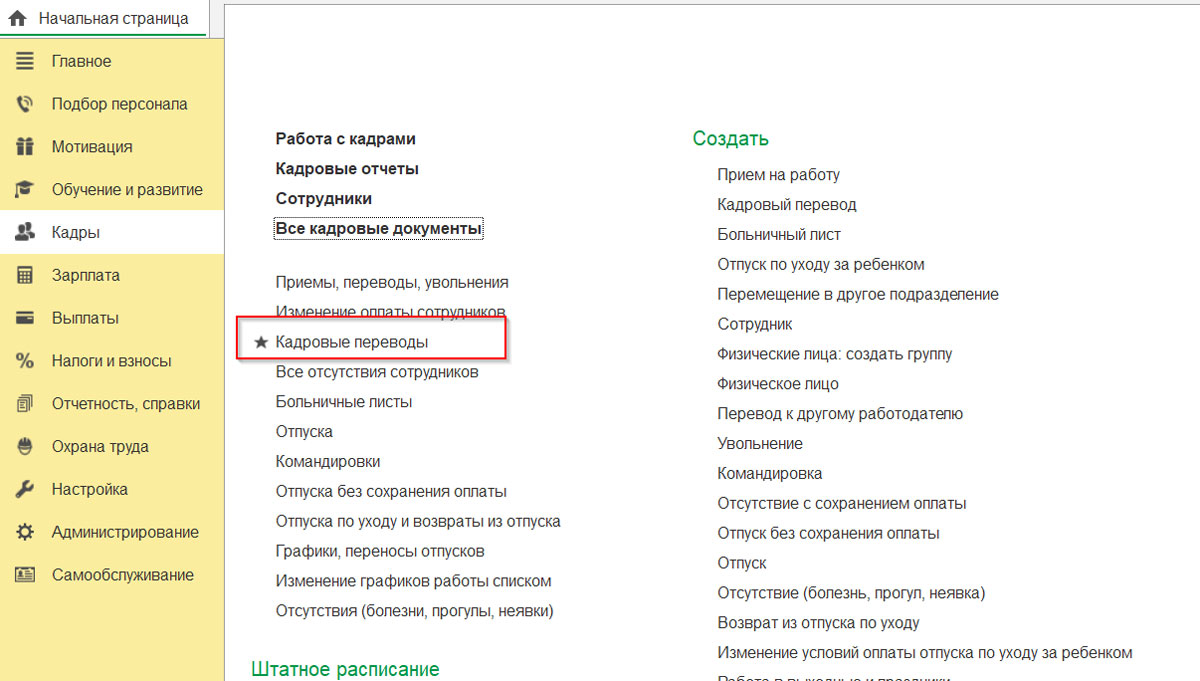
Рис.6 Кадровые переводы в тематическом меню
Теперь можно не искать кадровый перевод в общем списке документов, а сразу запускать список, где можно создавать его по кнопке «Добавить» без дополнительных действий. При проведении кадрового перевода проверяется соответствие со штатным расписанием. Программа его контролирует, даже если в настройках не стоит флажок «Контроль штатного расписания». Если же он стоит, об этом непременно появится отметка в журнале кадровых переводов.
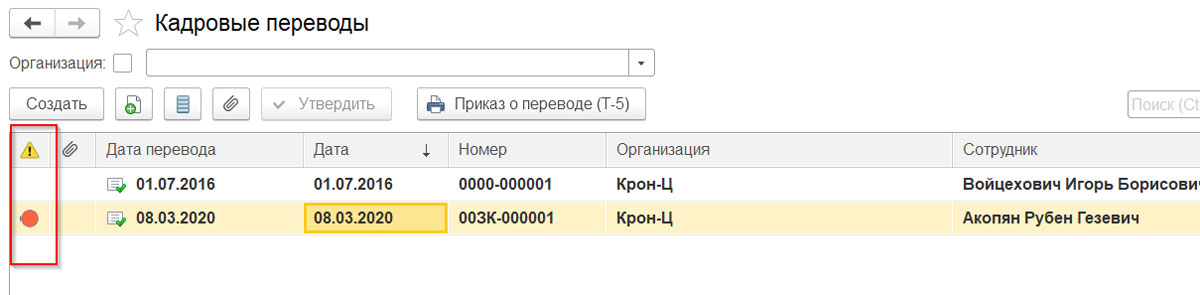
Рис.7 Отметка в журнале
Если начать выяснять, откуда эта отметка, программа выдаст подробный отчет о наличии вакансий на данной позиции штатного расписания. При этом система не станет запрещать делать проводку и принимать на эту позицию «лишнего» сотрудника, как это было в ЗУП 2.5. Ее дело – предупредить, а окончательное решение остается за пользователем. Поэтому организации, где принят жесткий контроль «штатки», зачастую просят доработать этот функционал.
Итак, откроем документ «Кадровый перевод».
Шапка документа
В шапке документа мы найдем следующие поля:
Организация. Если в программе ведется учет по нескольким организациям, то следует указать организацию, в которой числится переводимый сотрудник до перевода. При этом если сотрудник оформлен в обособленном подразделении, выделенном на отдельный баланс, то именно подразделение следует указать в качестве организации.
Если вы работаете в территориально-распределенной компании, обратите внимание на сервис «Личный кабинет кадровика» – это удобный кадровый инструмент делопроизводства и учета рабочего времени в удаленных подразделениях. Подробности уточняйте у наших специалистов.
Сотрудник – кого переводим.
Дата документа – просто дата, которая потом будет показана в печатной форме приказа, а также в качестве реквизитов приказа в личной карточке (Т-2). При этом в карточке Т-2 перевод отражается только в том случае, когда в нем выбрано изменение подразделения или должности.
Дата. Именно с этого момента (включительно) вступают в действие условия кадрового перевода
Дата, по которую переводим. В случае временного перевода устанавливается вторая дата – дата окончания, и больше никаких действий делать не нужно! Система запомнит этот факт и вернет сотрудника автоматически в его старое подразделение, если не случится еще один перевод.
Номер документа формируется при его записи автоматом, как следующий по порядку, в виде ПОПБ-000000, где ПО – префикс организации, который можно задать в ее карточке; ПБ – префикс информационной базы, который можно задать в разделе «Администрирование - Синхронизация данных».
Префиксы задаются для удобства различия документов, введенных в разных организациях или информационных базах. Если префиксы не заданы, то при формировании номера вместо них устанавливаются нули.
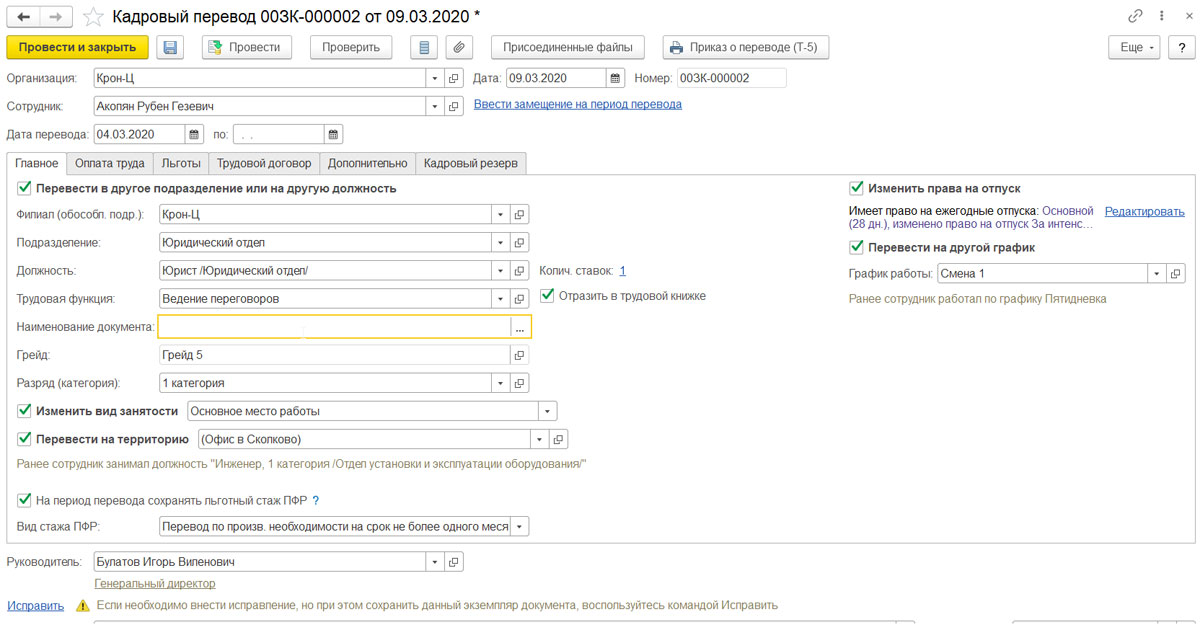
Рис.8 Формирование номера документа
Кроме того, по ссылке «Ввести замещение на период перевода» можно создать один из предложенных программой документов, например, «Прием на работу» для другого сотрудника.
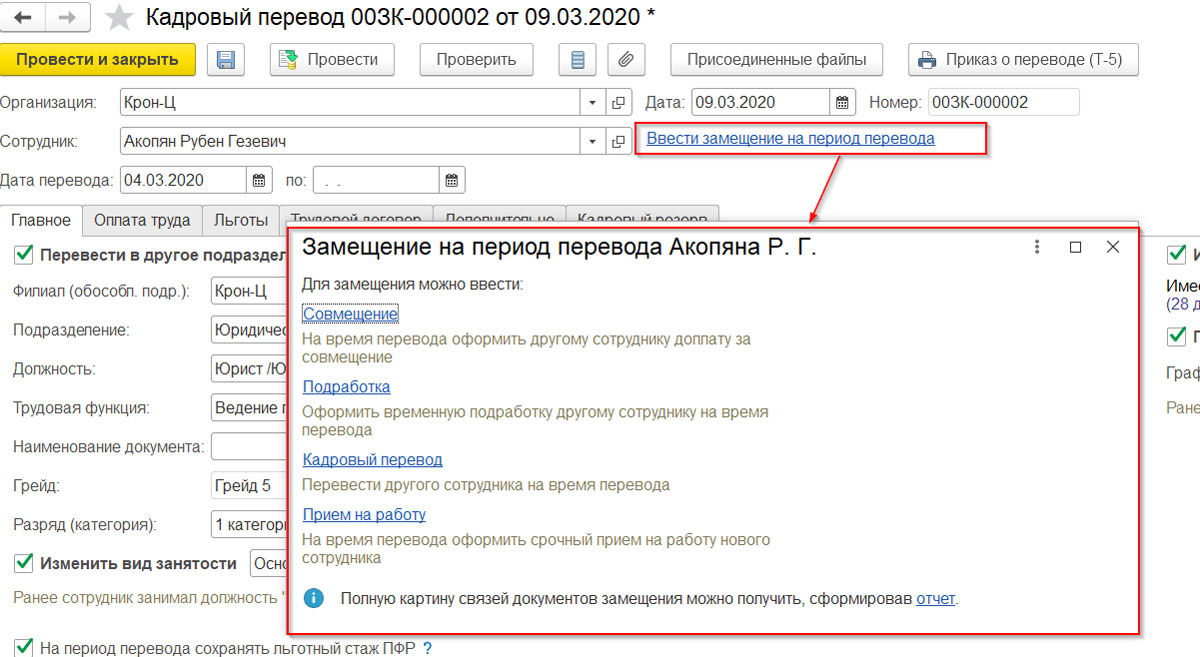
Рис.9 Ввод замещения
Подробнее с процессом приема можно познакомиться в статье «Прием на работу в 1С 8.3 ЗУП» на нашем сайте.
В документе несколько закладок.
Закладка «Главное»
На рисунке выше показаны все поля этой закладки. Очевидно, что любое поле дает возможность отобразить то или иное изменение, а именно:
Для составления и заключения договора с контрагентом требуются такие сведения как КПП, ИНН, адрес, реквизиты банковского счета, а также фамилии уполномоченных лиц. В программе «1С:Бухгалтерии 8» теперь можно легко и быстро зарегистрировать все требуемые для документов реквизиты для последующего их вывода на печать или для отправления по электронной почте. В релизе 3.0.37.21 также можно создавать тексты договоров с учетом реквизитов организации. В данной статье мы рассмотри эту новую возможность.
Просмотреть или отредактировать созданные в программе шаблоны можно в разделе «Справочники», в группе «Покупки и продажи»
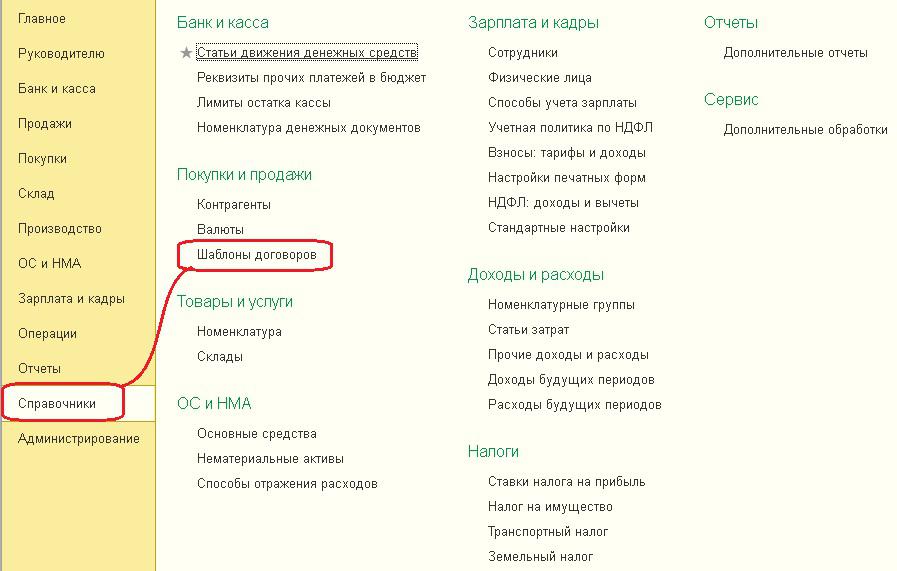
В стандартной версии программы предусмотрены три вида договоров
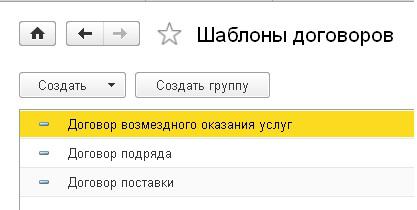
При открытии любого из шаблонов, программой будет предоставлен текстовый конструктор (рисунок 3), в котором можно отредактировать имеющийся текст. Для его корректировки в командной панели присутствуют все стандартные пиктограммы текстовых редакторов. Также, в тексте отдельно выделяются желтым цветом шаблоны, через которые можно получать значения на основе содержащихся в программе данных (например, «Представитель Организации» или «Дата договора»). Вставить нужные данные или их заменить в выделенных шаблонах Вы сможете, используя кнопку «Вставить в текст»
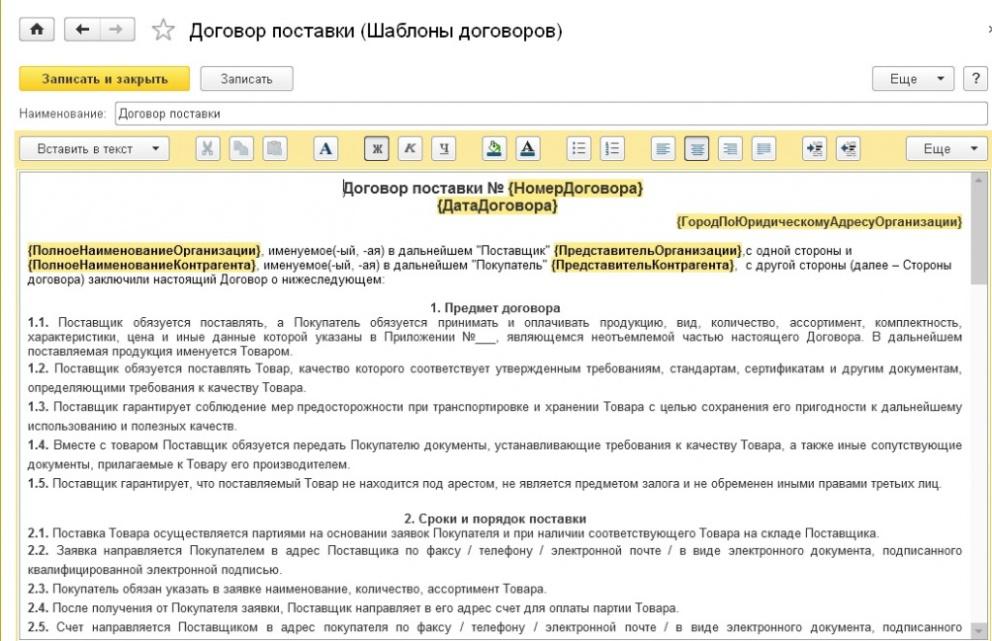
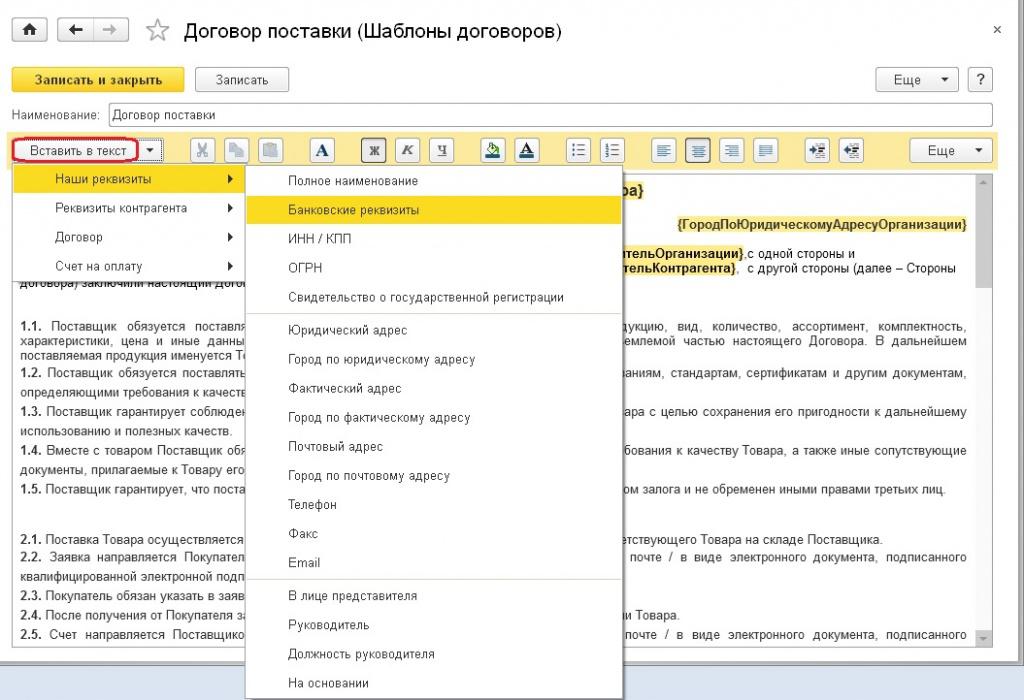
В программе можно не только корректировать шаблоны, но и создавать. Сформировать новый шаблон можно также на основе имеющегося. Чтобы это сделать, нам нужно щелкнуть по кнопке «Создать», а затем указать один из трех шаблонов, который будет использоваться как основа для нового, затем внести в текст необходимые изменения или создать новый.
Как использовать готовый шаблон договора? Чтобы воспользоваться готовыми шаблонами, можно в Справочнике выбрать «Контрагенты». В открывшейся форме указываем названием фирмы, для которой формируем договор, а затем «Договоры»

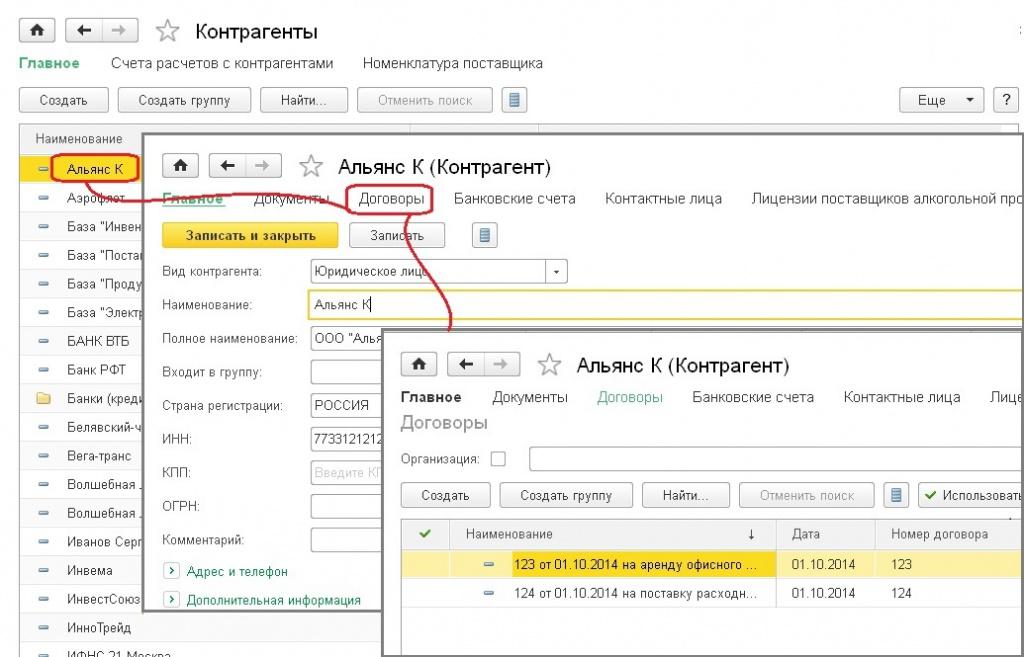
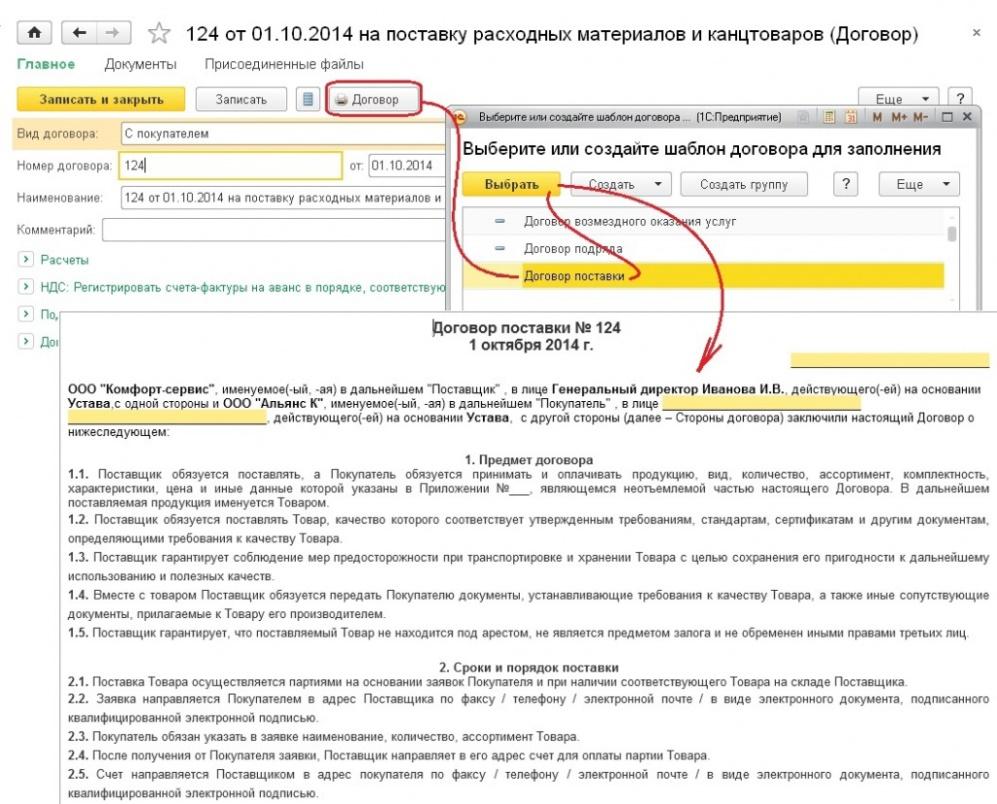
Новые функциональные возможности программы позволяют более легко и быстро создавать новые типы договоров, делая данную процедуру удобной не только для бухгалтеров, но и для руководителей. Все что нужно, это согласовать текст договора с юристами, добавить его в список шаблонов, затем добавить нового контрагента, указать его реквизиты, дату договора и номер. После этого Вы легко сможете сформировать текст, а затем вывести документ на печать или сохранить его в электронной форме.
В список авторизованных пользователей информационной базы можно добавить сотрудника коммерческого отдела или юриста организации, для того, чтобы данным лицам был открыт доступ только к пакету необходимых объектов для формирования договоров.
Отметим, что возможность работы с шаблонами договоров присутствует также в типовой конфигурации «1С:Бухгалтерия 8» версии КОРП. В версии ПРОФ функция будет доступна с выходом нового релиза.
ТОП ПРОДАЖ
Материалы газеты «Прогрессивный бухгалтер», март 2020 г.
В связи с внесением изменений в ТК РФ в программе «1С:Зарплата и управление персоналом 8», ред. 3, был реализован функционал по оформлению Заявлений о предоставлении сведений о трудовой деятельности и автоматическому заполнению отчетов СЗВ-ТД и СТД-Р.
Заявление о переходе на ЭТК в «1С»
Основные изменения, вносимые Федеральным законом от 16.12.2019 № 439-ФЗ в ТК РФ в рамках проекта «Цифровая экономика», заключаются в следующем:
работодатель должен формировать и предоставлять необходимую информацию о трудовой деятельности и трудовом стаже сотрудников в ПФР для ее хранения на соответствующих информационных ресурсах;
сотрудники организации до 31 декабря 2020 г. должны подать письменные заявления, указав свой выбор: о продолжении ведения работодателем трудовой книжки или о предоставлении работодателем ему сведений о трудовой деятельности;
сотрудники, которые подали заявление о продолжении ведения работодателем бумажной трудовой книжки, в будущем имеют право подать новое заявление о предоставлении работодателем ему сведений о трудовой деятельности, в то время, как обратный порядок законодательно не предусмотрен;
в том случае, если работники подали заявление о предоставлении работодателем ему сведений о трудовой деятельности, работодатель должен выдать им на руки их трудовые книжки, таким образом, сняв с себя ответственность по их ведению и хранению.
Для того чтобы сформировать соответствующие заявление по сотрудникам, необходимо зайти в раздел «Отчетность, справки» или «Кадры» – «Электронные трудовые книжки», где при создании выбрать «Заявление о предоставлении сведений о трудовой деятельности». Чтобы сформировать данные заявления, следует с помощью подбора указать необходимых сотрудников и в табличной части выбрать соответствующий вид заявления (ведение бумажной или электронной трудовой книжки). Именно в данной форме предусмотрена печатная форма заявления.
Настройка «Отозвано» предусмотрена для тех случаев, когда сотрудник изначально подал заявление на ведение бумажной трудовой книжки, а после изменил решение в пользу электронной. В такой ситуации в первом заявлении проставляется галка в графе «Отозвано» и вводится новое заявление.
Отчетность СЗВ-ТД и СТД-Р
Начиная с 1 января 2020 г., каждый работодатель обязан до 15 числа месяца, следующего за отчетным, предоставлять в ПФР сведения о трудовой деятельности работников по форме СЗВ-ТД, которая утверждена Постановлением ПФР от 25.12.2019 № 730п.
Согласно п. 2.5 ст. 11 Закона № 27-ФЗ, отчет СЗВ-ТД подается в ПФР лишь в тех случаях, когда в организации произошли следующие события:
прием на работу;
кадровый перевод на иную постоянную работу;
подача заявления о продолжении ведения бумажной трудовой книжки, либо о предоставлении сотруднику сведений о трудовой деятельности, то есть ведение трудовой книжки в электронном виде;
изменение наименования страхователя;
присвоение сотруднику квалификации, специальности, второй и последующей профессии;
лишение права занимать определенную должность, в соответствии с постановлением суда.
В свою очередь, отчет СТД-Р необходимо формировать в двух случаях:
по запросу сотрудника, в соответствии с правилами, приведенными в ч. 1 ст. 62 ТК РФ;
в случае окончательного расторжения трудового договора, при условии, что сотрудник ранее подал заявление о ведении электронной трудовой книжки.
Для того чтобы отчеты СЗВ-ТД и СТД-Р заполнялись автоматически, в программе «1С:Зарплата и управление персоналом 8» необходимо в соответствующих кадровых документах проставить галку «Отразить в трудовой книжке».
Также в документах приема на работу появилась новая графа «Трудовая функция».
Указание данного пункта необходимо для корректного заполнения графы 5 СЗВ-ТД «Код выполняемой функции (при наличии)», который должен соответствовать коду профессионального стандарта. Код должен заполняться страхователями с 2021 г. при наличии соответствующего профессионального стандарта.
Для того чтобы оформить отчеты СЗВ-ТД и СТД-Р, необходимо зайти в раздел «Отчетность, справки» или «Кадры» – «Электронные трудовые книжки», где при создании выбрать соответствующую форму. Для автоматического заполнения формы СТД-Р необходимо указать сотрудника в верхней части документа.
В свою очередь, для автоматического заполнения СЗВ-ТД следует нажать кнопку
Для того чтобы просмотреть, какие именно кадровые изменения отразились в отчете, необходимо дважды нажать на строчку соответствующего сотрудника – откроется новая форма «Мероприятия», в которой есть возможность корректировать автоматически заполненные данные и добавлять новые виды мероприятий вручную.
В соответствии со ст. 11 Федерального закона от 01.04.1996 №27-ФЗ, организации имеют право на то, чтобы подать форму СЗВ-ТД на бумажном носителе, но лишь в том случае, если общая численность сотрудников не превышает 25. Если же работников в организации больше, то отчетность подается в ПФР только в электронном виде.
С начала текущего года появилась обязанность у работодателей по сдаче сведений о трудовой деятельности (СоТД) сотрудников в электронном виде, так называемые, электронные трудовые книжки. Соответственно, вменено обязательство по регулярной сдаче указанных показателей в Пенсионный фонд Российской Федерации. При приеме и увольнении работников подается форма СЗВ-ТД не позднее второго рабочего дня с момента принятия сотрудника на работу. Учитывается именно дата приказа. Все остальные передаются не позднее 15 числа месяца, следующего за отчётным.
На предприятиях это обязанность в зависимости от комплектации штата возлагается либо на бухгалтера, либо на кадрового работника. Подробнее об ЭТК, о том, как их вести, как уведомить служащих, чтобы они могли сделать свой выбор, мы рассказывали в этой статье.
Здесь мы поговорим о возможности в 1С введения изменений «вручную». Это касается как данных до 2020 года, так и изменения или отмены ранее переданных в Пенсионный фонд СоТД сотрудников.
Содержание:
1. Общие правила заполнения СЗВ-ТД
Для того, чтобы быть уверенным в правильности предоставляемой в фонд информации необходимо:
Во-первых, проверить справочник «Организация», чтобы корректно были указаны:
регистрационный номер ПФР,
идентификационный номер налогоплательщика и КПП.
Во-вторых, надлежит проверить информацию о сотрудниках:
фамилия, имя, отчество,
страховой номер индивидуального лицевого счета.
В-третьих, прежде чем формировать отчет СЗВ-ТД необходимо убедиться, что все кадровые документы в программе оформлены и проведены в полном объеме. Следует проверить, что проставлена «галочка» напротив «Отразить в трудовой книжке».
Чаще всего, в 1С данный флажок установлен автоматически. Но необходимо посмотреть настройки именно вашей версии.
Обратите внимание, что «галочку» не имеет смысла проставлять в тех деловых бумагах, которые не влияют на записи в трудовые книжки. В частности, это касается изменения окладов, например.
Вместе с тем, во всех кадровых формах появилось новое поле «Наименование документа» соответственно в нем можно указать виды:
Именно эта информация отразится в седьмой графе отчета СЗВ-ТД.
После того, как вы убедились, что все данные введены верно, стоят галочки в нужных местах, заполнены необходимые поля, можно формировать отчет. Для этого следует в 1С:Бухгалтерия перейти в меню «Зарплата и кадры», затем в раздел «Кадры». Там кликнуть на «Электронные трудовые книжки» и далее в этом разделе нажать на клавишу «Создать». Выбрать «Сведения о трудовой деятельности». Все подробности по созданию непосредственно этого отчета есть в предыдущих статьях. Перейдем далее непосредственно к теме: регистрация трудовой деятельности в плане одноимённого документа в этой программе.
Для того, чтобы создать «Регистрацию трудовой деятельности» (РТД) надлежит в 1С:Бухгалтерия перейти в меню «Зарплата и кадры», раздел «Кадры». Далее «ЭТК».
В 1С:Зарплата и управление персоналом следует в меню выбрать «Кадры» и затем «Электронные трудовые книжки», а также через меню «Отчетность, справки».
Аналогичным образом, тем же путем происходит поиск окна в 1С:ERP.
У пользователя есть возможность выбрать определенную организацию, если версия выше базовой, а также конкретного служащего. Для этого нужно сделать выбор в выпадающем подменю в полях «Организация» и «Сотрудники» соответственно.
Также выбрать организацию можно и в открывшейся форме РТД.
В самой форме сразу идет предупреждение: дублировать мероприятие, если в кадровом документе была установлена «галочка» в поле «Отразить в трудовой книжке», не нужно. Такое мероприятие можно удалить или изменить посредством РТД.
Форма предполагает возможность введения информации о деятельности работника, произошедшие до начала 2020 года. Также есть клавиши для предоставления информации:
о переименовании предприятия – кнопка «Переименовать»;
отмены сообщенных в ПФР данных – кнопка «Отменить».
После ввода информации ее можно записать, провести при помощи одноименных клавиш или через выпадающее меню по кнопке «Еще».
Для того, чтобы ввести показатели, следует нажать кнопку «Данные до 2020 года». Откроется выпадающий список:
добавить по сотруднику,
заполнить последними мероприятиями.
Соответственно, появятся данные по всем служащим либо по конкретному работнику о трудовой деятельности до 1 января 2020 года. Обычно эти данные передаются с первой отправкой сведений по определенному сотруднику за 2020 год. Но случается, что Пенсионный фонд запрашивает информацию по всем физлицам, работающим на дату запроса.
В табличной форме отображаются:
Дата и вид мероприятия,
Акт-основание и его дата.
Вместе с тем появился столбец «Трудовая функция». Данный показатель будет заполняться по коду профессиональной деятельности с 2021 года.
После нажатия на клавишу «Провести и закрыть» все эти данные попадут форму СЗВ ТД. Как видно, это достаточно простая процедура. Теперь нужно рассмотреть, как довнести какие-либо сведения по конкретному работнику.
В этом случае при нажатии на клавишу «Данные до 2020 года» следует выбрать «Добавить по сотруднику». Тогда в табличной части появятся данные только по одному служащему.
4. Изменение и добавление в РТД
Ошибки и описки совершаются достаточно часто, человеческий фактор никто не отменял. Соответственно, в 1С предусмотрено внесение изменений в СоТД работников. Для этого также необходимо открыть одноименную форму. При этом табличная часть будет пустой. Чтобы заполнить ее, следует нажать правую клавишу мыши и в выпадающем списке выбрать «Добавить».
Строка станет активной и можно будет выбрать служащего. Предположим, что надлежит ввести информацию о присвоение разряда. Следует отметить дату мероприятия, выбрать его вид:
запрет занимать должность,
В рассматриваемом случае – это установление (присвоение). В столбце «Сведения» ввести: «Присвоение 7 разряда». Далее указать дату и номер приказа или иного распорядительного акта.
После ввода данных следует провести и закрыть документ, сведения попадут в форму СЗВ-ТД. Таким образом, фонд будет уведомлен о недостающих данных.
Предположим, что требуется внести изменения в уже переданную в ПФР информацию. В этом случае нужно также зайти в ЭТД, создать РТД, выбрать организацию. Далее нажать кнопку «Изменить». Откроются мероприятия для выбора. Определить конкретное мероприятие и нажать кнопку «Выбрать».
Отразится информация в таблице двумя строчками.
Можно также изменить (уточнить) должность и другую информацию. Далее следует нажать клавишу «Провести и закрыть». В ПФР будет отправлены обе записи: переданная ранее и уточненная.
5. Отмена ранее переданных СоТД
Допустим был оформлен перевод служащего на другую должность: с оператора производственной линии на технолога.
Впоследствии выяснилось, что перевод был оформлен ошибочно. Следовательно, требуется отменить ранее переданные сведения.
В меню «Зарплата и кадры» следует перейти в «ЭТД» и там открыть форму «РТД». Далее следует нажать на кнопку «Создать», благодаря чему откроются мероприятия. Среди них нужно выделить требуемое и нажать кнопку «Выбрать».
Этот акт отразится в табличной части формы РТД. После чего нужно нажать клавишу «Провести и закрыть». При создании СЗВ-ТД для передачи в ПФ РФ эта запись отразится в отчете с признаком отмены.
Соответственно, Пенсионный фонд получит информацию и отменит ранее переданные сведения.
6. Переименование организации
В случае переименования предприятия информация об этом также заполняется через форму «РТД». Следует нажать клавишу «Переименовать» и в открывшемся окошке ввести требуемые изменения.
После этого нажать «Заполнить». В табличной части РТД появятся изменения в разрезе каждого работника.
После проведения документа в отчете отразятся все сотрудники с информацией о переименовании компании.
Таким образом, в статье рассмотрены основные моменты, связанные с регистрацией трудовой деятельности работников организации.
7. Коротко о главном
Обобщая сказанное, можно выделить следующие моменты.
в наименование организации,
для присвоения квалификации работника,
в дату и номер акта,
наименование должности и т.п.
- Вызов формы осуществляется практически аналогично во всех решениях 1С. Через меню «Кадры».
- РТД можно заполнить как по конкретному сотруднику, так и по группе работников.
- Каждой операции соответствует своя кнопка:
данные до 2020 года,
Эти команды можно вызвать через кнопку «Еще».
- После внесения данных надлежит провести документ. В этом случае при формировании отчета СЗВ-ТД они будут отражаться автоматически при выборе соответствующего периода и нажатии клавиши «Заполнить».
При обновлении версии все данные переносятся автоматически. При этом, если в ранней версии не существовало формы РТД, то при переносе данных происходит следующее:
система обнаруживает отчеты СЗВ-ТД, для которых нет соответствующих кадровых бумаг. То есть внесенные вручную изменения;
в программе автоматически создается РТД для таких данных.
Также стоит обратить внимание, что кадровый акт, информация из которого передана в ПФ РФ становится недоступным для внесения изменений. При этом перейти к его редактированию все-таки можно через кнопку «Еще». Однако, перепроведенный документ не меняет ранее созданный. Происходит формирование нового мероприятия.
8. Немного о СЗВ-ТД
В связи с тем, что в текущем году электронные ТК – тема новая, надлежит напомнить ряд моментов.
Наказания за указанные нарушения урегулированы в статье 15.33.2 КоАП и статье 7 закона 27-ФЗ. Штраф составляет 500 руб. в отношении каждого работника, по которому не была предоставлена отчётность либо переданы неверные данные. Штрафовать начнутся с 1 января 2021 года.
До этого момента есть время привести всё в порядок. От штрафа будут освобождены работодатели, если в организации в рассматриваемом месяце не было сотрудников, которые были уволены, переведены, приняты на работу, получили новую профессию или квалификацию либо подали заявление о выборе варианта трудовой книжки.
Если при переносе базы, формировании отчетов и РТД у вас возникают затруднения, вы всегда можете обратиться к нашим специалистам или воспользоваться Базой знаний.
Читайте также:











