Как в 1с поменять вид договора у сотрудника
Опубликовано: 28.10.2025
Для составления и заключения договора с контрагентом требуются такие сведения как КПП, ИНН, адрес, реквизиты банковского счета, а также фамилии уполномоченных лиц. В программе «1С:Бухгалтерии 8» теперь можно легко и быстро зарегистрировать все требуемые для документов реквизиты для последующего их вывода на печать или для отправления по электронной почте. В релизе 3.0.37.21 также можно создавать тексты договоров с учетом реквизитов организации. В данной статье мы рассмотри эту новую возможность.
Просмотреть или отредактировать созданные в программе шаблоны можно в разделе «Справочники», в группе «Покупки и продажи»
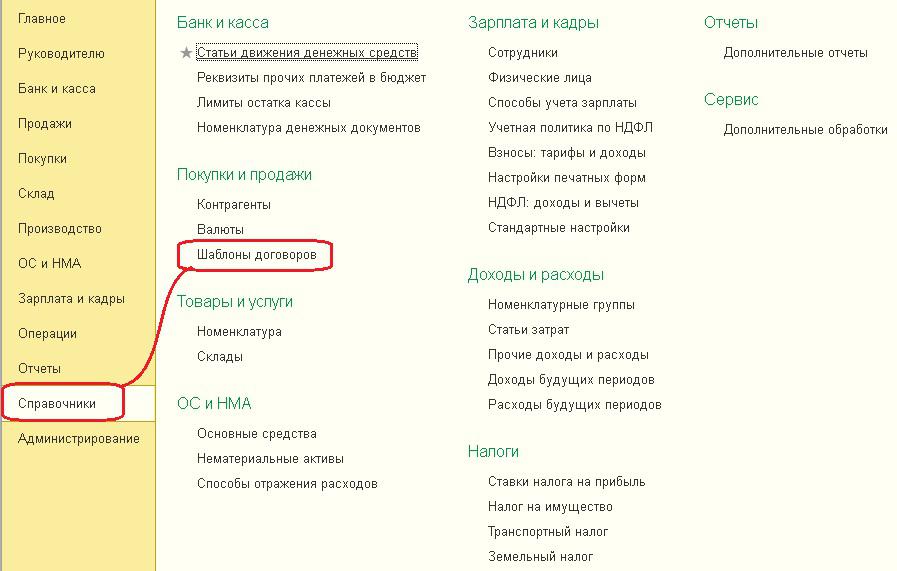
В стандартной версии программы предусмотрены три вида договоров
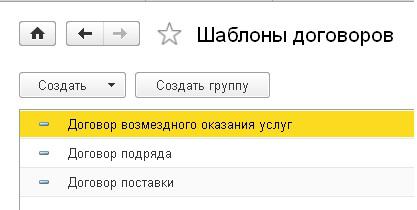
При открытии любого из шаблонов, программой будет предоставлен текстовый конструктор (рисунок 3), в котором можно отредактировать имеющийся текст. Для его корректировки в командной панели присутствуют все стандартные пиктограммы текстовых редакторов. Также, в тексте отдельно выделяются желтым цветом шаблоны, через которые можно получать значения на основе содержащихся в программе данных (например, «Представитель Организации» или «Дата договора»). Вставить нужные данные или их заменить в выделенных шаблонах Вы сможете, используя кнопку «Вставить в текст»
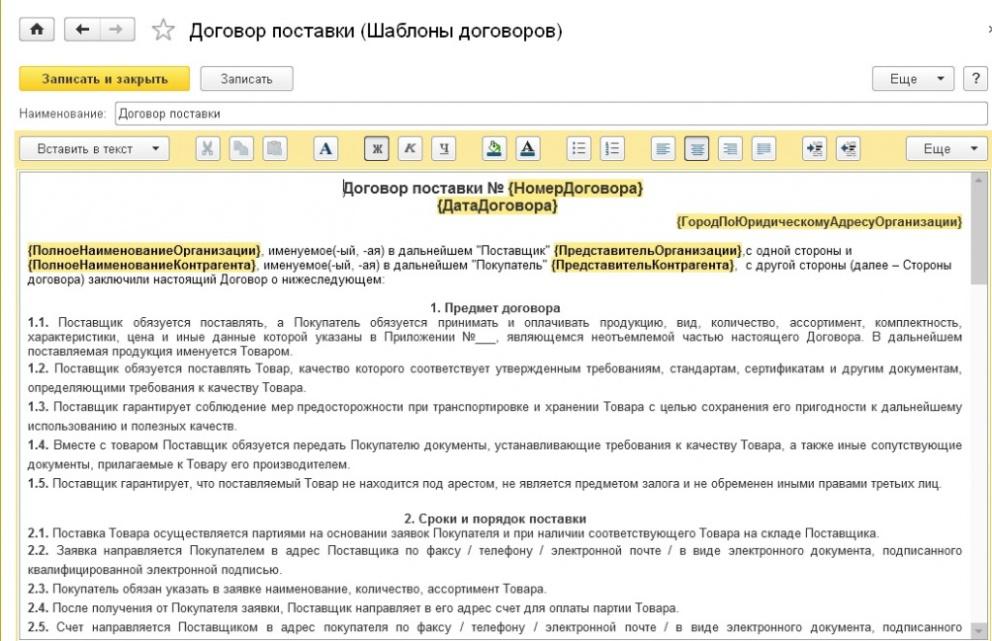
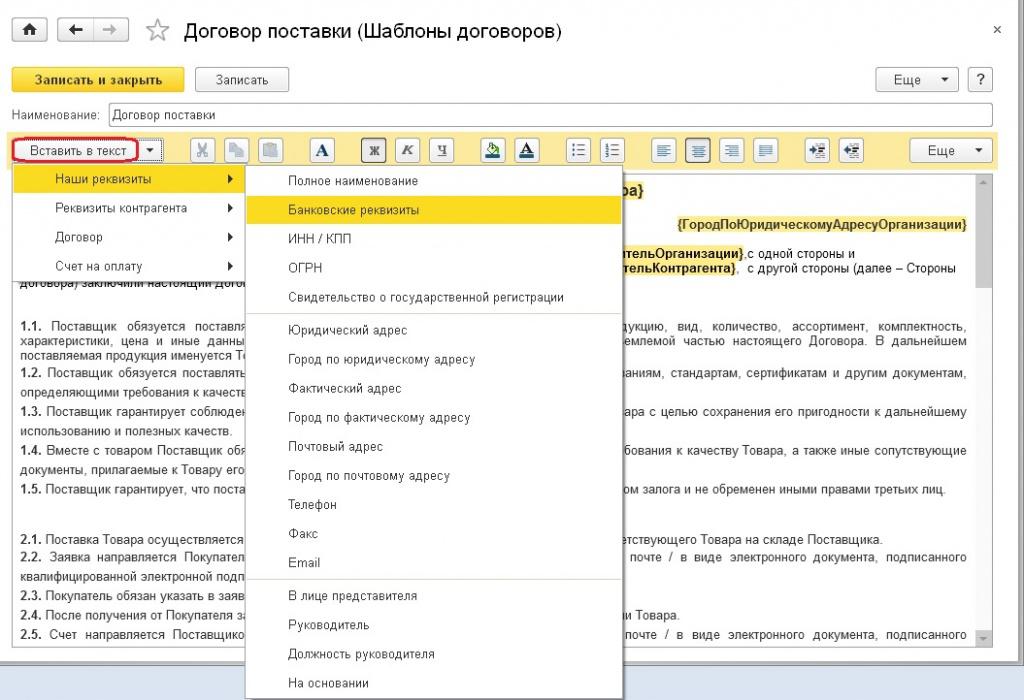
В программе можно не только корректировать шаблоны, но и создавать. Сформировать новый шаблон можно также на основе имеющегося. Чтобы это сделать, нам нужно щелкнуть по кнопке «Создать», а затем указать один из трех шаблонов, который будет использоваться как основа для нового, затем внести в текст необходимые изменения или создать новый.
Как использовать готовый шаблон договора? Чтобы воспользоваться готовыми шаблонами, можно в Справочнике выбрать «Контрагенты». В открывшейся форме указываем названием фирмы, для которой формируем договор, а затем «Договоры»

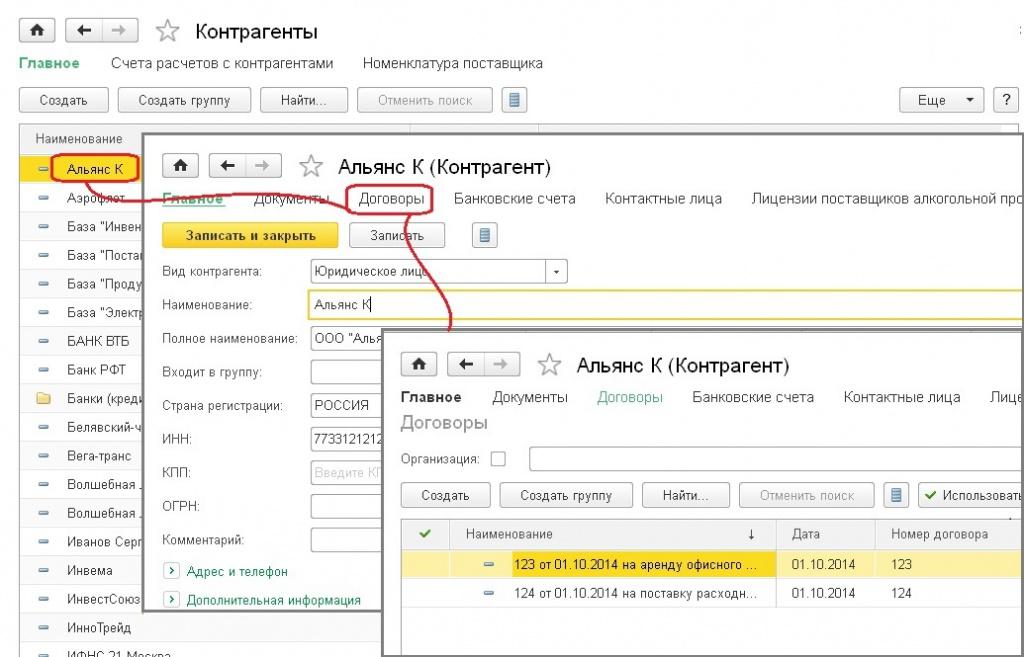
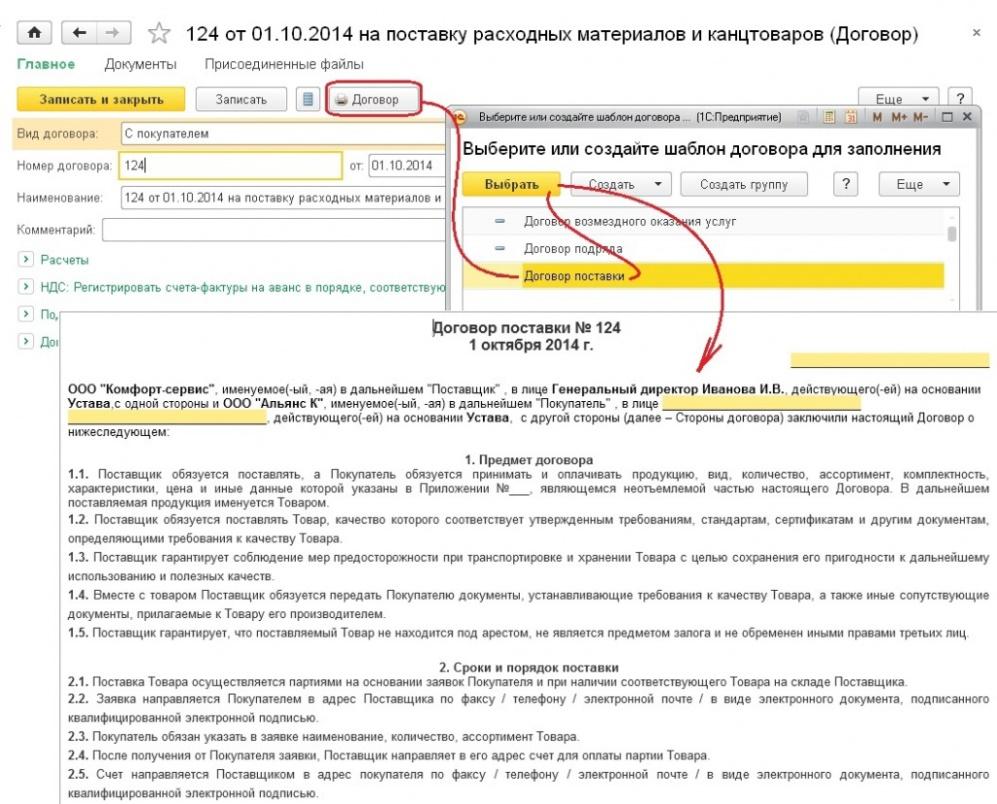
Новые функциональные возможности программы позволяют более легко и быстро создавать новые типы договоров, делая данную процедуру удобной не только для бухгалтеров, но и для руководителей. Все что нужно, это согласовать текст договора с юристами, добавить его в список шаблонов, затем добавить нового контрагента, указать его реквизиты, дату договора и номер. После этого Вы легко сможете сформировать текст, а затем вывести документ на печать или сохранить его в электронной форме.
В список авторизованных пользователей информационной базы можно добавить сотрудника коммерческого отдела или юриста организации, для того, чтобы данным лицам был открыт доступ только к пакету необходимых объектов для формирования договоров.
Отметим, что возможность работы с шаблонами договоров присутствует также в типовой конфигурации «1С:Бухгалтерия 8» версии КОРП. В версии ПРОФ функция будет доступна с выходом нового релиза.
ТОП ПРОДАЖ

Специалист-консультант по 1С Юлия Макридина показала, как с помощью типовых инструментов в программе ЗУП 3.1 можно самостоятельно внести корректировки в макеты печатных форм.
На каждом предприятии используются свои уникальные шаблоны кадровых приказов. Чаще всего для применения таких шаблонов используются внешние печатные формы. Но у пользователей может возникнуть потребность внести небольшие корректировки в печатные формы кадрово-расчетных приказов или документов, которые больше относятся к оформлению. Например, заменить сокращенное наименование организации на полное, поменять шрифт, добавить текст, удалить часть данных и прочее.
Как правило, это можно сделать только при помощи программистов 1С. Такой способ подходит для реализации существенных изменений печатных форм.
Задача: изменить наименование организации с сокращенного варианта на полный, сделать шрифт у ФИО сотрудника курсивным, удалить дату ознакомления с приказом.
ШАГ 1. Выведем на печать приказ о приеме на работу Т-1. Это можно сделать из карточки сотрудника по кнопке «Печать».

Рис. 1 (нажмите, чтобы увеличить)
В приказе предусмотрено сокращенное наименование организации.

Рис. 2 (нажмите, чтобы увеличить)
ШАГ 2. Приступим к редактированию макета. Для этого из печатной формы приказа по кнопке «ЕЩЕ» перейдем к макетам печатных форм.

Рис. 3 (нажмите, чтобы увеличить)
В общем списке макетов находим нужный нам приказ о приеме и открываем его в режиме просмотра и редактирования.

Рис. 4 (нажмите, чтобы увеличить)
Открывается форма редактирования макета, в которой видим заданное сокращенное наименование организации.

Рис. 5 (нажмите, чтобы увеличить)
ШАГ 3. Редактируем наименование организации.
Для того, чтобы изменить наименование организации на полный вариант, установим курсор на поле с наименованием «СсылкаНаОбъектОрганизацияНаименованиеСокращенное», кликнем правой кнопкой мыши и перейдем в свойства объекта.

Рис. 6 (нажмите, чтобы увеличить)
В свойствах в поле «Параметр» заменим слово «Сокращенное» на «Полное» и сохраним изменение, нажав зеленую галку сверху.

Рис. 7 (нажмите, чтобы увеличить)
ШАГ 4. Меняем шрифт для ФИО сотрудника на курсив.
Установим курсор на поле «ЛичныеДанныеФИОФамилияИмяОтчествоВВинительномПадеже» и нажмем сверху кнопку с буквой «К».

Рис. 8 (нажмите, чтобы увеличить)
ШАГ 5. Удаляем дату ознакомления с приказом.
Установим курсор на поле «СсылкаНаОбъектДатаОзнакомленияРаботника» и клавишей Delete очистим его.

Рис. 9 (нажмите, чтобы увеличить)
ШАГ 6. Сохраним сделанные изменения и закроем макет.

Рис. 10 (нажмите, чтобы увеличить)
ШАГ 7. Заново сформируем печатную форму приказа о приеме Т-1 и проверим изменения.

Рис. 11 (нажмите, чтобы увеличить)
Теперь на печать выводится полное наименование организации, ФИО сотрудника курсивным шрифтом, а дата ознакомления с приказом отсутствует — ее сотрудник будет указывать вручную. Задача выполнена. Макет изменен для всех приказов о приеме на работу, имеющихся в базе.
При приеме на работу ранее уволенного сотрудника работодатель должен заключить новый трудовой договор с сотрудником, также необходимо завести новую личную карточку сотрудника и указать там все необходимые данные.
При регистрации приема на работу бывшего сотрудника необходимо обратить внимание на корректный ввод данных в справочники Физические лица и Сотрудники.
Для верного отражение всех операций в справочник Физические лица новый элемент вводить не нужно. Новый элемент необходимо создать только в справочнике Сотрудники. Дублирование физических лиц приведет к неверному расчету налогов и взносов, а также к неверному формированию отчетности.
В базу для начисления НДФЛ и страховых взносов по выплатам физическому лицу, которое было уволено и повторно принято в течении одного года в одну организацию, включаются все выплаты, которые были начислены в течении этого года в данной организации.
Рассмотрим на примере прием на работу бывшего сотрудника в программе 1С ЗУП 3.1
Для того, чтобы корректно принять на работу бывшего сотрудника, необходимо зайти в справочник Сотрудники (Кадры - Сотрудники) и создать новый элемент с помощью кнопки Создать.

Рисунок 1 - Справочник Сотрудники
Далее в появившейся карточке сотрудника указываем организацию (или ее обособленное подразделение), в которую принимается.
Также в поле Полное имя указываем фамилию, имя, отчество сотрудника. В нашем примере, так как это бывший сотрудник, в справочнике Физические лица (раздел Кадры – Физические лица) уже зарегистрировано физическое лицо с подобными данными (Ф.И.О.). Программа автоматически предложит использовать данные этого физического лица, в появившемся окне Найден человек с похожим именем, подтверждаем, что этот тот человек, который нам нужен нажав на кнопку Да, это тот, кто мне нужен.

Рисунок 2 - Окно для подтверждения «Найден человек с похожим именем»
После того, как мы подтвердили, что это нужное нам физическое лицо, карточка сотрудника будет заполнена основными данными сотрудника автоматически. При необходимости карточку сотрудника можно заполнить недостающими данными.
После этого, приступаем к оформлению Приема на работу сотрудника, для этого можно использовать два варианта:
- нажимаем на ссылку Принять на работу;
- Оформить документ - Прием на работу.

Рисунок 3 - Оформить документ «Прием на работу»
После этого, информационная система запросит подтверждение создания нового элемента в справочнике Сотрудники (Сотрудник еще не записан. Записать и продолжить?), необходимо нажать на кнопку Да.
Далее заполняем документ Прием на работу.

Рисунок 4 - Закладка Главное в документе Прием на работу

Рисунок 5 - Закладка Оплата труда в документе Прием на работу
После проведения документа Прием на работу в справочнике Сотрудники появятся два одинаковых сотрудника, но с различными состояниям (Работа и Увольнение).

Рисунок 6 - Справочник Сотрудники
Проверим справочник Физические лица и убедимся, что там останется одно физическое лицо (Кадры - Физические лица).
С начала текущего года появилась обязанность у работодателей по сдаче сведений о трудовой деятельности (СоТД) сотрудников в электронном виде, так называемые, электронные трудовые книжки. Соответственно, вменено обязательство по регулярной сдаче указанных показателей в Пенсионный фонд Российской Федерации. При приеме и увольнении работников подается форма СЗВ-ТД не позднее второго рабочего дня с момента принятия сотрудника на работу. Учитывается именно дата приказа. Все остальные передаются не позднее 15 числа месяца, следующего за отчётным.
На предприятиях это обязанность в зависимости от комплектации штата возлагается либо на бухгалтера, либо на кадрового работника. Подробнее об ЭТК, о том, как их вести, как уведомить служащих, чтобы они могли сделать свой выбор, мы рассказывали в этой статье.
Здесь мы поговорим о возможности в 1С введения изменений «вручную». Это касается как данных до 2020 года, так и изменения или отмены ранее переданных в Пенсионный фонд СоТД сотрудников.
Содержание:
1. Общие правила заполнения СЗВ-ТД
Для того, чтобы быть уверенным в правильности предоставляемой в фонд информации необходимо:
Во-первых, проверить справочник «Организация», чтобы корректно были указаны:
регистрационный номер ПФР,
идентификационный номер налогоплательщика и КПП.
Во-вторых, надлежит проверить информацию о сотрудниках:
фамилия, имя, отчество,
страховой номер индивидуального лицевого счета.
В-третьих, прежде чем формировать отчет СЗВ-ТД необходимо убедиться, что все кадровые документы в программе оформлены и проведены в полном объеме. Следует проверить, что проставлена «галочка» напротив «Отразить в трудовой книжке».
Чаще всего, в 1С данный флажок установлен автоматически. Но необходимо посмотреть настройки именно вашей версии.
Обратите внимание, что «галочку» не имеет смысла проставлять в тех деловых бумагах, которые не влияют на записи в трудовые книжки. В частности, это касается изменения окладов, например.
Вместе с тем, во всех кадровых формах появилось новое поле «Наименование документа» соответственно в нем можно указать виды:
Именно эта информация отразится в седьмой графе отчета СЗВ-ТД.
После того, как вы убедились, что все данные введены верно, стоят галочки в нужных местах, заполнены необходимые поля, можно формировать отчет. Для этого следует в 1С:Бухгалтерия перейти в меню «Зарплата и кадры», затем в раздел «Кадры». Там кликнуть на «Электронные трудовые книжки» и далее в этом разделе нажать на клавишу «Создать». Выбрать «Сведения о трудовой деятельности». Все подробности по созданию непосредственно этого отчета есть в предыдущих статьях. Перейдем далее непосредственно к теме: регистрация трудовой деятельности в плане одноимённого документа в этой программе.
Для того, чтобы создать «Регистрацию трудовой деятельности» (РТД) надлежит в 1С:Бухгалтерия перейти в меню «Зарплата и кадры», раздел «Кадры». Далее «ЭТК».
В 1С:Зарплата и управление персоналом следует в меню выбрать «Кадры» и затем «Электронные трудовые книжки», а также через меню «Отчетность, справки».
Аналогичным образом, тем же путем происходит поиск окна в 1С:ERP.
У пользователя есть возможность выбрать определенную организацию, если версия выше базовой, а также конкретного служащего. Для этого нужно сделать выбор в выпадающем подменю в полях «Организация» и «Сотрудники» соответственно.
Также выбрать организацию можно и в открывшейся форме РТД.
В самой форме сразу идет предупреждение: дублировать мероприятие, если в кадровом документе была установлена «галочка» в поле «Отразить в трудовой книжке», не нужно. Такое мероприятие можно удалить или изменить посредством РТД.
Форма предполагает возможность введения информации о деятельности работника, произошедшие до начала 2020 года. Также есть клавиши для предоставления информации:
о переименовании предприятия – кнопка «Переименовать»;
отмены сообщенных в ПФР данных – кнопка «Отменить».
После ввода информации ее можно записать, провести при помощи одноименных клавиш или через выпадающее меню по кнопке «Еще».
Для того, чтобы ввести показатели, следует нажать кнопку «Данные до 2020 года». Откроется выпадающий список:
добавить по сотруднику,
заполнить последними мероприятиями.
Соответственно, появятся данные по всем служащим либо по конкретному работнику о трудовой деятельности до 1 января 2020 года. Обычно эти данные передаются с первой отправкой сведений по определенному сотруднику за 2020 год. Но случается, что Пенсионный фонд запрашивает информацию по всем физлицам, работающим на дату запроса.
В табличной форме отображаются:
Дата и вид мероприятия,
Акт-основание и его дата.
Вместе с тем появился столбец «Трудовая функция». Данный показатель будет заполняться по коду профессиональной деятельности с 2021 года.
После нажатия на клавишу «Провести и закрыть» все эти данные попадут форму СЗВ ТД. Как видно, это достаточно простая процедура. Теперь нужно рассмотреть, как довнести какие-либо сведения по конкретному работнику.
В этом случае при нажатии на клавишу «Данные до 2020 года» следует выбрать «Добавить по сотруднику». Тогда в табличной части появятся данные только по одному служащему.
4. Изменение и добавление в РТД
Ошибки и описки совершаются достаточно часто, человеческий фактор никто не отменял. Соответственно, в 1С предусмотрено внесение изменений в СоТД работников. Для этого также необходимо открыть одноименную форму. При этом табличная часть будет пустой. Чтобы заполнить ее, следует нажать правую клавишу мыши и в выпадающем списке выбрать «Добавить».
Строка станет активной и можно будет выбрать служащего. Предположим, что надлежит ввести информацию о присвоение разряда. Следует отметить дату мероприятия, выбрать его вид:
запрет занимать должность,
В рассматриваемом случае – это установление (присвоение). В столбце «Сведения» ввести: «Присвоение 7 разряда». Далее указать дату и номер приказа или иного распорядительного акта.
После ввода данных следует провести и закрыть документ, сведения попадут в форму СЗВ-ТД. Таким образом, фонд будет уведомлен о недостающих данных.
Предположим, что требуется внести изменения в уже переданную в ПФР информацию. В этом случае нужно также зайти в ЭТД, создать РТД, выбрать организацию. Далее нажать кнопку «Изменить». Откроются мероприятия для выбора. Определить конкретное мероприятие и нажать кнопку «Выбрать».
Отразится информация в таблице двумя строчками.
Можно также изменить (уточнить) должность и другую информацию. Далее следует нажать клавишу «Провести и закрыть». В ПФР будет отправлены обе записи: переданная ранее и уточненная.
5. Отмена ранее переданных СоТД
Допустим был оформлен перевод служащего на другую должность: с оператора производственной линии на технолога.
Впоследствии выяснилось, что перевод был оформлен ошибочно. Следовательно, требуется отменить ранее переданные сведения.
В меню «Зарплата и кадры» следует перейти в «ЭТД» и там открыть форму «РТД». Далее следует нажать на кнопку «Создать», благодаря чему откроются мероприятия. Среди них нужно выделить требуемое и нажать кнопку «Выбрать».
Этот акт отразится в табличной части формы РТД. После чего нужно нажать клавишу «Провести и закрыть». При создании СЗВ-ТД для передачи в ПФ РФ эта запись отразится в отчете с признаком отмены.
Соответственно, Пенсионный фонд получит информацию и отменит ранее переданные сведения.
6. Переименование организации
В случае переименования предприятия информация об этом также заполняется через форму «РТД». Следует нажать клавишу «Переименовать» и в открывшемся окошке ввести требуемые изменения.
После этого нажать «Заполнить». В табличной части РТД появятся изменения в разрезе каждого работника.
После проведения документа в отчете отразятся все сотрудники с информацией о переименовании компании.
Таким образом, в статье рассмотрены основные моменты, связанные с регистрацией трудовой деятельности работников организации.
7. Коротко о главном
Обобщая сказанное, можно выделить следующие моменты.
в наименование организации,
для присвоения квалификации работника,
в дату и номер акта,
наименование должности и т.п.
- Вызов формы осуществляется практически аналогично во всех решениях 1С. Через меню «Кадры».
- РТД можно заполнить как по конкретному сотруднику, так и по группе работников.
- Каждой операции соответствует своя кнопка:
данные до 2020 года,
Эти команды можно вызвать через кнопку «Еще».
- После внесения данных надлежит провести документ. В этом случае при формировании отчета СЗВ-ТД они будут отражаться автоматически при выборе соответствующего периода и нажатии клавиши «Заполнить».
При обновлении версии все данные переносятся автоматически. При этом, если в ранней версии не существовало формы РТД, то при переносе данных происходит следующее:
система обнаруживает отчеты СЗВ-ТД, для которых нет соответствующих кадровых бумаг. То есть внесенные вручную изменения;
в программе автоматически создается РТД для таких данных.
Также стоит обратить внимание, что кадровый акт, информация из которого передана в ПФ РФ становится недоступным для внесения изменений. При этом перейти к его редактированию все-таки можно через кнопку «Еще». Однако, перепроведенный документ не меняет ранее созданный. Происходит формирование нового мероприятия.
8. Немного о СЗВ-ТД
В связи с тем, что в текущем году электронные ТК – тема новая, надлежит напомнить ряд моментов.
Наказания за указанные нарушения урегулированы в статье 15.33.2 КоАП и статье 7 закона 27-ФЗ. Штраф составляет 500 руб. в отношении каждого работника, по которому не была предоставлена отчётность либо переданы неверные данные. Штрафовать начнутся с 1 января 2021 года.
До этого момента есть время привести всё в порядок. От штрафа будут освобождены работодатели, если в организации в рассматриваемом месяце не было сотрудников, которые были уволены, переведены, приняты на работу, получили новую профессию или квалификацию либо подали заявление о выборе варианта трудовой книжки.
Если при переносе базы, формировании отчетов и РТД у вас возникают затруднения, вы всегда можете обратиться к нашим специалистам или воспользоваться Базой знаний.
Где найти и как заполнить график работы в 1С, особенности заполнения и настроек нестандартных графиков работы в 1С:ЗУП3.8 – читайте в нашей статье.
Работодатель устанавливает графики в соответствии с целями продуктивности на своем предприятие. Рассмотрим их отражение в программе 1С:Зарплата и управление персоналом 8.3 (1С:ЗУП).
Где и как заполнить график работы в 1С:ЗУП 8.3: «пятидневка»
Для заполнения графиков в программе зайдем в меню «Настройки» - раздел «Предприятие» - графики работы сотрудников. По кнопке «Создать» открывается настройка и создание нового графика. Указываем его наименование, устанавливаем текущий год и проваливаемся в предложенное нам меню «Изменить свойства графика».
Сначала рассмотрим настройку графика в 1С, по которому работает большинство россиян – пятидневка. Указываем:
- Способ заполнения графика « По дням недели (пятидневка, шестидневка, и т.п.)» и что при заполнении учитываются праздничные дни. Расписание работы будет заполнено автоматически в соответствии с заданными настройками.
- В разделе «Виды времени» устанавливаем «Явка». После всех действий мы видим, что длительность рабочей недели составляет 40 часов (Рис.1).
- Нажимаем кнопку «ОК» и график в 1С автоматически заполняется, указывая все рабочие дни цифрами «8», а выходные и праздничные дни пустыми красными графами. Удобно, что настройки мы производим единожды – на следующий год достаточно указать новый период и по кнопке «Заполнить» график будет настроен.
Заполняем график при неполном рабочем времени в 1С:ЗУП 8.3
Встречаются случаи, когда сотрудник работает пять дней в неделю, на неполном рабочем дне. В этом случае мы:
- создаем новый график, указываем такие же настройки, как и в графике «Пятидневка»
- устанавливаем галку «Неполное рабочее время» - неполный рабочий день (здесь же можно указать, что ведется учет по неполной рабочей недели); и считать норму по другому графику «Пятидневка».
- В табличной части с расписанием работы необходимо вручную указать количество часов работы на каждый день.
Заполняем сменный график работы в 1С:ЗУП 8.3
Существует учет по видам времени: явка, ночные часы и вечерние часы – они берутся за основу составления графиков со сменным характером работы на каждом предприятие. Рассмотрим составления такого графика, например график: день – явка (12 часов), второй день – вечернее время (3 часа) и ночное (9 часов), третий день – отсыпной, четвертый - выходной.
- В свойствах графика указываем способ заполнения «По циклам произвольной длины (сменные графики)» и то, что при заполнении не стоит учитывать праздничные дни; ведется суммированный учет рабочего времени; при подсчете переработок определять норму по «Производственному календарю».
- Виды времени: если на предприятие ведется учет не только ночного времени, но и вечернего (а в нашем примере таковой учет и ведется); устанавливаем флажки на «Явка», «Ночные часы» и «Вечерние часы».
- В таблице «Расписание работы» указываем номер дня «1»: явка 13; номер дня «2»: ночные часы 9, вечерние часы 3; два последних дня остаются пустыми (Рис.2). После нажатия кнопки «Ок» график заполнится корректно.
Существует большое количество способов составления в программе «Зарплата и управление персоналом, редакция 3.0», стоит лишь задать правильные параметры и заполнить график.
Читайте, как рассчитать в 1С:ЗУП 8.3 часовую тарифную ставку в зависимости от нормы по графику сотрудника, здесь
Важно! Без составленных графиков зарплата сотрудникам начисляться не будет. График необходимо подвязать к сотруднику при приеме на работу, а изменить график на другой можно с помощью документа «Кадровый перевод» или «Кадровый перевод списком» (добавить сотрудника – на закладке «Главное» устанавливаем галку «Перевести на другой график»).
Заполняем индивидуальный график работы в 1С:ЗУП 8.3
Если у сотрудника нет определенного, установленного графика, то есть ежемесячно изменяются рабочие дни, в этом случае рекомендовано создавать «Индивидуальные графики работы» (меню «Зарплата» - Учет времени - Индивидуальные графики). В данном случае график заполняется вручную ежемесячно: в верхней колонке указываем «Явку» и количество часов, в нижней части «ночное» или «вечернее» время и количество часов (Рис.3).
Итак, мы рассмотрели, где и как заполнить графики работы в 1С:ЗУП 3.8, сделали настройки нестандартных графиков работы в 1С.
Если у вас остались вопросы по заполнению и настройке графиков работы в 1С:ЗУП 3.8, ответим на нашей Линии консультаций 1С. Наши эксперты не только консультируют устно, но и могут подключиться к вашей рабочей базе 1С, чтобы помочь найти ошибку или сделать настройку программы 1С.
Читайте также:
- При смене учредителя нужно ли перезаключать трудовой договор
- Каким документом оформляется делегирование полномочий директора заместителю по управлению ресурсами
- В чем смысл перечисления списка учредителей на титульном листе бизнес плана
- Как оплатить по исполнительному листу за сотрудника
- Имеет ли право работодатель не отдавать трудовую книжку без обходного листа

