Как в визио расширить рабочее поле листа
Опубликовано: 28.10.2025
Настройка страницы Visio позволяет изменить размер рисунка.
В Visio документа размер страницы документа и размер бумаги принтера устанавливаются отдельно. Во многих шаблонах диаграммы размер страницы чертежа автоматически расширяется при расширении диаграммы за ее текущий край. При этом вы можете указать определенный размер страницы. Если вы хотите управлять этими настройками вручную, вы можете установить такой же размер страницы документа, как, больше, меньше или ориентация отличается от ориентации бумаги принтера.
Изменение размера страницы чертежа
Щелкните вкладку страницы переднего плана или фоновой страницы, которые вы хотите переумножать.
На вкладке "Конструктор" нажмите кнопку запуска диалогового окна "Настройка страницы".

Кроме того, можно щелкнуть правой кнопкой мыши вкладку страницы и в ярлыке щелкнуть пункт "Настройка страницы".
На вкладке "Размер страницы" в области "Размерстраницы" выберите нужный размер страницы.
Для страницы, которая отображается в данный момент, устанавливается размер страницы. Если фоновые страницы на странице назначены, необходимо отдельно настроить размер фоновой страницы.
Совет: Просмотрите эскиз, чтобы узнать, как документ помещается на бумаге принтера. Если размер страницы документа больше размера бумаги принтера, документ печатается на нескольких страницах или вымыла его по размеру. Чтобы рисунок поместился на бумаге меньшего количества принтера, на вкладке "Настройка печати" в поле "Вписать" введите 1 в оба поля.
Автоматическое изменение размера страницы документа для размещения на ней фигур
На вкладке "Конструктор" в группе "Настройка страницы" нажмите кнопку "Размер".
Размер страницы изменяется в зависимости от того, как он помещается.
Изменение размера бумаги принтера
На вкладке "Конструктор" нажмите кнопку запуска диалогового окна "Настройка страницы".

На вкладке "Настройка печати" в области "Бумагапринтера" выберите нужный размер бумаги.
Размер бумаги принтера установлен для текущей страницы.
По умолчанию при использованииВеб-приложение Visio автоматический размер включен, а полотно автоматически расширяется в зависимости от того, что вы поместили на странице. Тем не менее вы можете отключить автоматическое resizing полотна, используя выключать функцию "Авто размер" на вкладке "Конструктор" ленты. Это позволяет использовать область "фишбор" вокруг полотна в качестве локальной рабочей области.
Если вы хотите задать определенный размер страницы, используйте параметры размера на вкладке "Конструктор" ленты, как описано ниже.
Изменение размера страницы
Выберите "Конструктор> размер".
Выберите один из предопределельных параметров в меню.
Кроме того, можно выбрать "Пользовательский размер страницы" внизу, если вы хотите размер, который не предлагается в меню.
Укажите настраиваемые ширину и высоту, а затем выберите "ОК". В настоящее время можно указать размеры в сантиметрах или дюймах. (Ниже перечислены некоторые распространенные размеры страниц.)

Автоматическое resize the canvas to fit the shapes on the page
На вкладке "Конструктор" нажмите кнопку "Размер".
В нижней части меню выберите "По размеру рисунка".
Размер страницы чертежа изменяется в зависимости от границ внешнего содержимого и полей.
Изменение ориентации страницы
Если вы хотите переключаться с вертикальной на горизонтальную или наоборот, используйте параметры на вкладке "Конструктор" ленты:
Документ Visio может включать любое число страниц, и каждая страница может иметь свои размеры, единицы измерения и другие характеристики. Кроме того, страница документа на экране может иметь размеры, которые отличаются от размеров физической страницы принтера.
Возможность задания размера страницы документа, отличающегося от размера физической страницы, позволяет делать следующее.
- Сжимать большие схемы так, чтобы уместить их на листе бумаги меньшего размера.
- Печатать схему на очень большом листе бумаги.
- Печатать схему на нескольких листах бумаги.
Фактически, программа Visio предоставляет значительную гибкость в настройке атрибутов страницы, которые полезны практически доля любого типа схем и любой формы печатного мили электронного вывода.
Схемы Visio также поддерживают два типа страниц документа.
- Передние страницы содержат активное содержимое схемы, и обычно именно они печатаются и публикуются.
- Страницы-подложки содержат элементы, которые могут отображаться на одной или нескольких страницах, но не могут быть выбраны, если только вы не просматриваете страницу-подложку.
При связывании страницы-подложки с передней страницей, весь текст и графические элементы на подложке отображаются на передней странице. Одно из типичных применений страниц-подложек – добавление одинаковых границ или заголовков к набору передних страниц. Второе – включение логотипа компании, уведомления или любого другого графического элемента или текста в несколько страниц.
На примере ниже мы продемонстрируем, как добавить удалить и переупорядочить страницы, а также изменить различные параметры страниц. Мы также воспользуемся новой в Visio 2013 функцией дублирования страниц.
1. Щелкнем на вкладке Файл и выберем вкладку Создать. Щелкнем на Категории, затем выберите категорию Общие и дважды щелкните на миниатюре Простая схема, чтобы создать новый документ.
2. На вкладке Вставка в группе Страницы щелкнем на стрелке на кнопке Пустая страница и выберем команду Пустая страница. Visio добавит новую страницу с названием Страница-2.
Обратите внимание, другие команды в меню этой кнопки позволяют добавить фоновую страницу и дублировать эту страницу.
Далее мы изменим некоторые атрибуты Страницы-2 с помощью новых удобных возможностей программы Visio 2013.
3. На вкладке Конструктор в группе Параметры страницы щелкнем на кнопке Ориентация и выберем опцию Книжная. Эта команда изменяет ориентацию как страницы документа, так и страницы принтера.
4. Перетащим фигуру Квадрат из набора Простые фигуры на верхний край страницы так, чтобы часть ее находилась на странице, а часть – на канве. Visio автоматически расширит размер страницы, включая новую фигуру, поскольку для этого типа схем по умолчанию. Включена функция Автоподбор размера. Пунктирная линия – это граница между элементами мозаики, каждый из которых представляет собой часть страницы документа. Которая будет печататься на отдельном физическом листе.
5. Перетащим квадрат вниз под пунктирную линию. Visio убирает добавленную страницу, поскольку она больше не требуется.
Если вы используете канву для временного хранения фигур которых не должно быть на странице документа, функцию автоподбора размера можно отключить.
6. На вкладке Конструктор в группе Параметры страницы щелкнем на кнопке Автоподбор размера. Кнопка перестанет подсвечиваться.
7. В окне Фигуры щелкнем на наборе элементов Стрелки и перетащим фигуру Простая стрелка на канву над страницей. Стрелка остается на канве, и программа Visio не добавляет дополнительную страницу.
8. Щелкнем на кнопке Вставка страницы под окном документа, чтобы добавить новую страницу.
Мы воспользовались несколькими кнопками в группе Параметры страницы на вкладке Конструктор, которые упрощают некоторые связанные со страницами функции. Однако бывают ситуации, когда нужно внести более тонкие изменения в атрибуты страницы. Для этой цели все еще доступно диалоговое окно Параметры страницы, которое хорошо знакомо пользователям предыдущих версий программы Visio.
9. На вкладке Конструктор в группе Параметры страницы щелкнем на кнопке Автоподбор размера. Это действие вновь включает функцию автоподбора размера для этой страницы.
10. Щелкнем правой кнопкой мыши на вкладке для Страницы-3 и выберем команду Параметры страницы. Откроется вкладка Свойства страницы диалогового окна Параметры страницы.
Здесь можно не только выбрать тип страницы и изменить ее название, но и присвоить страницы-подложку и сделать выбор из большого числа единиц измерения. Обратите внимание на полосу прокрутки в меню единиц измерения – всего доступны 20 вариантов единиц измерения. При смене единиц измерения вы увидите результаты на линейках сверху и слева на странице документа.
11. В диалоговом окне Параметры страницы щелкнем на вкладке Настройка печати.
Опции на вкладке Настройки печати влияют, главным образом, на размер и макет физической страницы, хотя присутствующие здесь настройки масштабирования также влияют на размер страницы документа.
Вкладка Настройка печати содержит три раздела конфигурации слева и область предварительного просмотра справа. Содержимое в области предварительного просмотра изменяется динамически, отражая текущие настройки печати как в наглядной, так и в текстовой формах.
- Бумага в принтере. Выберем желаемый размер листа для принтера. В шаблонах, использующих метрическую систему мер, по умолчанию используется размер листа А4. Visio предлагает длинный список предопределенных размеров листов. Вы также можете выбрать ориентацию – Книжная или Альбомная.
- Кнопка Настройка открывает диалоговое окно настроек печати для текущего принтера.
- Масштаб. По умолчанию во многих шаблонах используется значение 100%, но можно выбрать другой уровень масштаба, если требуется распечатать схему большего или меньшего размера. Установка масштаба в значение больше 100% разобьет схему на несколько листов бумаги; установка масштаба в значение меньше 100% разместит схему только на части печатного листа.
- Переключатель Разместить не более чем предоставляет альтернативный способ масштабирования схемы для печати.
- Печать. Единственный параметр в этом разделе включает или исключает линии сетки из печати. В большинстве шаблонов линии сетки не печатаются.
12. В разделе Бумага в принтере выберем переключатель Альбомная. Наш выбор отражается в области предварительного просмотра.
13. В диалоговом окне Параметры страницы щелкнем на вкладке Размер страницы.
Вкладка Размер страницы используется для изменения атрибутов страницы документы; вносимые здесь изменения напрямую не отражаются на печатаемой странице.
Вкладка Размер страницы включает два раздела конфигурации и область предварительного просмотра.
- Размер страницы. Первый переключатель в этом разделе включает функцию автоподбора размера, которую мы использовали в шагах с 3 по 5. В качестве альтернативы, второй и третий переключатель позволяют задать фиксированный размер страницы, либо выбрав его из списка заготовок, либо введя конкретные размеры.
- Ориентация страницы. Опции в этом разделе активны, только если в разделе Размер страницы выбран переключатель Предопределенный размер или Другой размер. Эти опции используются для задания для страницы документа ориентации, отличающейся от ориентации физической страницы.
14. Щелкнем на кнопке Ок. Диалоговое окно закрывается, и Страница-3 теперь имеет альбомную ориентацию.
15. Дважды щелкнем на вкладке Страница-2, введём Книжная с Квадратом и нажмем клавишу Enter.
Изменить имя страницы можно на вкладке Свойства страницы в диалоговом окне Параметры страницы, однако обычно гораздо удобнее просто дважды щелкнуть на вкладке с названием страницы.
Visio позволяет изменять не только имена страниц, но и их порядок в документе.
16. Перетащим вкладку Страница-3 на место перед вкладкой Страница-1.
В ходе перетаскивания вкладки с названием странице, на указателе отображается значок страницы, а черная направленная вниз стрелка указывает на точку вставки страницы.
Когда мы отпустим кнопку мыши, вкладки станиц будут отражать новый порядок страниц.
17. Щелкнем правой кнопкой мыши на вкладке страницы Книжная с Квадратом и выберем команду Дублировать. Visio создает новую страницу, которая является точной копией исходной страницы.
Теперь поговорим о том, каким образом можно изменить внешний вид элементов иллюстрации. Прежде всего, познакомимся со средствами изменения геометрических параметров блоков. Как мы уже, при выделении одного или нескольких элементов вокруг них появляется рамка с маркерами. Перемещая эти маркеры мышью, вы можете изменять размеры и пропорции выбранных блоков. Подведя к маркеру указатель мыши, вы увидите, что он (указатель мыши) принял вид двунаправленной стрелки. Это говорит о том, что программа готова к настройке объекта (см. рис. 4.9, а). Маркеры, расположенные на середине сторон рамки выделения, позволяют изменять размер элемента по вертикали или горизонтали (см. рис. 4.9, б). Перемещая один из угловых маркеров, вы сможете пропорционально изменить размер фигуры в обоих направлениях (см. рис. 4.9, в).
По умолчанию изменение размеров в горизонтальном и вертикальном направлениях выполняется без сохранения пропорций элемента, в то время как угловые маркеры рамки позволяют изменить размеры выбранного объекта строго пропорционально. Однако, удерживая нажатой клавишу Shift, можно выбрать другой режим сохранения пропорций — изменение размеров по вертикали и по горизонтали будет выполняться одновременно с пропорциональным масштабированием объекта, а угловые маркеры рамки позволят произвольно изменять как размер, так и соотношение сторон элемента.

Рис. 4.9. Маркеры рамки выделения позволяют изменять размеры объекта: а — объект в исходном состоянии; б — изменение размера по вертикали или по горизонтали; в — пропорциональное изменение размера элемента
Вы можете изменить размеры элемента, введя значения в поля панели Размер и положение (рис. 4.10). Этот способ удобен тем, что позволяет задать точные значения параметров объекта. Кроме высоты и ширины элемента, панель Размер и положение позволяет задать угол его наклона, а также координаты его расположения на листе иллюстрации. Вызвать панель на экран можно при помощи команды Вид → Размер и положение. Для того чтобы изменить какое-либо значение, щелкните левой кнопкой мыши на соответствующей строке, расположенной на панели таблицы, после чего введите значение с клавиатуры. При необходимости установите комфортный для работы размер панели, перемещая ее границы при помощи мыши. Кроме панели Размер и положение, габаритные размеры выделенных элементов отображаются в нижней части окна программы — в так называемой «строке состояния».
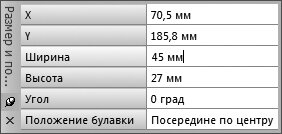
Рис. 4.10. Панель Размер и положение позволяет не только определить, но и изменить точные значения размеров объекта, а также угол его наклона и положение на листе иллюстрации
Microsoft Visio позволяет не только перемещать и масштабировать, но и вращать объекты. Для этой цели каждый элемент иллюстрации снабжен вынесенным немного в сторону маркером поворота. Подведя к нему указатель мыши, вы увидите, что курсор принял форму закрученной в кольцо стрелки (см. рис. 4.11, а). Нажмите левую кнопку мыши и, не отпуская ее, перемещайте курсор. Следите за поворотом фигуры — когда она повернется на нужный угол, отпустите кнопку мыши (см. рис. 4.11, б).

Рис. 4.11. Microsoft Visio позволяет вращать объекты: а — для управления вращением используется специальный маркер поворота; б — вы можете наблюдать за положением фигуры в процессе вращения
Вращение производится с шагом 15° вокруг так называемой «булавки» — центра вращения. По умолчанию он располагается в геометрическом центре фигуры, однако, можно расположить его в углу объекта или на середине любой из его граней. Для выбора места расположения центра вращения воспользуйтесь раскрывающимся списком, находящимся в строке Положение булавки на панели Размер и положение (см. рис. 4.10).
Быстро повернуть выделенный объект (или набор объектов) на 90° по часовой стрелке или против можно при помощи команд меню Фигура → Повернуть/отразить (рис. 4.12). Там же находятся две полезные команды, позволяющие зеркально отразить объект относительно горизонтальной или вертикальной плоскости — Отразить слева направо и Отразить сверху вниз. Еще один способ обеспечить поворот объекта с шагом 90° — вращать его, удерживая нажатой клавишу Shift.

Рис. 4.12. Команды меню Фигура → Повернуть/отразить позволяют быстро повернуть элемент на 90° или отразить его относительно горизонтальной или вертикальной плоскости
Если вам часто требуется поворачивать или отражать элементы иллюстраций, можно воспользоваться комбинациями клавиш, связанными с командами этого меню. Комбинации Ctrl+R и Ctrl+L позволяют повернуть объект по часовой стрелке или против. Для отражения объекта в горизонтальной плоскости воспользуйтесь комбинацией клавиш Ctrl+H, а для отражения по вертикали — комбинацией Ctrl+J. Команды поворота и отражения можно применять сразу к нескольким выделенным объектам или к группе элементов.
Россия
- DISQUS: DISQUS_COMMENTS1

Создавая схемы в Visio, вы могли столкнуться с ситуацией, когда созданная схема ведет себя совсем не так, как ожидалось при масштабировании.
Сегодня мы рассмотрим способы, позволяющие добиться корректного масштабирования ваших фигур и схем в Visio.
В этой статье я рассмотрю работу с Visio 2007, в следующей повторю для Visio 2016.
В этой статье – мы рассматривали создание виртуальной организации в AD.
Давайте нарисуем простую схему её структуры в Visio.

Схема примитивная, но для демонстрации сгодится.
Теперь выделим всю схему сделаем несколько копий и уменьшим их в несколько раз:

Как видите ни шрифт, ни линии нормально не масштабируются.
Чтобы решить проблему с масштабированием шрифта нам потребуется использовать Таблицу свойств фигуры (На английском называется - ShapeSheet).
Создание масштабируемой фигуры (Shape)
Создадим новый документ, добавим в него прямоугольник.
Два раза щелкните на него и добавьте текст - 12345
Чтобы получить доступ к таблице вы должны выбрать надпись, а потом Окно – Показать таблицу свойств фигуры .
Чтобы было удобнее работать выберите пункт меню Окно -> Рядом

В поле Width – введите
В поле Height – введите
Щелкните правой кнопкой мыши по пустому пространству в окне <ФИГУРА> И выберите «Добавить раздел…»

Поставьте галочку User-defined cells и нажмите Ok
В таблицу схемы была добавлена новая строка:

Вместо User.Row_1 введите
Щелкните правой кнопкой мыши по введенным данным и выберите – Вставить строку

Новую строку заполните данными:
Найдите раздел Line Format
В нём в поле LineWeight введите
Найдите Character и поле Size и введите формулу:
Данные формулы я взял отсюда , в этой статье можете подробнее прочитать как они работают.
Теперь если мы будем изменять масштаб, толщина линии будет изменяться соответственно.
Сделаем несколько копий схемы с разным масштабом:

Как видите, всё выглядит как должно.
Этот метод удобен тем, что вы так же можете, например, изменить размер шрифта и он будет продолжать масштабироваться!
Создаем набор элементов
Прежде чем продолжить, создадим набор элементов.
Наборы элементов служат хранилищем для фигур и могут быть перенесены между разными ПК.
Выберем меню Файл -> Фигуры -> Создать набор элементов

В разделе фигуры появится пункт Набор элементов 2

Перетащите созданную фигуру в левую панель - появится новый элемент

Щелкните правой кнопкой мыши на элементе и выберите «Переименовать образец»

Введите «Прямоуг-к» можно ввести слово и целиком, но тогда не влезет в одну строчку.
Нажмите на кнопку сохранения и выберите куда сохранить файл и его имя:

Набор элементов будет сохранен.
Аналогично создайте фигуры – текст, линия, эллипс.
Используя созданные фигуры заново создадим схему.

Как видите, масштабирование работает как нужно.
Заключение
Сегодня мы рассмотрели масштабирование фигур в Visio.
Создали тестовую диаграмму и рассмотрели, как она себя ведет при масштабировании.
Создали новый элемент и задали для него пользовательские элементы и прописали формулы для задания толщины линий и размера шрифта.
Создали масштабируемые элементы и поместили их в набор элементов.
Используя набор элементов создали новую схему и продемонстрировали, что масштабирование корректно работает.
Как и в любой другой работе, перед началом составления электрических схем, желательно подготовить рабочее место. В данном случае, инструменты программы Visio, для оптимальной работы с Библиотекой трафаретов "Электроавтоматика ПРО".
Фигуры, входящие в состав библиотеки, наделены всеми необходимыми для составления схем функциями и инструментами форматирования. Все действия по изменению, трансформации условных обозначений и так же добавлению необходимых поясняющих надписей и нумераций, производится через контекстное мню фигуры и в таблице данных фигуры.
Поэтому, в окне Visio оставляем только необходимые для работы: окно Фигуры и окно Данные фигуры. Все остальные панели инструментов и окна, желательно скрыть, оставив, таким образом, максимально больше места для окна с листом схемы.
Дополнительно увеличить пространство для работы со схемой, можно скрыв линейки.

Окно Visio 2007, настроенной для работы с библиотекой "Электроавтоматика ПРО".
Настройка.
1. Показать окно Данные фигуры:
- в Visio 2007: меню Вид - Окно данных фигуры,
- в Visio 2010: вкладка Данные - отметить Окно данных фигуры (в Visio 2013 аналогично).
2. Скрыть панели инструментов:
- в Visio 2007: меню Вид - Панели инструментов - убрать отметки,
- в Visio 2010: в верхнем правом углу, заначок Свернуть ленту или (CTRL + F1) ( в Visio 2013 аналогично).
3. Скрыть линейки:
- в Visio 2007: меню Вид - Линейки,
- в Visio 2010: вкладка Вид - Линейка (в Visio 2013 аналогично).
Параметры сетки.
Фигуры библиотеки "Электроавтомитика ПРО" построены таким образом, что точки подключения внешних электрических связей условных обозначений элементов электрических схем, расположены на пересечении вертикальных и горизонтальных линий координатной сетки, с интервалом между линиями сетки равным 2,5 мм. (или кратному 2,5 мм). Это позволяет использовать функцию "привязки" к сетке для эффективного выравнивания символов условных обозначений на схеме.
Интервал между линиями сетки, следует устанавливать равным 2,5 мм. или 5 мм., в зависимость от индивидуальных предпочтений.
1. Открываем окно Привязать и приклеить (Alt + F9)
![Окно Привязать и приклеить.]()
Окно настройки параметров привязки и приклеивания.2. В окне Привязать и приклеить, включаем привязку к сетке и отключаем привязку к промежуточным делениям линейки. Остальные параметры, оставляем на свое усмотрение.
Настройка интервала между горизонтальными и вертикальными линиями координатной сетки.
В данном случае предлагается два варианта настроек. Вы можете выбрать наиболее удобный, на Ваше усмотрение.
Вариант 1, это когда расстояние между линиями координатной сетки, изменяется в зависимости от масштаба отображения документа (используется по умолчанию).
В данном случае, мри масштабе отображения документа 75% и 100%, расстояние между линиями равно 5 мм., что в 90%, является комфортным для создания электрических схем.
При масштабе отображения документа 200%, расстояние между линиями равно 2,5 мм.
Примечание: для изменения масштаба (и соответственно расстоянием между линиями сетки) удобно пользоваться (CTRL + колесико мыши).
Для настройки, открываем окно Линейка и сетка.
- в Visio 2007: меню Сервис - Линейка и сетка,
- в Visio 2010: вкладка Вид - панель Показать - значок Показать (в Visio 2013 аналогично).
- Интервал между линиями сетки: Мелкая,
- Минимальный интервал: 0 мм.
![setka]()
Окно Visio Линейка и сетка.Вариант 2 - фиксированная сетка.
В окне Линейка и сетка:
- Интервал между линиями сетки: Фиксированная,
- Минимальный интервал: 2,5 мм.
С данными настройками, при изменении масштаба документа, шаг сетки останется неизменным.
Примечание: Параметры сетки, можно так же изменить в окне Данные фигуры любого из шаблонов Основная надпись.
Читайте также:
- Можно ли заключать коллективные договоры в обособленных структурных подразделениях предприятий и организаций
- На какой срок может заключаться трудовой договор сдо ржд
- Какие условия трудового договора являются недействительными
- Можно ли в справке по форме банка указать большую сумму зарплаты
- Может ли работник заключить три договора по совместительству



