Как выгрузить трудовой договор из 1с
Опубликовано: 28.10.2025
В настоящее время электронный кадровый документооборот законодательно урегулирован только в отношении дистанционных работников (глава 49.1 ТК РФ). Однако, несмотря на отсутствие в Трудовом кодексе РФ правил об использовании электронного документооборота с остальными работниками, на практике многие организации устанавливают собственные правила электронного документооборота (с учетом требований действующего трудового законодательства и в соответствии с Федеральным законом от 06.04.2011 № 63-ФЗ «Об электронной подписи») и оформляют кадровые документы путем обмена электронными документами вне эксперимента о переводе кадровых документов в электронный вид. Прежде чем перейти к вопросу о грядущем обязательном переходе всех работодателей на электронный кадровый документооборот, поговорим о том, как до внесения изменений в трудовое законодательство можно использовать электронные кадровые документы.
Электронное хранение кадровых документов в организации
В состав конфигурации «Зарплата и управление персоналом» ред. 3 внедрена стандартная подсистема «Электронная подпись», с помощью которой можно подписывать присоединенные к кадровым приказам печатные формы. Эта возможность позволяет организациям частично перейти на хранение приказов на электронных носителях.
Первоначальная настройка программы «Зарплата и управление персоналом» ред. 3 для работы с электронной подписью производится в разделе Администрирование – Общие настройки – Электронная подпись и шифрование.
Для включения возможности подписания файлов нужно установить флажок Электронная подпись и выполнить настройки справочников Программы и Сертификаты по ссылке Настройки электронной подписи и шифрования (см. рис. 1).
Рис. 1. Настройка электронной подписи
Для того, чтобы подписать электронной подписью приказ, в программе выполняются следующие действия:
В форме сохранения печатной формы установить переключатель в положение Присоединить к документу и выбрать нужный формат (например, Документ PDF/A (.pdf)) – см. рис. 2.
Рис. 2. Сохранение печатной формы
В форме списка присоединенных к документу файлов встать курсором на нужную печатную форму и в меню кнопки Электронная подпись выбрать пункт Подписать (см. рис. 3).
Рис. 3. Подписание присоединенного файла
Для того, чтобы выгрузить на диск подписанный электронной подписью документ, в меню кнопки Электронная подпись следует выбрать пункт Сохранить вместе с электронной подписью (см. рис. 4).
Рис. 4. Выгрузка подписанного электронной подписью документа
В результате электронный документ будет состоять из двух файлов:
файл печатной формы в выбранном формате (например, PDF);
Рис. 5. Проверка подлинности электронной подписи
Безусловно, такой вариант хранения электронных документов не сможет обеспечить доступ сотрудников к своим электронным документам и к архиву предприятия.
Обмен кадровыми документами с сотрудниками в электронном виде
При этом локальная усиленная электронная подпись требует установки на компьютере сотрудника средств криптографической защиты информации (далее – СКЗИ), а указание на использование факсимиле присутствует только в Гражданском кодексе, трудовые же отношения регулируются нормами Трудового кодекса. Кроме того, разыскивать юридически значимые документы в электронной почте неудобно.
Виды электронной подписи
В электронном документообороте различают два вида электронной подписи: простая и усиленная. Усиленная электронная подпись, в свою очередь, может быть квалифицированной и неквалифицированной (ст. 5 закона № 63-ФЗ). Эти виды электронной подписи отличаются степенью защиты и областью применения.
Простая электронная подпись (далее – ПЭП) подтверждает, что документ подписал конкретный сотрудник с помощью кодов доступа (аутентификация с помощью логина и пароля, СМС, email и пр.), которые могут быть созданы внутри корпоративной системы работодателя ее собственными средствами. Поскольку для ПЭП нет единого стандарта формирования и применения, организация может самостоятельно разработать формат ПЭП, отвечающий положениям закона 63-ФЗ, и закрепить его в локальных нормативных актах. При этом если в документ после его подписания вносились изменения, то ПЭП не позволит их отследить.
В отличие от простой ЭП, усиленная электронная подпись гарантирует неизменность документа, и к ней можно применить процедуру проверки ее подлинности. Для формирования усиленной ЭП используются СКЗИ.
Квалифицированную электронную подпись (УКЭП) выдает аккредитованный Минкомсвязью РФ удостоверяющий центр. Она обладает большей надежностью и приравнивается к собственноручной подписи работника (п. 4 ст. 5 закона 63-ФЗ). Выпуск сертификата УКЭП является платным, а срок действия, как правило, составляет один год.
Неквалифицированная ЭП (далее – УНЭП) подходит для работы с электронными документами внутри организации, если есть соглашение о признании ее собственноручной. Неквалифицированная подпись также может быть облачной, в этом случае не требуется установка СКЗИ на компьютер пользователя. Облачные ЭП безопасны и юридически значимы, при этом не требуют затрат на логистику и токены. У такой подписи также есть срок действия, который настраивается при выдаче сертификата.
Эксперимент по переходу на кадровый ЭДО
Федеральным законом от 24.04.2020 № 122-ФЗ предусмотрено проведение в России эксперимента по использованию отдельными работодателями и работниками электронных кадровых документов без их дублирования на бумаге. Задачей эксперимента по переходу на кадровый ЭДО является урегулирование существующих вопросов, касающихся использования в сфере трудовых отношений электронных кадровых документов и выработка плана по изменению трудового законодательства. В частности, в текстах будущих нормативных актов законодатель укажет на виды используемых работодателем и работником электронных подписей, место хранения электронных документов и порядок получения согласия от сотрудника.
Виды электронной подписи в законопроекте о кадровом ЭДО
При кадровом электронном взаимодействии работодатель в лице ответственных сотрудников должен подписывать документы с использованием УКЭП. Допускается применение ПЭП со стороны сотрудника, если обмен документами производится через систему «Работа в России». Авторизация сотрудника на портале «Работа в России» производится по учетной записи ЕСИА.
Если же обмен производится с помощью системы работодателя, то работник применяет УКЭП или УНЭП. Предприятие приобретает программу у криптопровайдера (например, КриптоПро CSP), и формируемые для сотрудников подписи будут условно бесплатными. Можно использовать и бесплатные СКЗИ, например VipNet CSP. Помимо выпуска сертификатов, потребуется их установить на все рабочие компьютеры, настроить информационные системы на работу с криптопровайдером и с этим сертификатом, а также следить за их валидностью, перевыпускать и отзывать.
При этом для закрытого перечня кадровых документов (трудового договора и допсоглашения к нему, договора о материальной ответственности и ученического договора) предлагается использование сотрудником УКЭП или УНЭП.
Схема электронного взаимодействия в рамках эксперимента
Схема движения электронного кадрового документа представлена на рис. 6.
Рис. 6. Схема движения электронного кадрового документа
Оформление кадрового документа может производиться в информационной системе работодателя (в нашем случае – «1С:Зарплата и управление персоналом 8» ред. 3).
Подписание документа усиленной квалифицированной электронной подписью работодателя.
Предоставление документа в электронном виде осуществляется путем выгрузки документов из «1С:Зарплаты и управления персоналом 8» ред. 3 на портал «Работа в России».
Кадровик, авторизовавшись в личном кабинете организации на портале «Работа в России», обработает загруженные из «1С:Зарплаты и управления персоналом 8» ред. 3 документы (сгруппирует их в журналы и «протолкнет» в кабинеты сотрудников).
Работник, авторизовавшись в личном кабинете на портале «Работа в России», подписывает документы электронной подписью, выражая согласие с их содержимым.
После этого в личном кабинете организации кадровик получит информацию об ознакомлении сотрудника с документом.
Помимо электронного обмена документами, портал «Работа в России» обеспечивает долгосрочное хранение архива кадровых документов и снимает вопрос о долгосрочном хранении электронных документов и доступа сотрудников (в том числе бывших) к этим документам.
Таким образом, при переходе на электронный кадровый документооборот от работодателя в первую очередь требуется получить согласие сотрудника, снабдить кадровиков квалифицированными электронными подписями и снабдить сотрудников неквалифицированными или простыми электронными подписями.
Согласие сотрудника на участие в кадровом ЭДО
Для того, чтобы работодателю получить согласие работника на участие в электронном кадровом документообороте, потребуется:
внести изменение в локальный акт организации (коллективный договор) и ознакомить сотрудников с новой редакцией под подпись.
оформить изменение к трудовому договору для текущих сотрудников, а при приеме новых работников вписывать согласие в трудовой договор (контракт).
оформить отдельный документ-согласие на присоединение к кадровому ЭДО.
Предполагается, что согласие будет подписано такой подписью, чтобы она была юридически значимой и за пределами предприятия. Поэтому потребуется подписать хотя бы один документ собственноручной подписью либо квалифицированной подписью, полученной в аккредитованном УЦ.
Вопрос о том, возможно ли будет использовать для подписания согласия неквалифицированную подпись для дистанционных работников, в настоящее время обсуждается в рабочей группе по внедрению кадрового ЭДО.
Интеграция «1С:Зарплаты и управления персоналом 8» ред. 3 и портала «Работа в России»
В одном из очередных релизов конфигурации «Зарплата и управление персоналом» ред. 3 появится возможность настройки выгрузки печатных форм документов на портал «Работа в России».
Для этого в настройках кадрового учета потребуется установить флажок Используется интеграция с порталом «Работа в России». После включении этой опции в печатных формах приказов появится кнопка Передать на «Работа в России» (см. рис. 7).
Рис. 7. Подписание и публикация приказа на портале «Работа в России» одной кнопкой
В планах развития «1С:Зарплаты и управления персоналом 8» ред. 3 – подписание документов несколькими ответственными лицами и передача документа на подписание ответственному лицу.
Кадровый ЭДО в сервисе «1С:Кабинет сотрудника»
Поскольку документооборот через портал «Работа в России» является односторонним (работодатель может подписать документ и ознакомить с ним сотрудника), сотруднику негде написать и подписать заявление или запросить справку.
- Новый сервис 1С:Кабинет сотрудника - для взаимодействия сотрудников и бухгалтерии
Сервис «1С:Кабинет сотрудника» позволит сделать сотрудников полноценными участниками кадрового ЭДО:
Администратор абонента сервиса включает в настройках использование ЭП, и сотрудники сами могут формировать для себя сертификаты УНЭП и применять их для всех случаев, когда необходимо что-то подписать. Сертификаты УНЭП хранятся в облачном хранилище. Планируется, что администратор абонента сервиса сможет настраивать срок действия сертификата сотрудника. Когда срок действия будет заканчиваться, сервис предупредит об этом сотрудника. При этом сотрудник сможет перевыпустить сертификат в любой момент.
Сотрудники подписывают свои документы с любого устройства, в том числе со смартфона, вводя пароль закрытого ключа ЭП один раз за сеанс.
Таким образом, готовым решением для перехода на кадровый ЭДО, отвечающим всем требованиям законодательства, может стать использование следующих программно-технических средств:
Конфигурация 1С с зарплатным модулем («1С:Зарплата и управление персоналом» ред. 3, «1С:Зарплата и кадры государственного учреждения» ред. 3, «1С:ERP» ред. 2, «1С:Комплексная автоматизация 8» ред. 2), в которой происходит подготовка кадровых документов, их подписание УКЭП, публикация на портале «Работа в России» и взаимодействие с сервисом «1С:Кабинет сотрудника».
Система «Работа в России», которая обеспечит долгосрочное хранение электронных кадровых документов с гарантией от государства.
Сервис «1С:Кабинет сотрудника», который позволит сделать сотрудников полноценными участниками кадрового ЭДО, где сотрудник сможет подписывать УНЭП кадровые документы, получать информацию о своей зарплате, писать заявления, заказывать и получать справки и др.
В планах – интеграция с сервисом «1С:Кабинет сотрудника» конфигурации «Бухгалтерия предприятия».
Программы 1С – это решение номер один для обработки важных данных и их дальнейшего хранения. Документы на бумажных носителях, журналы или справочники – лишь иллюзия удобства обращения с данными. При таком виде хранения их сортировка, анализ и поиск взаимосвязи, доставляет множество неудобств. Часто нужно срочно получить некий объем данных, которые хранятся в системе 1С. Например, формировка и выгрузка файлов в различные форматы, создание и печать отчета, выгрузка для банка и другие операции.
Рассмотри в чем заключаются главные преимущества и возможности выгрузки данных в программе 1С 8.3 Бухгалтерия. Расскажем о возможных проблемах и как их предотвратить.
Выгрузка данных из 1С в файлы Excel, Word, PDF, MXL и др.
Для того, чтобы из 1С осуществить выгрузку данных нужного формата файл, необходимо следовать следующим шагам:
Найти и открыть документ, который нужно выгрузить. Это могут быть и оборотно-сальдовые ведомости, и банковские поручения, различные отчеты по складу, документы поступления и прочее.
Пример: Оборотно-сальдовая ведомость. Для того, чтобы ее сохранить, необходимо нажать значок дискеты в верхнем правом углу диалогового окна программы. В случае, если эта иконка неактивна, необходимо кликнуть на любое поле отчета для его активизации.
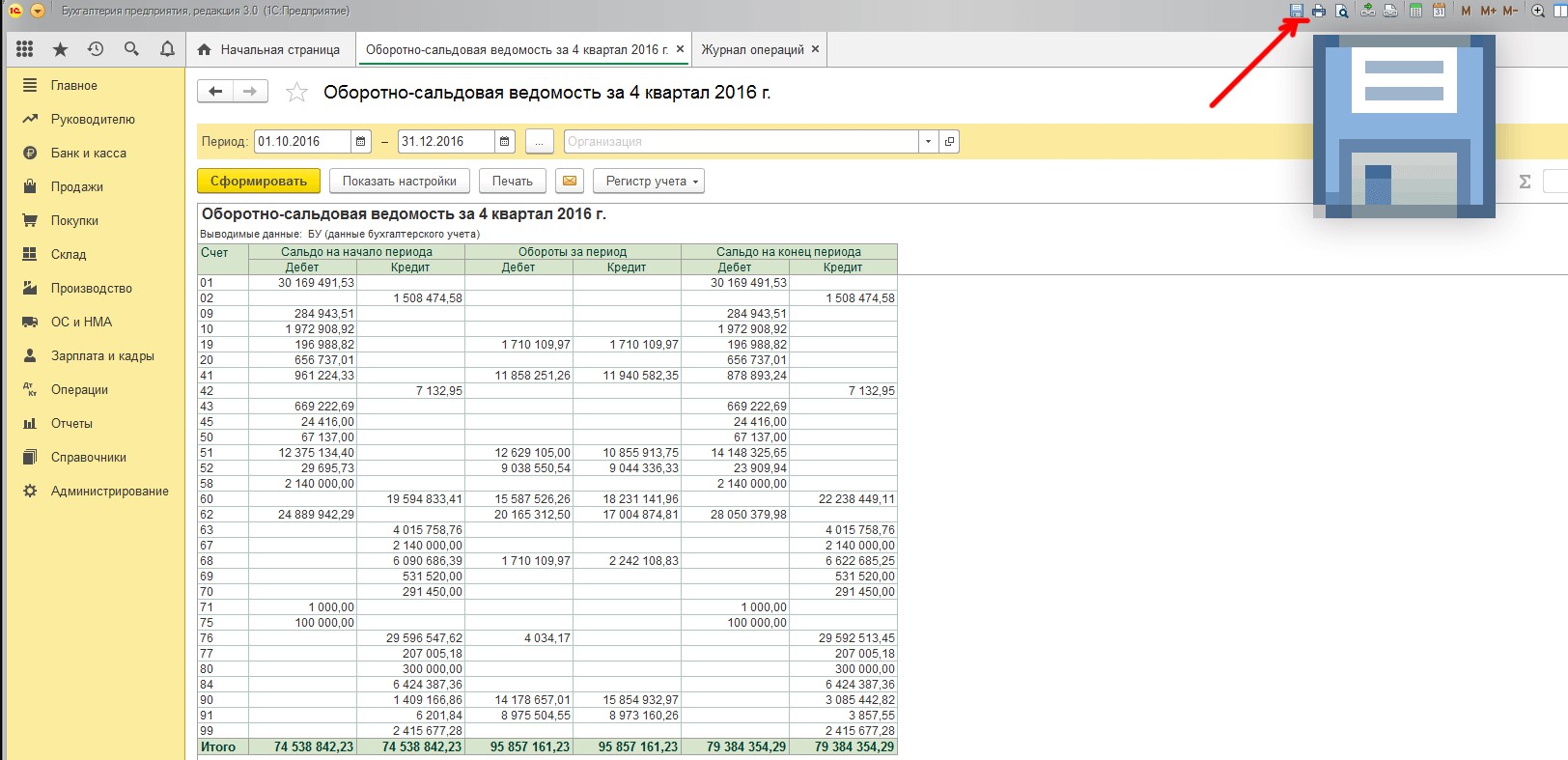
Далее, появится следующее окно:
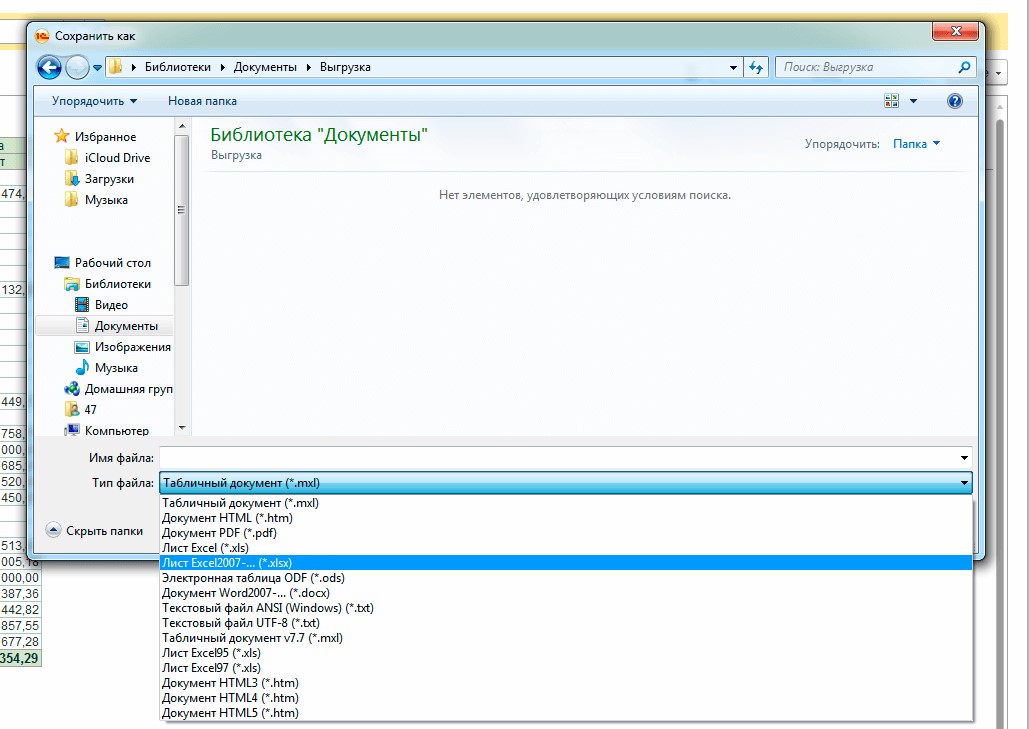
Это стандартное окно для сохранения документов. Здесь необходимо будет задать название файла, выбрать его формат (docx, mxl, xlsx, pdf, txt и пр.) и путь, куда необходимо сохранить готовый документ.
Для примера, мы сохранили ведомость в формате xlsx. Открыв, этот файл можно увидеть, как она отображается в программе MS Exel.

Это одна из наиболее удобных форм для сохранения такого рода отчетов. В дальнейшем, уже в программе MS Exel можно производите разные операции – калькуляцию, форматирование и т. д.
Кроме этого, после выгрузки данных из 1С в готовый файл нужного формата, его можно отправлять по электронной почте и на печать.
Выгрузка списков из 1С в файлы Excel, Word, PDF, MXL и др.
В случае, когда необходимо произвести выгрузку списка документов, а не конкретный документ, значок дискеты будет не активным. Для начала необходимо перевести список в табличный вид и только после этого его можно будет сохранить.
Пример. Список платежных поручений. Для того, чтобы его выгрузить, необходимо в верхнем правом углу кликнуть по кнопке «Еще» и выбрать функцию «Вывести список».
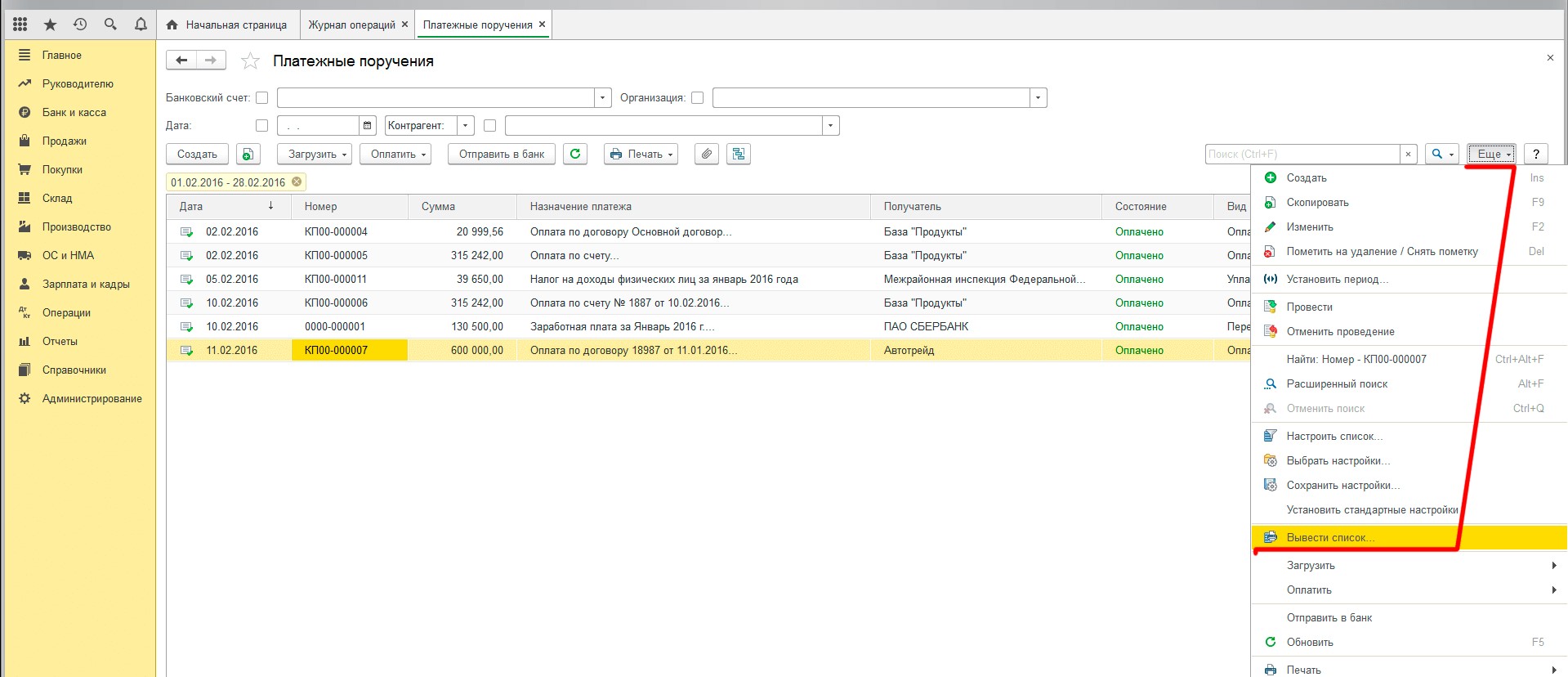
В появившемся окне, появится возможность выбрать необходимые поля, которые будут отображаться в списке.

В данном случае, мы оставили все без изменений. Результат получившегося списка, можно увидеть в таблице.
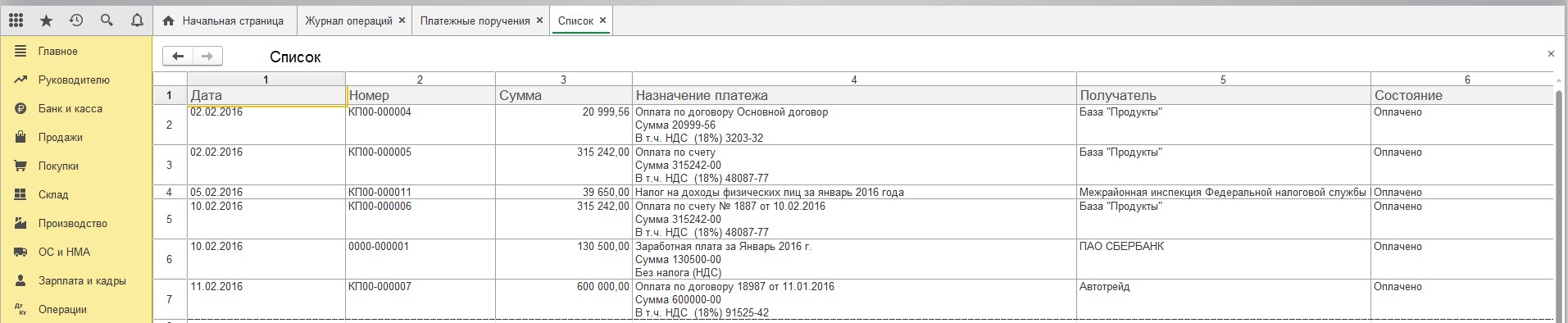
После структуризации документы, нам не составит труда выгрузить его таким же способом, каким сделали это ранее.
Выгрузка данных из 1С 8.3 Бухгалтерия в другие программы
Синхронизация данных – это возможность совершать обмен данными между программами 1С. Для того, что активировать эту функцию, необходимо в меню «Администрирование», включить «Синхронизацию данных»
Примечание. Если «Синхронизация данных» не активна, необходимо провести дополнительные настройки программы.
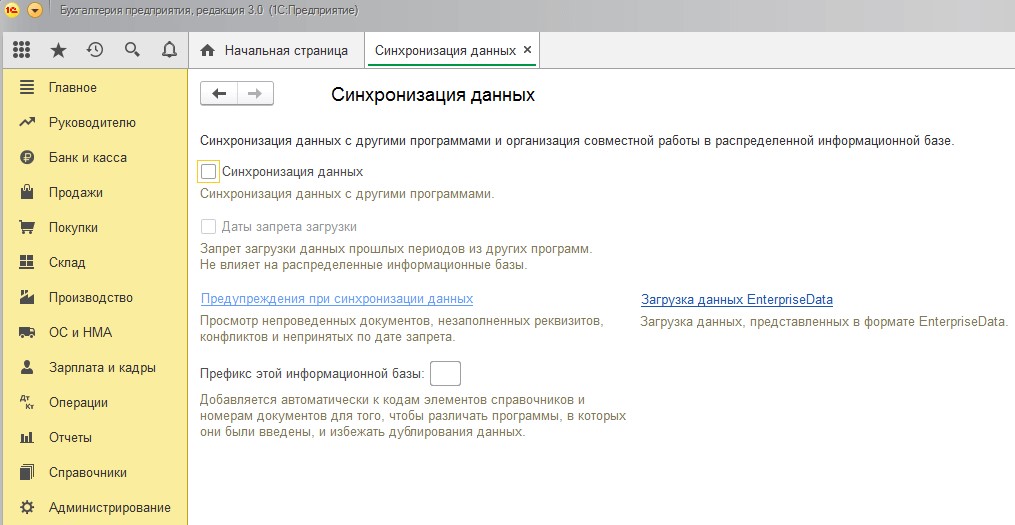
При активизации синхронизации базы 1С с другими источниками, функционал работы программы будет увеличен – станет доступен обмен данными, который работает в автоматическом режиме.
Выгрузка данных из 1С 8.3 Бухгалтерия для обмена с банком
Одной из самых полезных и востребованных функций 1С 8.3 Бухгалтерия есть возможность обмена документами с банком. Для этого достаточно произвести загрузку или выгрузку данных. Для этого необходимо сделать следующее:
- Сформировать и выгрузить документ в файл нужного формата;
- Загрузить сформированный документ в банковскую систему;
- Дождаться обработки документа, его проверки и проведения.
Больше нет необходимости тратить лишнее время для неоднократных посещений банковских учреждений.
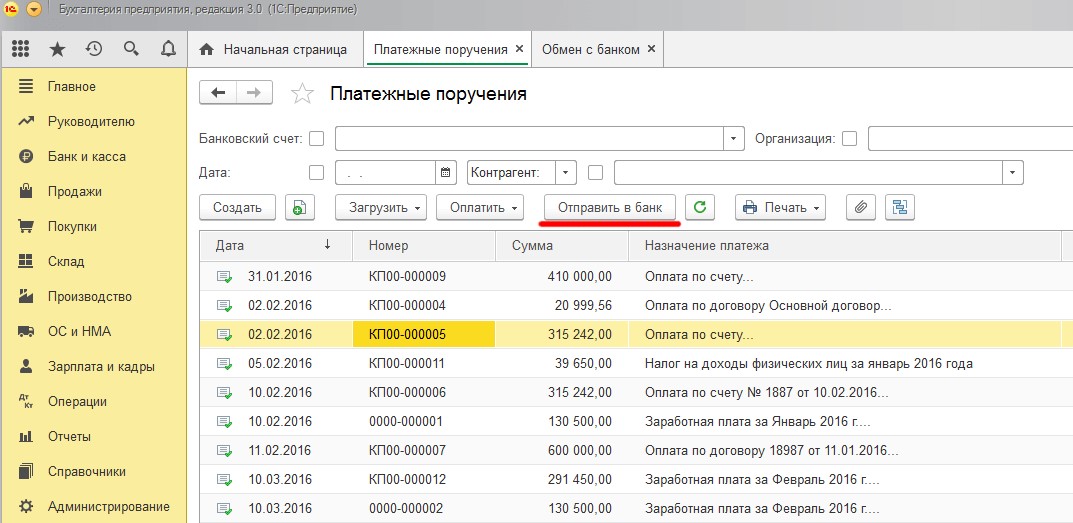
Задав необходимый период, выберите документы, которые хотите выгрузить и после этого кликните в нижней части экрана по кнопке «Файл для выгрузки в банк».

В появившемся окне нужно будет снова выбрать путь сохранения, формат и имя файла.

После этого, можно приступать к загрузке документа в банковскую систему.
1С 8.3 Бухгалтерия – это универсальный способ работы с большими объемами данных. Программа дает возможность быстро и эффективно их обрабатывать, систематизировать и выгружать для сохранения и дальнейшей работы в самых разных форматах.
Макет договора легко редактируется под требования к оформлению. Можно использовать как внешнюю печатную форму.
Специальные предложения











- Скопировать ссылку
- Перейти
- Скопировать ссылку
- Перейти
- Скопировать ссылку
- Перейти
Интересно, надо бы скачать. Спасибо.
- Скопировать ссылку
- Перейти
- Скопировать ссылку
- Перейти
- Скопировать ссылку
- Перейти
- Скопировать ссылку
- Перейти
- Скопировать ссылку
- Перейти
- Скопировать ссылку
- Перейти
- Скопировать ссылку
- Перейти
- Скопировать ссылку
- Перейти
- Скопировать ссылку
- Перейти
Такая проблема! Может кто то сталкивался не работает метод setformresult. Если кто тто в курсе. Это заполнение шаблонов \Ворд. Есть шаблон и есть закладка в этом шаблоне и с помощью OLE все это заполняется
может я что то не так делаю?
- Скопировать ссылку
- Перейти
- Скопировать ссылку
- Перейти
- Скопировать ссылку
- Перейти
- Скопировать ссылку
- Перейти
- Скопировать ссылку
- Перейти
(0) Автор, подскажите, пожалуйста, как сделать номер договора без префикса и лидирующих нулей?
- Скопировать ссылку
- Перейти
Всем огромное спасибо за помощь!
Точнее переделал из этой и еще одной совместил.
Получилось немного коряво, но работает.
Теперь буду пытаться засунуть это в модуль
- Скопировать ссылку
- Перейти
- Скопировать ссылку
- Перейти
Просмотры 6874
Загрузки 302
Рейтинг 18
Создание 26.09.11 16:20
Обновление 27.09.11 13:58
№ Публикации 91942
Кому Бухгалтер
Операционная система Не имеет значения
Страна Россия
Вид учета Не имеет значения
Доступ к файлу Абонемент ($m)
Код открыт Не указано
См. также
Внешние печатные формы для 1С:Зарплата и управление персоналом 3.1 // АКЦИЯ! Всего 5 $m // Промо
Содержит практически полный набор внешних печатных форм для Зарплата и управление персоналом 3.1
5 стартмани
19.05.2020 6403 58 LamerSoft 5
Транспортная накладная (Приложение №4) по Постановлению от 21.12.2020 №2200 для Бухгалтерии 3.0
Изменение формы транспортной накладной. Постановление Правительства Российской Федерации от 21.12.2020 № 2200. Применяется с 01.01.2021.
1 стартмани
16.01.2021 5559 19 Kontakt 2
Внешние печатные формы для 1С:Бухгалтерии государственного учреждения 2.0
Содержит практически полный набор внешних печатных форм для Бухгалтерия государственного учреждения 2.0
5 стартмани
09.07.2020 5891 10 LamerSoft 0
Внешние печатные формы для 1С:Розница 2.3
Содержит практически полный набор внешних печатных форм для Розница 2.3
5 стартмани
07.07.2020 21006 12 LamerSoft 0
Внешние печатные формы для Бухгалтерии предприятия 3.0 Промо
Содержит практически полный набор внешних печатных форм для Бухгалтерия предприятия 3.0
5 стартмани
18.05.2020 5726 35 LamerSoft 0
Внешние печатные формы для 1С: Зарплата и кадры государственного учреждения 3.1
Содержит практически полный набор внешних печатных форм для Зарплата и кадры государственного учреждения 3.1
5 стартмани
29.05.2020 5215 8 LamerSoft 0
Внешние печатные формы для 1С:Управление нашей фирмой 1.6
Содержит практически полный набор внешних печатных форм для Управление нашей фирмой 1.6
5 стартмани
20.05.2020 5305 12 LamerSoft 6
Внешние печатные формы для Управления торговлей 10.3
Содержит практически полный набор внешних печатных форм для Управление торговлей 10.3
5 стартмани
17.05.2020 5581 9 LamerSoft 1
Внешние печатные формы для Управления торговлей 11.4 // АКЦИЯ! Всего 5 $m // Промо
Содержит практически полный набор внешних печатных форм для Управление торговлей 11.4
5 стартмани
18.05.2020 5937 41 LamerSoft 2
Формирование договоров по шаблонам из Google Drive
Основная идея: бухгалтер / кадровик / директор может вносить правки в шаблоны договоров без участия программиста. Пользователь получает возможность редактировать шаблоны на Google диске и тут же формировать договоры по исправленным шаблонам из 1С. Заполненный по шаблону договор сохраняется на Google диск. Вместо пары десятков внешних печатных форм, в вашей базе всего одна внешняя обработка. Обработка разрабатывалась под КА 2. Тестировалась на КА 2.4.9.82, УТ 11.4.5.32, УТ 11.4.9.98. Несложно адаптируется под другие БСП-Конфигурации.
2 стартмани
25.11.2019 26082 26 hlopik 23
Трудовой договор, Дополнительное соглашение к трудовому договору, Лист ознакомления, Договор о материальной ответственности, Договор о коммерческой тайне, Согласие на обработку персональных данных для ЗУП 3.1
Комплект печатных форм для отдела кадров для документов Прием на работу и Кадровый перевод: Трудовой договор, Доп. соглашение к трудовому договору, Лист ознакомления с локальными нормативными актами, Договор о полной материальной ответственности, Договор о неразглашении коммерческой тайны, Согласие на обработку персональных данных.
2 стартмани
12.03.2019 38246 213 Asenka 64
Проверка действительности паспортов, проверка ФЛ на негатив в ЗУП 3.1
Обработка проверки действительности паспортов физических лиц в 1С ЗУП 3.x. Обработка обращается к API сервису проверки паспортов и открытых реестров. При работе в демо режиме обращение к сервису происходит с задержкой в 2 секунды. Проверка ФЛ на негатив осуществляется по следующим открытым реестрам: реестр дисквалифицированных лиц, реестр массовых руководителей, реестр массовых учредителей, реестр лиц причастных к террористической деятельности, открытый реестр недействительных паспортов. Не работает в демо режиме.
1 стартмани
04.11.2018 22229 19 user718500 4
РКО укороченный (1/2 А4) для БП 2.0, БП 3.0 Промо
Расходный-кассовый ордер укороченный (на половину А4) для 1С: Бухгалтерия предприятия 2.0. и 3.0
1 стартмани
23.07.2012 24355 63 signum2009 10
Трудовой договор, Дополнительное соглашение, Материальная ответственность, Коллективная материальная ответственность, Кадровый перевод, Индексация, Т-53 для ЗУП 3 внешние (7 печатных форм). Создание ведомостей по каждому сотруднику одной кнопкой
1. Комплект из 6 печатных форм для документов: Прием на работу, Индексация, Кадровый перевод, Кадровый перевод списком для ЗУП 3.1.11 и более ранних Трудовой договор, дополнительное соглашение, договор личной материальной ответственности, договор коллективной материальной ответственности, индексация, Ведомость Т-53 без лишних строк. Не требуется изменения конфигурации. Подключается через стандартное подключение внешних обработок. 2. Обработка для создания ведемостей из начисления зарплаты. 3. Расширение конфигурации для ЗУП 3.1.11 и КА 2.4.6 для редактирования стажа как в ЗУП 2.5 (Из трудовой деятельности сотрудника. Если ввели строки трудовой деятельности, то стаж считается до даты приема сотрудника).
1 стартмани
26.01.2018 55698 510 p.ugrumov 98
Расширение возможностей печати: Вывод произвольного нижнего и верхнего колонтитула
Расширяем функционал вывода нижнего / верхнего колонтитула. Стандартно 1С имеет достаточно ограничений по выводу и наполнению колонтитулов содержимым, взять хотя бы такие, как вывод только текста и отсутствие ограничения на номер конечной страницы. А при разработке кода сталкиваешься с тем, что свой блок с нижним колонтитулом нужно прижимать к низу страницы. Казалось бы быстро решаемый вопрос, но и в нем есть нюансы. Сейчас я расскажу о том, как решалась эта задача. UPD 15.02.2018. Добавлен вывод верхнего колонтитула; Вывод колонтитулов на первой и последней странице управляется параметрами; Научился считать страницы: Добавлено заполнение переменных аналогичных стандартным из колонтитулов; Задаются форматы даты и времени. Ограничения прежние: 1. Повторно сформировать табличный документ после смены параметров страницы интерактивно.; 2. Передавать данные для более плотной печати как можно более мелко нарезанными кусками.
Предлагаю вашему вниманию внешнюю печатную форму трудового договора, формируемого из произвольно настраиваемого шаблона на основе файла Word. Вы сможете скачать собственно файл внешней обработки и пример шаблона договора.
Шаблон из себя представляет обыкновенный документ Word с привычными уже параметрическими вставками вида: [НаименованиеПараметраПодстановки]
Добавляете внешнюю обработку в систему "Дополнительные отчеты и обработки". Подсистема "Печать" добавит у документа "ПриемНаРаботу" дополнительную печатную форму "Трудовой договор (Word Шаблон)", все стандартно.
Вызывая эту печатную форму у конкретного документа, откроется следующее окно

Добавление строки, после ввода наименования шаблона предложит выбрать собственно файл шаблона, после загрузки которого в поле с "Состояние" пропишется "Шаблон загружен" (в противном случае "Загрузите шаблон"). Собственно, после того как шаблон загружен, двойной клик по состоянию "Шаблон загружен" вызывает процедуру формирования файла трудового договора.
Можно воспользоваться так же кнопками: - открыть загруженный шаблон как он есть, - загрузить в текущую строку таблицы шаблонов новый шаблон (перезалить исправленную версию, например), - сохранить текущий шаблон в файл, - сформировать трудовой договор на основе текущего шаблона.
Галочка "Выделять для проверки" по умолчанию стоит - действие ее таково, что те места сформированного документа, в которых параметры шаблона были заменены конкретными значениями будут выделены желтым цветом. Сделано для удобства, чтобы кадровик смог бегло просмотреть критичные места в договоре, а потом распечатать "на чистовую" сняв галочку проверки.

После формирования документа, производится его проверка на оставшиеся в тексте конструкции [ПараметрПодстановки] - они выделяются красным цветом

и на стороне 1С появляются сообщения

В этом примере, как-то так случилось, что в шаблоне документа есть параметр [ТрудовойДоговорНомер], но в списке параметров для подстановки в обработке такой параметр отсутствует.
Так же обрабатывается ситуация, когда параметр для подстановки есть и в шаблоне, и в обработке, но само значение, которое должно быть подставлено пустое (например не до конца заполнен сам документ ПриемНаРаботу, и некоторые параметры подстановки оказались пустыми).

Теперь собственно про список параметров подстановки. Параметры и уже вычисленные значения можно посмотреть раскрыв свертываемую группу "Больше информации" (наверно как-то по другому потом ее назову).

слева наименования параметров, которые в тексте word шаблона вы при его подготовке обрамляете в квадратные скобочки: [ТрудовойДоговорНомер].
За формирования списка этих параметров отвечает функция в модуле формы: ДанныеДляПечатиТрудовогоДоговора. Вы можете ее переписать с нуля и создать свой список параметров. Я же ее честно украл в типовой конфигурации 1С ЗУП 3.1 и добавил пару параметров.
ВНИМАНИЕ. Сохранение списка шаблонов происходит при закрытии окна обработки (см. вопрос ниже).
При первом использовании, когда список шаблонов пользователя пуст, подтягивается из макета пример Word шаблона, чтобы можно было протестировать.
Объявляется благодарность автору статьи //infostart.ru/public/675307/ - это волшебник, у которого я просто стырил (с его разрешения, о чем указано в тексте его статьи) механизм работы с .docx на сервере. Вообще предыстория такова, что возникла задача печати кадровых документов, решаю по максимуму переложить создание шаблонов договоров на кадровика, по привычке открываю COM объект Word, радостно и быстро корректирую word документ с помощью вызовов VBA, потом замечаю - в веб-клиенте многие функции и процедуры не работают, заморачиваюсь, чтобы вызовы выбора файла и прочего работали на веб-клиенте и опа - главное то я упустил - в веб-клиенте с COM Объектами не поработаешь. И вот во время поисков решения натыкаюсь на этого волшебника. Пришлось понять как все это работает, и подпилить (изменения в использованном коде помечены // ТрудовойДоговор_WordШаблон) добавление выделения цветом текста, попутно прикоснувшись к тому что же такое xml схема .docx документа ))
В итоге, в обработке сделано так, что если отрытие COM Объекта Word возможно, то все делается через него, если нет - то волшебным образом процедурами и функциями на сервере ковыряемся в формате .docx и получаем тот же самый результат. Через COM Объект удобнее то, что, например, когда открывается сформированный документ, то это новый еще не сохраненный документ и вы можете распечатать и не сохранить его на диск, тогда как через парсинг XML файлов .docx формата обязательно результат сохраняется на диск, а уж потом открывается (если конечно Word установлен), с помощью ЗапуститьПриложение (которое и на веб клиенте работает).
В скриншоте этого нет - добавлена галочка "Формировать на сервере в любом случае (парсинг .docx)" - которая прогоняет подстановку значений параметров шаблона не через COM Объект, а как описано выше, через парсинг *.docx формата, даже если открытие COM Объекта возможно.
P.P.S.
Сохранение списка шаблонов (со сути сохранение настроек обработки) у меня происходит в элементе справочника "ДополнительныеОтчетыИОбработки" (в подсистеме дополнительных отчетов и обработок эта возможность предусмотрена, см. код), а значит нужно обладать правами на добавление и изменение этого справочника. Это наверно не очень хорошо. Поэтому подскажите где почитать - как грамотно организовать сохранение шаблонов у пользователя (явно это будет какое-то ХранилищеНастроек) - нужно хранить соответствие- где ключ - наименование шаблона, а значение - структура, в которой одно из свойств это двоичные данные из word файла шаблона. Может где написано про это простым и понятным языком и с конкретными примерами. Заранее спасибо.
P.P.P.S.
Если на Win компе не установлен Word, то можно сопоставить файл .docx с WordPad, который входит в стандартные приложения windows, и хоть мы обрабатываем .docx парсингом, процедура ЗапуститьПриложение откроет .docx файл в WordPad-е и даже сработает выделение текста цветом. Не знаю какие ограничения есть в этом варианте, но с простыми шаблонами точно все на ура.
26-05-2019 Добавлена внешняя печатная форма печати дополнительного соглашения для документа "КадровыйПеревод" .
Все аналогично, небольшая адаптация для печати дополнительных соглашений в очень ограниченных случаях - никакой универсальности и т.д.
По сути, она создана для того, чтобы облегчить создания печатных ДС для случаев, когда изменен оклад, изменены или должность или подразделение, изменены и оклад и должность или подразделение. Добавлен лишь параметр [ДСДата] (дата дополнительного соглашения, с которого начинаются кадровые изменения), параметры связанные с окладом, подразделением и должностью берутся конечно же из кадрового перевода.
"Внутри" обработки пример шаблона, когда изменен только оклад.
28-06-2019 ИНСТРУКЦИЯ, ЧТО ДЕЛАТЬ, ЕСЛИ ВЫ ОБНОВИЛИ ЗУП НА РЕЛИЗ 3.1.10. (И ФОРМЫ ПЕРЕСТАЛИ РАБОТАТЬ)
Нужно, в модуле формы обработки скорректировать код процедур ЗагрузитьФайлСДискаВХранилищеНаКлиенте и ЗагрузитьИзФайлаПослеВыбораФайла следующим образом (просто удалите эти процедуры и замените на то что видите ниже):
В старых версиях 1С настройка синхронизации и обмена данными между конфигурациями была задачей для программиста. Современные решения позволяют пользователю любого уровня настроить выгрузку данных из одной программы 1С 8.3 в другую. Например, выгрузка данных из программы 1С:Зарплата и управление персоналом 8 в 1С:Бухгалтерию 8 может осуществляться автоматически по расписанию после несложной настройки. Аналогично обмен данными настраивается в других конфигурациях.
В данном примере мы рассмотрим вариант настройки синхронизации между 1С:ЗУП 3.1 и 1С:Бухгалтерией 3.0. Поскольку основной учет ведется в бухгалтерской программе, необходимо настроить выгрузку данных о зарплате и кадрах из 1С:ЗУП 3.1. Настройка осуществляется из раздела Администрирование, пункт Синхронизация данных.
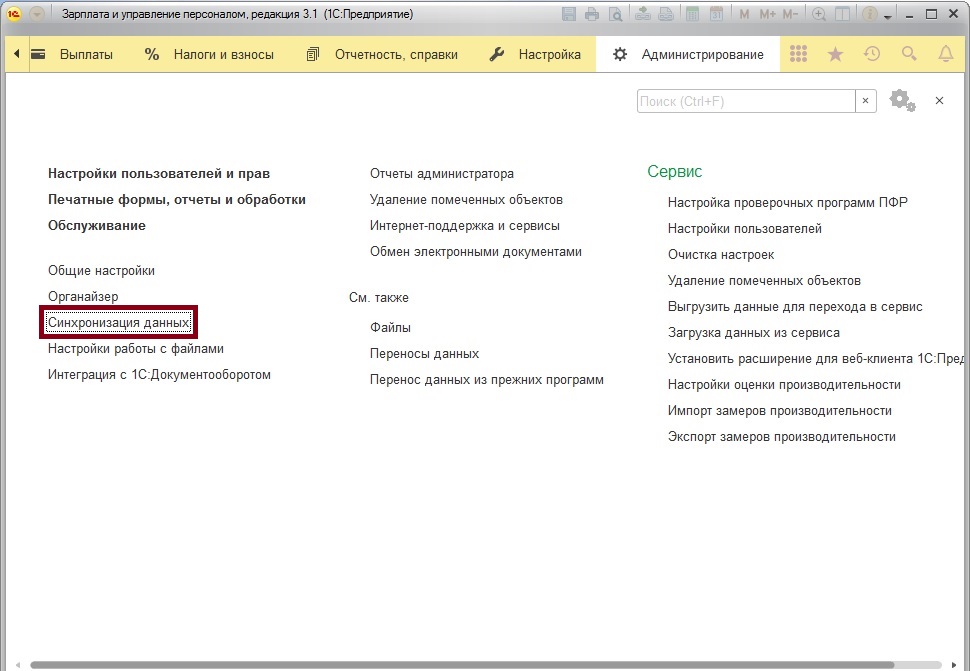
Вы попадете в основное окно настройки обмена данными в 1С:ЗУП 8. Проследите, что галочка Синхронизация данных активна и заполнен префикс информационной базы (префикс может быть произвольным). Также рекомендуем осуществить аналогичные действия в программе 1С:Бухгалтерия 8, чтобы избежать ошибок в дальнейшем (префикс должен отличаться). Далее нажмите Настройки синхронизации данных, чтобы настроить выгрузку данных из учетной программы 1С:ЗУП в 1С:Бухгалтерию.
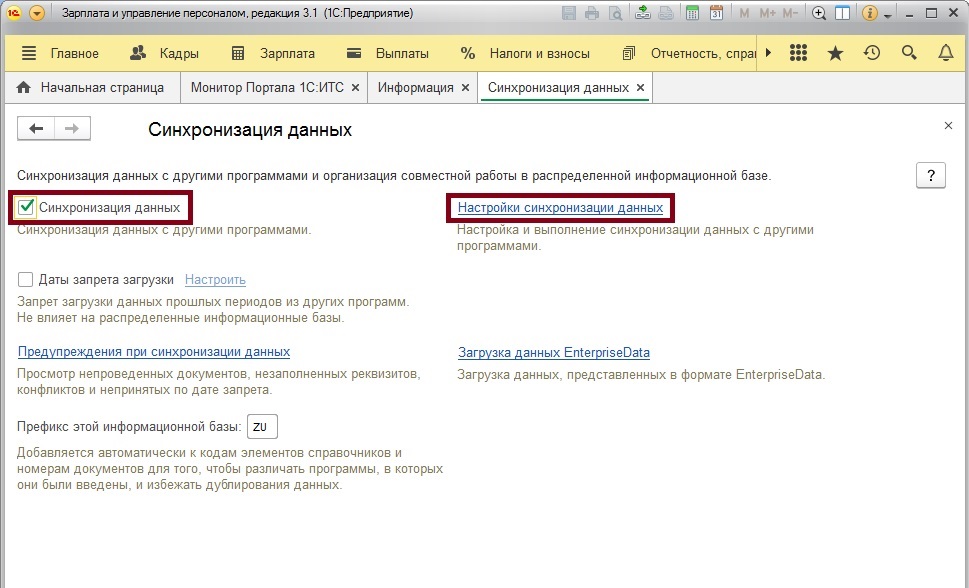
В следующем окне можно создавать и изменять настроенные синхронизации. В данном случае мы еще не настроили ни одного обмена, поэтому нажимаем кнопку Новая синхронизация данных.
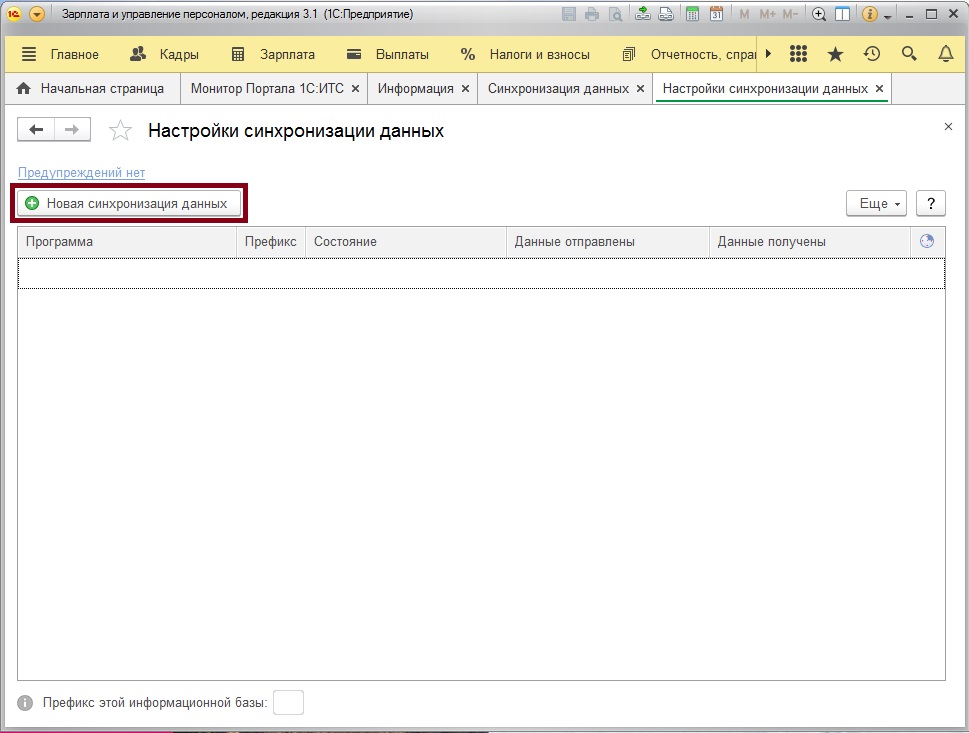
Далее программа 1С предложит выбрать вариант обмена – указать программу, в которой вы ведете бухгалтерский учет, чтобы установить с ней связь, либо настроить более сложные варианты синхронизации с другими программами или распределенными базами данных. В данном случае нам настроить настроить выгрузку данных в программу Бухгалтерия предприятия, ред. 3.

Далее настроим параметры подключения. В следующем шаге нам нужно будет указать расположение базы данных, с которой устанавливается обмен данными.
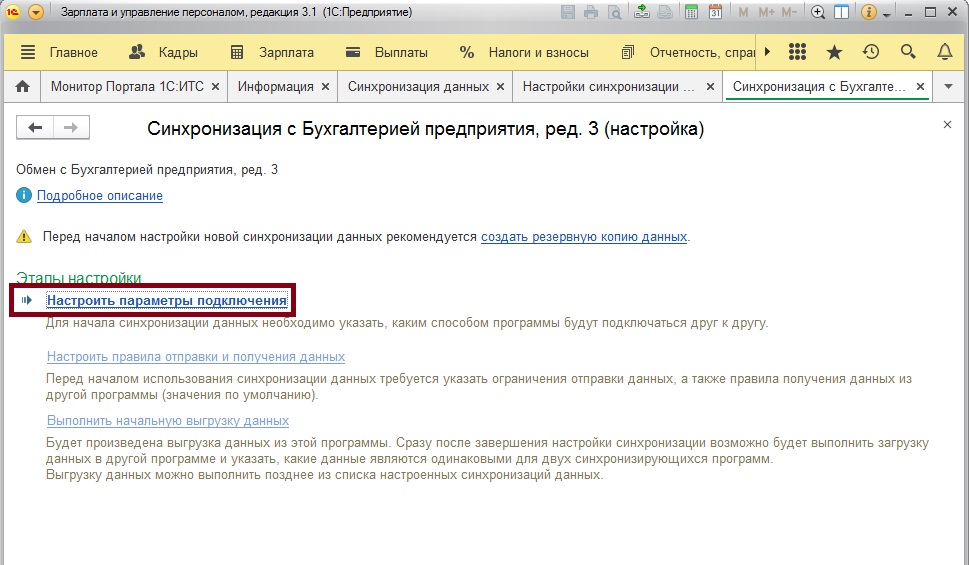
База 1С:Бухгалтерия 8, в которую вы хотите настроить выгрузку данных, как правило, может размещаться:
- На этом же компьютере или в локальной сети – самый распространенный вариант
- На сервере 1С:Предприятия
- В другой сети с подключением через Интернет
В первых двух вариантах выбираем пункт Подключение к другой программе на этом компьютере или по локальной сети. В третьем варианте – Подключение к другой программе через Интернет.
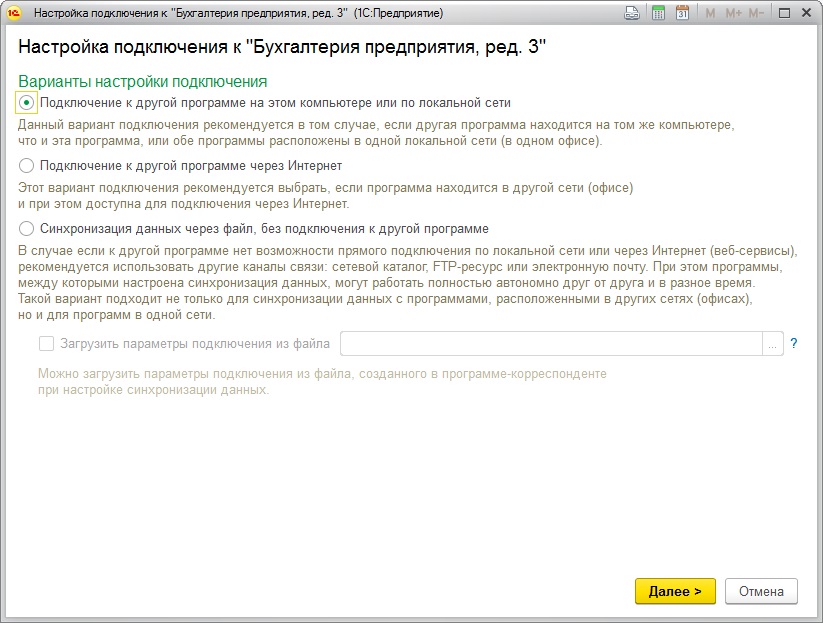
Если вы не знаете, где конкретно расположена ваша база, самый простой способ узнать – через окно О программе. Чтобы открыть окно, в программе 1С:Бухгалтерия 8 нажмите на кнопку со значком «i» в правом верхнем углу. Здесь будет указан режим подключения (файловый, если программа находится на этом компьютере или в локальной сети, либо веб-сервер, если программа находится в интернете), а также каталог или адрес – место, где находится база данных. Этот адрес необходимо скопировать для дальнейшего этапа настройки.
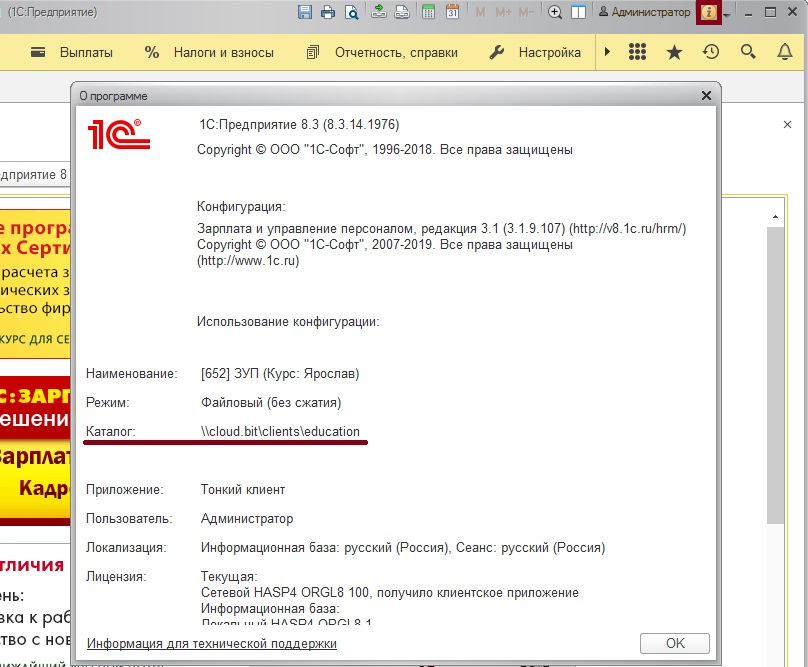
Другой вариант уточнить расположения базы данных – через стартовое окно запуска программы 1С. При выборе информационной базы нажмите Изменить, в открывшемся окне вы увидите расположение базы в любом из трех перечисленных выше вариантов.
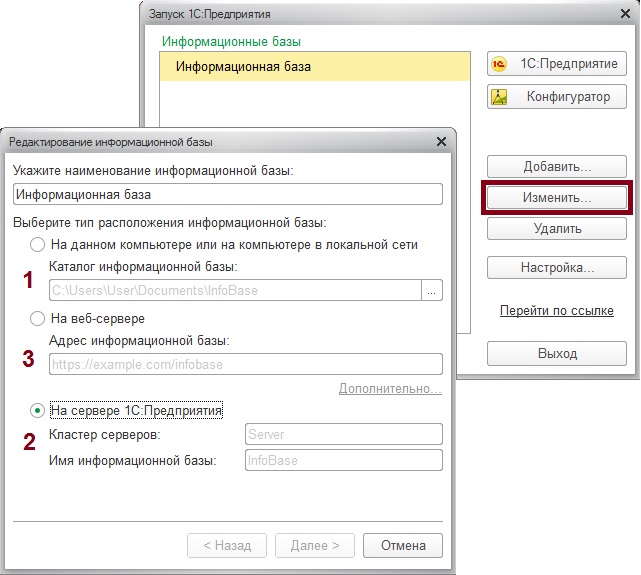
На следующем шаге введем расположение базы, которое мы выяснили заранее. Также введем наши учетные данных для входа в программу 1С:Бухгалтерия 8.
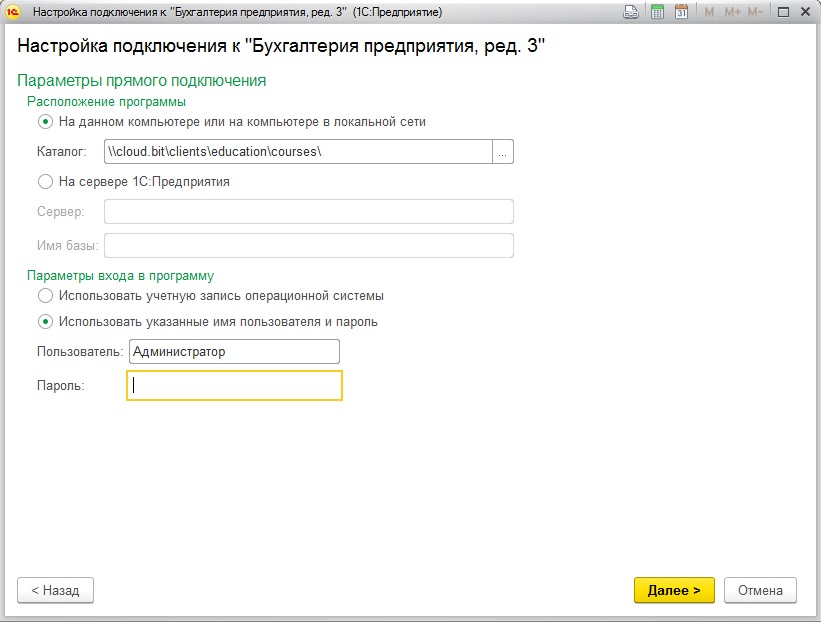
Теперь программа осуществит попытку подключения для проверки правильности настройки и введенных данных. Если проверка прошла успешно, программа предложит вам создать резервную копию.
После создания резервной копии вы сможете закончить настройку выгрузки данных и указать правила обмена. Вы сможете выбрать какая именно информация должна выгружаться, по какой организации, с каким уровнем детализации и начиная с какого периода. Для этого нажмите кнопку Изменить правила выгрузки.
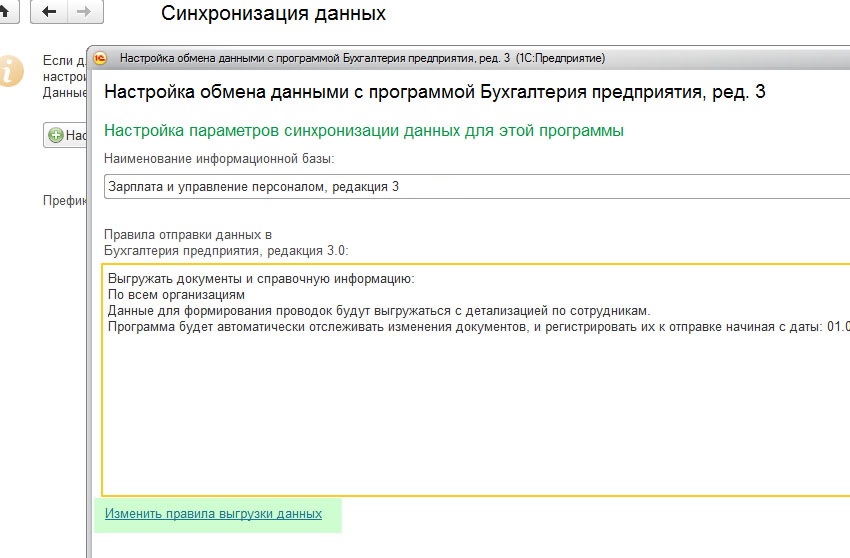
Здесь же следует настроить расписание выгрузки – например 2 раза в месяц в соответствии с графиком выплаты зарплат. Помимо этого рекомендуем провести первую синхронизацию прямо сейчас, при этом программа осуществит проверку и сопоставление данных в обеих базах и предложит вам проконтролировать результаты.
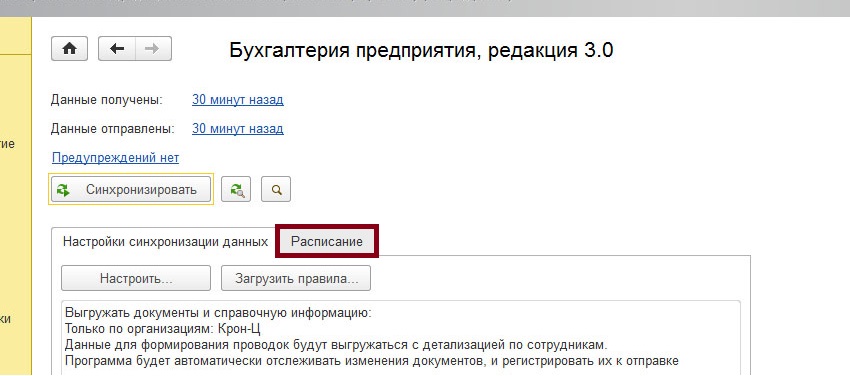
Когда настройка завершена, синхронизация будет происходить в соответствии с установленным расписанием. Также можно запустить внеочередную синхронизацию из этого же окна настройки обмена данными.
Читайте также:




