Необходимо ли наличие установленного на пк офисного пакета для работы с документами в google docs
Опубликовано: 29.10.2025
Бесплатный офисный пакет Google Docs в последнее время рассматривается как сильный конкурент для классического Microsoft Office. Функциональность решений схожа, однако у каждого из них есть свои плюсы, минусы и – главное – разная сфера применения.
Разберёмся, в чём разница между Microsoft Office и Google Docs, найдем общее, и выясним степень родства. Сравнивать ценовую политику не будем. MS Office – платный (единовременная покупка или подписка Microsoft 365), Google Docs – бесплатный.
Принципиальное различие между Microsoft Office и Google Docs
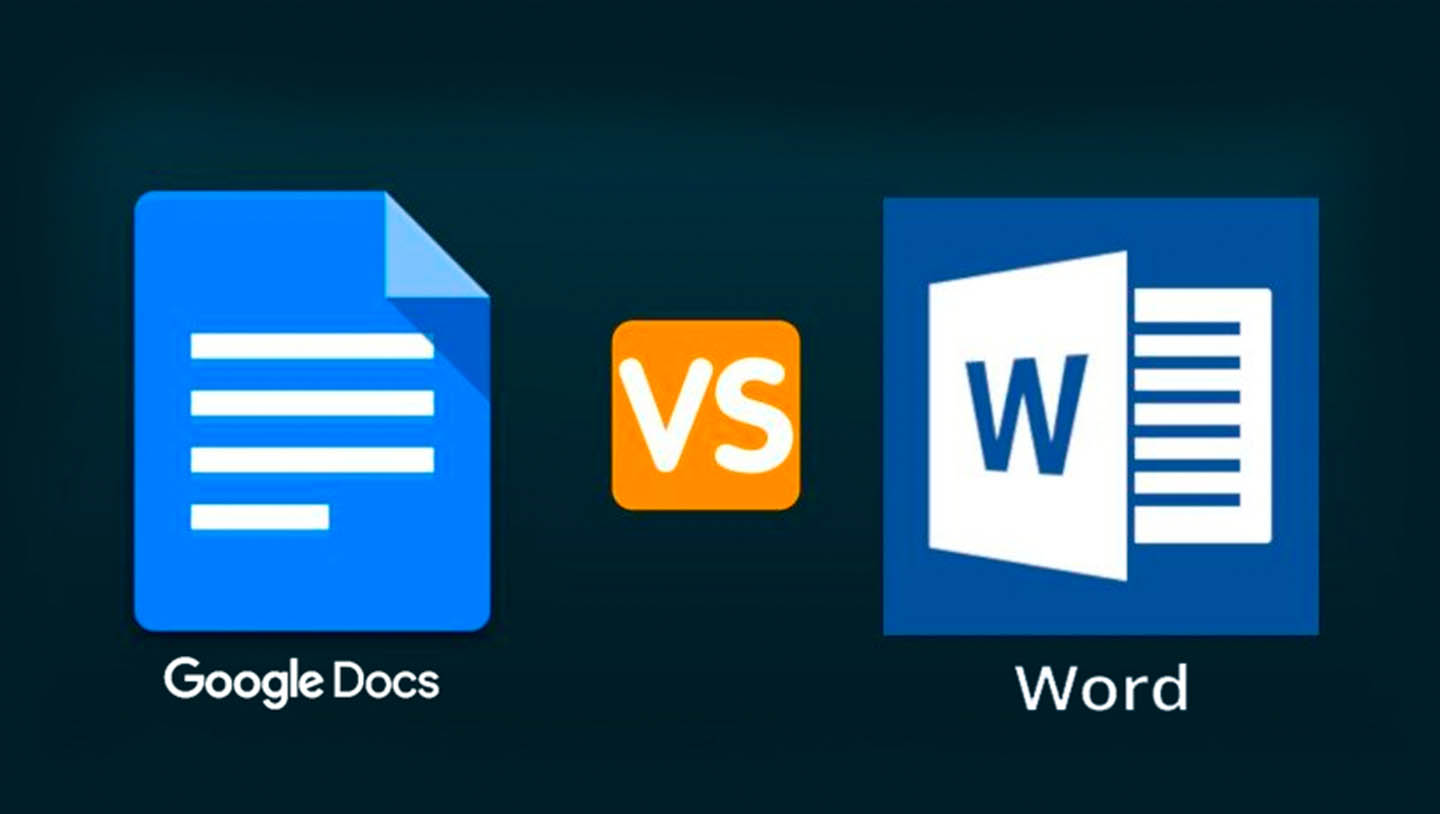
Главное различие между Microsoft Office и Google Docs заключается не в их функциональности, а в сфере применения.
Microsoft Office – это оффлайн приложение. Требуется установка на компьютер.
Google Docs – работает через веб браузеры, не устанавливается в операционную систему.
Таблицы гугл можно редактировать одновременно нескольким юзерам в режиме он-лайн. Вам будет подсвечена ячейка или строка, которую редактирует другой пользователь. Это очень удобно, и не нужно ждать очередей. Кроме того, Гугл таблицы поддерживают работу с некоторыми CRM программами, что значительно облегчает ведение базы, и обладает кучей автоматических функций.
Простой пример. Предположим, вам принесли какой-то файл на флешке или отправили по почте «Яндекс». Если у вас установлен MS Office – просто два раза кликаете мышью и открываете документ. Если пользуетесь Google Docs – сначала копируете файл в Google Drive, а только после этого можете открыть его.
Формулы добавлять можно в обеих программах, но у гугла функция подсказки идет с момента ввода первого символа, а Excel предлагает варианты, если формула с ошибкой.
Гугл - штука сетевая и без интернета вы не сможете из любого места показать свои отчеты боссу. Exсel же можно прихватить на флешке с собой. Но в наше время гораздо опаснее пользоваться внешними накопителями. кроме того, на любое устройство устанавливается гугл диск, с которого файлы можно просматривать и редактировать.
Диаграммы и сводки по таблицам в гугле можно делать в автоматическом режиме, тогда как в Excel автоматически (и то наполовину) можно делать только сводки.
Состав пакетов
Для сравнения состава пакетов лучше воспользоваться таблицей.
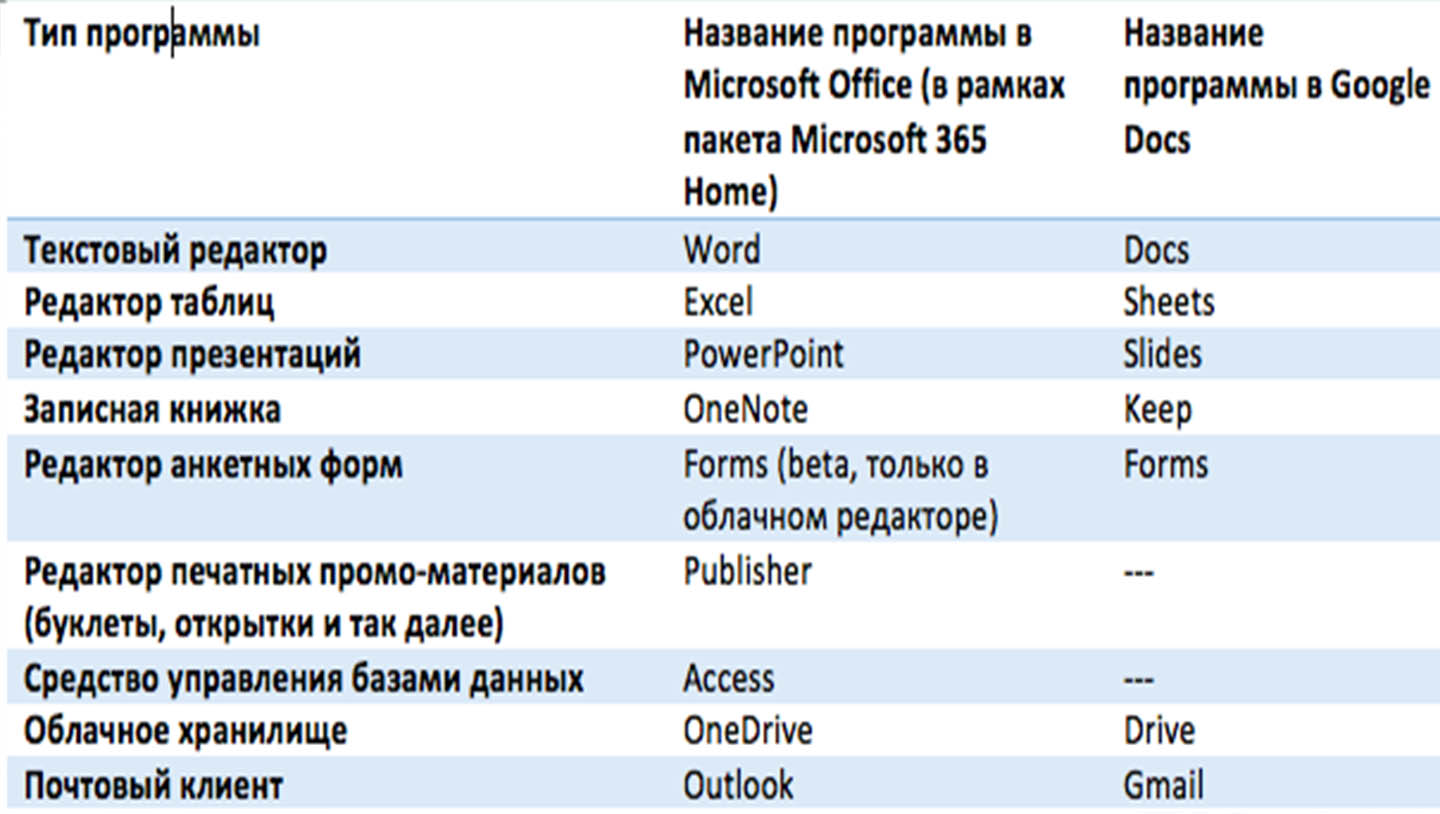
Итак, понятно, что Microsoft Office – более профессиональное и специализированное решение. Сложно представить человека, которому в повседневной жизни требуется редактировать базы данных или рисовать буклетики для раздачи на PoS. Google Docs – скорее универсальное, потому что нам всем периодически требуется просматривать текстовые документы, делать таблицы или презентации для их дальнейшей демонстрации.
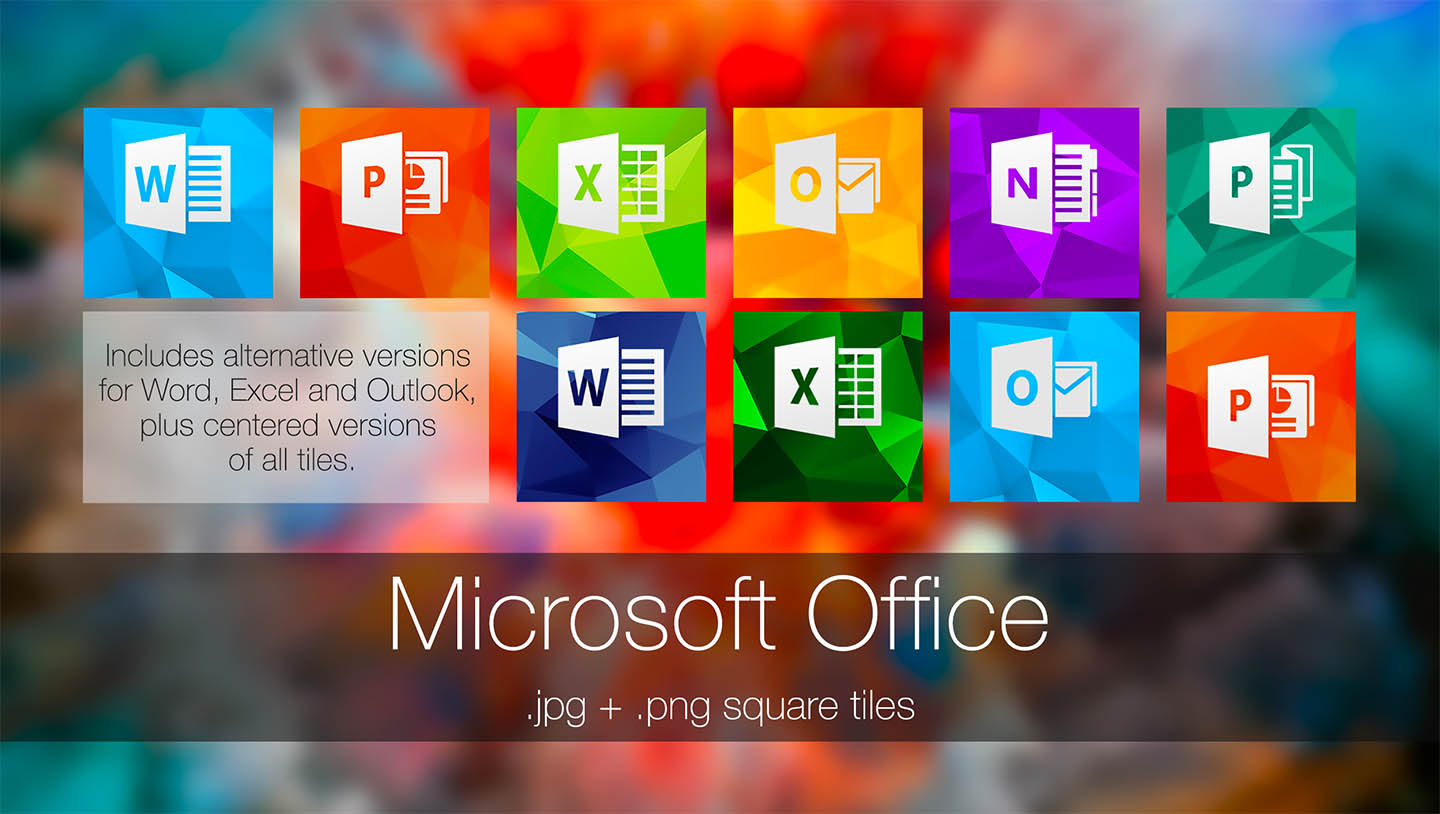
Также важно отметить, что состав пакета MS Office меняется в зависимости от версии. Например, конфигурация «Для дома и учёбы» содержит только Word, Excel, PowerPoint и OneNote. А версия «Профессиональный плюс» дополняет вышеперечисленные программы Visio Viewer, Project Viewer и Skype for Business, но при этом лишено OneNote.
Лицензия для коммерческого использования
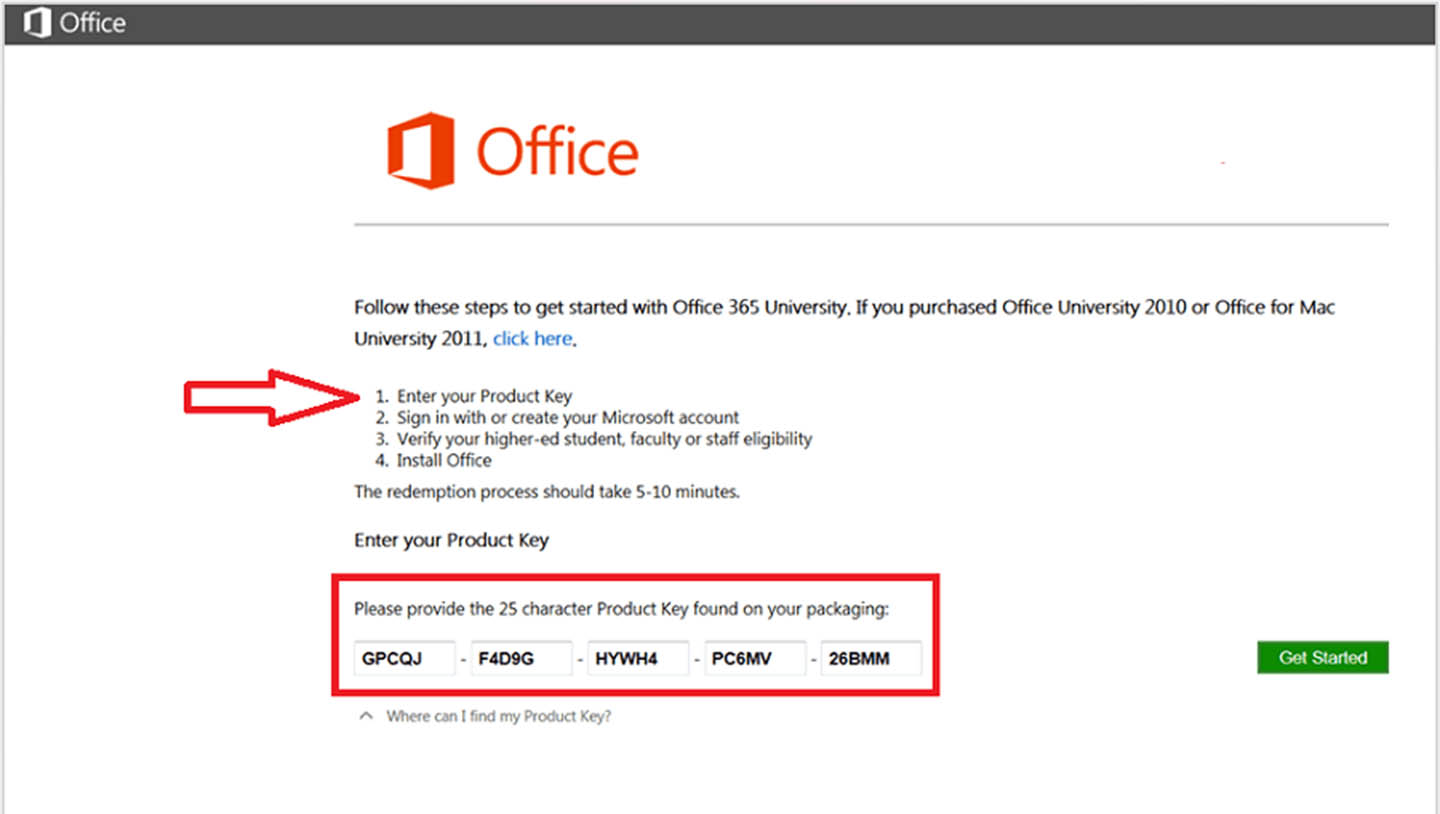
Важная информация для компаний – Google Docs не лицензирован для коммерческого использования и запрещён к использованию в коммерческих целях. Для организаций предлагается подписка GSuite.
Microsoft Office лицензирован для использования в коммерческих целях в рамках пакетов Professional и Professional Plus. Home and Students компаниями применяться не может. Microsoft 365 также лицензирован только для домашнего использования.
Возможности совместной работы
Но вот в чём Microsoft Office однозначно проигрывает Google Docs, так это в возможности совместной работы. Пользуясь онлайн-приложениями от «поискового гиганта», вы можете:
- Одновременно редактировать документы с другими людьми;
- Оставлять и просматривать комментарии к документам, устанавливая задачи и помечая их выполненными;
- Вести чат и обсуждение документов.
Microsoft Office также предлагает некоторые возможности совместной работы, но при этом довольно ограниченные. Одновременное редактирование возможно только в рамках веб-приложений, при этом каждый из участников должен быть подписчиком (или хотя бы зарегистрирован на сайте). В настольных оффлайн-версиях одновременная совместная работа не реализована.
Система подсказок и помощи
В последних версиях Microsoft Office реализована система подсказок и помощи. Вставляя в документ картинку, пользователь может отредактировать её, воспользовавшись рекомендациями и пресетами. При открытии диаграммы Excel предложит несколько инструментов для того, чтобы сделать её особенно красивой и практичной. При создании новой презентации PowerPoint продемонстрирует «идеи оформления».
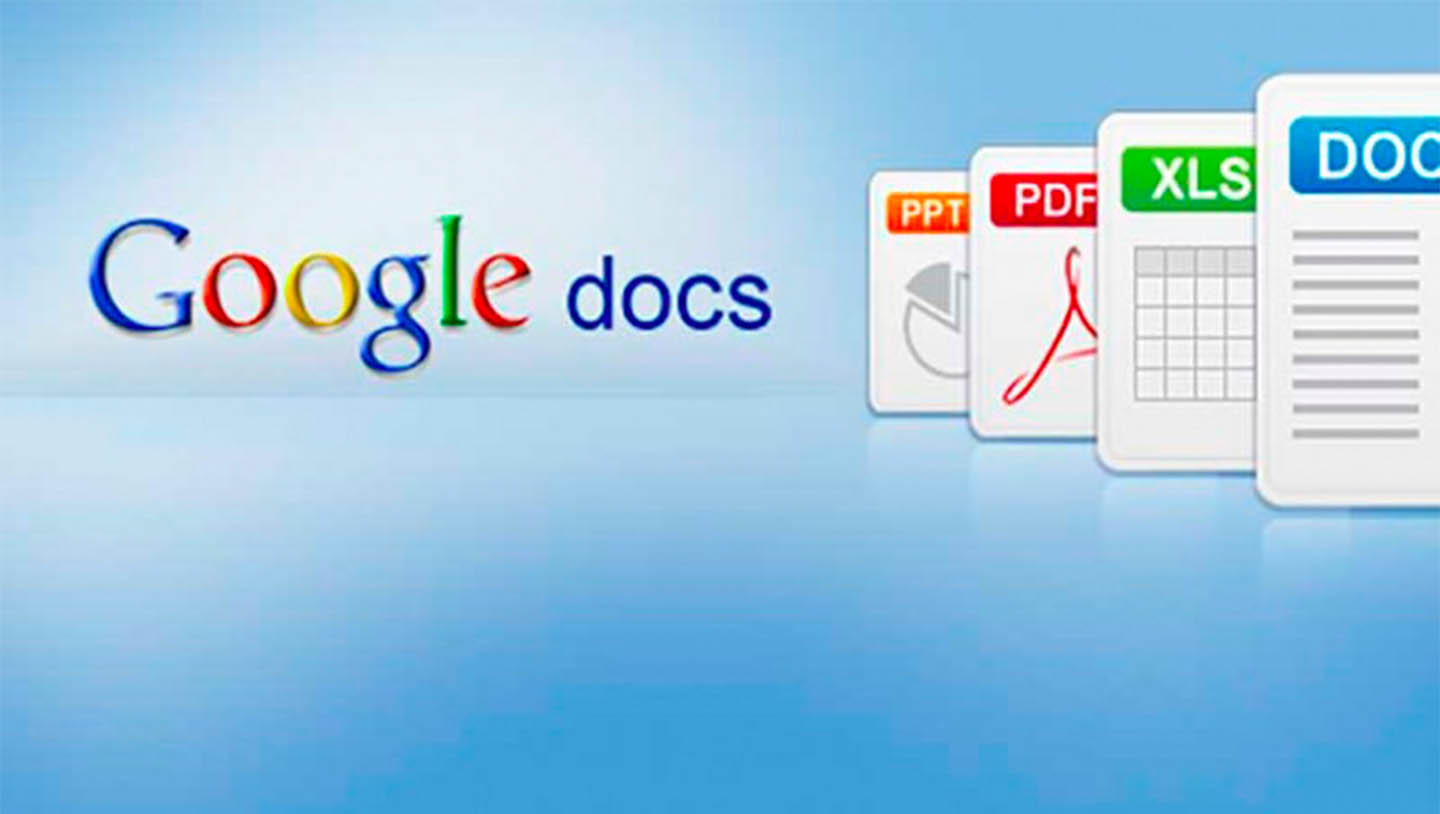
В Google Docs в 2020 году такие инструменты поддержки и помощи реализованы в зачаточном состоянии. Небольшие рекомендации есть, даются, но не столь продвинуты и продуманы, как это сделано у «конкурента».
Интерфейс
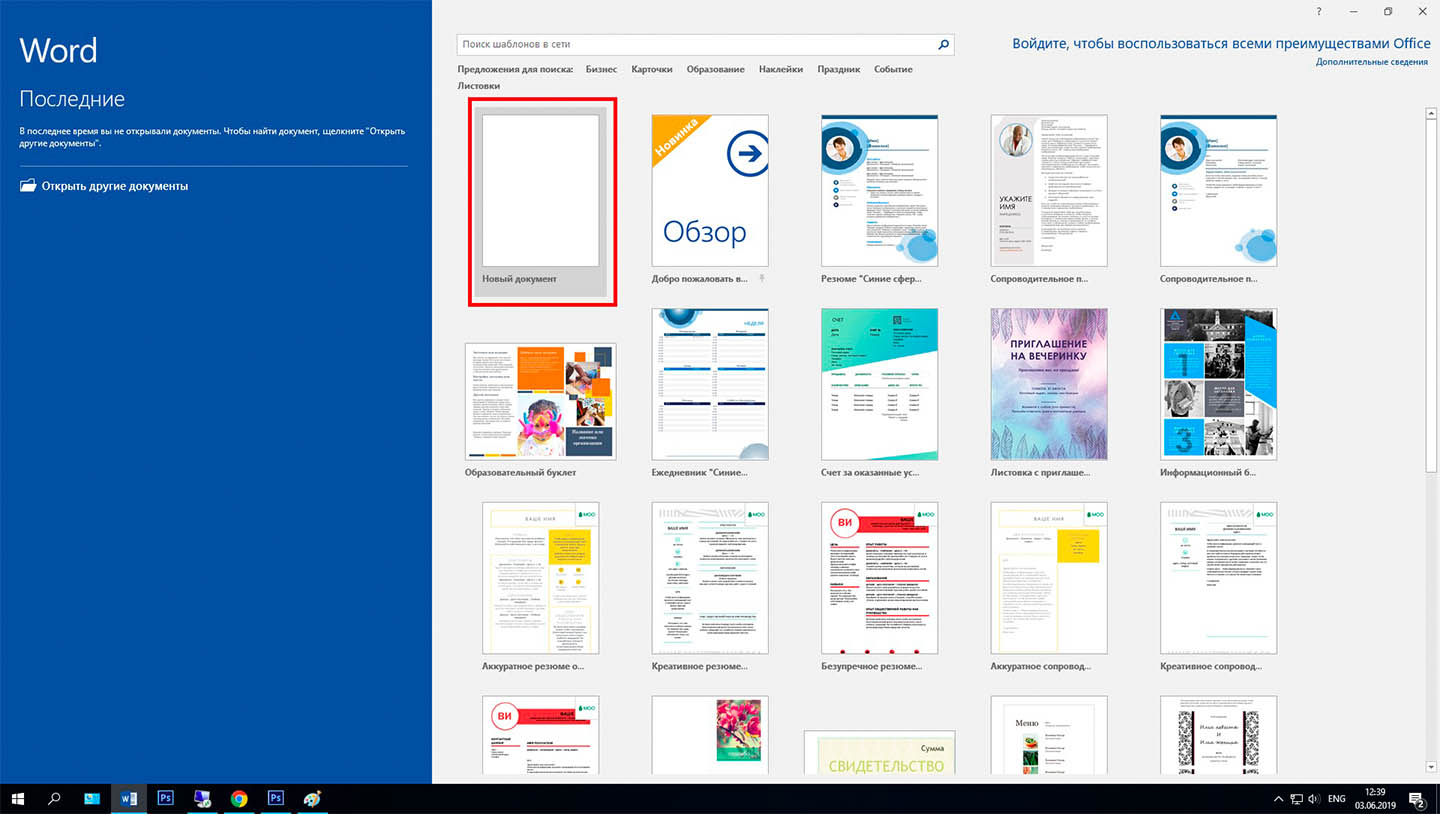
А теперь – к самому интересному.
Интерфейс Microsoft Office ещё в 2007 году был кардинально переработан. Вместо привычных панелей инструментов компания-создатель добавила так называемые «ленты». В них инструменты и функции сгруппированы в «интуитивно понятном» порядке – который, впрочем, не интуитивно понятен ни в одном месте. Например, если хочется вставить разрыв страницы, нужно открыть вкладку «Вставка», но разрыв раздела находится во вкладке «Макет». Межстрочный интервал размещается на ленте «Главная», интервал между абзацами – на ленте «Макет». Для сноски нужно перейти в раздел «Ссылки»… В общем, требуется привыкание и кнопка «Поиск».
В 2022 году планируется переработать его ещё раз, сделав интерфейс «невидимым» и «интеллектуальным».
Интерфейс Google Docs выполнен в классическом панельном виде. Поэтому при переходе с альтернативных офисных пакетов (LibreOffice, OpenOffice) или MS Office 2003 пользователь не будет чувствовать дискомфорт. Об интуитивности такого интерфейса, конечно, можно много спорить. Но при этом инструментов у Google Docs меньше, чем у конкурента, поэтому найти нужный проще. Или же не найти по причине его отсутствия и смириться.
Функциональность
Microsoft Office – офисный пакет для профессионалов. Поэтому ассортимент инструментов в нём значительно больше, чем у Google Docs. Простой пример – отображение непечатаемых знаков.
Конечно, непечатаемые знаки – это не то, что требуется каждый день. Но при работе с большими документами (рефераты, курсовые и дипломные работы, книги, статьи) часто бывает так, что из-за нескольких лишних пробелов всё форматирование «разъезжается». И если в Microsoft Office можно включить непечатаемые знаки и увидеть эти самые лишние пробелы, то с Google Docs такой фокус не удастся.
Или, например, инструмент сортировки. В Microsoft Office он включён во все программы-редакторы, поэтому можно всегда расположить пункты в списке в алфавитном порядке. В Google Docs такого тоже нет.
Базовые инструменты, конечно, одинаковы. В обоих программах можно:
- Установить форматирование текста (полужирный, курсив, подчёркнутый);
- Установить размер шрифта;
- Сделать маркировку как заголовки различного уровня;
- Подсветить текст;
- Выровнять по середине, левому, правому краю, по ширине поля ввода;
- Добавить нумерованный и маркированный списки.
Для создания простых и базовых документов подойдут обе программы. А вот для работы с чем-то более сложным лучше использовать Microsoft Office. Но не в том случае, когда требуется совместное редактирование.
Помнится мне, инструкция по всем функциям Excel в далеком 2005-м году напоминала по объему еврейскую Тору - порядка 800 страниц мелким шрифтом.
Гугл таблицы сегодня ни капли не уступают по количеству знаков, а возможно и превосходит, но не в печатном виде, а в электронном.
Информации, действительно, очень много по использованию всех функций таблиц. Это еще хорошо, что Гугл не стал выпендриваться и оставил все основные законы таблицы Exell, правила, функции формулы. Добавил несколько логичных и удобных решений, например, одновременное редактирование документа несколькими пользователями.
Подытоживая, могу сказать, что глубокое изучение функций таблиц пригодится всем, а жизненно необходимо изучить их досконально всем, кто связан с аналитикой, подсчетом, структуризацией данных.
К сожалению, за один день изучить все функции невозможно, да и многие функции необходимо увидеть в действии, поэтому не пожалейте вложить в себя и свою компетентность немного наличности.
Онлайн-редакторы хоть и не являются полной заменой настольных офисных пакетов, однако имеют свои несомненные плюсы, среди которых — возможность совместной работы с документами. Не менее важны «облачные» свойства онлайн-офисов и прилежащих к ним сервисов, это позволяет использовать их для хранения файлов и документооборота.
- Интерфейс: удобство, дизайн, скорость отклика, замеченные сбои при работе.
- Инструментарий текстового процессора: наличие всех необходимых инструментов для работы с текстом, вставкой таблиц, изображений и других элементов; функциональность панели инструментов, состав меню.
- Приложения офиса: поскольку в рамках одной статьи невозможно рассмотреть все компоненты офисных пакетов, ключевое внимание будет уделено текстовому процессору в составе офиса, остальные приложения будут рассмотрены вкратце. Редакторы таблиц, возможно, будут освещены в отдельном обзоре, поскольку это также достаточно широкая тема для исследования и сравнений.
- Поддерживаемые форматы: возможности импорта/экспорта.
- Совместная работа: средства для настройки прав доступа, категоризация.
- Хранение файлов: предоставляемое дисковое пространство (прежде всего, в бесплатной версии, при ее наличии), синхронизация с ПК; лимиты на размер документов для хранения/загрузки, функции файлообмена.
- Мобильная версия: наличие мобильной веб-версии, а также приложений для различных устройств.
- Тарифы: тарифные планы, наличие бесплатной версии.
- Документы Google
- Zoho Docs (Zoho Office Suite)
- Microsoft Office Web Apps
- Teamlab Office
- Thinkfree Online
Документы Google
Сервис Документы Google, или Google Docs, появился в результате слияния двух компонентов — Writely (текстовый процессор) и Google Spreadsheets (работа с электронными таблицами), созданных компаниями Upstartle и 2Web Technologies соответственно. Оба продукта перешли в распоряжение Google и были интегрированы с Google Accounts в 2006 году. В 2012 году онлайн-офис был отнесен к Google Drive, дополненный к этому моменту другими приложениями.
Интерфейс
Большинство функциональных элементов имеют серый, белый и синий тона. Нет цветных значков, строгий стиль. В принципе, подобный уход в минимализм также характерен и для Microsoft, как будет видно в случае с набором приложений Office Web Apps.
Панель инструментов располагается в один ряд, выше расположено меню, кнопки для комментирования и предоставления доступа. Ненужные панели в любой момент можно скрыть, оставив на виду только панель инструментов. Также несложно убрать линейку и/или панель формул посредством раздела меню «Вид». Таким образом, редактирование в браузере становится более комфортным за счет расширения рабочего пространства и концентрации на самых необходимых инструментах.
В целом редактирование документов происходит без подтормаживаний. Нестабильная работа может наблюдаться при открытии нескольких десятков документов — но в данном случае все упирается в ресурсы браузера. Из недостатков нужно отметить сбои, которые пусть и редко, но все же происходят на серверах Google — в такие моменты редактировать документ невозможно.
Инструментарий Writely
Для шрифтов доступны базовые возможности: выбор стиля абзаца (с предосмотром), гарнитуры (ограничен набором из 8 шрифтов), стиля начертания (среди которых нет зачеркнутого, хотя в компоненте Sheets он встречается). Также доступны настройки выравнивания, отступов, интервала.
Любопытно, что в документ можно внедрить дополнительные шрифты. и кроме того, предусмотрен расширенный список шрифтов по умолчанию. Так, если изменить язык документа на английский, результат удивит. Почему разработчики скрыли опцию добавления пользовательского шрифта в русскоязычные документы — непонятно.
В документ можно добавить закладки, внутренние ссылки (якоря), оглавление. Практически все, что необходимо для создания структуры и разметки, в текстовом процессоре реализовано. Замечено, что в документ нельзя добавить цифровую подпись для защиты либо водяной знак. В последнем случае есть альтернативный способ с использованием пользовательского css-стиля, но это, разумеется, не слишком удобно и очевидно.
С горячими клавишами можно ознакомиться в памятке (Ctrl + /), при наведении на значок команды или через меню.
Приложения офиса
В состав Google Диск входят приложения для работы с текстовыми документами (компонент Writely, или Docs), таблицами (Sheets), презентациями (Slides), формами (Forms), рисунками (Drawings). Согласно странице описания, основных компонентов всего три — Документы, Таблицы и Слайды. Доступ к любому из них можно получить на стартовой странице Google Диск.
Sheets
Процессор Sheets (или Spreadsheets) позволяет работать с электронными таблицами, функциями, производить вычисления. В данной онлайн-версии можно отметить несколько примечательных особенностей в сравнении с любым табличным офлайн-процессором — скажем, MS Excel. Во-первых, доступно подключение скриптов Google Apps Script (своего рода альтернатива VBA-сценариям), что открывает широчайшие возможности для создания приложений, автоматизации и др.
Список функций по сравнению с MS Excel ограничен и доступен только в англоязычной реализации. Впрочем, к этому несложно привыкнуть, тем более что нужно понимать: это не калька формул из офисного офлайн-пакета. Со списком можно ознакомиться в разделе Список функций Таблиц Google. Можно заметить, что в Sheets есть собственные функции: например, для импорта данных из HTML и XML, функции Google и др.
Работа с ячейками стандартна: сортировка, фильтрация, создание диапазонов, условное форматирование. При этом никаких подвисаний не замечено, хотя при захвате больших диапазонов возникают паузы. Отсутствуют некоторые привычные команды. К примеру, для такой простой задачи, как поиск дубликатов, приходится задействовать Apps Script или другие обходные решения.
В Sheets можно строить несложные сводные таблицы. Есть средства для построения диаграммам: линейных, комбинированных, столбчатых, круговых, гистограмм и др. Есть и менее распространенные их виды — организационная, географическая. Пожалуй, не хватает лишь диаграмм Ганта (доступна как гаджет, причем не в лучшей реализации).
Slides (Presentations)
Есть некоторые особенности Slides, которые следует перечислить для последующего сравнения с другими сервисами. Во-первых, мультивыделение слайдов, причем помимо стандартных операций с буфером обмена можно массово вносить изменения — изменять переходы, менять структуру макетов. Во-вторых, вставка примечаний. Как показывает сравнение облачных офисов, далеко не везде эта возможность очевидна и удобно реализована. В-третьих, достаточно простой, не перегруженный интерфейс.
Drawings
Приложение Drawings (в русском варианте звучит более размыто — «Рисунки Google») позволяет создавать чертежи с помощью линий, фигур, текста. Работу упрощают направляющие, привязка к сетке и автоматическое распределение.
Сервис можно использовать как для создания скетчей, несложного проектирования, так и для создания графиков и диаграмм. Сильная сторона Drawings — возможность совместной работы над документом. Без этого, пожалуй, ценность программы уменьшилась бы, ведь графических редакторов подобного рода — в достатке.
Совместная работа
Одно из главных облачных преимуществ Документов Google — удобство совместной работы с документами и распределения ролей. Можно вкратце перечислить несколько важных функций.
Все изменения в процессе работы с документом отображаются в реальном времени в виде курсоров различных цветов в тех позициях, где происходит редактирование (в случае с компонентом Writely). В Sheets и Slides подсвечиваются соответствующие ячейка/слайд.
В боковой панели доступен чат, поэтому в документе можно вести обсуждение, в интерфейсе Диска такой возможности не обнаружено. Доступно также комментирование текста, ячеек и слайдов.
Права доступа достаточно просты в управлении. Можно открыть общий доступ к документу, а также добавить пользователя и указать его уровень доступа (редактор, владелец, комментирование, чтение).
Контакты несложно объединить в группы, что делает распределение прав более оперативным, особенно при работе в команде.
Раньше в Google Docs были доступны коллекции, но после «ребрендинга» в Google Диск они заменены папками. И если до этого можно было добавить файл в несколько коллекций, то сейчас эта возможность отсутствует. Можно предположить, что сделано это по причине невозможности синхронизации коллекций и папок в локальном хранилище. К тому же при использовании папок не возникает сложностей с правами доступа для групп пользователей. С другой стороны, с тегами (как, например, в Zoho Docs) в Документах Google было бы гораздо удобней наводить порядок.
Поддерживаемые форматы документов
Документы
Поддерживается два ISO-стандарта документов — OpenDocument (открытие/экспорт) и Office Open XML (только открытие), плюс проприетарные форматы. В итоге список импорта/экспорта в текстовом процессоре Docs выглядит так: Word, ODF, RTF, PDF, HTML и ZIP. При загрузке документов на сервис файлы могут быть средствами сервиса конвертированы из MS Office в формат для дальнейшего редактирования.
Таблицы
Импорт: XLS, CSV, TXT и ODS
Экспорт: XLS, CSV, TXT, ODS, PDF и HTML
Презентации
Импорт: PPT и PPS
Экспорт: PDF, PPT и TXT
Изображения
Экспорт: PNG, JPEG, SVG и PDF
Кроме указанного списка, также существует отдельный перечень форматов, поддерживаемых универсальным просмотрщиком Google Drive, который доступен и для мобильных устройств (см. ниже).
Хранение файлов
Кнопка «Сохранить» на панели инструментов в приложениях Google Документы отсутствует, все изменения сохраняются автоматически. В документах ведется учет предыдущих версий с возможностью их открытия в режиме предпросмотра или загрузки на компьютер.
Благодаря приложению Google Диск, документы можно редактировать как в режиме офлайн, так и в онлайне (еще в 2012 году для этого приходилось использовать сторонние сервисы вроде Dropbox). Стоит также отметить удобную загрузку документов через веб-интерфейс: их можно выборочно упаковать на сервере и передать на компьютер по e-mail либо скачать через браузер.
Для более удобной работы с MS Office есть смысл присмотреться к альтернативной синхронизации документов — Google Cloud Connect for Microsoft Office. После установки программы в MS Office появится панель синхронизации с Google Docs.
Мобильная версия
Приложение Google Drive доступно для платформ Android и iOS. В мобильной версии доступно редактирование документов, оптимизирован интерфейс под различные экраны и сохранены такие важные функции, как совместная работа с документами и синхронизация. Как дополнение, в мобильных устройствах можно использовать просмотрщик Google Drive, который существенно расширяет список поддерживаемых форматов.
Кроме того, мобильная веб-версия Drive доступна по адресу https://drive.google.com/m.
Тарифы
Google Диск бесплатен, тарифы с увеличенным дисковым пространством указаны здесь. Для образовательных и некоммерческих организаций действуют скидки. Можно также использовать Документы в составе набора облачных служб Google Apps.
Облачный сервис Google Docs для редактирования документов и таблиц обзавелся полноценной поддержкой документов Microsoft Office, сообщил интернет-гигант в своем блоге. Теперь проект позволяет работать с документами Word, Excel и PowerPoint без предварительного их преобразования в другой формат, распознаваемый Google Docs.
Другими словами, файлы Microsoft Office, созданные на локальном компьютере (домашнем или офисном) и предназначенные для дальнейшего коллективного редактирования в облаке Google Docs, больше не будут подвергаться конвертации – теперь они загружаются на сервер в первозданном виде и выгружаются тоже с изначально заданным расширением и без вероятных проблем с форматированием. На подобный шаг Google пошла впервые за 13 лет существования сервиса Docs, запущенного в 2006 г.
Поддерживаемые форматы
Обновление Google Docs привнесло в первую очередь поддержку форматов Microsoft Word, включая стандартный .doc, более современный .docx формата шаблонов .dot. Аналогичная ситуация и с таблицами Microsoft Excel – теперь Google Docs работает с документами в форматах xls, .xlsx, .xlsm и .xlt.
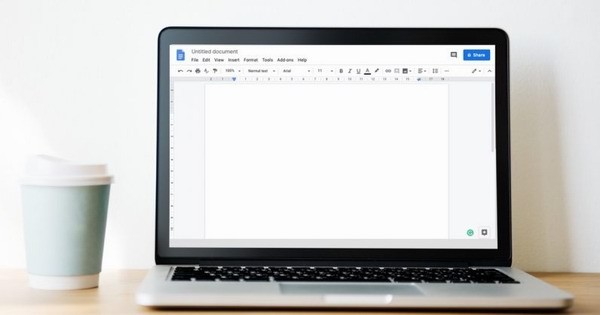
Также в Google Docs можно загружать презентации, созданные в PowerPoint и сохраненные в форматах .ppt, .pptx, .pps и .pot.
Свобода действий
Принцип работы с документами в перечисленных форматах останется прежним: у пользователей Google Docs сохраняется возможность их чтения и удаленного редактирования. Поддерживается и одновременная работа нескольких пользователей – они тоже могут вносить правки и оставлять пометки комментарии. Прочие инструменты, доступные в Google Docs ранее, тоже сохранены в полном объеме, и пользоваться сервисом по-прежнему можно на безвозмездной основе.
Пока не для всех
Новые правила работы Google Docs с документами, таблицами и презентациями Microsoft Office включают в себя лишь одно ограничение – они пока не распространяются на обычных пользователей. На 11 апреля 2019 г. возможность редактировать документы без предварительной конвертации доступна лишь для корпоративных пользователей G Suite. До конца весны 2019 г., по данным портала The Verge, доступ будет открыт для всех без исключения.
Импортозамещение
В России существуют отечественные аналоги сервиса Google Docs.

Свой ответ Google Docs в 2014 г. запустил российский холдинг Mail.ru Group на базе собственного сервиса «Облако Mail.ru». Изначально проект поддерживал только форматы .doc и .docx, позволяя создавать текстовые документы в облаке, загружать в облако с локального диска существующие документы для просмотра и редактуры и выгружать документы из облака на локальный диск. На 11 апреля 2019 г. все перечисленное работает также для таблиц Excel и презентаций PowerPoint.
Схожий сервис имеется в распоряжении и у «Яндекса», он построен на облаке «Яндекс.диск». Проект стартовал в 2015 г., и в его состав входят три приложения – Word Online, Excel Online и PowerPoint Online из облачного офисного пакета Microsoft.
В апреле 2017 г. «Яндекс» расширил возможности редактирования документов, запустив платформу «Яндекс.коннект», обеспечивающую совместный доступ к различным облачным сервисам для совместной работы. В ее состав вошли приложения «Почта» для домена, «Диск», мессенджер «Ямб», общая база документов «Вики», а также адресная книга с возможностью отражения структуры организации.
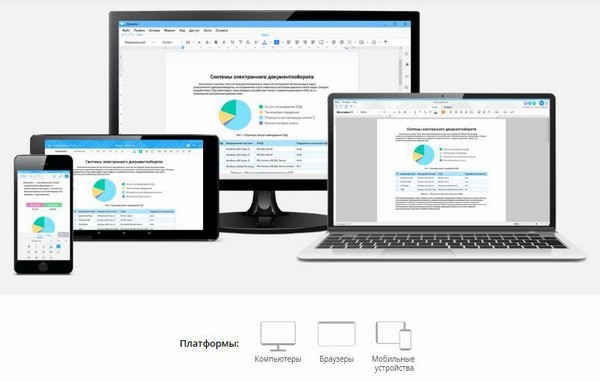
Для госструктур, нуждающихся в совместной работе над документами, в России существует аналог не только Google Docs, но и непосредственно Microsoft Office. Речь об офисных приложениях из платного решения «Мой Офис». Его пользователи имеют возможность коллективного редактирования документов в текстовом, табличном и презентационном редакторах «Моего офиса». Вносить правки можно через браузер, мобильное приложение или программу для настольных ПК и ноутбуков.


Вам нужен надёжный текстовый редактор? Используйте Google Docs.Хотите работать командой над одним документом? Используйте Google Docs. Используете много устройств и нужна полная синхронизация между ними? Ну, вы уже поняли — используйте Google Docs. А как это делать с максимальной эффективностью — читайте в этой статье.
Что важно знать с самого начала
Google Docs — идеальный инструмент для работы в современном мире. Он выполняет свои задачи на 100%, не требует установки и работает почти на любом устройстве — компьютере, планшете или телефоне.
В чём он действительно хорош:
Полная синхронизация. Можно начать писать текст на работе, а продолжить дома, с того же места.
Облачное хранилище. Без этого сегодня уже никуда, очень быстро привыкаешь к тому, что на компьютере можно ничего не хранить.
Надёжность. Если что-то пойдёт не так,всегда есть резервная копия каждого текста, с которым вы работали.
Совместная работа. Неважно, сколько человек одновременно работает с документом, Google Docs даст возможность участвовать каждому.
Автосохранение. Убойная штука, которая делает жизнь в сто раз проще. Каждый символ, который вы набираете, сразу же сохраняется.
К чему придётся привыкать или учитывать при работе:
Нужен аккаунт Google. Нет аккаунта — нет документа.
Требует много ресурсов для работы. Если у вас слабый компьютер или древний планшет, работа превращается в испытание для нервов.
Всё остальное — дело вкуса и привычки. Но в наше время кидать друг другу документы, набранные в Ворде, уже вроде как некультурно — Google Docs проще, быстрее и удобнее.
Быстрый старт
1. Заведите аккаунт Google. Если этого не сделать, всё остальное тоже не получится. Воспользуйтесь для этого официальной страницей регистрации.
2. Как только мы это сделали — нам сразу дали 5 гигабайт в облаке для хранения документов. Удобно. Заходим на страницу Google Drive (то самое облачное хранилище) и нажимаем Создать → Google документы → Создать новый документ:
3. В новой вкладке откроется редактор текста, который на первый взгляд сильно напоминает Ворд:
4. Всё, можно работать. Если же вы хотите продолжить работу с документом, просто откройте Google Drive, выберите нужный и щёлкните по нему дважды:
5. Чтобы вернуться к общему списку всех документов, созданных в Google Docs, нажмите на синий значок в левом верхнем углу:

Основы работы в Google Docs
Запомните главное — вам не нужно сохранять результаты своей работы каждые 5 минут. Сервис всё сделает за вас, прозрачно и незаметно. Единственное, что лучше сделать — дать название вашему документу.
По умолчанию Google Docs называет всё Новый документ, и если делать так каждый раз, у вас скопится много файлов с одинаковым названием. Чтобы в них не запутаться, дайте документу имя — щёлкните по надписи «Новый документ» в левом верхнем углу и напишите своё название:
Теперь изучим панель инструментов — она содержит самые востребованные команды и опции, которые могут потребоваться при работе с текстом:
Давайте разберём каждый элемент подробнее, будем двигаться слева направо, как при чтении.
Отменить (Ctrl + Z) — стандартное действие, знакомое каждому, отменяет последнее действие, можно использовать много раз подряд.
Повторить (Ctrl + Y) — повторяет последнюю операцию, тоже можно делать много раз подряд.
Печать (Ctrl + P) — отправляет документ на печать, сразу показывает, как будут выглядеть листы:
Копировать форматирование — если нужно сделать два блока текста одинакового вида, то выделяете мышкой первый, нажимаете Копировать форматирование, а затем выделяете второй блок. Он сразу получит точно такой же формат, как и первый.
Масштаб — задаёт масштаб текста и не трогает размер кнопок и надписей интерфейса. Удобно использовать, когда нужно увеличить текст, не меняя при этом размер шрифта:
Стили — задают внешний вид текста, его размер и свойства:
Их удобно применять, чтобы быстро разметить документ: его структуру, название, обозначить подзаголовками новые разделы и подразделы.
Шрифт — устанавливаем шрифт, которым будет набран текст.
Размер шрифта — самоочевидный пункт.
Полужирный (Ctrl + B) — задаёт полужирное начертание текста, вот как здесь.
Курсив (Ctrl + I) — делает вот такой курсивный шрифт.
Подчёркнутый (Ctrl + U) — подчёркивает выделенный текст.
Цвет текста — делает сам текст нужного цвета.
Цвет фона текста — то же самое, но с фоном.
Вставить ссылку (Ctrl + K) — позволяет поставить ссылку на любой сайт в интернете или на другой раздел в этом же документе.
Добавить комментарий (Ctrl + Alt + M) — добавляет текстовый комментарий к выделенному тексту. Если нужно обратить чьё-то внимание на кусок текста — самое то:
Изображение — вставляет картинку на то место, где стоит курсор. Вариантов, откуда взять изображение, масса:
К работе с изображениями мы ещё вернёмся.
Выравнивание — делает ровный текст
по левому краю (Ctrl + Shift + L)
по центру (Ctrl + Shift + E)
по правому краю (Ctrl + Shift + R)
и выравнивает его полностью по ширине, растягивая до краёв (Ctrl + Shift + L)
Межстрочный интервал — задаёт расстояние по высоте между соседними строками текста:
Нумерованный список (Ctrl + Shift + 7) — создаёт список, в котором все элементы идут по порядку или в строгой иерархии:
Маркированный список (Ctrl + Shift + 8) — то же самое, только вместо цифр — точки, кружочки и квадратики:
Уменьшить отступ (Ctrl + [) — сдвигает абзац влево.
Увеличить отступ (Ctrl + ]) — сдвигает абзац вправо.
Очистить форматирование (Ctrl + \) — убирает все эффекты с выделенного текста, как будто с ним ничего не делали.
Способы ввода (Ctrl + Shift + K) — позволяет выбрать удобный способ набора — на физической клавиатуре, виртуальной или распознавание рукописного текста:
Режим «Редактировать» — определяет вид работы с документом. По умолчанию всегда выбран именно режим редактирования, чтобы создавать новый текст и работать с ним.
Режим «Советовать» позволяет внести изменения в документ так, чтобы это сразу было видно. Автор может принять изменения или отменить их:
А режим «Просматривать» поможет при печати или вдумчивом чтении:
Мы разобрали все команды, которые есть на панели инструментов. Если у вас она не помещается полностью на экране, скрытые варианты появятся, если нажать на многоточие:

Меню «Файл»
Совместный доступ — одна из главных «фишек» Google Docs, задаёт уровень доступа других людей к вашему документу. Когда документ только создан, никто кроме вас не может в него зайти.
Первый способ открыть доступ к документу — ввести электронную почту нужного человека и выбрать нужное разрешение для него:
Если этот адрес уже есть в аккаунтах Google, то этот человек сразу может начать работу с документом. Если нет — ему придёт письмо с просьбой зарегистрироваться.
Второй способ — нажать на надпись «Копировать ссылку общего доступа»:
Это значит, что все, у кого есть ссылка, могут просматривать, комментировать или редактировать ваш документ:
Вам остаётся выбрать то разрешение, которое вы хотите дать другим и нажать кнопку «Готово». Ссылка автоматически скопируется в буфер обмена и её можно вставить куда угодно: в почту, сообщение в мессенджере или себе в заметки. То же самое будет и по нажатию кнопки «Копировать ссылку»:
В любой момент можно закрыть или изменить настройки доступа по этой же команде Файл → Совместный доступ, или нажав на кнопку «Настройки Доступа»:
Создать — создаёт новый документ Google:
Открыть — открывает уже существующий файл Google Docs:
При этом в разделе Доступные будут те файлы, к которым вам разрешили доступ другие, а в Помеченных — то, что вы пометили как важное в своём Google Drive, или нажав на звёздочку рядом с заголовком:
Создать копию — делает полную копию открытого документа, добавляет ему в название слово «Копия», а перед этим спрашивает, нужно ли сделать новому документу такие же настройки доступа, как и в оригинале:
Прикрепить к сообщению эл. почты — ггдд сам создаст письмо, где вы можете задать тему и сообщение, а потом отправит документ в нужном формате с вашего почтового ящика в системе Google:
История версий — показывает пошаговою историю документа и позволяет вернуться назад, к любой версии документа, которая была до этого:
Переименовать — делает активным название документа, чтобы сразу можно было его отредактировать. То же самое произойдёт, если просто щёлкнуть по самому названию:
Переместить — переносит документ в другую папку в облачном хранилище Google Drive. То же самое, что нажать значок папки рядом с названием документа:
Удалить — удаляет документ из хранилища Google Drive. Но в любой момент его можно будет восстановить из облачной корзины — до тех пор, пока вы её не очистите.
Опубликовать в интернете — то же самое, что и открыть вообще всем доступ по ссылке на просмотр. Каждый в интернете сможет найти ваш документ и прочитать его:
Информация о документе — краткие сведения о файле:
Язык — нужен для автоматической проверки правописания. Интерфейс и надписи останутся на том же языке, что и были.
Настройки страницы — устанавливает цвет, формат, размер и поля документа:
Печать — делает то же самое, что и кнопка на панели инструментов.

Меню «Изменить»
Отменить и Повторить — см. Панель инструментов
Вырезать, копировать и вставить — стандартные операции с текстом. Вставлять фрагмент текста можно несколько раз подряд.
Вставить без форматирования (Ctrl + Shift + V) — вставляет фрагмент текста без какого-либо форматирования, которое было в оригинале.
Удалить — удаляет выделенный фрагмент текста.
Выделить всё (Ctrl + A) — выделяет полностью всё содержимое документа.
Найти и заменить (Ctrl + H) — позволяет найти нужный текст или заменить его на любой другой. Можно заменить все найденные элементы сразу или по одному:
Меню «Вид»
Предварительный просмотр — как ни странно, мы так и не поняли, что именно делает эта настройка. Она не влияет на предпросмотр перед печатью, как могло показаться до этого, никак не мешает при работе с документом и не ограничивает его просмотр.
Режим — задаёт режим работы с документом, так же, как и на панели инструментов:
Показать линейку — включает или выключает отображение линеек по краям докумета:
Показать структуру документа (Ctrl + Alt + A) — показывает колонку слева с общей структурой документа. Она берётся из заголовков и подзаголовков, которые используются в тексте. Удобно для навигации по большому документу:
Показать панель формул — делает новую панель с инструментами работы с формулами. Нужна для создания и оформления математических расчётов:
Полный экран — разворачивает документ на весь экран. Помогает сконцентрироваться на работе:
Меню «Вставка»
Изображения — аналогично кнопке на Панели инструментов.
Таблица — вставляет таблицу в документ, причём можно заранее выбрать мышкой количество строк и столбцов:
Рисунок — позволяет нарисовать изображение вручную или вставить из облачного хранилища:
Диаграмма — вставляет произвольную диаграмму в документ. Её можно настроить как угодно для своих целей вручную, или использовать данные из таблиц Google:
Для изменения любой диаграммы выберите в её меню пункт «Открыть исходный документ»:
Горизонтальная линия — вставляет простой разделитель-полосу.
Сноска (Ctrl + Alt + F) — добавляет помечание к нужному слову или абзацу:
Специальные формулы — позволяет вставить те символы, которых нет на клавиатуре:
Формула — включает панель формул.
Нумерация и верхний колонтитул — управляет номерами страниц и колонтитулами документа:
Разрыв — принудительно начинает новый раздел текста с нового листа, даже если на предыдущем было ещё место для него.
Ссылка — аналогично кнопке на Панели инструментов:
Оставить комментарий — аналогично кнопке на Панели инструментов:
Закладка — добавляет закладку в документ, которую можно потом использовать в оглавлении или быстрого доступа к нужному месту.
Оглавление — автоматически, на основе стилей абзацев формирует оглавление: ищет заголовки, подзаголовки и приводит это к единому виду:
Меню «Формат»
Текст — задаёт начертание текста, так же, как и на Панели инструментов:
Размер шрифта можно уменьшить или увеличить:
Там же выбирается и режим заглавных букв:
Стили абзацев — аналогично действиям на Панели инструментов, но чуть больше возможностей:
Пункт «Границы и заливка» позволяет задать каждому абзацу текста свой внешний вид, как будто он — элемент таблицы:
А пункт «Настройки» управляет стилями текста:
Сохранить как стили по умолчанию — то оформление, что в текущем документе, будет использоваться и в каждом новом.
Использовать стили по умолчанию — применяет старые стили к вашему документу, заменяет те, что есть, на те, что были у вас до этого.
Сбросить стили — возвращает все стили в исходное состояние, как будто с ними изначально ничего не делали.
Выравнивание и отступы — аналогично кнопкам на Панели инструментов:
Межстрочный интервал — аналогично Панели инструментов:
Столбцы — позволяет написать текст в несколько колонок, как в газете, например:
Если нажать «Другие параметры», можно вручную настроить размер столбцов:
Маркеры и нумерация — аналогично Панели инструментов:
Верхние и нижние колонтитулы — задают размеры колонтитулов:
Таблица — управляет параметрами уже созданной таблицы:
То же самое можно получить, если щёлкнуть правой кнопкой мыши в любом месте таблицы:
Изображение — позволяет управлять свойствами вставленного изображения:
То же самое можно получить, если щёлкнуть правой кнопкой мыши в любом месте изображения:
Очистить форматирование — убирает всё форматирование, возвращает текст в исходный вид.
Меню «Инструменты»
Проверка правописания — анализирует текст на ошибки, опечатки, пропущенные и лишние запятые и даёт свои рекомендации:
Статистика (Ctrl + Shift + C) — показывает статистику по документу:
Посмотреть предложенные правки — если вы давали доступ на редактирование или кто-то вносил изменения в режиме «Посоветовать исправления», то вы увидите список всех предложений по документу.
Расширенный поиск — показывает связи вашего документа с другими материалами и фото в вашем облачном хранилище и позволяет более полно искать нужные элементы в тексте:
Словарь — помогает уточнить значение нужного слова:
Перевести документ — с помощью компьютерного перевода Google Translate ваш документ будет сделан новый документ на выбранном вами языке. Помните, что машинный перевод часто не похож на человеческий язык и выглядит неестественно.
Голосовой ввод — позволяет надиктовывать текст, если у вас есть микрофон. Нажимите, чтобы начать говорить, а потом нажмите ещё раз, чтобы поставить микрофон на паузу:
Если вы делаете это первый раз, компьютер попросит у вас доступ к микрофону. Чтобы всё заработало, нажмите кнопку «Разрешить»:
XXI век – век информационных технолоогий. Жизнь человека немыслима без сети Интернет, в частности, сервисов, которые помогают пользователю решать разнообразные информационные задачи: искать информацию, общаться, играть в онлайн-игры и многое другое. Множество сервисов предоставляет пользователю корпорация Google, которая к настоящему времени является лидером в сфере коммуникационных технологий в области предоставления информационных услуг. Например, сервис Google Docs является альтернативой офисным пакетам. Неслучайно актуален вопрос использования указанного сервиса для современного человека.
Несмотря на то, что Google Docs появился уже в 2006 году, публикаций, касающихся данного сервиса, не много. К ним можно отнести публикацию немецкого программиста Р.Шарнецки – «Google Docs хранит «удалённые» документы пользователей с 2007 года» и В. Леонова» Google Docs, Windows Live и другие облачные технологии», статью Т.Обуховой – «Работа с документами в Google Docs». Сама корпорация Google практически тоже не описывает свои сервисы. Поэтому пользователю зачастую самостоятельно, методом проб и ошибок приходится осваивать сервисы Google. Не проработанность теоретической и методической базы по заявленной теме существенно затрудняет изучение и освоение данных сервисов.
В данной статье описываются сервисы Google, в частности, сервис Google Docs.
Раскрываются функциональные возможности сервиса Google Docs с точки зрения их применения при решении конкретных информационных задач пользователя. Демонстрируются возможности приложения Документ сервиса Google Docs на конкретных примерах: разработка поздравительной открытки, организация совместных проектов, работа над одним документом нескольким пользователям.
1. ТЕОРЕТИЧЕСКИЕ ОСНОВЫ СЕРВИСОВ GOOGLE
1.1 Сервисы корпорации Google
Документы Google (англ. Google Docs) – бесплатный онлайн-офис, включающий в себя текстовый и табличный процессоры, сервис для создания презентаций, а также Интернет-сервис облачного хранения файлов с функциями файлообмена, разрабатываемый компанией Google. Он образован в итоге слияния Writely и Google Spreadsheets и был запущен в 2006 г. после приобретения компании Upstartle, разработавшей онлайн-редактор текстовых файлов Writеly. Сервис представляет собой облачную версию текстового редактора, написанную на базе современных веб-стандартов, является кросс-платформенным, то есть пользоваться им можно в любой операционной системе, в которой есть современный браузер.
Google Docs позволил создавать, импортировать и редактировать текстовые документы. Хотя в функциональном плане он значительно отстает от программ офисного пакета Microsoft Office, тем не менее обладает рядом достоинств: во-первых, бесплатен; во-вторых, позволяет получить доступ к документам и продолжить работу над ними в любой точке земного шара, где есть доступ в Интернет. Кроме того, сейчас Google Docs адаптирован для мобильных устройств, что значительно повышает удобство работы. Например, теперь можно продолжить работу над документом в дороге, а также использовать сервис в качестве записной книжки с возможностью последующего открытия файлов на компьютере дома или в офисе.
1.2 Функциональные возможности Google Docs
Сервис Google Docs является альтернативой прикладного программного обеспечения персонального компьютера по работе с цифровой информацией (текстовой, графической). Для него не требуется инсталляция на персональный компьютер, а достаточно иметь подключение к сети Интернет и регистрация на почтовом сервисе Gmail.
Первоначально от пользователя потребуется регистрация в электронной почте Gmail. Особых сложностей она не вызывает и реализуется аналогично тому, как данный процесс осуществляется в других электронных почтах. После регистрации необходимо зайти в свой аккаунт и перейти на страницу: https://drive.google.com/
Посредством раскрывающегося списка Создать пользователь имеет возможность выбрать вид документа с каким ему предстоить работать - текстовый документ (Документ), презентация (Презентация), электронная таблица (Таблица), онлайн-форма для проведения опроса (Форма), графическое изображение (Рисунок). Кроме того, имеется возможность создания папок для упорядочения файлов.
Документ – аналог текстового документа Microsoft Word. Позволяет использовать в документе таблицы, изображения, формулы, автоматически формировать оглавления, переводить документы с русского языка на другие языки (в меню Инструменты выбрать команду Перевести указать нужный язык).
Презентация – аналог презентации Microsoft PowerPoint. Позволяет создавать красочные презентации, состоящие из слайдов, вставляя в них изображения, видеоролики, таблицы и блок-схемы. Однако здесь отсутствует возможность использования звуковых и визуальных эффектов, как в PowerPoint.
Таблица – аналог электронных таблиц Microsoft Excel. Многофункциональный инструмент для работы с таблицами. Доступны как стандартные функции по форматированию текста и ячеек, вставке формул и диаграмм, так и использование гаджетов – специальных технических приспособлений с повышенной функциональностью.
Форма – онлайн-формы для проведения опросов через Интернет. Напоминает базы данных, в которых в табличной форме хранится информация. Статистика и результаты заполнения формы доступны в сервисе «Документы Google».
Рисунок – средство для работы с рисунками и построения диаграмм. По своим функциональным возможностям напоминает графический пакет Corel Draw и инструменты рисования Microsoft Word. (рис.7)
Любой из созданных документов в Google Docs можно загрузить на компьютер. Для этого в меню «Файл» необходимо выбрать пункт Загрузить как, а затем указать формат, в котором следует сохранить файл. К примеру, текстовые документы и таблицы можно сохранять на компьютере не только в широко распространенных форматах Word и Excel, но и PDF.
Файлы, созданные на компьютере в одной из офисных программ, также можно загрузить в Google Docs. Для этого в Проводнике документов необходимо нажать кнопку Загрузить. После чего указывается местоположение файлов и нажимается кнопка Начать загрузку.
Одна из важнейших и востребованных возможностей сервиса «Документы Google» – предоставление доступа к документам другим людям. Можно открыть документ для всех пользователей Интернета, работать с ним в одиночку, либо предоставить доступ ограниченному кругу пользователей. Рассмотрим как это сделать.
Первоначально с помощью Проводника выбирается папка, где документы содержатся, либо в левой части экрана выбирается опция Все файлы. В правой части окна браузера отобразятся все созданные файлы и папки. Те из них, которыми необходимо поделиться с другими пользователями, выделяются и нажимается кнопка Открыть доступ. После этого с помощью пункта Настройки совместного доступа определяется круг лиц, для которых данный документ будет доступен.
Первоначально в списке пользователей выбранных документов значится только автор созданного документа. Чтобы предоставить доступ к ним другим людям нажимается ссылка Изменить.
В следующем окне отобразятся параметры видимости выбранных документов. Первые два пункта позволяют открыть доступ для любого пользователя, даже не имеющего учетной записи Google. Во втором и третьем случае доступ будет представлен другим лицам. Они добавляются в окне Настройки совместного доступа.
При указании лиц, которым доступен документ, определяется Редактор или Читатель. Читатели могут только просматривать документы Google, к которым им предоставлен доступ. Редакторы могут их еще и изменять. В завершении нажимается кнопка Открыть доступ и указанные ранее пользователи получат по e-mail ссылку на документ Google, перейдя по которой сможет просматривать и редактировать его через Интернет.
Визуально можно заметить, что в меню вынесены практически все пункты, что и в Microsoft Word. Аналогичное замечание можно сделать и для панели инструментов, то есть пользователь, владеющий навыками работы в офисном пакете Microsoft Office, особых трудностей при освоении рассматриваемого продукта иметь не будет. В качестве аргумента в следующей главе мы приведём пример создания документов различных типов в Google Docs.
2. ПРАКТИЧЕСКИЕ ОСНОВЫ СЕРВИСОВ GOOGLE DOCS
2.1 Проект «Поздравительная открытка»
Одной из практических задач, с которой может столкнуться пользователь, - это оформление поздравительной открытки. Её подготовка в табличном процессоре Microsoft Word и сервисе Google Docs практически ничем не отличается. Покажем как реализуется данная операция. В качестве примера возьмём открытку, подготовленную нами в текстовом процессоре Microsoft Word.
Создание поздравительной открытки в Word.
1. Настроим параметры страницы. Сначала необходимо задать размер бумаги, а затем подготовиться к созданию открытки. Нажимаем на вкладке Разметка страницы в группе Параметры страницы кнопку Размер и выберем пункт Letter (рис.1). Будет выбран размер бумаги Letter.
2. Настроим поля. Нажмем на вкладке Разметка страницы в группе Параметры страницы кнопку Поля и выберем пункт Узкие (рис.2). Будут выбраны поля.
3. Введём текст поздравления и изменим шрифт. В данном примере мы выберем шрифт Arial, который прекрасно подходит для поздравлений (рис.3).
4. Вставим картинку. Щелкнем место, в которую нужно вставить картинку. На вкладке Вставка в группе Иллюстрация нажмём кнопку Рисунок . Откроется диалоговое окно Вставка рисунка. Найдём нужную картинку и нажмем кнопку Вставить. Картинка вставлена (рис.4).
А теперь покажем, как реализуется данная операция в Google Docs.
1. Для начала зайдём на сайт и нажмём кнопку Создать. Затем выбираем из списка Документ и нажимаем на него. В отличие от Microsoft Word данное приложение не позволяет выбрать размер бумаги. В Меню выбираем шрифт Arial, меняем Размер шрифта и Цвет текста а также делаем Выравнивание по центру. Затем вводим текст поздравления (рис. 5).
2. Вставим картинку. Щелкнем место, в которую нужно вставить картинку. На вкладке Вставка в Меню нажмём кнопку Изображение. Откроется диалоговое окно Открыть. Найдём нужную картинку и нажмем кнопку Открыть. Картинка вставлена (рис.6). Документ автоматически сохраняется под именем Новый документ.
Можно заметить, что выполненные операции в рассмотренных приложениях ничем не отличаются друг от друга. Единственно, что не получится у пользователя, – это распечатать документ в определенном формате, например, А4 либо А5.
2.2 Коллективный проект «Достопримечательности города»
Как известно, одним учащимся проще работать с графикой, другим с текстом, третьим - оформлять подготовленные материалы и т.д. Поэтому зачастую в образовательном процессе реализуются коллективные проекты, в каждом из которых тот или иной обучающийся выполняет определённую работу. Сервис Google Docs позволяет упростить подобный вид деятельности, когда работа осуществляется в режиме реального времени, а каждый из учащихся выполняет то, что у него лучше всего получается. Как это происходит, можно показать на примере разработки проекта «Достопримечательности города».
Для того, чтобы начать работу над проектом, необходимо создать презентацию в документах Google Docs. (рис.7)
Затем в Настройке совместного доступа добавить пользователей (рис. 8). На электронную почту пользователя придёт письмо с оповещением доступа к файлу. Пользователь заходит на сайт Документы Google и начинает работу с презентацией.
Один из учащихся создаёт основу презентации (определяет количество страниц и наполняет их текстовыми данными). После этого второй учащийся в зависимости от текста на слайдах подбирает графику. Рисунки могут быть взяты готовые или быть созданы с помощью приложения Рисунок сервиса Google Docs. Важно, что первый и второй учащиеся могут работать параллельно: пока первый работает над текущим слайдом, второй наполняет графикой предыдущий слайд. Третий ученик, после того как часть презентации будет сделана, может начинать снабжать её анимационными эффектами.
В приложении реализована функция отката изменений: если один из учащихся по неосторожности или специально удалил фрагмент документа, то фрагмент можно восстановить.
В завершении надо отметить, что рассмотренные проекты могут быть с успехом реализованы при изучении различных тем курса информатики, так и других учебных дисциплин.
- «История вычислительной техники» (информатика);
- «Объёмы тел» (математика);
- «Сила трения» (физика);
- «История России 20 век» (история).
Заключение
Сервисами Google пользуется всё большее количество людей, применяя их при решении разнообразных информационных задач. Но источников, где бы детально описывались сами сервисы, практически нет. То есть отсутствует та теоретическая база, опираясь на которую пользователю было бы легко овладеть соответствующими навыками и умениями.
Компания Google представляет ряд сервисов и инструментов для различных нужд. Большинство из них – веб-приложения, требующие от пользователя только наличия браузера, в котором они работают, и интернет-подключения. Это позволяет использовать данные в любой точке планеты и не быть привязанным к одному компьютеру. Некоторые из сервисов нуждаются в установке дополнительных программ (проигрывателя Flash-графики или клиента для мгновенных сообщений). Кроме того, для комфортной работы необходимо высокоскоростное подключение (от 512КБ/с для Google Video, от 256КБ/с для Google Earth).
Создание совместных документов в режиме реального времени стало большим преимуществом в отличие от офисных пакетов как для работы в учебных заведениях, так и для работы дома, и благодаря простому интерфейсу работать с Документами Google очень просто.
Google Docs имеет ряд преимуществ:
- возможность работы за любым рабочим местом (дом, кафе, библиотека и так далее);
- бесплатность;
- при наличии доступа к сети Интернет приложение не нужно инсталлировать на компьютер;
- поддержка широко распространённых форматов, включая возможность сохранения документов в PDF формате;
- привязки с платформами и ОС;
- возможность реализации совместной работы с документами.
Имеются у данного сервиса и недостатки, в частности:
- трудности в подготовке сложных документов;
- наличие доступа к сети Интернет;
Но отмеченные недостатки никак не влияют на те преимущества, которыми обладает сервис Google Docs. Именно поэтому за сервисом Google Docs открывается широкое будущее.
Читайте также:

