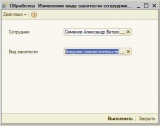Как изменить вид занятости в 1с упп
Опубликовано: 16.09.2025
Данная обработка позволяет изменять вид занятости сотрудника организации в конфигурациях ЗУП 2.5 и КА 1.1, в случае если при приеме на работу был указан неверный вид занятости.
Специальные предложения











- Скопировать ссылку
- Перейти
- Скопировать ссылку
- Перейти
- Скопировать ссылку
- Перейти
кривенький код , получение сотрудника по Коду ))
Сотр = ВыбСотрудник.ПолучитьОбъект();
и что бы перезаписать регистры то достаточно перепровести документ Прием на работу
Объект=Регистратор.ПолучитьОбъект();
Объект.Записать(РежимЗАписиДокумента.Проведение);
ну или перезаписать регистры программно , тк если установлена дата закрытие периода то не даст перепровести, что я и сделал для себя
кстати распроводить надо все документы , все кадровые перемещения , иногда это плохо
а в групповой обработке не дает менять значение этого реквизита
- Скопировать ссылку
- Перейти
- Скопировать ссылку
- Перейти
- Скопировать ссылку
- Перейти
- Скопировать ссылку
- Перейти
Просмотры 11307
Загрузки 23
Рейтинг 2
Создание 05.11.15 11:07
Обновление 05.11.15 11:07
№ Публикации 415477
Кому Бухгалтер
Операционная система Windows
Вид учета Не имеет значения
Доступ к файлу Абонемент ($m)
Код открыт Не указано

См. также
Пометка на удаление неиспользуемых элементов справочников и документов Промо
В ходе работы в программе в ней зачастую накапливается "мусор". Данная разработка может помочь убрать его. (обычные или управляемые формы)
1 стартмани
02.02.2010 33502 701 AnryMc 53
Подсистема справок (ЗУП 3.х)
Подсистема справок внешней печатной формой для 1C: Зарплата и Управление Персоналом, редакция 3.х.
1 стартмани
Обработки для 1С: Розница по работе с ЕГАИС
Несколько простых и нужных обработок для упрощения работы с ЕГАИС в 1С Розница версий 2.2.10.ХХХ и выше.
1 стартмани
25.02.2019 22078 49 independ 15
1С: Розница/УТ 10.3. ЕГАИС, загрузка акцизных марок в справочник Штрихкоды и Упаковки, регистр Акцизные марки из XML-сообщений входящих ТТН ЕГАИС + Печать акцизных марок
Пакетная загрузка/обновление списка акцизных марок ЕГАИС из входящих ТТН ЕГАИС. Для 1С Розница 2.2.9.ХХХ/2.2.10.ХХХ//2.2.11.ХХХ/2.2.12.ХХХ/Управление торговлей 10.3.49.ХХХХ и выше с возможностью печати
1 стартмани
31.01.2019 28551 204 independ 124
Групповая установка даты выплаты в документах "Отпуск" и "Командировка" на заданную дату и перерасчет отобранных документов Промо
Обработка позволяет расчетчикам сократить время, затрачиваемое на расчет отпусков и командировок.
2 стартмани
15.02.2017 16030 86 ser6702 18
Ручная выгрузка и загрузка данных через универсальный обмен данными с настройками (расширение, платформа 8.3+)
Данное расширение (не требует изменения конфигураций) служит как надстройка для конфигураций, у которых обмен между базами происходит через универсальный формат (EnterpriseData), с использованием стандартных правил конвертации, которые уже есть в конфигурации. Интерфейс адаптирован для простых пользователей, сделан общий отбор по Организации для всех документов, имеется пару настроек для передачи в параметры конвертации, которые расположены в общем модуле конфигураций, а так же есть возможность выбора запуска - в фоне или в текущем сеансе. Теперь не нужно настраивать обмен между базами, для того чтоб просто перенести нужные документы. Подходит точно для УТ 11.4, БП 3.0.67, КА 2.4.5, Розница 2.2.9 (Обновление 1.2 от 02.03.2019)

Автоматизация учета движения кадров. Кадровое делопроизводство без ошибок.
Протестируйте качество нашей работы. Первая консультация бесплатно!
Простой учет движения кадров удаленных подразделений. Сервис легко интегрируется с 1С:ЗУП
Бизнес-процессы на абсолютно любом предприятии могут потребовать изменений каких-либо условий работы сотрудников. Для решения подобной задачи в программе 1С:Зарплата и управление персоналом (ЗУП) используется документ «Кадровое перемещение».
Для создания иллюстраций используется конфигурация «Зарплата и управление персоналом КОРП», редакция 3.1, релиз 3.1.13.76.
Документ «Кадровый перевод»
Как найти документ в меню программы? Документ «Кадровый перевод» может быть открыт несколькими способами.
Способ первый, самый простой: в главном меню программы находим пункт «Все кадровые документы» или пункт «Приемы, переводы, увольнения».

Рис.1 Местонахождение документа
В обоих случаях мы попадем в перечень кадровых документов, а с помощью кнопки «Создать» можем открыть форму кадрового перемещения (либо кадрового перемещения списком, о котором будет написано немного позже).
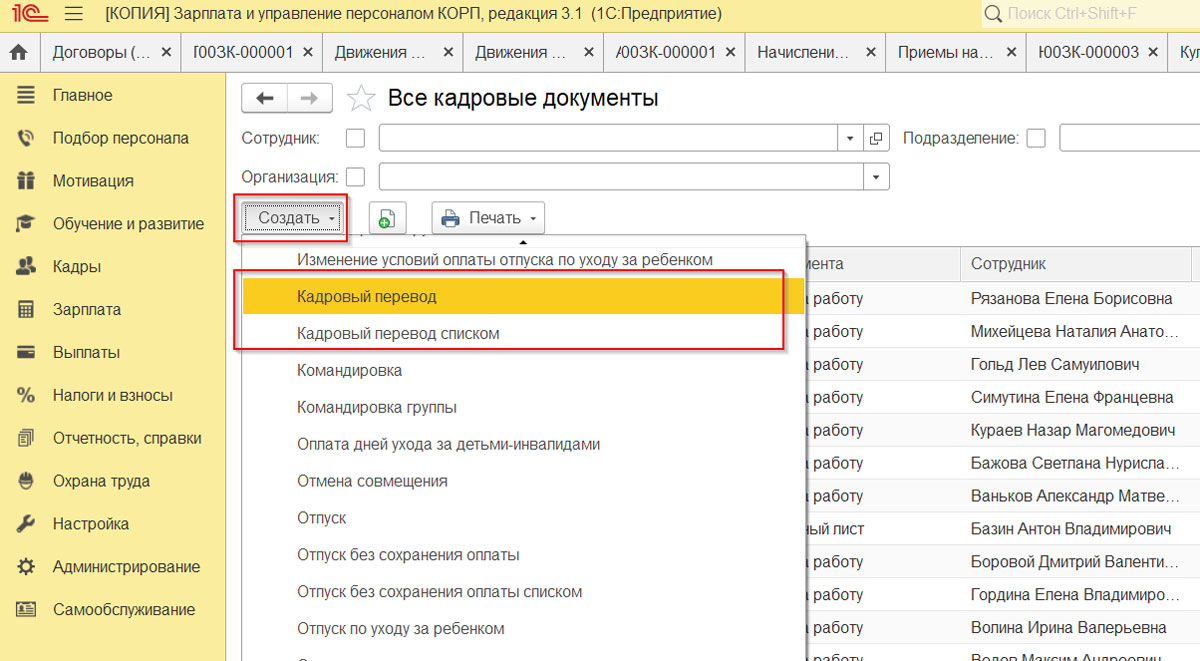
Рис.2 Кадровый перевод и перевод списком
Это наиболее распространенный способ запуска формы документа. Второй способ – вызвать форму кадрового перевода прямо из карточки сотрудника.
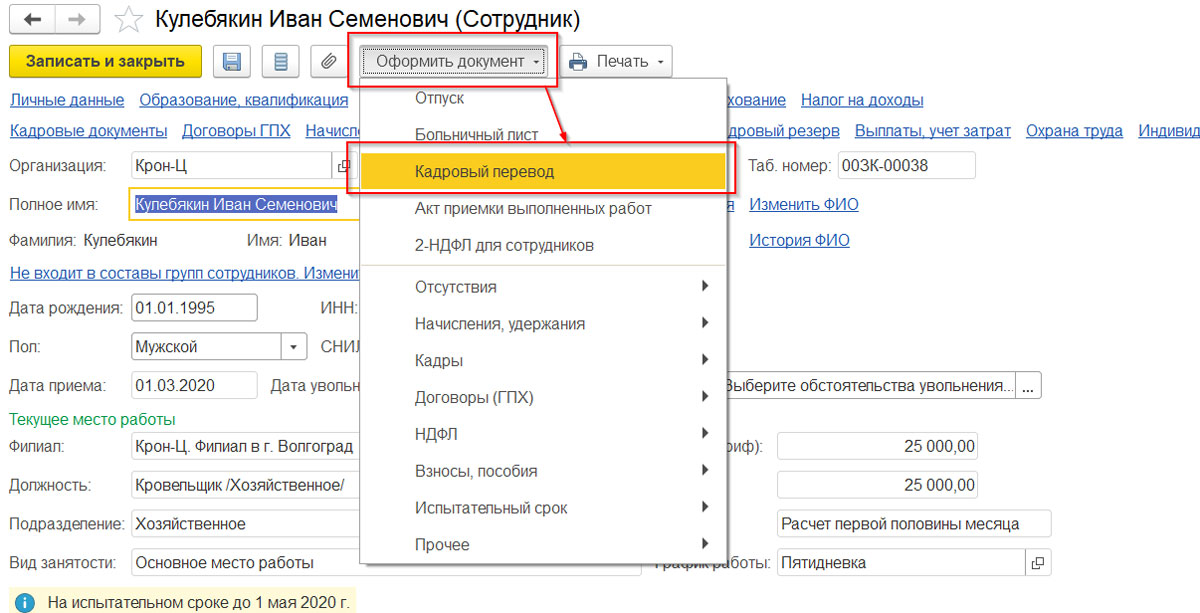
Рис.3 Оформить перевод
Способ третий, самый удобный – вывести журнал кадровых переводов в раздел «Кадры». Для этого в разделе «Кадры» необходимо вызвать и открыть «Настройку навигации», как показано на рисунке ниже.
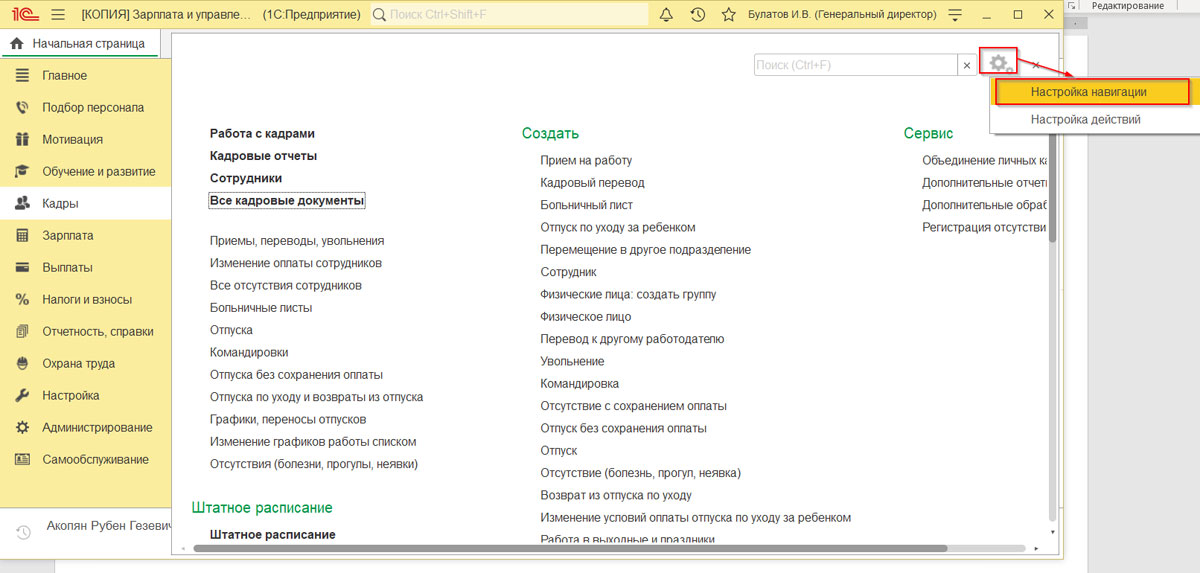
Рис.4 Настройка навигации
После этого добавьте журнал «Кадровые переводы» в «Выбранные команды».
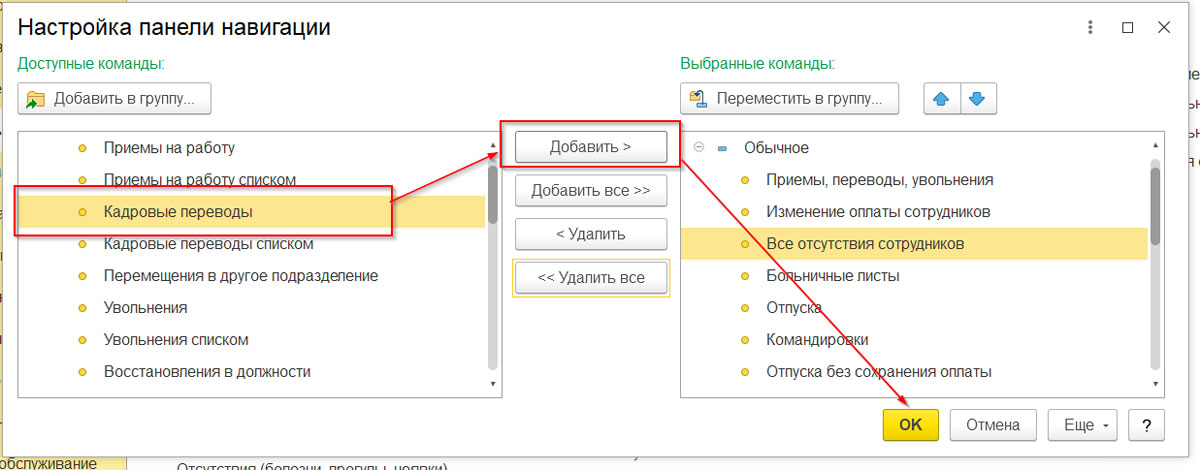
Рис.5 Настройка панели
Теперь этот раздел появился в кадровом меню.
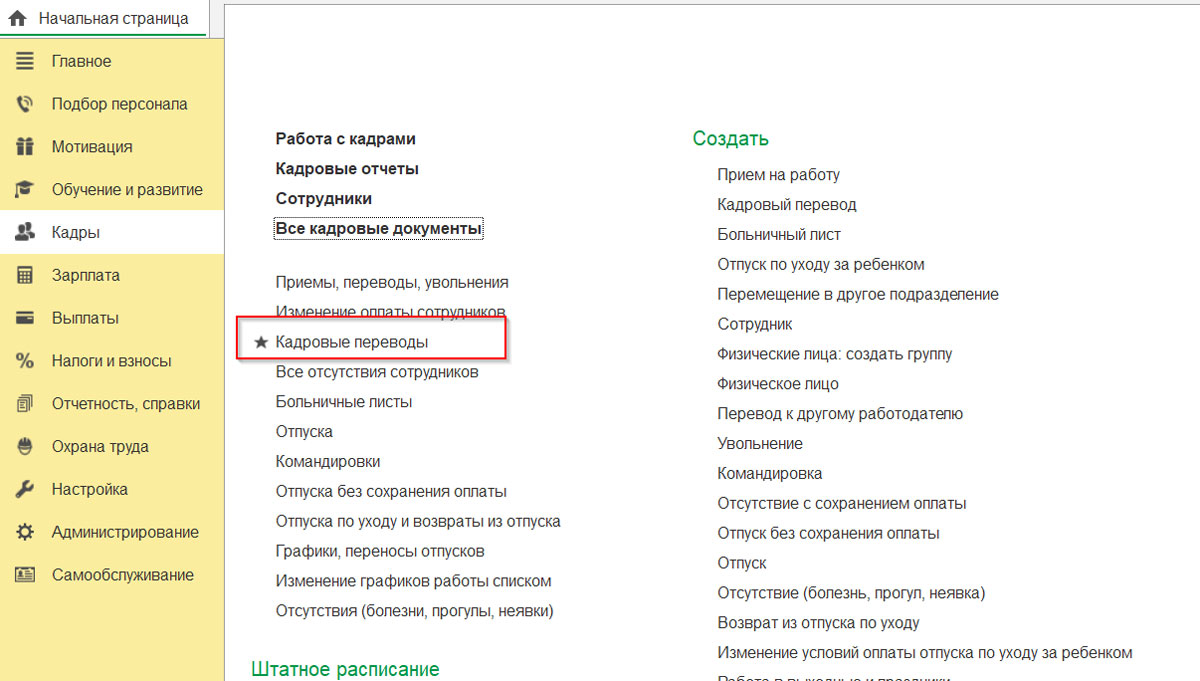
Рис.6 Кадровые переводы в тематическом меню
Теперь можно не искать кадровый перевод в общем списке документов, а сразу запускать список, где можно создавать его по кнопке «Добавить» без дополнительных действий. При проведении кадрового перевода проверяется соответствие со штатным расписанием. Программа его контролирует, даже если в настройках не стоит флажок «Контроль штатного расписания». Если же он стоит, об этом непременно появится отметка в журнале кадровых переводов.
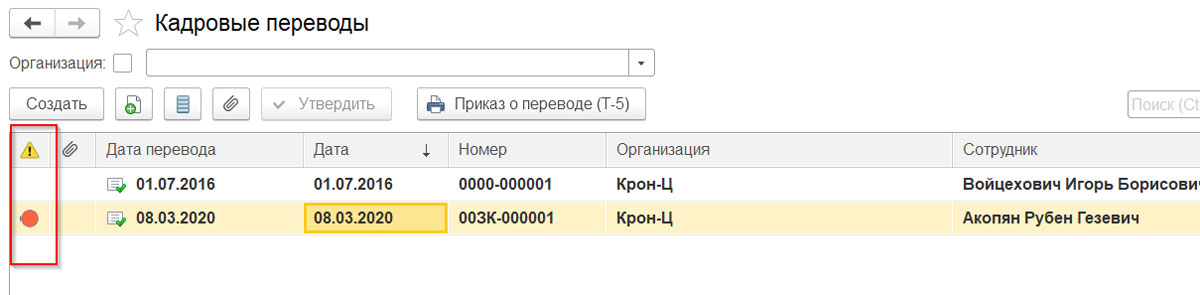
Рис.7 Отметка в журнале
Если начать выяснять, откуда эта отметка, программа выдаст подробный отчет о наличии вакансий на данной позиции штатного расписания. При этом система не станет запрещать делать проводку и принимать на эту позицию «лишнего» сотрудника, как это было в ЗУП 2.5. Ее дело – предупредить, а окончательное решение остается за пользователем. Поэтому организации, где принят жесткий контроль «штатки», зачастую просят доработать этот функционал.
Итак, откроем документ «Кадровый перевод».
Шапка документа
В шапке документа мы найдем следующие поля:
Организация. Если в программе ведется учет по нескольким организациям, то следует указать организацию, в которой числится переводимый сотрудник до перевода. При этом если сотрудник оформлен в обособленном подразделении, выделенном на отдельный баланс, то именно подразделение следует указать в качестве организации.
Если вы работаете в территориально-распределенной компании, обратите внимание на сервис «Личный кабинет кадровика» – это удобный кадровый инструмент делопроизводства и учета рабочего времени в удаленных подразделениях. Подробности уточняйте у наших специалистов.
Сотрудник – кого переводим.
Дата документа – просто дата, которая потом будет показана в печатной форме приказа, а также в качестве реквизитов приказа в личной карточке (Т-2). При этом в карточке Т-2 перевод отражается только в том случае, когда в нем выбрано изменение подразделения или должности.
Дата. Именно с этого момента (включительно) вступают в действие условия кадрового перевода
Дата, по которую переводим. В случае временного перевода устанавливается вторая дата – дата окончания, и больше никаких действий делать не нужно! Система запомнит этот факт и вернет сотрудника автоматически в его старое подразделение, если не случится еще один перевод.
Номер документа формируется при его записи автоматом, как следующий по порядку, в виде ПОПБ-000000, где ПО – префикс организации, который можно задать в ее карточке; ПБ – префикс информационной базы, который можно задать в разделе «Администрирование - Синхронизация данных».
Префиксы задаются для удобства различия документов, введенных в разных организациях или информационных базах. Если префиксы не заданы, то при формировании номера вместо них устанавливаются нули.
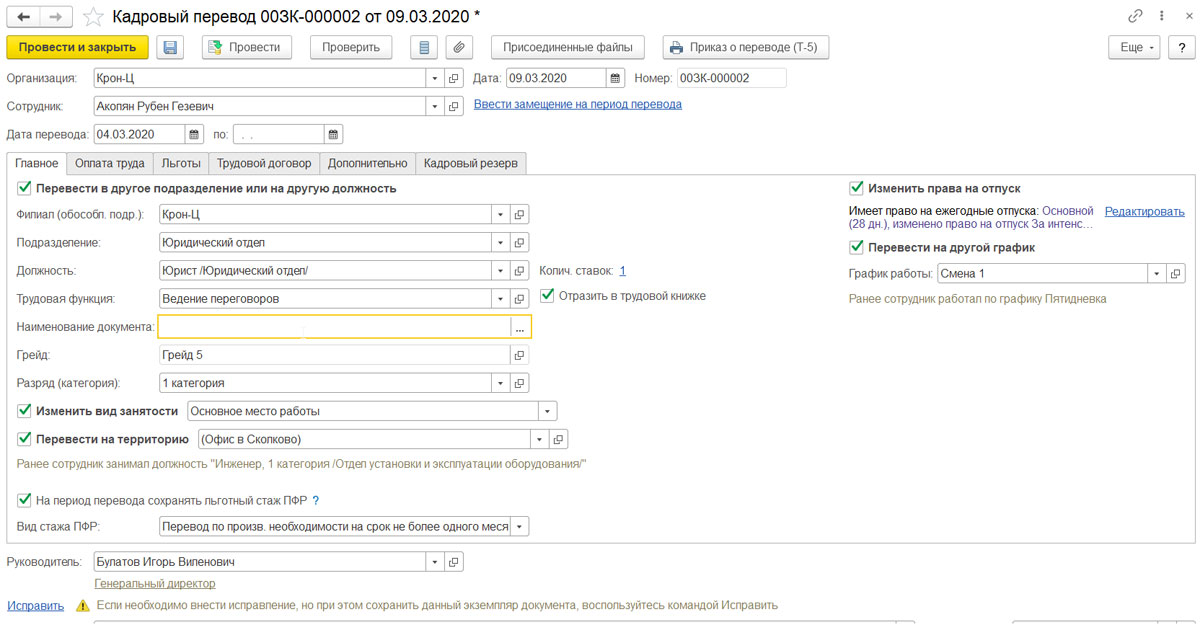
Рис.8 Формирование номера документа
Кроме того, по ссылке «Ввести замещение на период перевода» можно создать один из предложенных программой документов, например, «Прием на работу» для другого сотрудника.
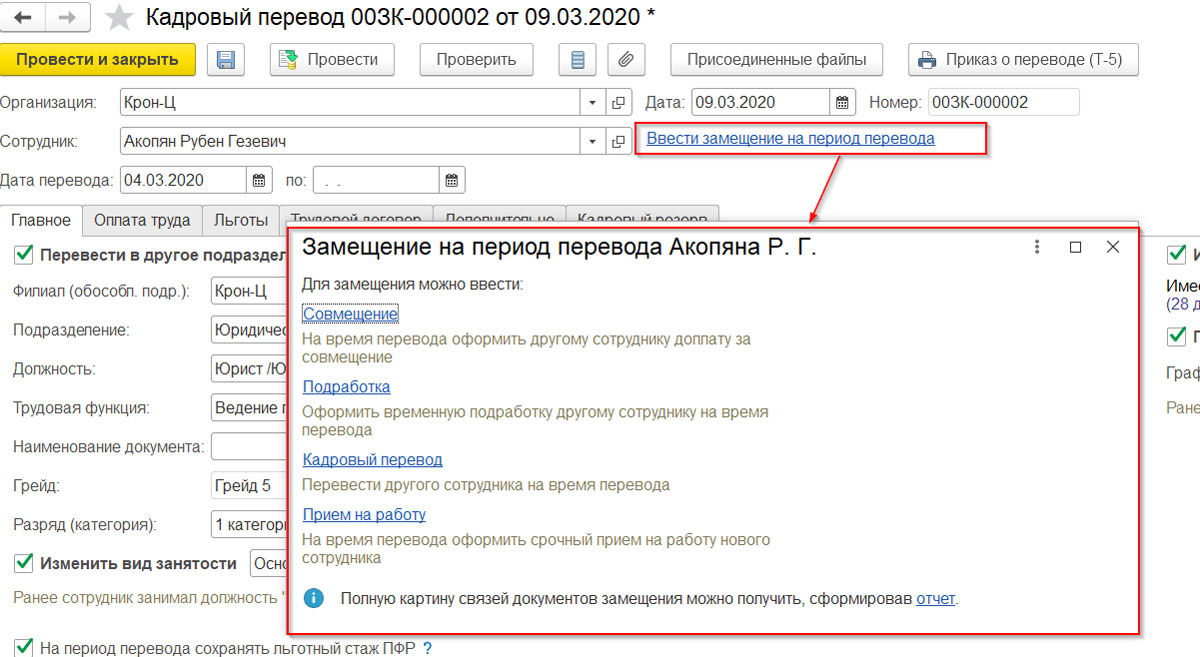
Рис.9 Ввод замещения
Подробнее с процессом приема можно познакомиться в статье «Прием на работу в 1С 8.3 ЗУП» на нашем сайте.
В документе несколько закладок.
Закладка «Главное»
На рисунке выше показаны все поля этой закладки. Очевидно, что любое поле дает возможность отобразить то или иное изменение, а именно:
С помощью обработки можно легко изменить вид занятости сотрудника.
Специальные предложения











- Скопировать ссылку
- Перейти
- Скопировать ссылку
- Перейти
- Скопировать ссылку
- Перейти
- Скопировать ссылку
- Перейти
- Скопировать ссылку
- Перейти
- Скопировать ссылку
- Перейти
- Скопировать ссылку
- Перейти
- Скопировать ссылку
- Перейти
Просмотры 4624
Загрузки 48
Рейтинг 1
Создание 04.05.12 15:17
Обновление 04.05.12 15:17
№ Публикации 126922
Кому Бухгалтер
Конфигурация Конфигурации 1cv8
Операционная система Не имеет значения
Страна Россия
Доступ к файлу Абонемент ($m)
Код открыт Не указано
См. также
Конвертация данных Парус 7, 10 - ЗУП 2.5, ЗИКБУ 1.0, КА 1.1, УПП
Перенос данных Парус 7, 10 - ЗУП 2.5, ЗИКБУ 1.0, КА 1.1, УПП Переносит данные сотрудника, физического лица и начисления за произвольный период
1 стартмани
10.06.2014 36344 67 kns77 87
Помощник перехода с КА 1.1 на ЗУП 3.1 Промо
Обработка предназначена для переноса данных из КА 1.1 в ЗУП 3.1.
3 стартмани
25.12.2018 32475 131 gudogu 39
Выгрузка и подготовка данных для программы "Перечень льготных профессий" для 1С: ЗУП 2.5 (ОТКРЫТЫЙ КОД)
Обработка для формирования и редактирования данных для перечня льготных профессий. В связи с прекращением поддержки ЗУП 2.5 и отсутствием времени на доработку для сдачи годовой отчетности открыл код модуля. Не очередная выгрузка стажей, а практически полный аналог перечня для 1С. Формирование и редактирование стажей с последующей выгрузкой в формат перечня, но только ГОРАЗДО удобнее и быстрее. В общем, смотрите видео. Где-то половина времени на написание обработки ушла именно на удобство и скорость работы. Внимание: код модуля обработки открыт
5 стартмани
09.11.2015 55165 63 Black-fog 62
Миграционный учет
Обработка «Миграционный учет» предназначена для учета иностранных работников в программе «Зарплата и Управление Персоналом, редакция 2.5». Для использования обработки не требуется вносить изменения в конфигурацию.
1 стартмани
20.11.2014 25914 206 майский ЖЖЖмель 27
Отключение доступа уволенным пользователям Промо
Давно хотели навести порядок в пользователях? Надоело, что в списке мешаются давно уволенные сотрудники? Тогда эта обработка для Вас!
3 стартмани
15.10.2013 53110 109 VBod 17
Отчет "Дни рождения сотрудников" со специальной возможностью отправки результата на электронную почту Промо
Отчет уникален, потому что содержит решение задачи два в одном. Просто меняй выводимую информацию (отчет об остатках ТМЦ, кассовый отчет, прочий финансовый или бухгалтерский отчет), а код для отправки данного отчета по почте уже написан за тебя. Директор, главный бухгалтер и прочие должностные лица, принимающие решения, будут довольны. Придя утром на работу они получат по почте самую свежую и необходимую информацию. В результате данного отчета в качестве примера выводится информация о днях рождениях сотрудников на ближайшую неделю. Отчет опробован в крупной организации и активно используется, каждую пятницу отчет автоматически запускается на сервере, и рассылает на указанные адреса сообщения о предстоящих днях рождения.
Чтобы принять на работу совместителя, который не был до этого сотрудником организации, в программе 1С:Зарплата и управление персоналом необходимо воспользоваться одним из вариантов:
а. Создать физическое лицо в программе ЗУП 3.1 из раздела Кадры - Физические лица – Создать. Ввести основные данные. Тут же из карточки физического лица по ссылке «Работа» - “Новое место работы” откроется форма для создания нового сотрудника, где основные данные уже подтянутся из физ.лица. Необходимо сохранить изменения и переходить к приему на работу;
б. Либо сразу «создать» сотрудника в справочнике «Сотрудники». При этом Физическое лицо создается автоматически.
После этого по ссылке “Принять на работу” из карточки Сотрудника создаем документ “Прием на работу”, где указываем подразделение и должность по штатному расписанию, от которой в документ подтянется оклад, график и ставка.
Нам необходимо изменить «Колич.ставок», например, ½ (если сотрудник принимается на 0,5 ставки) и «график работы», который нужно предварительно создать через “Настройки” - “Графики работы сотрудников” - “Создать”, задаем наименование графика например “0,5 ставки”. По ссылке “изменить свойства графика” можно заполнить рабочее время на необходимое количество часов (например, 0,5 ст. по обычной «пятидневке» - это 4 часа работы пять дней в неделю - заполнить количество часов по дням недели в таблице “Расписание работы”). ФОТ сотрудника на вкладке “Оплата труда” автоматически пересчитается согласно выбранной ставке.
Например, мы приняли в ООО “Листопад” Ангельскую А.С. на должность Кассира в Бухгалтерию на 1/4 ставки или 0,25.

Совместительство в ЗУП 1С. Настройка графика работы:



На вкладке “Оплата труда” видно, что полный оклад кассира 35 000 руб. Для нашего совместителя ФОТ посчитался согласно ставке: 35 000 *0,25 = 8 750 руб.

Приказ можно «провести» и вывести печатную форму Т-1. В строке “условия приема на работу” указывается “Работа по совместительству, сокращенная рабочая неделя”. Если необходимо эту формулировку изменить, в документе “Прием на работу” на вкладке “Трудовой договор” в пункте “Условия приема”, можно изменить необходимую информацию.

Т.к. в приказе о приеме Т-1 указывается тарифная ставка должности Кассира по полному рабочему дню, то для исключения разногласий с сотрудником, мы указали в условиях приема, что оплата производится в размере 0,25 от тарифной ставки. Данную информацию лучше всегда указывать в соответствии с формулировкой, использованной непосредственно в трудовом договоре с сотрудником.

2. Прием на работу внутреннего совместителя
В 1С:ЗУП внутреннее совместительство отличается от первого пункта тем, что в организации уже работает сотрудник по основному месту и его же необходимо принять, только теперь по совместительству.
В этом случае физ.лицо нам создавать не нужно - к одному физ.лицу будут привязаны оба сотрудника.
Можно сразу воспользоваться вариантом б) из первого пункта. При наборе ФИО можно набрать первые буквы фамилии и нажать на клавиатуре Enter - программа спросит Вас, принимаете ли вы на работу того же человека? Необходимо согласиться и основные данные заполнятся автоматически. После этого можно будет Записать данные сотрудника с помощью кнопки “Сохранить” (находится сверху в виде синей дискеты, также можно нажать на клавиатуре сочетание клавиш Ctrl+S), и воспользоваться ссылкой “Прием на работу”, где уже автоматически будет проставлен “Вид занятости” - “Внутреннее совместительство”. Заполняем должность, колич.ставок, проводим документ и выводим печатную форму приказа Т-1.
В справочнике “Сотрудники” у нас будут две строчки с одним ФИО, но с разным видом занятости сотрудника, а в справочнике “Физические лица” будет одна строка.
3. 1С 8.3 ЗУП: Прием на работу основного сотрудника, если он уже работает по внешнему совместительству в организации
Рассмотрим ситуацию: прием на работу внешнего совместителя из этой же организации. Когда сотрудник уже работает в компании и необходимо:
• изменить вид занятости сотрудника - с внешнего совместителя на основное место работы;
• принять на работу сотрудника на основное место, при этом сохранив ставку совместителя.
В первом варианте возможны два пути:
1-й: увольнение с внешнего совместительства и прием на работу того же человека как основного сотрудника. Это необходимо в случае, если с этим человеком заключается новый трудовой договор.
Прием-увольнение производится по общим правилам - проводим документом “Увольнение” внешнего совместителя и производим прием на работу на основное место. При этом не забываем, что физ.лицо у нас уже есть и при создании сотрудника воспользуемся автоматическим заполнением данных из карточки уже существующего физ.лица (как описано в пункте 2 данной статьи).
2-й: в программе 1С:Зарплата и управление персоналом 3.1 есть возможность создать перевод с изменением вида занятости сотрудника, не проводя через увольнение. Это необходимо, когда с сотрудником заключается дополнительное соглашение об изменении условий работы, а именно о его выходе на полный рабочий день в организацию, и изменения вида занятости с совместительства на основное место работы.
В разделе “Кадры” - “Приемы, переводы, увольнения” - “Создать” - “Кадровый перевод” - выбираем необходимого сотрудника и отмечаем нужный раздел для перевода:
• перевести в другое подразделение или на другую должность - здесь мы можем, если необходимо, изменить место работы сотрудника, поменять количество ставок (при этом программа предложит пересчитать ФОТ, т.к. изменилась ставка), и обязательно поменять график работы сотрудника на полный рабочий день если необходимо;
• изменить вид занятости - выбираем из списка “Основное место работы”.
Если это необходимо, на закладке “Оплата труда” меняем начисления и аванс сотруднику.

Проведем документ и можно вывести печатную форму приказа кадрового перевода Т-5. Для того чтобы пропечаталась причина перевода, ее необходимо указать во вкладке “Дополнительно” в строке “Причина перевода”.

4. Увольнение сотрудника в 1С:ЗУП. Как уволить с основного места работы сотрудника, работающего и по внутреннему совместительству в данной организации
При увольнении сотрудника в 1С:ЗУП с основного места (если при этом он еще и совместитель в данной организации) необходимо, чтобы после увольнения с основного места вид занятости изменился с «внутреннего совместительства» на «внешнее совместительство».
Для этого в ЗУП 3.1 необходимо всего одно действие - создать документ «Увольнение» сотрудника с основного места работы, и по совместительству в программе автоматически изменится вид занятости с внутреннего на внешнее. Обратите внимание, что это изменение в программе произойдет на следующий день после увольнения.
Простая настройка вызывается через кнопку Настройки, в отчете можно установить отборы, например, подразделение, должность, сотрудник. В каждом отчете они могут быть разные.
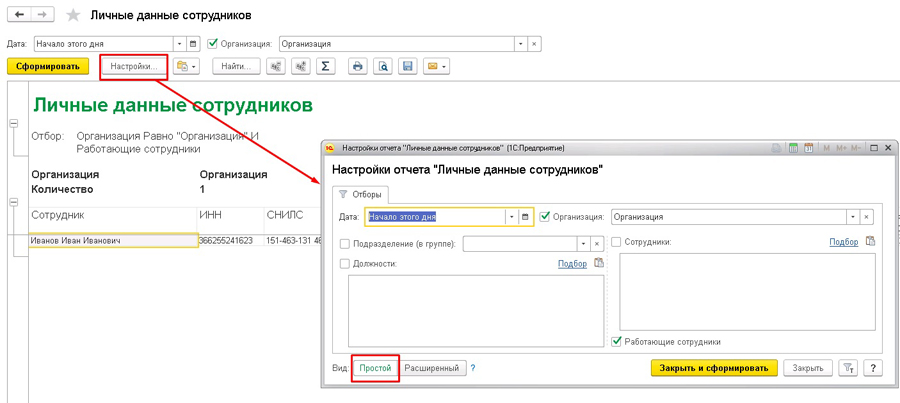
РАСШИРЕННАЯ НАСТРОЙКА ОТЧЕТОВ
Расширенную настройку отчетов можно включить через кнопку Настройки - Вид - Расширенный.
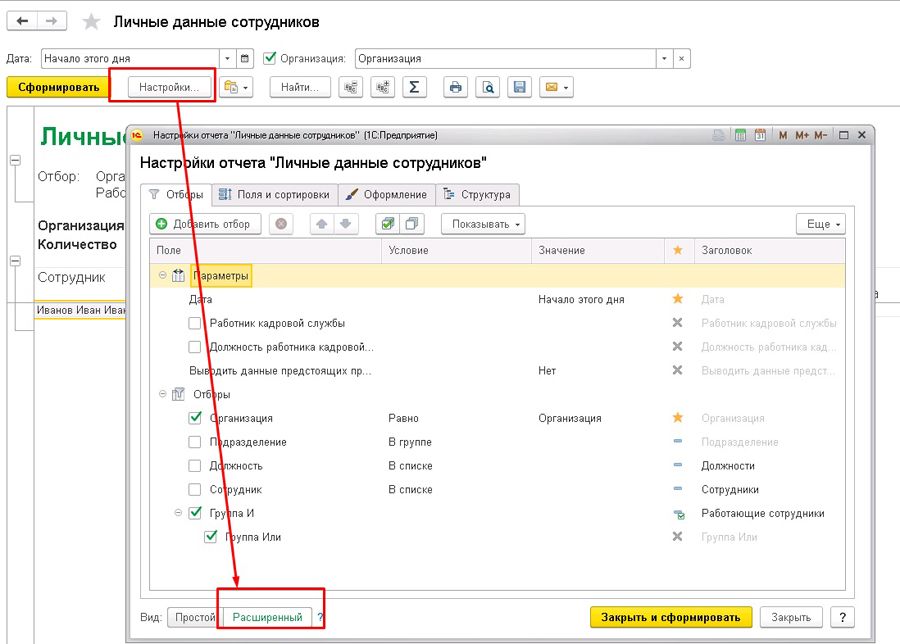
Поле «Отборы». Расширенная настройка отборов позволяет добавлять/удалять отборы, редактировать существующие.
Представлена в виде таблицы со следующими полями:
- Поле – поле, по которому производится отбор.
- Условие – вариант отбора, возможные значения:
- Равно – отбор только по выбранному значению поля;
- Не равно – отбор по всем значениям поля, исключая выбранное;
- В списке – отбор по списку значений поля;
- Не в списке – отбор по всем значениям поля, исключая выбранный список;
- В группе – отбор по всем значениям поля, входящим в выбранную группу (если выбран элемент, аналогично условию Равно);
- Не в группе – отбор по всем значениям поля, не входящим в выбранную группу (если выбран элемент, аналогично условию Не равно);
- В группе из списка - отбор по всем значениям поля, входящим в группы из выбранного списка (если выбраны только элементы, аналогично условию В списке);
- Не в группе из списка - отбор по всем значениям поля, не входящим в группы из выбранного списка (если выбраны только элементы, аналогично условию Не в списке);
- Заполнено – отбор по всем непустым значениям поля;
- Не заполнено – отбор по всем пустым значениям поля;
- Значение – значение отбора (элемент, группа или список).
- «Звездочка» - расположение отбора, возможные значения:
- В шапке отчета – отбор будет отображаться на форме отчета в быстрых отборах;
- Только флажок в шапке отчета - отбор будет отображаться на форме отчета в быстрых отборах, но без возможности выбора значения, можно будет выбрать только его активность;
- В настройках отчета – отбор будет отображаться в настройках отчета (даже в простом режиме);
- Только флажок в настройках отчета - отбор будет отображаться в настройках отчета (даже в простом режиме), но без возможности выбора значения, можно будет выбрать только его активность;
- Не показывать – отбор будет отображаться только в расширенном режиме настроек.
- Заголовок – название отбора в панели быстрых отборов и в простом режиме настроек.
- Кроме того, в подменю Еще есть пункт «Сгруппировать отборы». Он позволяет объединять отдельные отборы по условиям «И» (группа срабатывает, если срабатывают все отборы вместе), «ИЛИ» (группа срабатывает, если срабатывает один из отборов), «НЕ» (обращает действие отборов). Для группировки необходимо выделить несколько нужных отборов и нажать «Сгруппировать отборы». Для отмены группировки необходимо выбрать группу и нажать «Разгруппировать».
Например, чтобы вывести отбор по виду занятости, входим в расширенную настройку – Добавить отбор – В поле Работа выбираем Вид занятости.
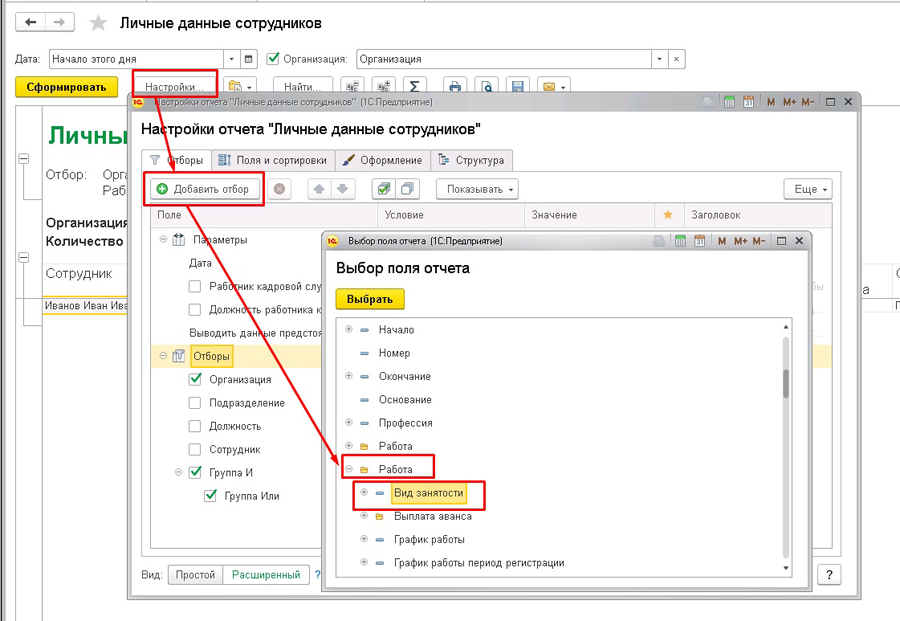
Условие = В списке (выбираем вид занятости «Основное место работы» и «Внутреннее совместительство»).
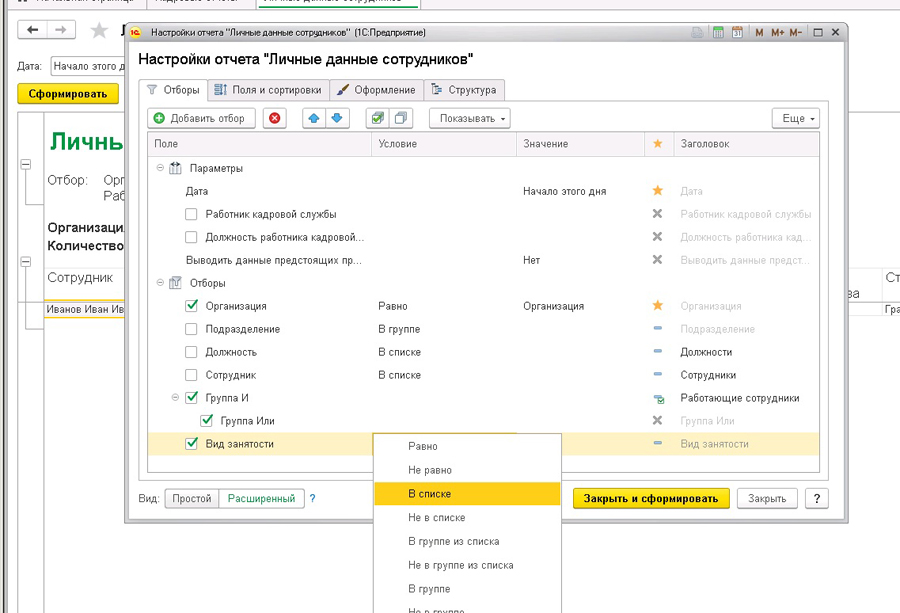
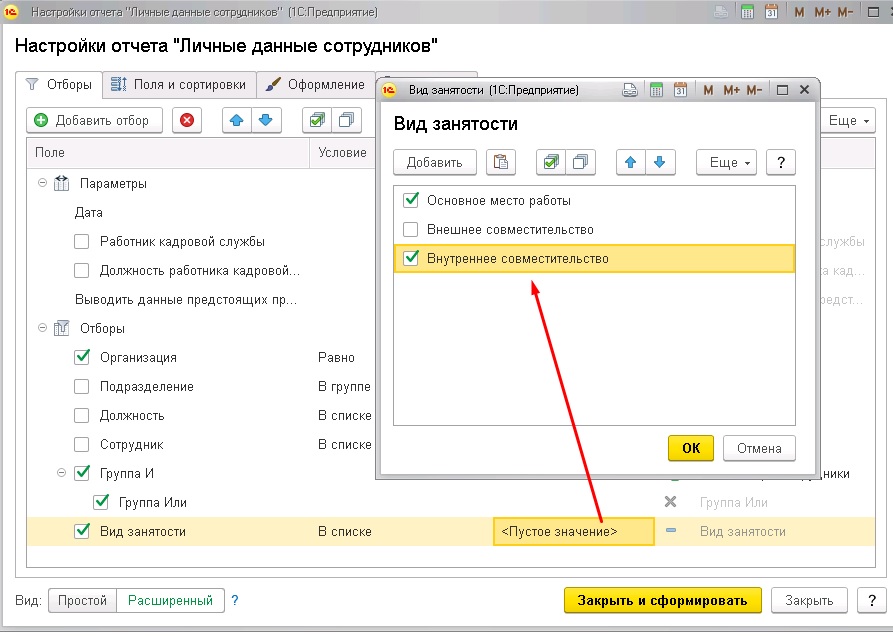
В настройках «Звездочка» выбираем показывать в Шапке отчета.
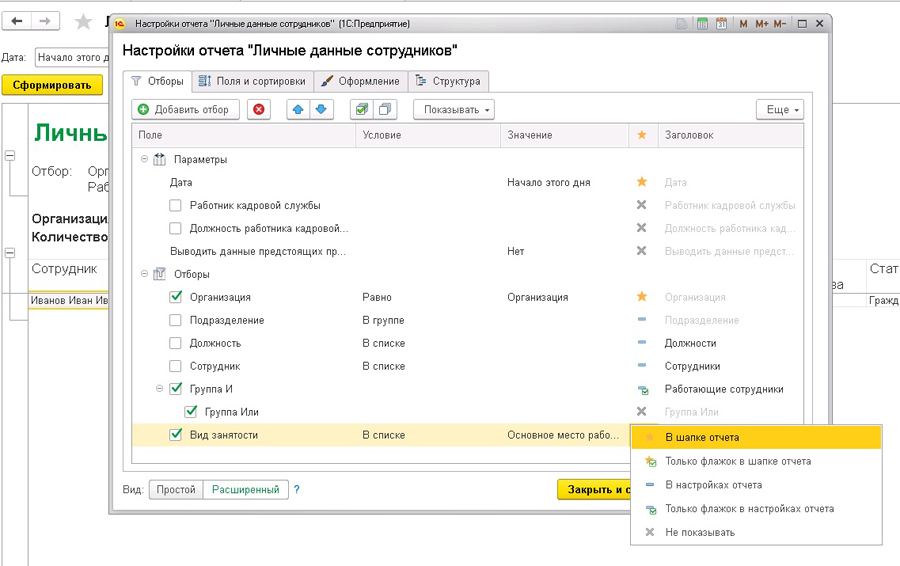
Заголовок - Занятость сотрудника.
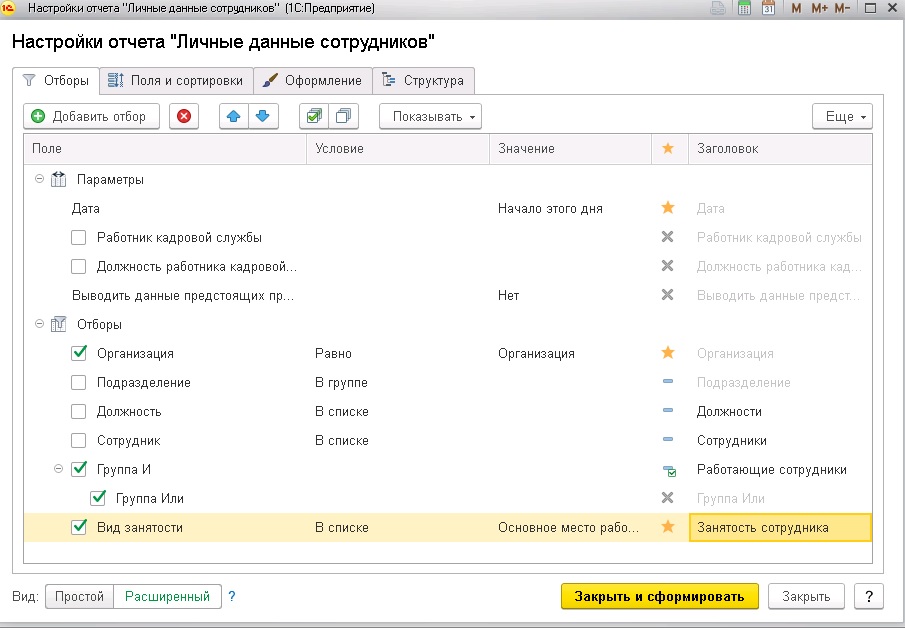
После всех настроек можно устанавливать данный отбор на форме отчета.

Вкладка «Поля и сортировки». Позволяет выводить в отчет необходимые поля из доступных, а также настраивать сортировки колонок отчета. На вкладке находятся 2 таблицы:
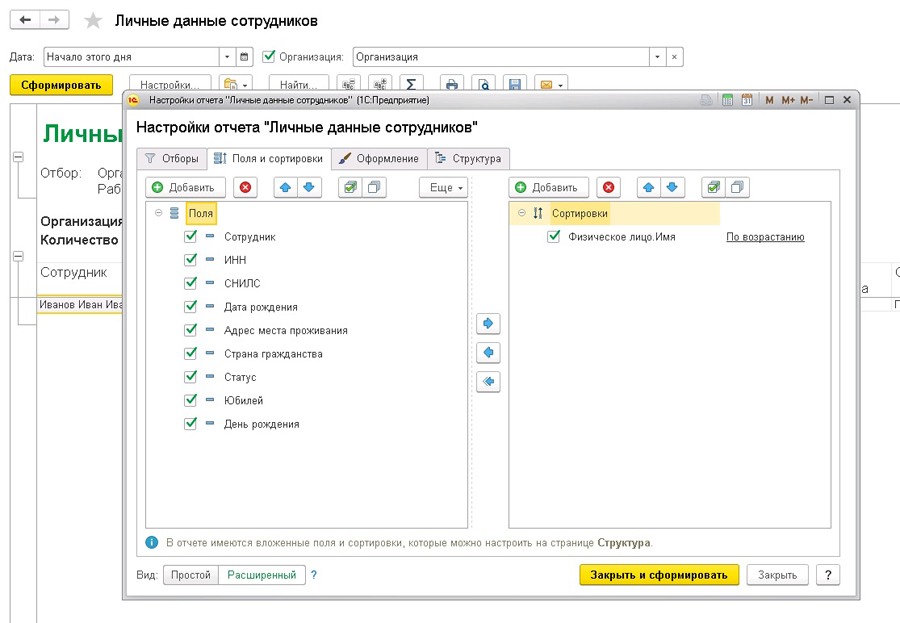
Таблица полей – содержит поля, предназначенные для вывода в отчет. Поля, входящие в группировки, указывать не нужно, они всегда попадают в отчет. Необходимо указать требуемые реквизиты, а также, если выбрана группировка «Детальные записи», те поля детальных записей, которые пользователь хочет видеть в отчете. Поля не дублируются, т.е. если пользователь добавил поле в группировку и потом выбрал его на вкладке «Поля», оно выведется только один раз – в группировке.
Если в таблице Полей нет необходимого поля, его можно добавить через соответствующий пункт меню. Например, добавим поле Должность и Подразделение в настройки отчета.
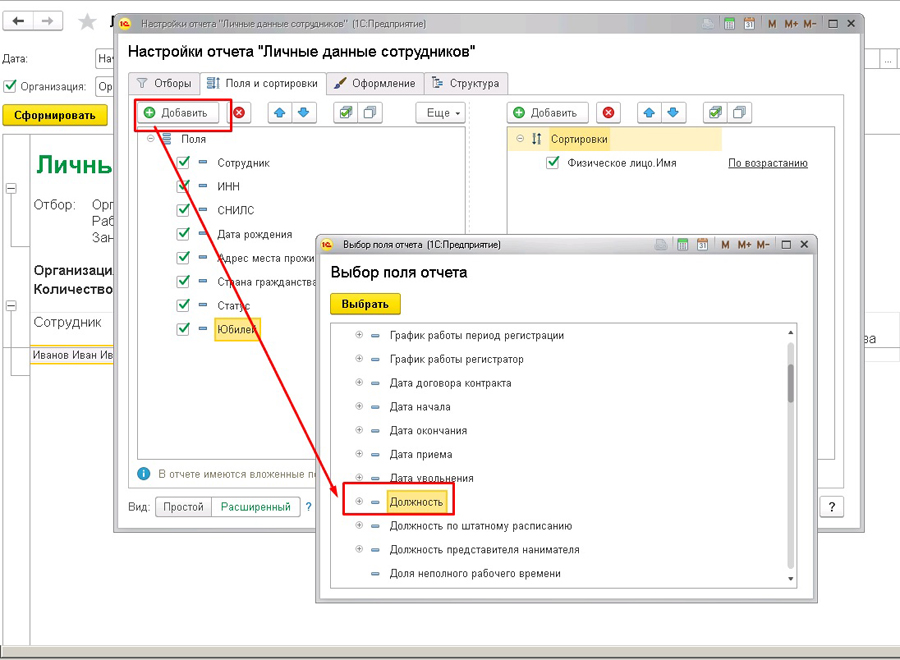
Данные поля можно сгруппировать: удерживаем Shift на клавиатуре, выделяем две позиции (Должность и Подразделение) – Еще – Сгруппировать.
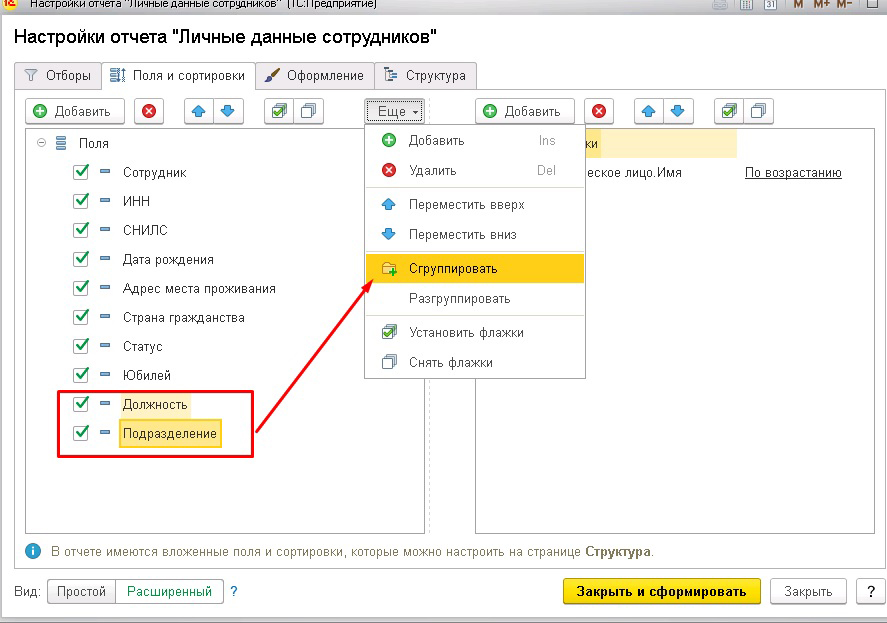
Указываем заголовок и Расположение.
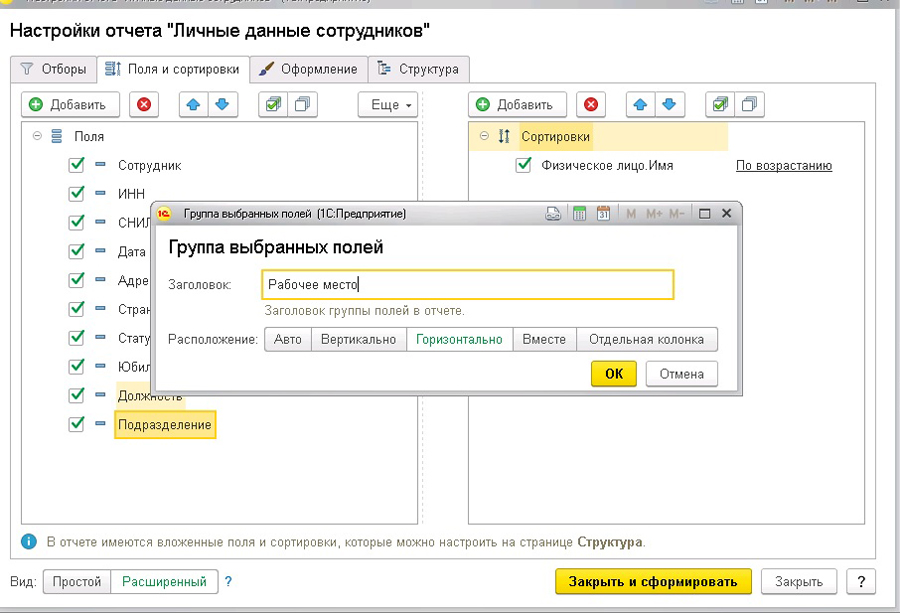
Получаем данные в отчете, сгруппированные по этим полям.
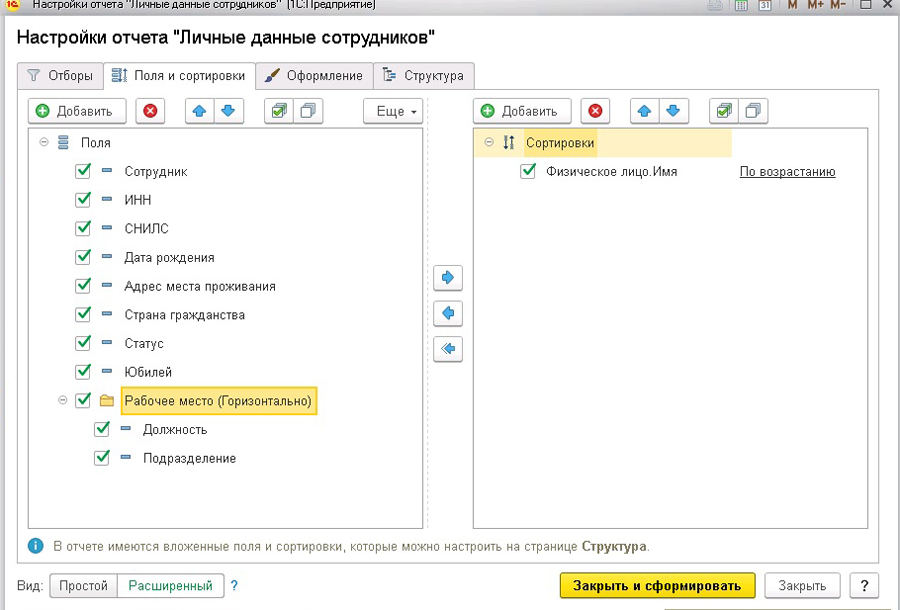
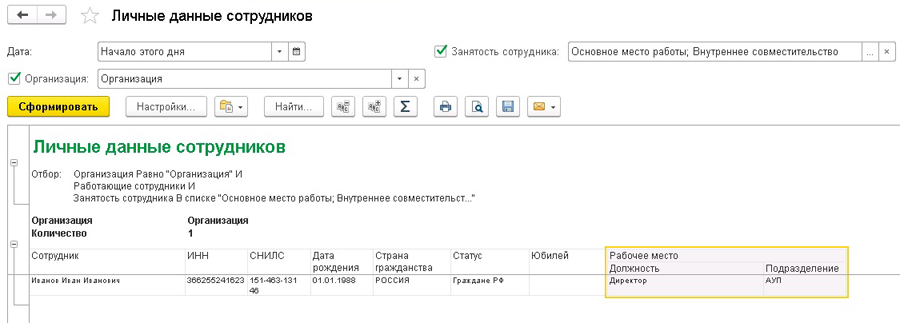
Таблица сортировок – содержит поля, по которым необходимо сортировать результат. Необходимо отметить, что группировка, содержащая одно поле, автоматически сортируется по этому полю. Данная настройка актуальна для группировок по нескольким полям и для детальных записей. В этой же таблице выбирается направление сортировки (по возрастанию или по убыванию).
В таблице сортировок через кнопку Добавить устанавливаем Вид занятости – По возрастанию. Стрелочками Вверх и Вниз можно установить приоритет, в нашем примере в приоритете будет Вид занятости, а потом будет идти сортировка по ФИО.
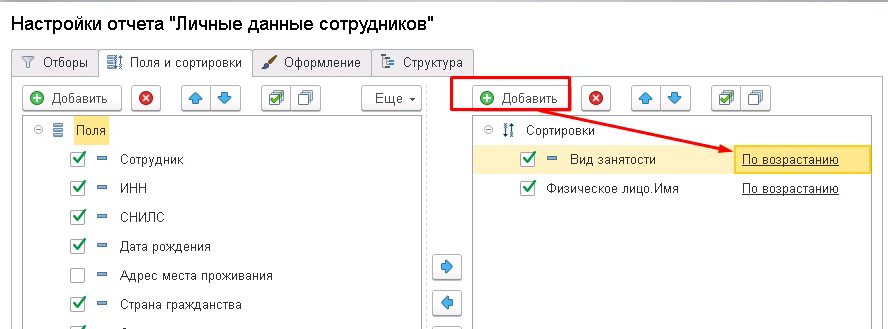
Вкладка «Оформление». Задание условного оформления полей отчета. Условное оформление позволяет отформатировать любую ячейку отчета. Набор строк для форматирования задается отбором (аналогично отборам отчета), набор колонок задается списком конкретных полей. При добавлении или редактировании элемента условного оформления появляется окно его настроек. В верхней части окна содержится поле «Заголовок», содержащее наименование элемента. Окно содержит следующие вкладки:
- Оформление – задание оформления полей (шрифт, границы, цвета, ширина ячеек, видимость).
- Условие – позволяет задавать строки отчета, к которому применяется оформление. Аналогично отбору отчета с теми же колонками и поведением.
- Оформляемые поля – выбор колонок отчета, к которым будет применяться условное оформление.
- Дополнительно – область использования условного оформления.
Например, настроим выделение сумм меньше 1000,00 руб.
Цвет текста выбираем красный.
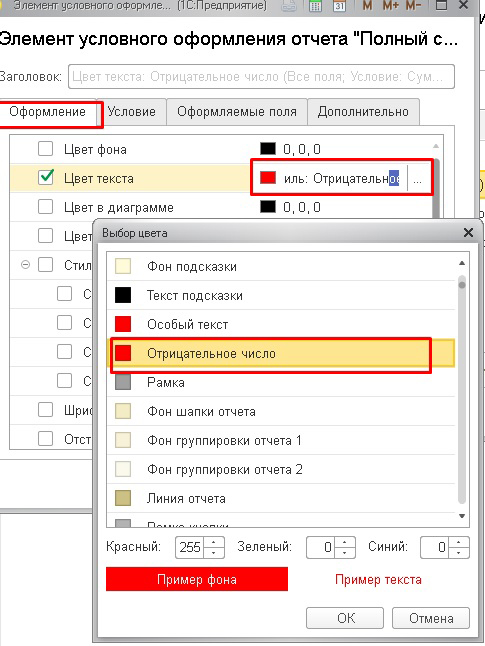
На закладке Условие проставляем «сумма меньше 1000,00 руб.».
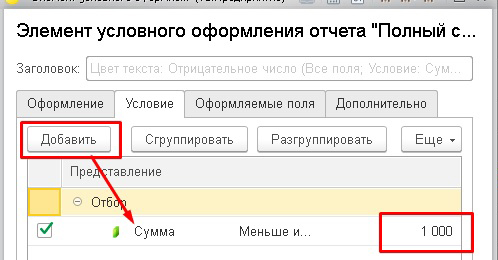
Получаем отчет в таком виде.
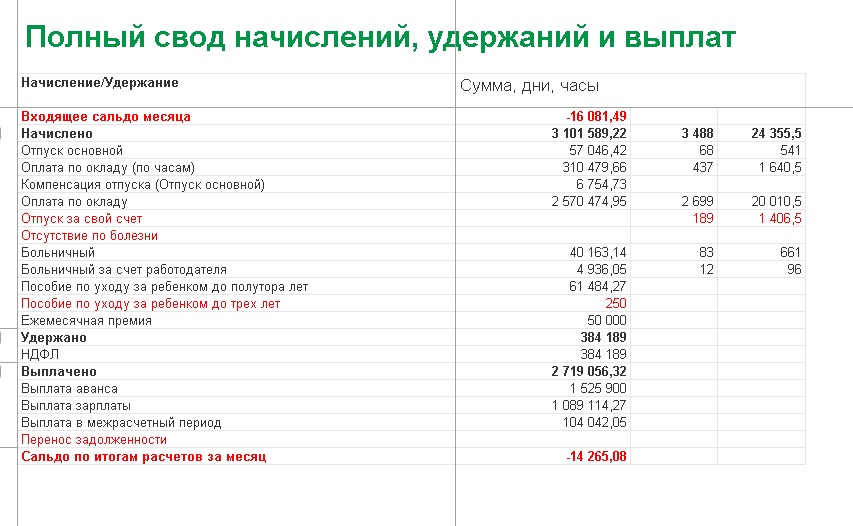
Также можно настраивать отчет в целых числах, установив в оформлении следующие настройки: Формат – Точность = 0.
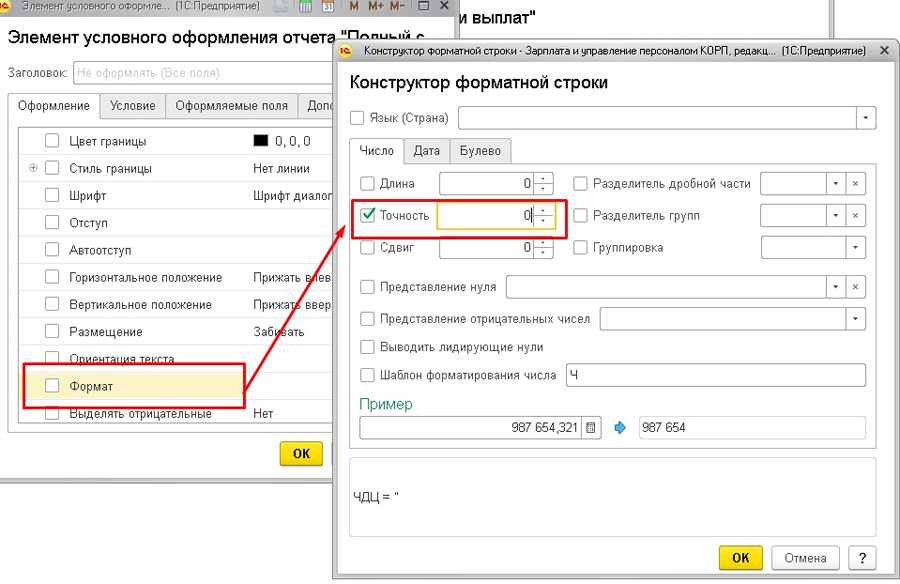
Получаем отчет в целых числах.
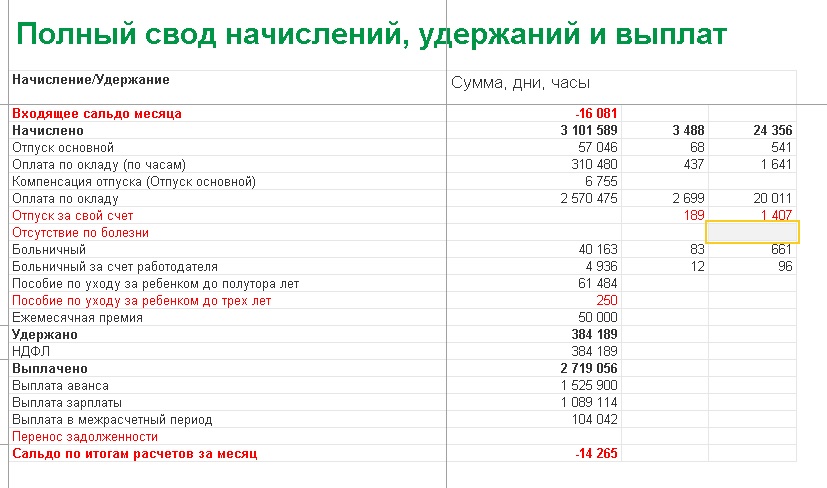
Вкладка «Структура». Формирование структуры отчета: горизонтальные, вертикальные группировки измерений, иерархия.
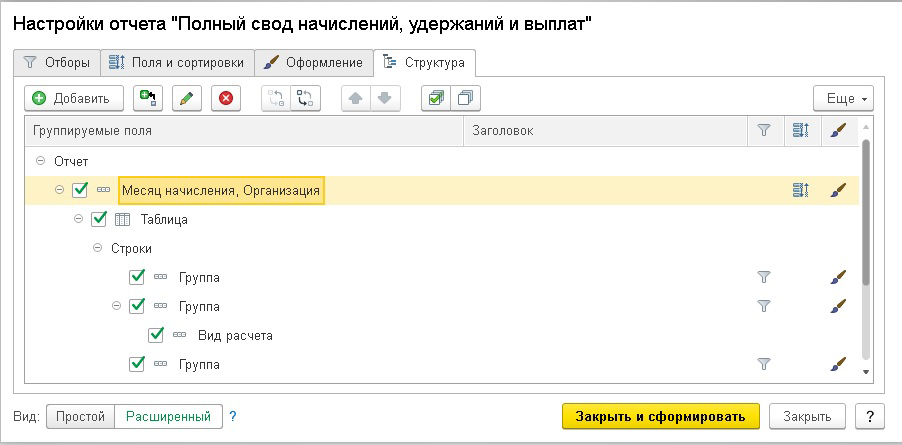
Работа с группировками позволяет выводить данные отчета иерархически, получать итоги по разрезам аналитики в вертикальном и горизонтальном измерениях. Группировать данные можно несколькими способами:
- Группировка – создание отдельных группировок с необходимой иерархией. Итоги по простым группировкам строятся вертикально.
- Таблица – дает возможность строить группировки в двух направлениях: вертикально и горизонтально. Таблица состоит и строк и колонок, которые, в свою очередь, включают в себя простые группировки. Группировки, входящие в строки, формируют вертикальную иерархию и итоги, в столбцы – горизонтальную. Использование таблиц позволяет формировать сложные сводные таблицы с различной аналитикой.
- Диаграмма – позволяет отображать содержимое отчета графически в виде диаграмм различного вида.
При создании или редактировании новой группировки открывается окно настроек.
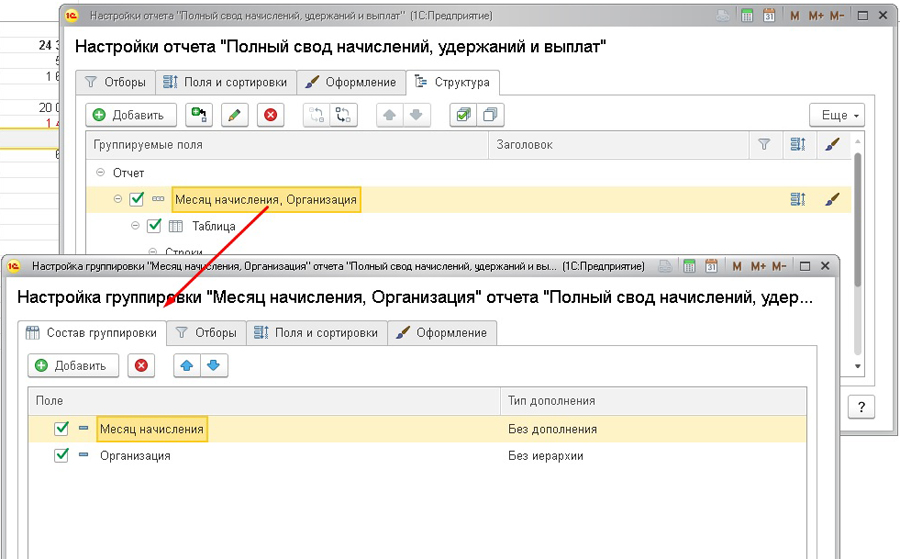
Окно состоит из следующих вкладок:
- Состав группировки – выбор полей, по которым группируются итоги.
- Поля и сортировки – настройка выводимых полей и сортировки для данной группировки. Настройка аналогична настройке для отчета в целом. При выборе «Авто» будут использованы настройки, сделанные для отчета.
- Отборы – настройка отборов для данной группировки. Настройка аналогична настройке для отчета в целом.
- Оформление – настройка условного оформления для данной группировки. Настройка аналогична настройке для отчета в целом.
Настроим отчет «Полный свод начислений, удержаний и выплат» не в разрезе начислений, а в разрезе сотрудников только по начисленным суммам. Сначала уберем из отчета суммы Удержаний/Выплат и сальдо. Заходим в Расширенные настройки отчета – Еще – Прочее – Изменить вариант отчета. В блоке Строки снимаем все галочки, кроме той, что указана на картинке. В поле Отбор оставляем только отбор по группе Начислено.
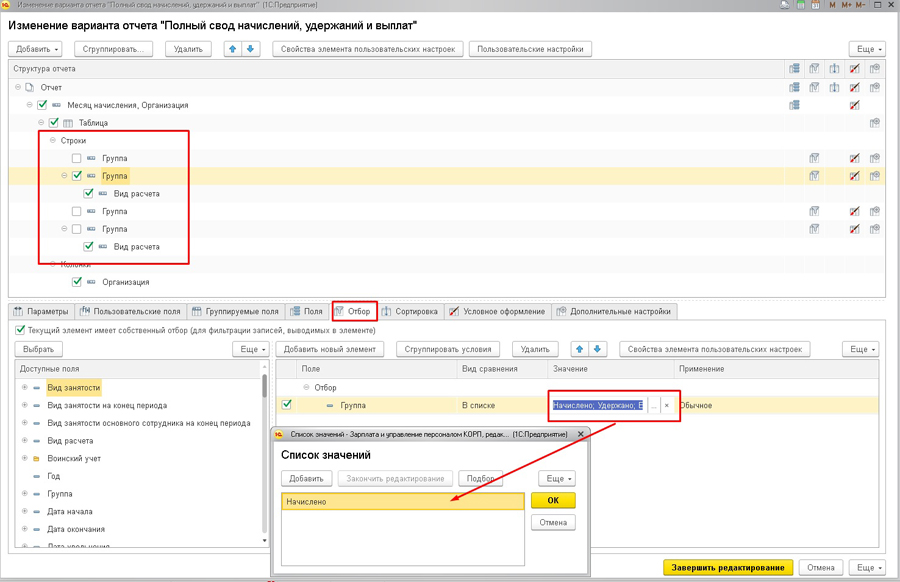
Далее в расширенных настройках ниже уровня Группа добавляем сотрудника, а галочку с поля Вид расчета снимаем.
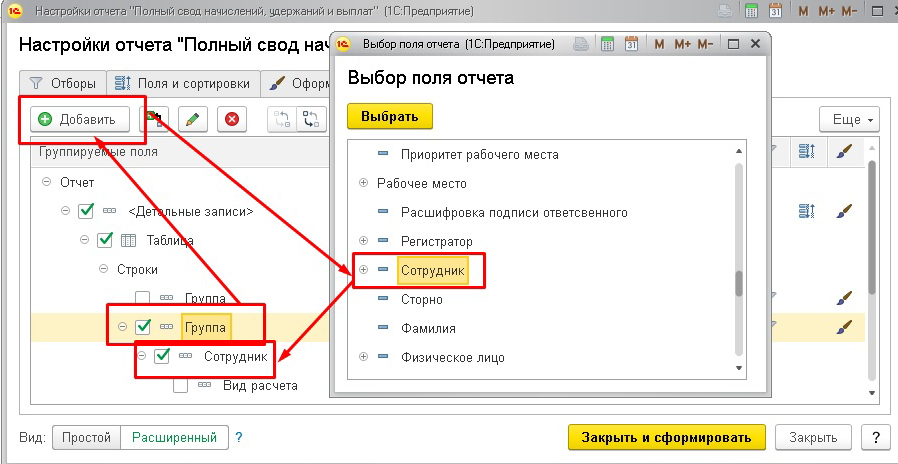
Сохранение настроек отчета. Любые настройки отчета можно сохранить. Нажимаем на дискету – Сохранить вариант отчета.
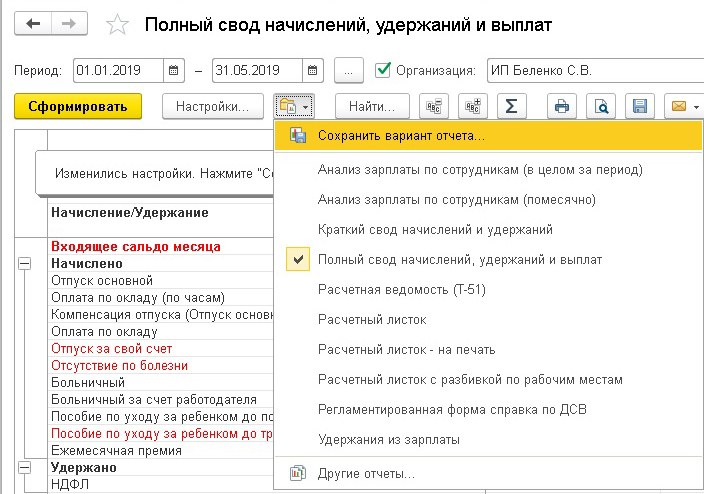
При сохранении можно указать, кому будет доступен данный отчет – только автору или всем пользователям, и место - в каком разделе программы будет доступен отчет.
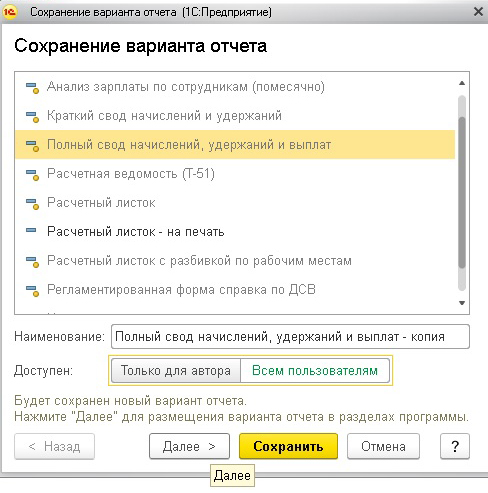
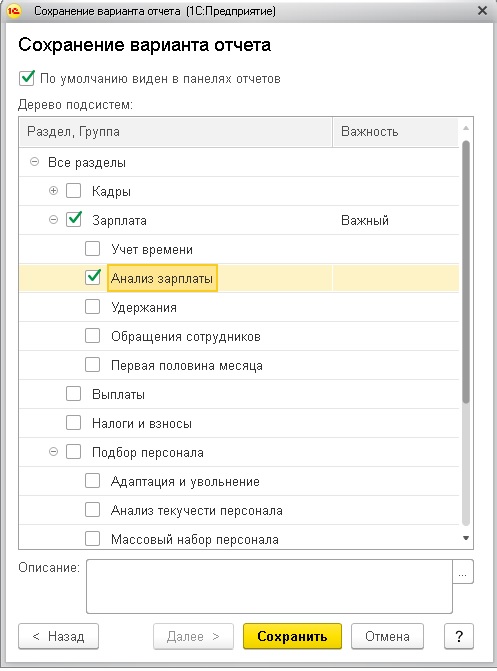
Копирование настроек отчета. Настройки отчета можно скопировать, например, для переноса в другую базу. Сделать это можно через меню Еще – Прочее – Изменить вариант отчета.
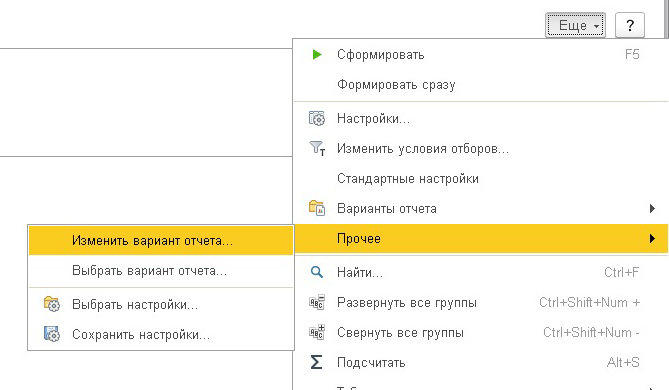
Далее нажимаем – Еще – Сохранить настройки или Загрузить настройки.
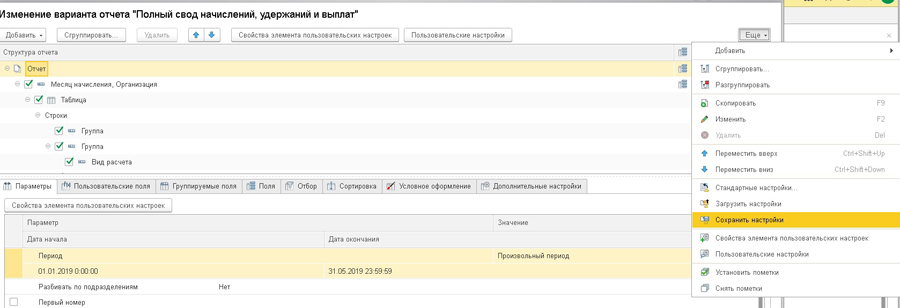
Чернышова Людмила,
Старший консультант Компании «АНТ-ХИЛЛ»
Тел. (473) 202-20-10
При цитировании статей или заметок ссылка на сайт автора обязательна
Читайте также: