Как сохранить ссылку на резюме на гугл диске
Опубликовано: 16.09.2025
Гугл. Документы, резюме, презентации. Как бесплатно создать блог?Сервис Blogger - сайт за 10 минут! (Май 2021).

Google Drive - хороший (и бесплатный) вариант для хранения вашего резюме и сопроводительных писем в Интернете. Google Диск - это организационная система, в которой вы можете создавать, загружать, редактировать и сохранять документы. Вы можете загружать файлы со своего рабочего стола, создавать новые документы с помощью Google Doc (приложение для обработки текстов Google) и редактировать и просматривать файлы со своего компьютера или смартфона. Вы также можете поделиться своими документами с другими.
Google Drive чрезвычайно полезен для соискателей. Он позволяет хранить ваши рабочие материалы в Интернете и организовывать эту информацию в папки. Шаблоны резюме и письма очень полезны для создания материалов для поиска работы. Соискатели могут также делиться своими документами в Интернете с консультантами по трудоустройству или друзьями и родственниками, помогающими в поиске работы.
Ниже приведены советы по использованию Google Диска. Вы найдете информацию о загрузке документов, создании новых документов, использовании шаблонов резюме и т. Д.
Загрузка резюме на Google Диск
Чтобы загрузить свое резюме (или любой другой документ), вам необходимо зарегистрироваться и создать учетную запись Google, если у вас ее нет. Как только вы зарегистрируетесь, вы сможете получить доступ к своему Google Диску в любое время, когда находитесь в сети.
Чтобы загрузить резюме, которое вы уже записали на Google Диск, вы можете взять один из двух вариантов. Во-первых, вы можете просто щелкнуть и перетащить документ с вашего компьютера на Google Диск.
Другой вариант ниже:
- На Google Диске нажмите «Мой диск»
- Нажмите «Загрузить файлы»
- Загрузите документ, который хотите добавить на Google Диск
Если вы хотите отредактируйте документ, нажмите «Открыть с» в верхней части страницы. Нажмите Документы Google, которые откроют документ в Документах Google. Здесь вы можете внести любые изменения в нужный документ, включая изменение имени документа.
Эти изменения будут автоматически сохранены на Google Диске.
Создание нового документа Google
Если вы хотите написать свое резюме с нуля или написать любой другой рабочий материал на Google Диске, нажмите «Создать» в левом верхнем углу Google Диска. Затем нажмите «Документы Google», который приведет вас к программе редактирования. Там вы можете писать, редактировать, форматировать, сохранять и делиться своими рабочими материалами.
Если вы не используете Google Документы, не беспокойтесь - он очень похож на Microsoft Word. Как и Microsoft Word, вы можете играть с шрифтом и размером шрифта, добавлять маркеры и другие специальные символы, а также делать что-нибудь еще, что вы можете захотеть сделать в своем резюме.
Использование шаблона резюме или сопроводительного письма
Через Google Диск вы также можете получить доступ к многочисленным шаблонам документов Google Doc. Существует несколько бесплатных шаблонов, в том числе много шаблонов резюме и несколько шаблонов бизнес-писем, которые вы можете использовать для сопроводительного письма или другого профессионального письма для поиска работы.Вот как вы можете получить доступ к шаблонам и использовать их:
- На Google Диске нажмите «Создать» в верхнем левом углу
- Нажмите стрелку справа от «Документов Google»
- Нажмите «Из шаблона» "
- Посмотрите список различных шаблонов и выберите шаблон, который вы хотите использовать
Это откроет новый Google Doc с встроенным в него шаблоном.
Шаблон - отличная отправная точка для резюме или письма. Обязательно персонализируйте свой документ с информацией о своей карьере.
Вот как выбрать шаблон резюме, персонализировать его и сохранить.
Редактирование резюме
Как упоминалось выше, щелчок по документу на Google Диске позволяет вам прочитать его, а не редактировать. Вот как отредактировать свой документ:
- Найдите документ на своем Google Диске и нажмите на него
- Нажмите «открыть с» в верхней части страницы
- Выберите «Документы Google» - это позволит вам отредактируйте файл
- Он автоматически сохранит любые изменения на вашем Google Диске
Организующие файлы
Вы можете поместить файлы поиска работы в определенные папки, чтобы помочь организовать поиск работы. Просто нажмите «Создать» в левом верхнем углу Google Диска. Затем нажмите «Новая папка». «Затем вы можете назвать папку и щелкнуть и перетащить Документы Google и любые другие материалы в папку.
Совместное использование файлов
После того, как у вас есть документ на Google Диске, вы можете поделиться им с конкретными людьми или публиковать его в Интернете. Вот как это сделать:
Совместное использование вашего резюме и сопроводительного письма онлайн позволяет менеджерам по найму и рекрутерам найти его.
Имейте в виду, что как только вы публикуете свое резюме, любой может найти его - и это может означать не тех людей, а также правильных людей, включая вашего босса, если вы в настоящее время работаете.
Ваше резюме также включает личную информацию, такую как номер вашего телефона, который вы предпочитаете сохранять конфиденциально. Поэтому, прежде чем публиковать свое резюме, будьте абсолютно уверены, что вы хотите, чтобы ваше резюме и вся личная информация об этом были доступны всем и каждому в Интернете.
Доступ к файлам в автономном режиме
Единственный недостаток в системах онлайн-документов, таких как Google Диск, заключается в том, что для их использования необходим доступ в Интернет. Однако это не относится к Google Диску.Просто загрузите Google Диск на свой компьютер (или другое устройство, которое вы хотите использовать для доступа к своим документам).
После загрузки Google Диска все документы на Google Диске будут доступны для доступа и редактирования на вашем устройстве, а документы на вашем компьютере будут загружены на Google Диск. Затем вы можете редактировать документы на своем компьютере, и они будут сохранены на Google Диске в следующий раз, когда вы будете в сети.
Подробнее: Google Диск | Документы Google | Шаблоны документов Google и шаблоны сопроводительных писем | Шаблоны Microsoft Resume | Шаблоны писем Microsoft | Бесплатные шаблоны резюме и резюме строителей

Нет сомнений в том, что Google Диск является одним из самых универсальных облачных сервисов хранения данных, доступных сегодня. Он открывает клиентам очень много возможностей и функций. Далее рассмотрим особенности этого сервиса и пошагово опишем, как сделать ссылку на Гугл Диск и как скачать файл с облака.
Что такое облачное хранилище Google Drive
Оперативное резервное копирование предназначено для репликации жесткого диска, а не для его расширения, с целью аварийного восстановления. Google Drive недавно начал расширяться на рынке онлайн-резервного копирования, позволяя отмечать любую папку для резервного копирования.
Google предоставляет пользователям 15 ГБ бесплатного облачного хранилища сразу после регистрации. Однако важно понимать, что все это свободное пространство распределяется между Google Drive, Google Photos и Gmail.
Google Drive не достиг своей ошеломляющей популярности только благодаря продажам телефонов Android и Gmail. Есть некоторые вещи, которые он делает так же или лучше, чем любой другой сервис облачного хранения. Большая часть этого связана с производительностью благодаря как собственному офисному пакету Google, так и Документам Google, а также ряду сторонних приложений.
Использование Google Диска из браузера ![использование из браузера Гугл Диск]()
Доступ к Гугл Диску можно получить через основные браузеры. Для этого перейдите на drive.google.com и войдите в систему, используя свои учетные данные Google. Зайти в сервис можно через Chrome, конечно, в дополнение к Firefox, Microsoft Edge (только для Windows) и Safari (только для Mac).
Пользовательский интерфейс довольно интуитивен, с навигационными вкладками вдоль левого поля:
Если вы знаете конкретное имя папки или файла, который ищете, также можете использовать панель поиска, чтобы найти его быстрее.
Навигация по My Drive работает более или менее как любая графическая файловая система, поэтому, если вы уже использовали Windows или MacOS, все это покажется довольно знакомым. Можно перетаскивать папки и файлы и щелкать правой кнопкой мыши по любому объекту, чтобы получить доступ к меню для этого объекта.
Что можно хранить на Google Диске? ![что можно хранить в гугл диск]()
На Гугл Диск можно хранить любые файлы:
- Фотографии.
- Видео.
- PDF-файлы.
- Документы Microsoft Office.
Другими словами, здесь можно хранить все, что угодно. Можно даже сохранять вложения электронной почты, отправленные через Gmail, прямо на Google Диске, что избавляет от необходимости делать это вручную. Благодаря встроенным функциям, сохраненными файлами можно поделиться с другими пользователями.
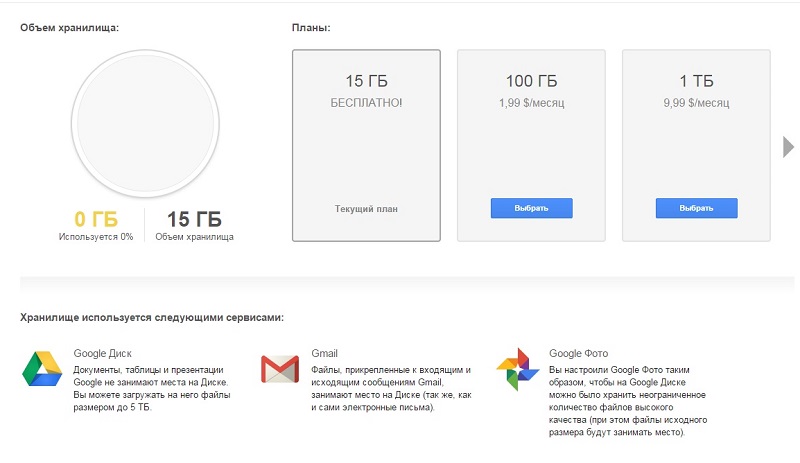
В Google Drive действуют некоторые общие ограничения на атрибуты файлов, однако они довольно щедры и не должны влиять на большинство пользователей. Например, документы могут иметь длину до 1,02 миллиона символов, и если вы конвертируете документ в формат Google Docs, его размер должен быть не менее 50 МБ.
Электронные таблицы, созданные в Google Sheets или преобразованные в Google Sheets, должны составлять не более двух миллионов ячеек. Презентации, созданные или преобразованные в Google Slides, конструктор презентаций, должны иметь размер не более 100 МБ.
Все остальные типы файлов должны быть не более 5 ТБ.
Одна из приятных особенностей Google Диска заключается в том, что он позволяет просматривать файлы из браузера без предварительной загрузки. Достаточно знать, как открыть файл и все. Расскажем подробнее об этом.
Крутая возможность от Гугл Диск: как дать ссылку на скачивание?
Большинство облачных хранилищ не позволяют легко и быстро скачать файлы по ссылке. Пользователи, которые обладают нулевыми знаниями, не справляются со сложностями и переходят на более простые способы скачивания. И Гугл Диск максимально упростил задачу, как раздать документы с помощью облака. Даже новички, сильно отдаленные от мира техники, смогут добиться успеха.
Пошаговая инструкция, как создать прямую ссылку на скачивание файла:
Теперь каждый пользователь, у которого есть эта ссылка, может скачать файл. При переходе по ней скачивание начинается автоматически.
Эта опция широко используется не только в личных целях, но и для ведения бизнеса. Большинство компаний на своих официальных сайтах именно в таком виде подают ссылки на скачивание прайсов, каталогов и прочих вложений.

Всем привет! Как можно быстро и легко сохранить в Google Диске найденные в интернете файлы, изображения, видео, документы, ссылки, а так же сделанные скриншоты? Это можно сделать с помощью расширения "Диск Google для Chrome". При этом вам даже не потребуется предварительно загружать их на жесткий диск компьютера. Если вы используете браузер Chrome, установите расширение Сохранить на Google Диске по этой ссылке.
Сохранить на Google Диске
Сохраняйте содержимое веб-страниц и скриншоты в приложении Google Диск.

Вы можете сохранить текущую просматриваемую страницу, используя действие браузера Сохранить на Google Диске. Расположение каталога и формат сохраненных HTML-страниц можно контролировать с помощью страницы параметров расширения (Выбор всего изображения (по умолчанию), Видимое изображение, Raw HTML, MHTML или Google Doc). Вы можете автоматически конвертировать файлы Microsoft Office или файлы, разделенные запятыми, в формат Google Docs.
Сохранение файлов из интернета в Диске Google - Google Drive
После установки расширения "Диск Google для Chrome" Вы сможете быстро сохранять в Диске Google любые найденные в сети документы, изображения и аудио/видео и практически все, что захотите. Расширение добавляет значок в правом верхнем углу браузера, нажав на который захватывает скриншот страницы и сохраняет его на диск Google. Если кликнуть по значку правой кнопкой мышки, появится меню, где можно настроить расширение:

Вы можете настроить "Диск Google для Chrome", как сохранять страницу из предложенных вариантов:
1. Скриншот всей страницы (PNG);
2. Снимок видимой области страницы (PNG);
3. Исходный код HTML (.html);
4. Веб-архив (.mht);
5. Документ Google.

Далее, чтобы сохранять изображения на Диске Google, нажмите правой кнопкой мыши на нужном файле или картинке и в меню (опция добавляется после установки расширения) выберите Сохранить изображение в Google Диск :

Или так, сохранить ссылку или изображение в Google Диск:

Так же и с ссылками:

Можно переименовать файл:

Google диск может хранить изображения в 5 форматах - JPEG, PNG, GIF, TIFF, BMP. После сохранения файлов на диске, Вы можете его переместить в любую папку, просмотреть его или поделиться им с другими.
Есть также несколько новых способов работы с изображениями, которые Вы уже храните на Google Drive - просмотреть в полном разрешении 100%, добавить комментарии к фотографии и так далее. Вот и все, о чем я хотел поведать вам, дорогие друзья. Если хотите проверять Nofollow ссылки в Google Chrome - читайте здесь. Удачи. До новых встреч.
С уважением, Сергей
По этой же теме:


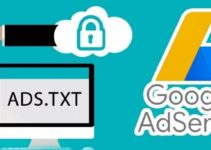



4 комментария к “Как сохранять изображения, документы в Google Диск”
Здравствуйте, подскажите, что за звездочки в конце статьи стоят? Это GD Star Rating? Как Вы его перевели? Заранее спасибо!
Привет!Это плагин WP-PostRatings.Переводится в Ratings Templates в панели управления.

Чтобы сделать красивое, профессиональное резюме, не нужно искать в интернете шаблоны, форматировать вручную и подбирать шрифты — всё это можно сделать в два раза быстрее с помощью Google Docs.
Полностью бесплатный онлайн-офис Google Docs является частью Google Drive — облачного хранилища файлов, и его не надо скачивать на компьютер, он работает в браузере.
Составляя резюме с его помощью, вы можете полностью сосредоточиться на своих преимуществах, вместо того, чтобы тратить время на форматирование. Онлайн-офис предлагает несколько готовых шаблонов для резюме, и это существенно экономит ваше время.
Конечно, вы можете просто открыть WordPad, который входит в состав Windows, отформатировать текст вручную и распечатать, но зачем возиться, если в Google Docs это можно сделать автоматически?
Как начать работу
Зайдите в раздел «Галерея шаблонов», если у вас уже есть аккаунт Google. Если нет, придется завести его, но это не долго, бесплатно, и он точно пригодится вам в будущем.

Мы собираемся делать резюме, так что ищем шаблон «Resume». Первые семь шаблонов — официальные, созданные Google. Находите то, что вам подходит, нажимаете «Просмотр», и если хотите сделать такое резюме, нажимаете «Использовать этот шаблон».
Разные стили
Google Docs автоматически создает новый документ, используя шаблон, и открывает его. Вы заполняете форму обычной информацией, которую принято указывать в резюме: личные данные, образование, опыт работы и т.д.
Кстати, во время заполнения можно не беспокоиться насчет сохранения — как и во всех документах Google, все изменения сохраняются автоматически по мере набора.

Ваше резюме сохраняется в Google Drive и вы в любой момент найдете его там, даже если страница вдруг аварийно закроется.
Если вам понадобится добавить к резюме сопроводительное письмо, его шаблон вы также найдете в «Галерее шаблонов». Мало того, Google Docs предлагает шаблоны резюме и сопроводительных писем, оформленные в едином стиле. Например, ниже вы видите резюме и сопроводительное письмо в стиле «Bold».

Чтобы проще было найти шаблоны именно для резюме, в меню отмечаете «резюме и сопроводительные письма» и выбираете самые подходящие.
Скачиваем и распечатываем резюме
Когда ваше резюме готово, его можно распечатать или оставить в электронном варианте. Если вам нужен бумажный вариант, можно распечатать его прямо в редакторе, нажав «Файл»/«Печать». Не используйте функцию печати в браузере, а то вместо документа распечатаете целую веб-страницу.
Во время конвертации в документ Word, могут возникнуть некоторые проблемы с форматированием. Это маловероятно, учитывая, какой простой шаблон используется для резюме, но, все равно, возможно. Ну а PDF на всех компьютерах выглядит одинаково, так что можно будет не переживать насчет проблем с форматированием.

Легко сделать копию любого документа в своей учетной записи Google Drive. Но что, если вы хотите, чтобы ваши соавторы автоматически делали копию Документа Google при получении ссылки на общий доступ?
Попробуйте эти советы, в которых используется небольшая настройка общего URL-адреса.
Утилита этого аккуратного хакера на Google Диске не совсем понятна из названия, но попробуйте один раз, и вы увидите непосредственную выгоду, работая с другими пользователями на Google Диске.
Этот метод удобен, когда вы хотите сохранить исходный документ, предоставляя другим место для редактирования копии документа в их собственной папке на диске.
Это сохранит их при переходе к команде «Файл»> «Создать копию» и предоставит доступ к копии Google Doc обычным способом. Вот как это работает.
Типичным случаем является Документ Google, который должен заполняться каждым респондентом индивидуально. Соавторы могут вводить детали в свою собственную копию документа, не повреждая оригинал.
Вам не нужно будет просить их сделать копию. Просто следуйте этим шагам, и копия будет сделана для них автоматически.
Этот хак работает на Google Docs, Google Sheets и Google Slides.
Другие хитрости Google URL, которые вы можете использовать, чтобы поделиться документом Google
Есть еще несколько вариантов, которые вы можете использовать для общих ссылок, в зависимости от того, что вы хотите, чтобы ваш соавтор делал с ними. Давайте пройдемся по этим четырем настройкам URL.
1. Поделитесь копией Google Docs, которая включает в себя комментарии
Иногда вы хотите, чтобы ваши комментарии были перенесены на копию, чтобы члены вашей команды могли использовать ее для работы над своей версией. Вы можете сделать это двумя способами:
- Замените / отредактируйте / copy? CopyComments = true в URL-адресе файла.
- Замените / отредактируйте на includeResolvedCommentsOnCopy = false, чтобы избежать копирования разрешенных комментариев.
2. Поделитесь копией Документов Google в качестве предварительного просмотра
Режим предварительного просмотра отличается от параметра «Просмотр», поскольку он отображает документ в незагроможденном интерфейсе без панелей меню и кнопок. Например, вы можете поделиться презентацией Sheet или Slide с кем-либо, кроме вашей совместной команды.
Используйте режим предварительного просмотра, заменив / изменив URL-адрес файла на Google Диске на / preview.
Обратите внимание, что ссылка Предварительный просмотр удаляет меню. Таким образом, получатели не смогут использовать опцию «Файл»> «Создать копию», чтобы добавить копию на свой собственный диск Google.
Чтобы обойти это ограничение, получатели могут перейти на адресную строку в своем браузере и заменить / предпросмотр на / изменить еще раз, чтобы сделать копию для своего собственного диска.
3. Поделитесь документом Google в качестве шаблона
Вы можете поделиться документом Google в качестве шаблона. Получатель получает копию документа без беспорядка за вычетом меню Google Диска. Они также могут сделать копию документа для своего привода, щелкнув синюю кнопку «Использовать шаблон».
Заменить / отредактировать с помощью / template / preview
Этот метод сочетает в себе параметр предварительного просмотра с выбором «Сделать копию».
4. Поделитесь копией Документов Google в качестве ссылок для прямой загрузки
Прямая ссылка на скачивание работает как говорится. Член вашей команды просто должен нажать на ссылку, и файл будет загружен на рабочий стол.
Заменить / отредактировать на / export? Format = FORMAT
Добавьте формат файла (например, PDF или CSV), в котором документ должен быть сохранен, и ваша ссылка для загрузки готова. Опция PDF или CSV идеальна, потому что это универсальный формат, и получателю не нужна учетная запись Google для открытия и просмотра файла.
Следите за настройками общего доступа на Google Диске
Google Drive основан на совместной работе. Но всегда полезно отслеживать, с кем вы делитесь своими файлами. Легко потерять след, когда вы работаете в большой команде.
Приведенные выше примеры показывают, что легко настроить общие URL-адреса и получить доступ к файлам, если ваши разрешения на совместное использование не установлены с учетом безопасности. Потратьте некоторое время на управление вашими общими файлами на Google Диске
Читайте также:



