Как настроить подключение к пфр в 1с отчетность
Дата публикации 06.12.2018
Пользователи программ "1С:Предприятие 8" могут подключиться к сервису 1С-Отчетность, чтобы отправлять отчетность прямо из 1С и обмениваться другими документами с контролирующими органами: ФНС, ПФР, ФСС, Росстат, Росприроднадзор, Росалкогольрегулирование, ФТС.
Заявление на подключение к сервису отправляется из программы 1С. Отправить заявление нужно с того компьютера, с которого планируется выполнять документооборот.
Подготовка и отправка заявления на подключение
Помощник "Подключение к 1С-Отчетности" поможет выполнить подключение. Его можно открыть из элемента справочника "Организации" (рис. 1).
Для защиты информации и обеспечения юридической значимости документооборота требуется специальная программа - криптопровайдер. Помощник подключения проверяет, установлена ли такая программа на компьютере. В случае, если такая программа не установлена, выводится диалоговое окно с предложением ее установить (рис. 2).
Сервис 1С-Отчетность работает с криптопровайдерами: ViPNet CSP (ОАО "ИнфоТеКС") или CryptoPro CSP (ООО "КРИПТО-ПРО"). Для ознакомления с условиями распространения этих программ перейдите по ссылкам из формы (см. на рис. 2).
Программа ViPNet CSP распространяется бесплатно, CryptoPro CSP - на платной основе.
Для установки программы-криптопровайдера нажмите на одну из кнопок "Установить бесплатно программу ViPNet CSP" или "Установить программу CryptoPro CSP" (рис. 2).
По кнопке "Установить бесплатно программу ViPNet CSP" загружается файл дистрибутива программы ViPNet CSP и предлагается ее установить. После установки ViPNet CSP нужно перезагрузить компьютер и снова открыть программу 1С - подключение к 1С-Отчетности будет продолжено.
По кнопке "Установить программу CryptoPro CSP" можно скачать бесплатную версию программы, ограниченную по времени. Чтобы программа CryptoPro CSP работала без ограничений нужно приобрести ее, затем установить с помощью данной кнопки. При установке потребуется ввести номер лицензии.
На следующем шаге помощника укажите организацию, которую нужно подключить к 1С-Отчетности (рис. 3).
После выбора организации в форму помощника подставляются необходимые для подключения реквизиты, а также информация о сотруднике-владельце ключа электронной подписи (рис. 4).
Если некоторые реквизиты организации не были заполнены в информационной базе до запуска помощника подключения к 1С-Отчетности, то они могут автоматически загрузиться из сервиса 1С:Контрагент или сертификата. При этом сервис 1С:Контрагент должен быть подключен.
Из сервиса 1С:Контрагент могут быть заполнены: ФИО руководителя; Краткое наименование (для юр.лица); КПП (для юр.лица); ОГРН; Юр.адрес (для юр.лица); Должность руководителя (для юр.лица); Код ФНС; Рег. номер ПФР; Код ПФР; Рег. номер ФСС.
Если доступен сервис 1С:Контрагент, то в помощнике не будут отображаться следующие поля: Юр.адрес (для юр.лица), Должность руководителя. В этом случае, указанные данные перемещаются в расширенные настройки, потому что программа считает достоверными сведения из ЕГРЮЛ и ЕГРИП, предоставляемые сервисом.
Если на компьютере найден сторонний сертификат, изданный на организацию, из него могут быть заполнены следующие сведения: Краткое наименование (для юр. лица); ОГРН; Должность (для юр. лица); Подразделение (для юр. лица); Рег. номер ФСС (если есть); Электронная почта.
Сведения из сертификата заполняются когда они не заполнены в информационной базе или не загрузились из сервиса 1С:Контрагент.
Введите регистрационный номер программы в поле "Рег. номер программы" (рис. 5).
Регистрационный номер можно найти: 1) в регистрационной анкете; 2) в договоре ИТС (при наличии); 3) на коробке с программой, обложках книг или дисках, входящих в комплект поставки. Если вы сразу начали работать в сервисе "1С:Предприятие 8 через Интернет" (1cfresh.com), то регистрационный номер - это символы FR и код абонента сервиса (например, FR1015). Код абонента сервиса можно узнать в Личном кабинете сервиса. Если в сервис "1С:Предприятие 8 через Интернет" вы перешли из "коробочного" варианта программы, то ищите регистрационный номер в регистрационной анкете, договоре ИТС и т.п. (см. пп. 1-3).
Щелкните по гиперссылке рядом с надписью "Гос. органы" чтобы выбрать гос. органы, в которые будет отправляться отчетность и выполняться обмен другими электронными документами (рис. 6).
При этом появляется форма выбора гос. органов (рис. 7).
В сервисе "1С-Отчетность" можно подключить электронный документооборот со следующими гос. органами:
1) Налоговая инспекция (можно подключить несколько)
2) Росстат (можно подключить несколько)
3) Пенсионный фонд
4) Фонд социального страхования
5) Росалкогольрегулирование (РАР)
6) Росприроднадзор (РПН)
7) Федеральная таможенная служба (ФТС)
Проставьте флажки по тем гос. органам, к которым необходимо подключиться, и заполните поля, как показано на рис. 8.
Если организация представляет отчетность не в один налоговый орган (или орган Росстата), указывается несколько кодов. Для этого используйте кнопку "Добавить" (рис. 9).
По кнопке и гиперссылке рядом с надписью "Владелец эл. подписи" можно выбрать сотрудника-владельца ключа электронной подписи (рис. 10). В поле "Должность" указывается должность сотрудника.
Законным представителем юридического лица во взаимоотношениях с налоговым органом является руководитель организации, а индивидуального предпринимателя - сам предприниматель. Сотрудник организации, не являющийся руководителем, считается Уполномоченным представителем.
Уполномоченный представитель действует на основании доверенности, выдаваемой в порядке установленном ГК РФ. Уполномоченный представитель индивидуального предпринимателя действует на основании нотариально удостоверенной доверенности.
Представитель, при наличии доверенности, имеет право подписывать и представлять налоговую отчетность, в т.ч. по телекоммуникационным каналам связи (ТКС). Электронную копию доверенности необходимо представить в налоговый орган до направления отчетности. Копию доверенности в электронной форме по ТКС может отправить как сам налогоплательщик, так и его уполномоченный представитель.
Каждая налоговая декларация (расчет), передаваемая уполномоченным представителем, должна сопровождаться информационным сообщением о представительстве, в котором указываются реквизиты доверенности и полномочие лица, владельца сертификата ключа электронной подписи.
Если электронная подпись оформляется на уполномоченного представителя - сотрудника организации, то по кнопке рядом с надписью "Владелец эл. подписи" выберите нужного сотрудника и укажите его должность в поле "Должность" (рис. 11). При этом в форме выбора гос. органов появится информация о необходимости представить доверенность в свой налоговый орган и ссылка для регистрации доверенности в информационной базе (рис. 12).
По гиперссылке рядом с надписью "Удостоверение личности" вводятся данные документа сотрудника-владельца ключа электронной подписи (рис. 13).
В качестве документа, удостоверяющего личность сотрудника-владельца, прикрепите скан паспорта гражданина РФ, либо иностранного паспорта. Для этого используйте переключатель "Вид документа".
Введите данные в полях "Телефон" и "Электронная почта", затем нажмите кнопку "Проверить" (рис. 14). Кнопки "Проверить" доступны только при работе в сервисе "1С:Предприятие 8 через Интернет" (1cfresh.com).
При нажатии на кнопку "Проверить" напротив поля с телефоном на указанный номер телефона отправляется SMS с кодом, который вводится в поле подтверждения.
При нажатии на кнопку "Проверить" напротив поля с электронной почтой - на указанный адрес электронной почты отправляется письмо с кодом подтверждения, который вводится в поле подтверждения.
При работе в сервисе "1С:Предприятие 8 через Интернет" (1cfresh.com):
- SMS с временным паролем для отправки отчетности будут приходить на номер телефона, который показан на рис. 14. Если телефон будет недоступен, то на указанный адрес электронной почты;
- SMS-уведомления о статусе отправки отчетов и входящих сообщениях будут приходить на номер телефона, указанный в "Расширенных настройках" (см. на рис. 15). Для его указания необходимо, чтобы флажок "Хочу получать" был установлен.
При работе в локальной программе "1С":
- SMS-уведомления о статусе отправки отчетов и входящих сообщениях будут приходить на номер телефона, показанный на рис. 14.
Щелкнув по гиперссылке "Расширенные настройки" можно уточнить место хранения ключа электронной подписи и другие настройки (рис. 15).
Если работа осуществляется в сервисе "1С:Предприятие 8 через Интернет" (1cfresh.com), то в форме "Расширенные настройки" можно выбрать один из вариантов места, где будет храниться ключ электронной подписи (рис. 16):
- В защищенном "облачном" хранилище (рекомендуется);
- На этом компьютере при помощи CryptoPro CSP/ ViPNet CSP.
Если программа-криптопровайдер не установлена, то вместо второго пункта появится надпись "Необходимо установить криптопровайдер" с гиперссылкой "Установить".
При выборе варианта "В защищенном "облачном" хранилище (рекомендуется)" не требуется устанавливать программу для защиты информации, и отчетность можно отправлять с любого устройства и из любого места, где есть доступ в Интернет.
При выборе варианта "На этом компьютере при помощи CryptoPro CSP/ ViPNet CSP" будет использоваться одна из программ-криптопровайдеров CryptoPro CSP или ViPNet CSP. В этом случае, ключ электронной подписи хранится на диске компьютера или на переносном устройстве (дискете, флеш-накопителе, токене и др.).
ВАЖНО! Рекомендуется выбирать первый вариант, т.к. он является современным и удобным! Вам не нужно заботиться о том, чтобы переносной носитель информации с ключом всегда был под рукой. Также при смене компьютера не понадобится устанавливать программу-криптопровайдера на нем.
Если вы хотите получать SMS-уведомления о статусе отправки отчетов и входящих сообщениях, укажите номер телефона (по умолчанию вставляется номер телефона из основной формы - см. рис. 14). В противном случае, снимите флажок "Хочу получать".
Заявление может быть подписано электронной подписью (переключатель "Электронной подписью") (про электронное подписание см. ниже). Подписать заявление электронной подписью можно, если есть действующий сертификат.
Заявление может быть оформлено в бумажном виде (переключатель "В бумажном виде") (рис. 17). Если заявление оформляется в бумажном виде, то требуется встреча с представителем обслуживающей организации для удостоверения личности заявителя и оформления документов, связанных с подключением.
Чтобы ознакомиться с бланком заявления щелкните по ссылке "Ознакомиться" (см. на рис. 17).
Если ключ будет храниться в "облаке", то данное сообщение не появляется.
Если используется программа-криптопровайдер ViPNet CSP, необходимо выполнить генерацию ключа с помощью специальной Электронной рулетки (рис. 20). Перед этим укажите место размещения контейнера ключа и введите пароль. Для хранения электронной подписи рекомендуется использовать защищенный ключевой носитель.
После создания ключа электронной подписи отправка заявления продолжится (рис. 21).
Когда заявление на подключение будет успешно отправлено, появится окно с сообщением как показано на рис. 22.
Если сертификат электронной подписи оформляется на уполномоченного представителя (см. рис. 11), окно успешной отправки будет выглядеть, как показано на рис. 23, т.е. будет добавлен пункт 2 "Отнесите доверенность в каждую ИФНС".
Электронное подписание заявления
Если у организации есть действующий сертификат и на компьютере установлена соответствующая программа-криптопровайдер, то заявление можно подписать электронной подписью. Помощник подключения проверяет наличие такого сертификата в системе. Если сертификат найден, то устанавливается флажок "Электронной подписью" и появляется блок реквизитов "Скан-копии" (рис. 24).
Электронное подписание подписание по сравнению с бумажным имеет свое преимущество в том, что встреча с представителем обслуживающей организации не потребуется.
Прикрепите к заявлению скан-копии документов, используя гиперссылки "Выбрать файл" рядом с надписями "Паспорт" и "Свидетельство СНИЛС" (рис. 25). Используйте гиперссылку "Требования к изображениям", чтобы узнать требования к файлам сканов документов.
В случае если доступен сканер, рядом с надписями "Паспорт" и "Свидетельство СНИЛС" отобразится гиперссылка "Отсканировать".
Если сертификат оформляется на уполномоченного представителя, то в блоке "Скан-копии" также появляется поле для загрузки документа, подтверждающего полномочия уполномоченного представителя. Как правило, таким документом является доверенность.
Документы следует прикрепить к заявлению, потому что они необходимы для оформления подключения к сервису "1С-Отчетность". А в случае электронного подписания посещение обслуживающего партнера не требуется.
Если закрытый ключ сертификата защищен паролем, то потребуется его ввести, прежде чем отправка заявления будет продолжена.
Что делать дальше:
1) Сообщите об отправке заявления:
- в организацию, которая занимается обслуживанием вашей программы (если вы хотите ускорить процесс подключения, не дожидаясь звонка от обслуживающей организации);
- одному из партнеров фирмы 1С, если у вас еще нет обслуживающей организации;
- в службу технической поддержки 8-800-700-86-68.
2) Заключите договор и подготовьте необходимые документы.
3) Дождитесь, когда обслуживающая организация одобрит ваше заявление.
4) Завершите настройку 1С-Отчетности.
Использовать сервис 1С-Отчетность можно только после одобрения заявления и заключительной настройки программы.
Одобрение заявления на подключение к 1С-Отчетности и завершение настройки
Когда заявление на подключение будет одобрено, в программе появится сообщение (рис. 27).
Для автоматической настройки программы нажмите кнопку "Настроить автоматически" и следуйте инструкции.
В ходе настройки могут возникать вопросы об установке сертификатов - отвечайте на них утвердительно (рис. 28).
По окончании настройки появится сообщение об успешном подключении (рис. 29).
После завершения подключения к сервису 1С-Отчетность можно отправлять отчетность в подключенные контролирующие органы и выполнять электронный обмен с ними другими документами.
Если заявление было подписано электронной подписью, как показано на рис. 24, то сообщение об одобрении выглядит как на рис. 30. Чтобы использовать 1С-Отчетность, необходимо отправить расписку о получении нового сертификата, нажав кнопку "Отправить расписку". В ходе настройки могут возникать вопросы об установке сертификатов - отвечайте на них утвердительно.
При подписании расписки электронной подписью в получении изданного сертификата может понадобиться ввести пароль закрытого ключа сертификата (рис. 31).
По окончании появится сообщение, что подключение выполнено успешно, как показано на рис. 29.

При подключении к «1С-Отчетности» с помощью браузера может быть выдано окно с предложением установить расширение браузера, необходимое для работы с криптографией.

Следует нажать кнопку Продолжить, загрузить и установить расширение браузера. Потом может потребоваться закрыть все окна браузера, снова запустить браузер и войти в приложение и снова вызвать помощник подключения к «1С-Отчетности», как это было описано выше.
На следующем шаге помощника подключения к «1С-Отчетности» предлагается выбрать место хранения ключа электронной подписи. Рекомендуется выбрать значение В защищенном хранилище на стороне провайдера сервиса.

В этом случае электронная подпись будет создана и будет храниться в сервисе 1cfresh.com. Это удобно, так как при этом на компьютер пользователя не нужно будет устанавливать программы для работы с криптографией, а отчетность можно будет отправлять с любого компьютера при наличии подключения к Интернету и сервису 1cfresh.com. Подробнее о хранении электронной подписи в сервисе 1cfresh.com рассказано в статье по ссылке.
Режим хранения электронной подписи на компьютере или других носителях информации
При подключении к «1С-Отчетности» из приложений сервиса 1cfresh.com можно выбрать режим на этом компьютере или других носителях информации (дискете, флешке, токене). Это может быть целесообразно, например, если вы уже используете на своем компьютере электронную подпись и она пригодна для сдачи отчетности, то есть, для взаимодействия с ФНС, ПФР, Росстатом и др.
При выборе этого режима и нажатии кнопки Далее > будет выведено окно выбора криптопровайдера (модуля для работы с криптографией), в котором можно либо подтвердить использование уже установленного на компьютере криптопровайдера («1С-Отчетность» может работать с VipNet CSP и CryptoPro CSP), либо установить бесплатный модуль криптопровайдера VipNet CSP.
Руководства по установке и использованию криптопровайдеров VipNet CSP и CryptoPro CSP приведены на интернет-сайтах их разработчиков: ОАО «ИнфоТеКС» (ViPNet CSP) и ООО «КРИПТО-ПРО» (КриптоПро CSP).
При выборе места хранения ключа электронной подписи В защищенном хранилище на стороне провайдера сервиса нужно будет указать номер телефона, на который будут приходить SMS с паролем для отправки отчетности, и нажать появившуюся справа от номера телефона кнопку Проверить.

На указанный номер телефона будет направлено SMS-сообщение с кодом подтверждения. Следует ввести этот код в поле подтверждения.

Далее необходимо указать адрес электронной почты, на который будут приходить сообщения с паролем для отправки отчетности или смены номера телефона. И затем нажать появившуюся справа от адреса электронной почты кнопку Проверить.

На указанный адрес электронной почты будет направлено письмо с кодом подтверждения. Следует ввести этот код в поле подтверждения.

Затем следует нажать кнопку Далее >.

Будет выведено соглашение о присоединении к регламенту Удостоверяющего центра.

Следует установить флажок Подтверждаю, что принимаю условия соглашения о присоединении к регламенту удостоверяющего центра и нажать кнопку Далее >.
На следующем шаге помощника подключения к «1С-Отчетности» в поле Регистрационный номер программы следует указать регистрационный номер абонента сервиса. Как его узнать, рассказано в статье по ссылке. Также следует выбрать организацию, по которой будет сдаваться отчетность, сотрудника, от имени которого будет подписываться отчетность, направления сдачи отчетности и номер телефона, на который будут отправляться уведомления о статусе отправки отчетов. И затем следует нажать кнопку Далее >.

На следующем шаге помощника подключения к «1С-Отчетности» следует проверить реквизиты организации, по которой будет сдаваться отчетность (или предпринимателя, по которому будет сдаваться отчетность). Если какие-то реквизиты неверны или не заполнены, следует нажать гиперссылку с наименованием организации/предпринимателя, внести исправления и сохранить изменения. Если все реквизиты организации/предпринимателя указаны верно, следует нажать кнопку Далее >.

На следующем шаге помощника подключения к «1С-Отчетности» следует проверить реквизиты лица, от имени которого будет подписываться отчетность. Если какие-то реквизиты неверны или не заполнены, следует нажать гиперссылку с наименованием этого лица, внести исправления и сохранить изменения. Если все реквизиты указаны верно, следует нажать кнопку Далее >.

На следующем шаге помощника подключения к «1С-Отчетности» следует указать коды контролирующих органов, в которые будет сдаваться отчетность, и затем нажать кнопку Далее >.

На следующем шаге помощника можно проверить введенные данные заявления на подключение. Если что-то неверно, можно нажатиями кнопки .
В окне помощника подключения к «1С-Отчетности» будет выведен список ссылок со сведениями о том, как отправлять отчетность в налоговые органы, ПФР, ФСС, Росстат, Росалкогольрегулирование, Росприроднадзор:

Здесь можно ознакомиться с этими сведениями об отправке отчетности:
Об отправке регламентированной отчетности с помощью сервиса «1С-Отчетность» также рассказано в статье по ссылке.
Процесс установки средства криптографической защиты информации
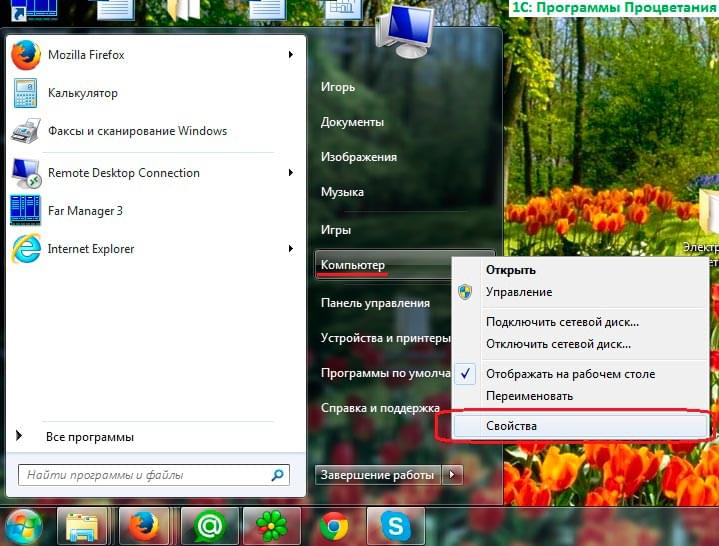
Для того чтобы данные, которые вы отправляете и получаете надежно шифровались вы должны выбрать средства криптографической защиты информации. Пользователь может использовать только одно средство на одном компьютере из далее перечисленных: CryptoPro CSP или ViPNet CSP. Центр КТ рекомендует использовать бесплатную программу ViPNet CSP.
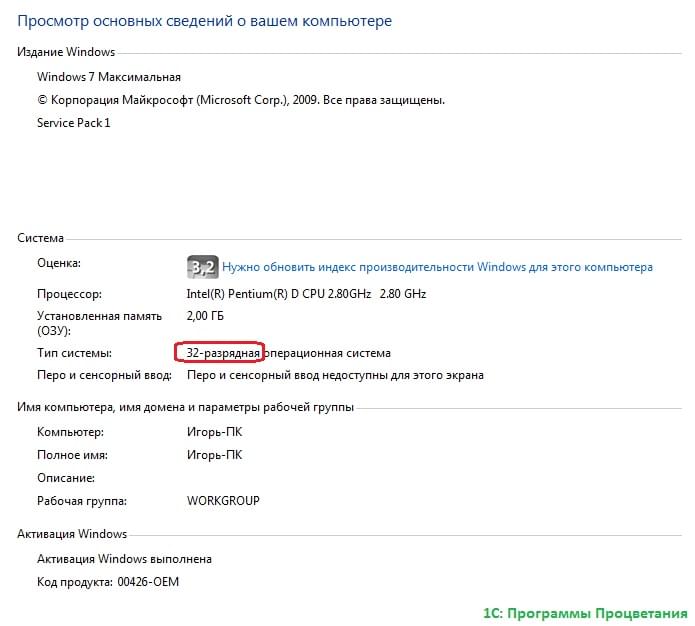
Перед установкой программного продукта вам нужно узнать, какой разрядностью обладает ваша операционная система. Она может быть 32-разрядной или 64-разрядной. Если на вашем персональном компьютере установлена операционная система Windows XP, то у вас 32-разрядная система. Но если у вас более новые версии Windows, например, Windows Vista, Windows 7 или Windows8, то вам необходимо будет самостоятельно это выяснить. Для этого нужно зайти в «Пуск» и правой кнопочкой мышки нажать на пункте «Компьютер», после чего выбрать «Свойства».
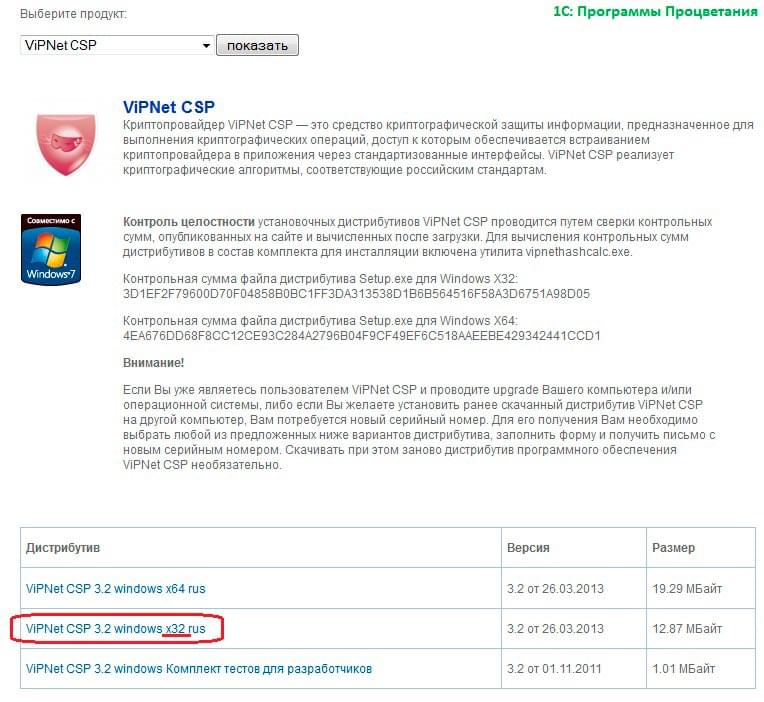
В результате вы увидите окно, в котором будут приводиться параметры работы вашей системы. В графе «Тип системы» вы сможете увидеть разрядность вашей операционной системы.
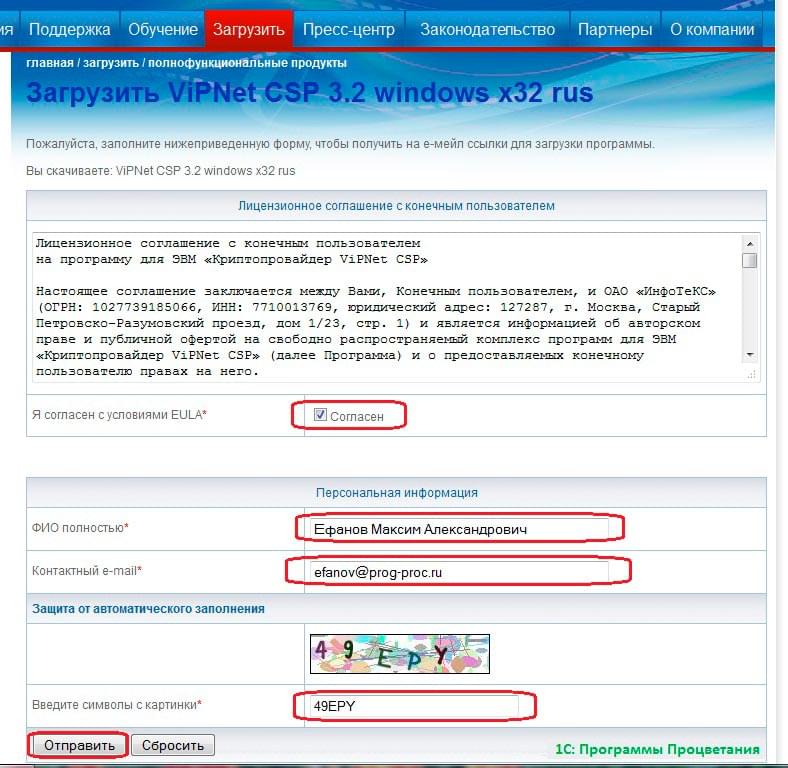
Для того чтобы скачать программу ViPNet CSP необходимо пройти по соответствующей ссылке и выбрать ту версию программы, которая бы соответствовала разрядности вашей операционной системы. Когда вы выберите версию программы, то увидите окно, в котором вы сможете ознакомиться с лицензионным соглашением. Подтвердите то, что вы с ним согласны, поставив галочку рядом с надписью «Согласен» и укажите информацию о себе, а именно фамилию, имя и отчество, адрес электронной почты и ведите символ с картинки. После этого нажмите на кнопку «Отправить».
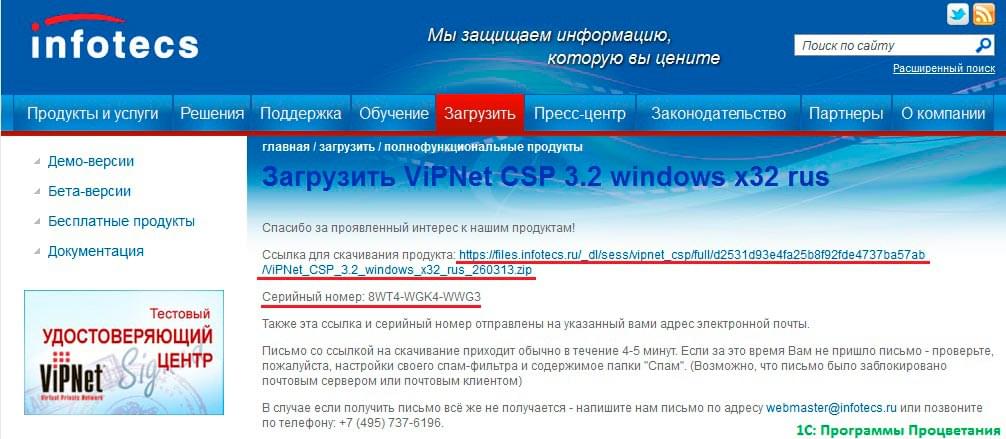
После этого вы сможете увидеть окно, в котором будет написан ваш серийный номер. Вам необходимо будет его переписать и сохранить. На всякий случай копия серийного номера будет отправлена на ваш email. После этого скачайте программу, нажав на соответствующую ссылку.

Теперь можно перейти к непосредственной установке программного продукта. Для этого необходимо открыть папочку со скаченной программой и два раза кнопочкой мышки клацнуть на файл «Setup». Откроется окно «Мастера установки приложения». Вам будет предложено ознакомиться с лицензионным соглашениям и подтвердить его. Для этого поставьте галочку рядом с надписью «Я принимаю это соглашение». Затем нажмите на кнопочку «Продолжить». В следующем окне необходимо будет нажать кнопку «Установить сейчас». Подождите, пока установка приложения закончится, и нажмите кнопку «Закрыть». Если после установки программы вам будет предложено осуществить перезагрузку компьютера, то соглашайтесь.
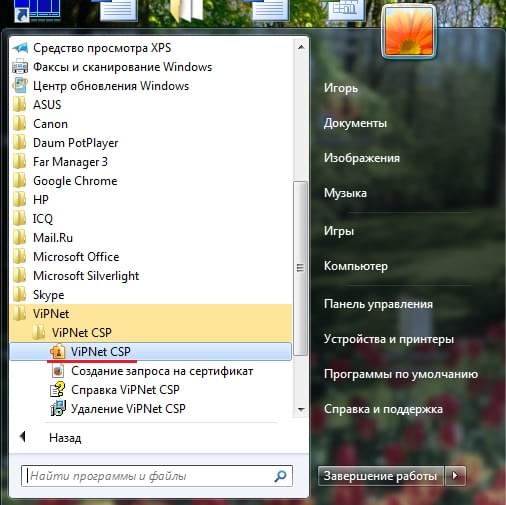
После того как компьютер перезагрузится нужно открыть меню «Пуск», пункт «Все программы» и выбрать название программы ViPNet CSP.

В окне, которое откроется, выберете пункт «Зарегистрировать» и нажмите кнопочку «Далее».

После этого в новом окне нужно выбрать пункт «Запрос на регистрацию» и снова нажать на кнопочку «Далее».
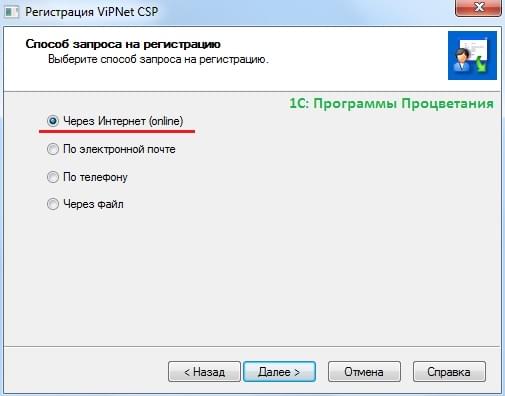
В следующем окне выберите пункт «Через Интернет» и нажмите «Далее».

В новом окне нужно заполнить необходимую информацию и нажать кнопочку «Далее». После этого в следующем окне нажмите «Готово» и в последнем «Ок».

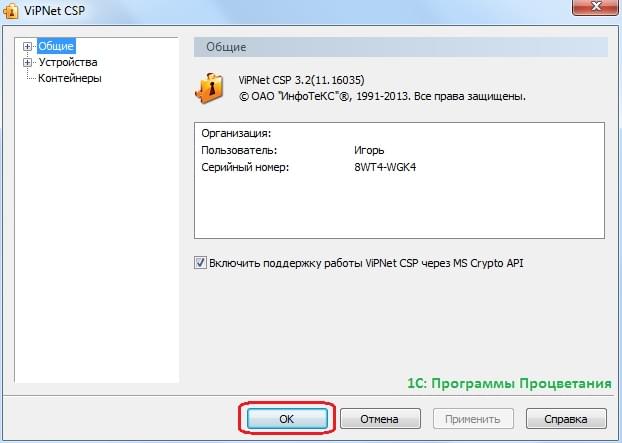
Подача заявления для подключения сервиса 1С Отчетность
Подача заявления на подключение к 1С Отчетности
На данном этапе нужно подать заявление. Чтобы это сделать необходимо войти в программу 1С «Предприятие – организации». В списке необходимо выбрать нужную организацию.
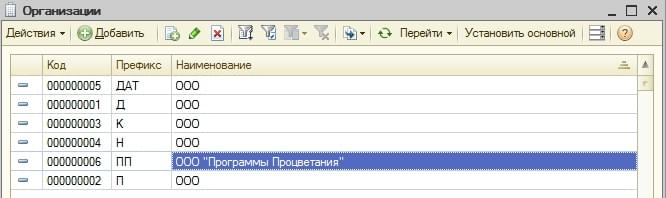
Откроется карточка организации, в которой необходимо перейти к вкладке «Документооборот» и нажать на ссылку «Заявление на подключение к электронному документообороту».
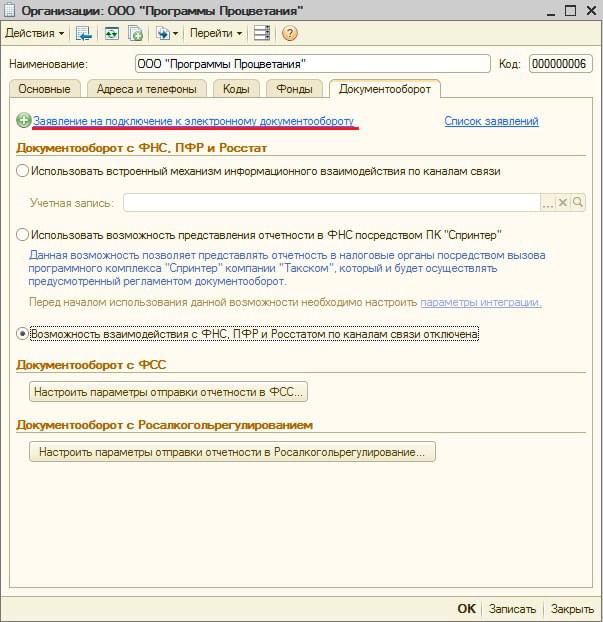
Откроется окно, в котором нужно нажать на кнопку «Далее».
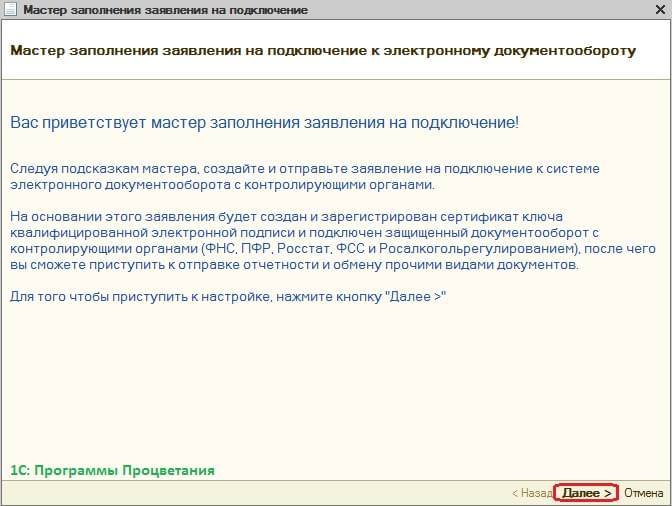
В следующем окне нужно ввести регистрационный номер приложения и нажать кнопку «Далее».
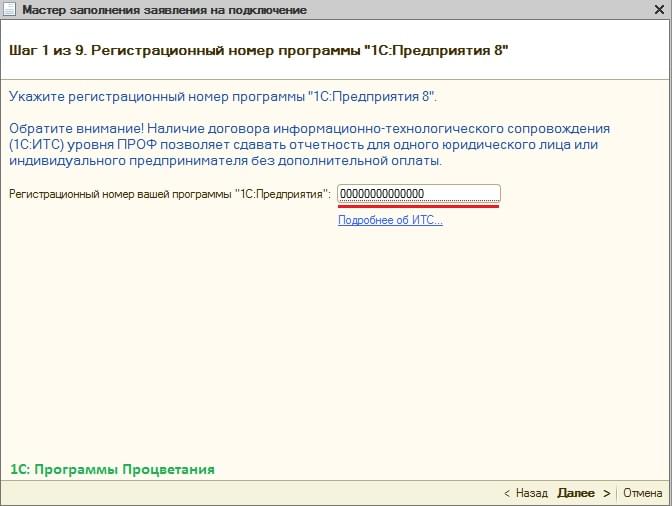
Откроется новое окно, в котором нужно выбрать название компании и нажать «Далее».
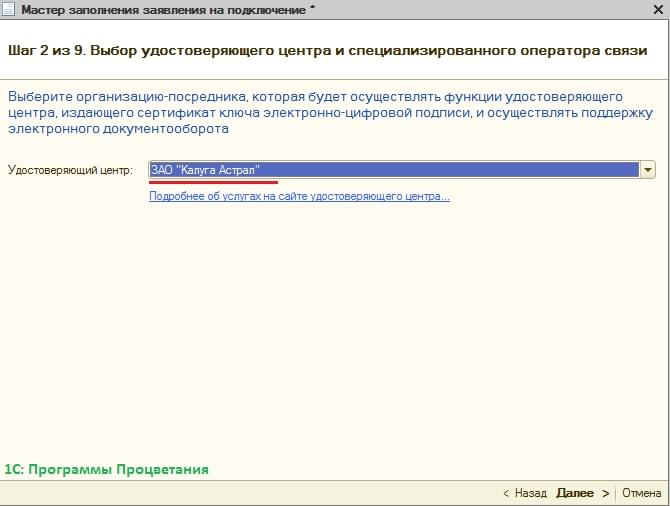
В следующем окне нужно выбрать ViPNet CSP и снова нажать «Далее».
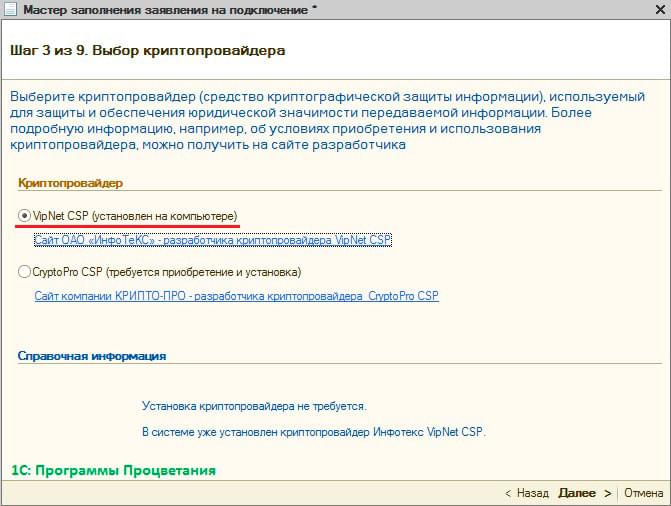
Откроется новое окно, в котором пользователю будет предложено ознакомиться с соглашением. После ознакомления вы можете подтвердить, что вы принимаете условия данного соглашения, поставив галочку и нажав кнопку «Далее».
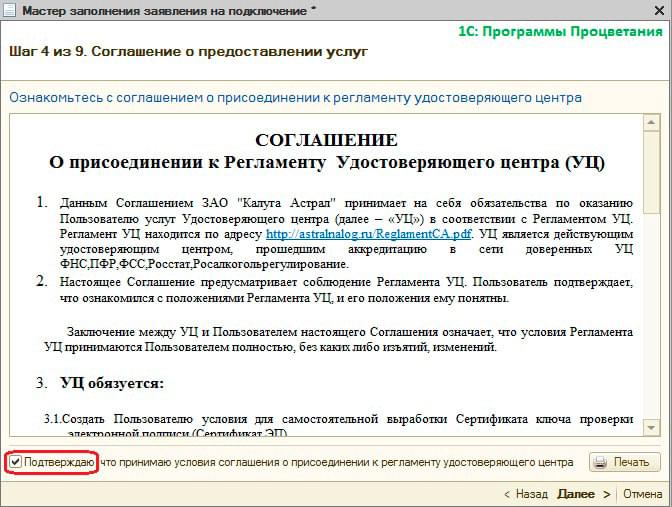
В новом окне нужно обязательно указать действующий адрес электронной почты и свой номер телефона, а затем нажать кнопку «Далее».
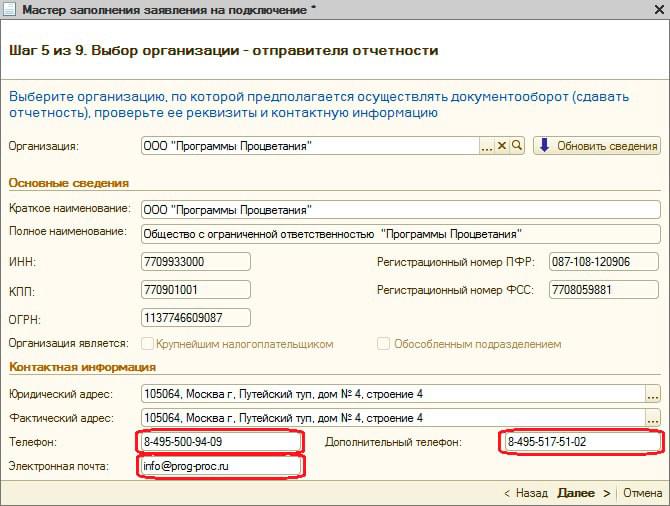
Далее откроется окно, где вам нужно будет указать сотрудника, на которого будет оформлена электронная подпись.
Важно! Вам также необходимо будет заполнить поле СНИЛС.
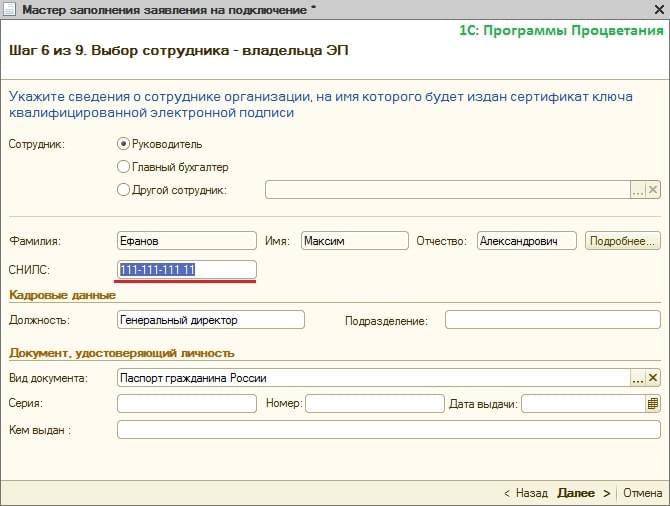
В последующем окне вам нужно выбрать приоритетные направления подачи электронной отчетности. Вы можете обмениваться данными с Федеральной Налоговой Службой, Фондом Социального Страхования, Пенсионным Фондом Российской Федерации и другими организациями. Добавить направление можно при помощи кнопки «Добавить». Если вам нужно изменить информацию, то вы можете использовать кнопку «Изменить». Для того чтобы удалить направления есть кнопка «Удалить». А для того чтобы восстановить первоначальные значения по умолчанию, можно воспользоваться кнопкой «Восстановить».
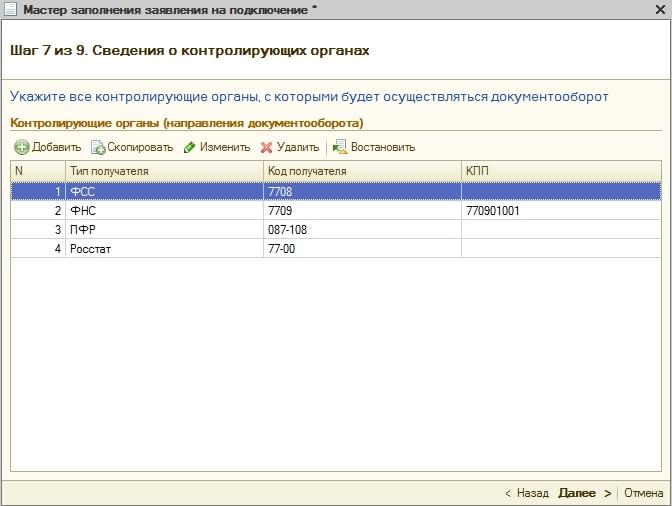
В новом окне, если вы не планируете отправлять отчетность в Росалкогольрегулирование, то вы можете сообщить об этом программе, поставив галочку в нужном месте.
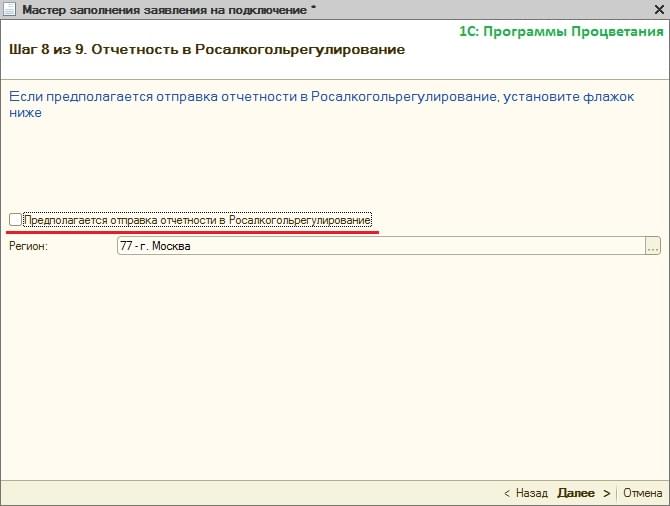
В следующем окне вам нужно выбрать пункт «Отправить заявление сейчас» и нажать на кнопочку «Отправить».
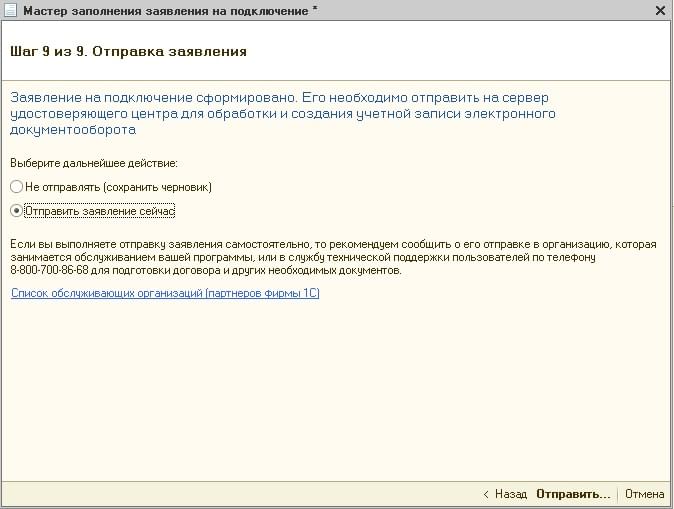
После этого появится окно, предлагающее изучить инструкцию по созданию контейнера закрытого ключа. Вам нужно установить галочку, подтверждающую то, что вы ознакомлялись с инструкцией и нажать на кнопку «Создать контейнер».

После этого откроется окно, в котором нужно найти обзор и указать директорию на вашем компьютере, в которую вы собираетесь сохранить контейнер закрытого ключа.
Важно! После того как контейнер закрытого ключа будет сохранен на ваш компьютер вам необходимо будет сохранить его копию на любой внешний носитель информации. Например, такой как компакт-диск или USB.

После этого вы можете придумать пароль и после его подтверждения нажмите кнопку «Ок».
Важно! Пароль необходимо обязательно сохранить или запомнить.

В следующем окне будет запущен генератор случайных чисел. Вам нужно будет беспорядочно двигать указателем мыши или нажимать на кнопки клавиатуры. Это необходимо для того, чтобы генератор создал уникальную последовательность значений, которая впоследствии будет использована при создании контейнера закрытого ключа. По завершении операции нажмите кнопку «Ок».

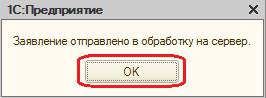
В результате вы получите сообщение о том, что в заявлении на подключении к 1С Отчетность было отправлено в обработку на сервер. На обработку заявления потребуется около 24 часов. При этом если вы не подключаете направление «Федеральная Налоговая Служба», то на обработку может уйти всего не более получаса.
Контроль над созданием и подключением учетной записи
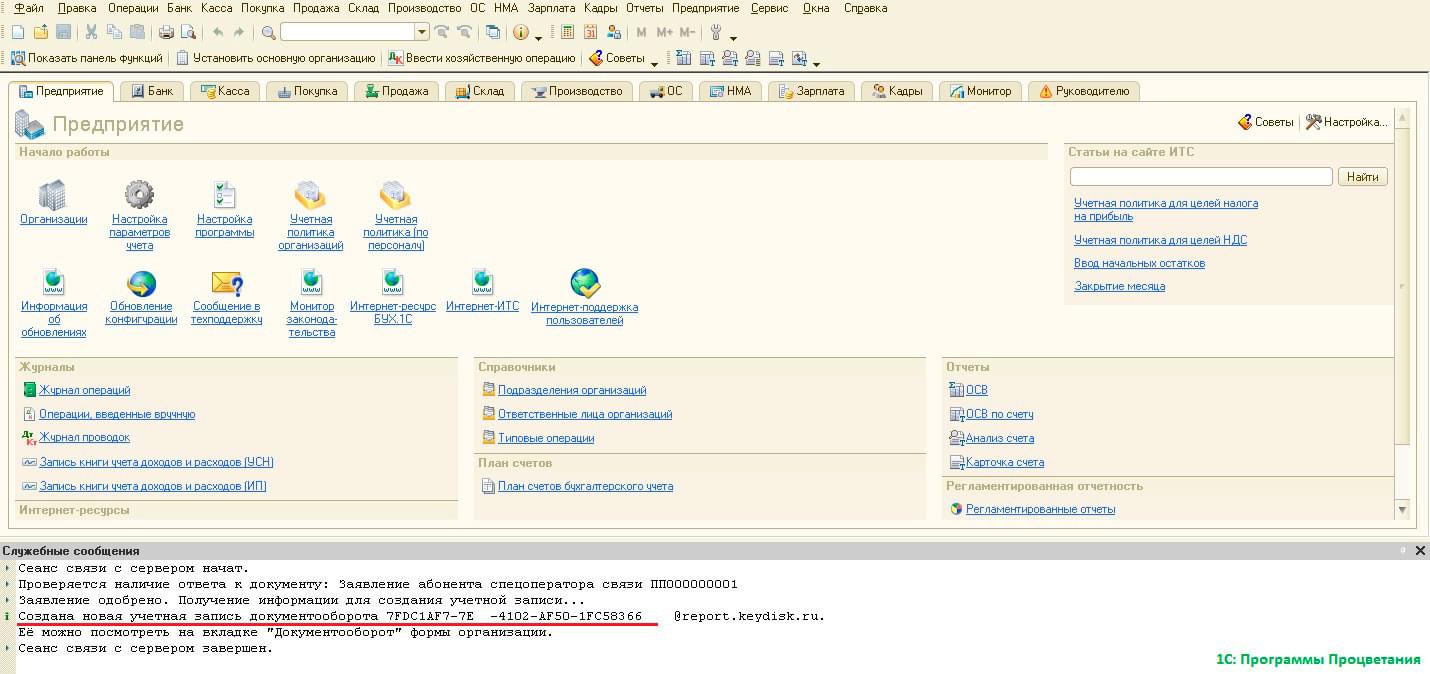
После истечения времени, необходимого на обработку заявления, нужно выйти из программы и зайти в нее снова. Программа, вероятно, задаст вам вопрос «Обновить текущее состояние по отправленному заявлению?». На этот, а также на другие возможные вопросы необходимо ответить «Да».
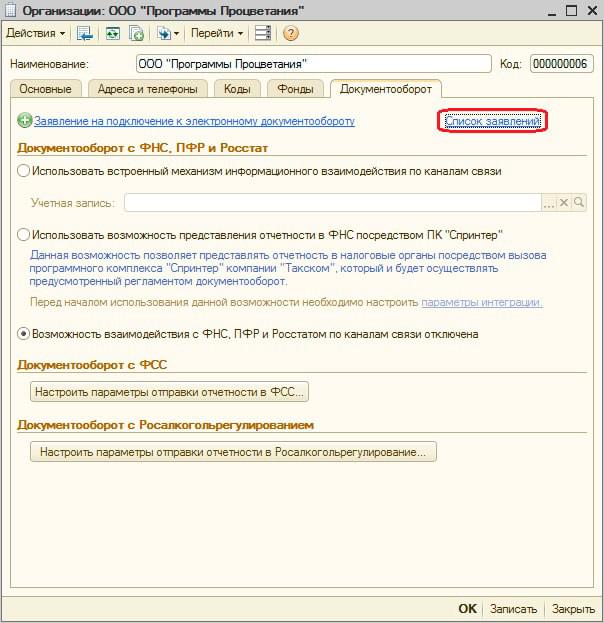
Если регистрация прошла успешно, то учетная запись будет создана в автоматическом режиме. При этом вы получите соответствующие служебное сообщение.
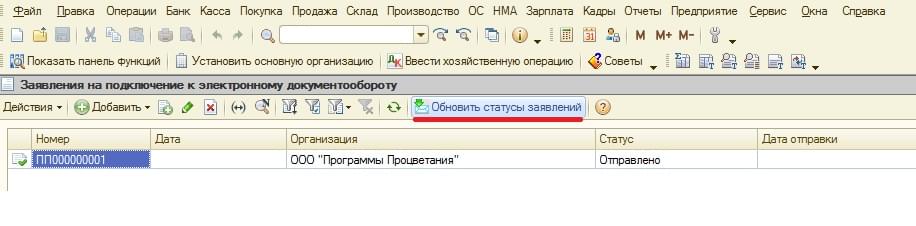
Проверить состояние вашего заявления можно при помощи вкладки «Предприятие – Организация - Ваша организация – Документооборот - Список заявлений».
В открывшемся окне, которое будет называться «Заявление на подключение к документообороту» необходимо будет нажать на кнопку «Обновить статус заявлений». Иногда программа может попросить вас вести пароль к контейнеру ключей. В таком случае вам нужно будет указать пароль и подтвердить его ввод нажатием кнопки «Ок».

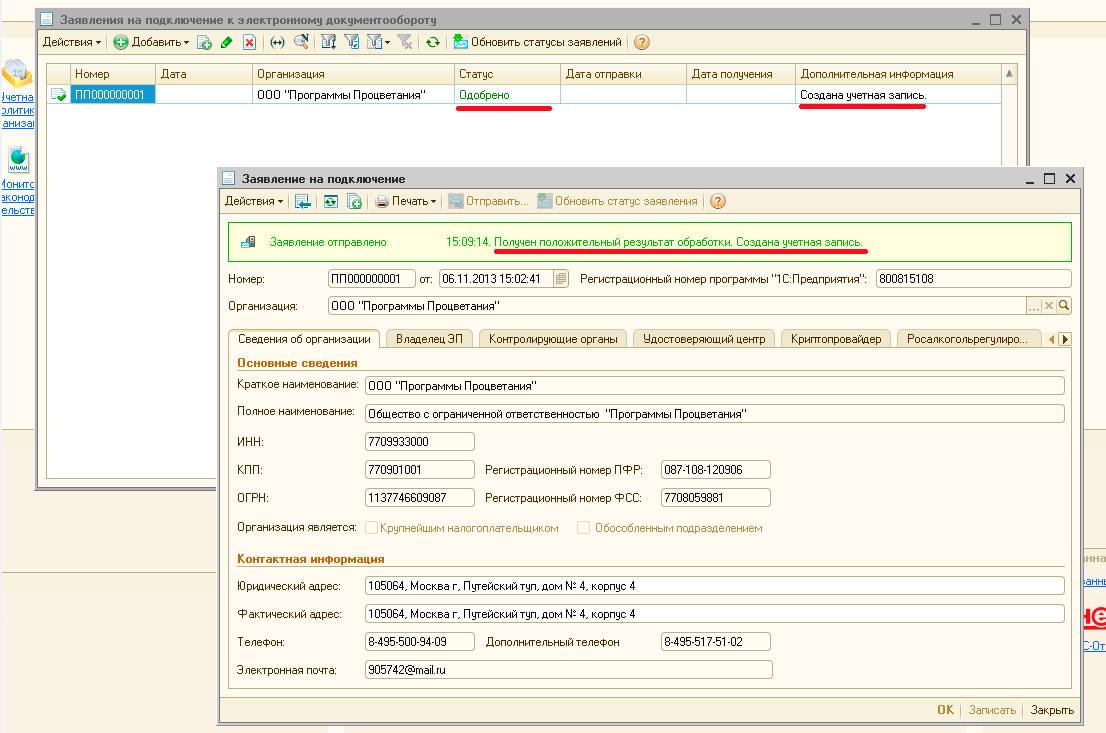
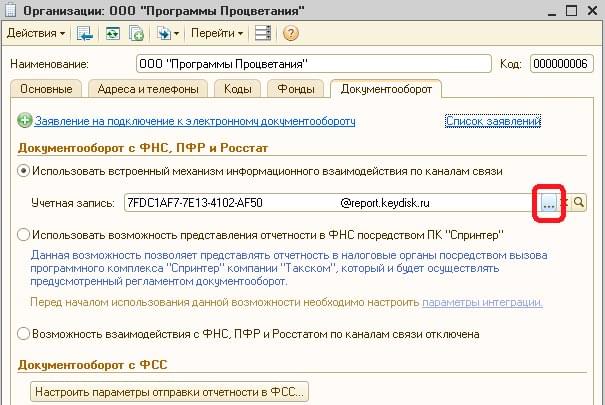
Если заявление было одобрено, то это появится в виде отдельного сообщения. Также вы получите соответствующее сообщение , если учетная запись не была создана.
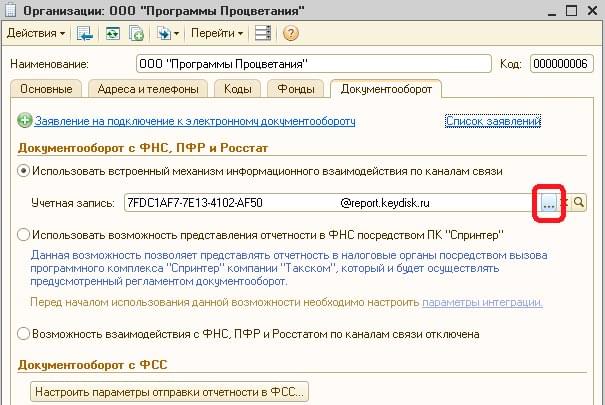
Также может быть ситуация при которой учетная запись была создана, но при этом не была подключена. Об этом программа уведомит пользователя также при помощи специального сообщения. Для того чтобы подключить учетную запись необходимо пройти во вкладку «Документооборот» в карточку «Организации» и нажать на кнопку «…». После этого появится справочник «Учетные записи документооборота», в котором необходимо будет два раза щелкнуть по учетной записи.
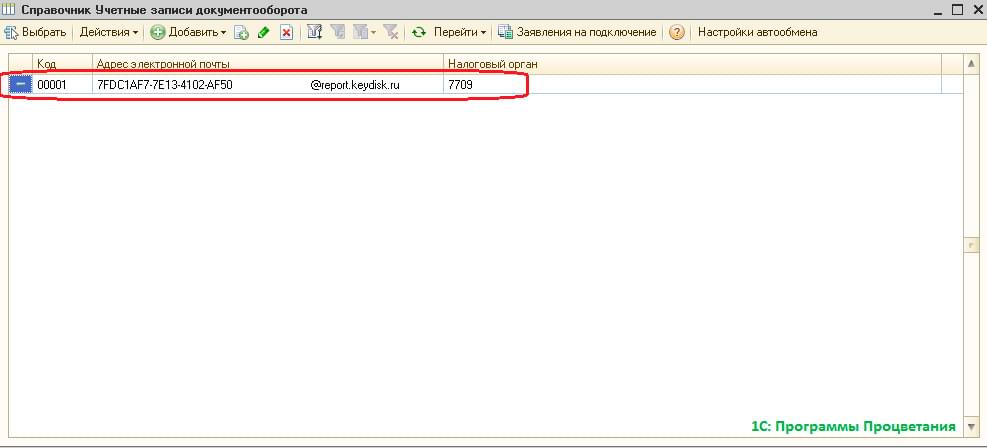
После этого откроется карточка «Организации», в которой нужно будет нажать на кнопки «Записать» и «Ок». После этого подключение учетной записи завершено. Затем необходимо пройти во вкладку «Документооборот» и рядом со своей учетной записью нажать на значок с изображением увеличительного стекла.

Пользователь увидит окно с настройками собственной учетной записи. Далее необходимо проверить эти настройки, чтобы они в полной мере соответствовали образцу.
Важно! Нежелательно самому вносить любые изменения в окне настройки учетной записи.
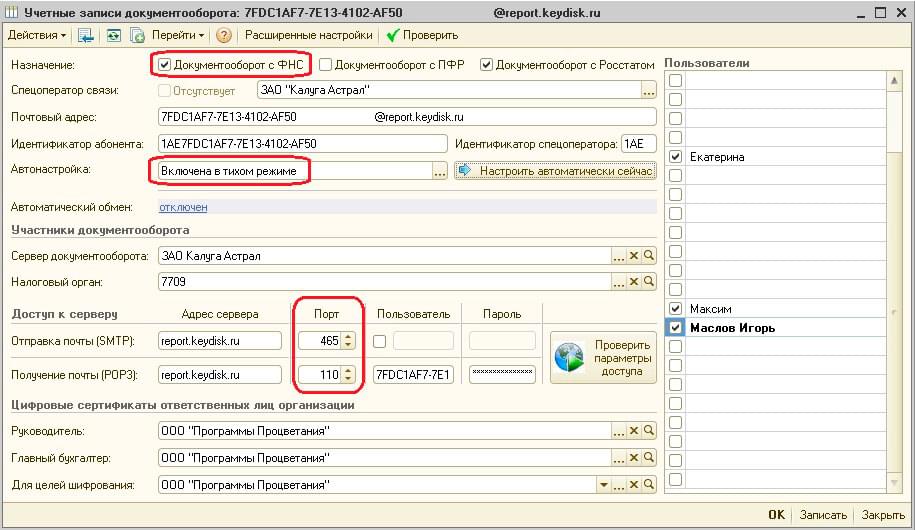
С этого момента вы можете пользоваться сервисом по отправке электронной отчетности.
Составление письменного соглашения с Пенсионным Фондом Российской Федерации по обмену документами в электронном формате
Для того чтобы обмениваться электронными документами с ПФР пользователю нужно предоставить в свое отделение Пенсионного Фонда РФ соглашение в письменном виде, которое составляется в двух экземплярах, а также заявление, которое составляется в одном экземпляре.
Реквизиты Пенсионного Фонда Российской Федерации в соглашении заполнять не нужно, вместо вас это сделает сотрудник ПФР. После того как документы были поданы вам необходимо будет подождать какое-то время, как правило это одна, полторы недели и в определенный день в назначенное чиновником время вам нужно будет забрать вашу копию соглашения. После этого, если вы еще не отправляли с приложения 1С соответствующее заявление на подключение к сервису 1С Отчетность, то теперь у вас есть возможность это сделать, добавив также такое направление, как «Пенсионный Фонд РФ».
Если заявление на подключение к сервису 1С Отчетность было уже подано, а также была создана ваша персональная учетная запись и теперь вы желаете подключить направление «Пенсионный Фонд РФ», то вам необходимо обратиться с этим вопросом к представителям компании, которые оказывали вам услугу по подключению и настройке программного продукта 1С.
Отправлять электронные формы отчетов — это удобно. Кроме того, для ряда компаний электронный формат сдачи является обязательным. Чтобы начать сдавать отчеты через интернет, используя сервис «1С-Отчетность», нужно выполнить несколько простых шагов.
Для подключения необходимо выполнить 3 простых шага:
Установить программу и криптопровайдер
Настроить организацию и отправить реквизиты
Оправка отчетности готова!
Подробная инструкция
Шаг 1. Выбираем организацию
Для этого перейдите в «Меню» → «Главное» → «Организации». Из списка выберите ту, которую нужно подключить к сервису.

Шаг 2. Переходим на страницу подключения
В карточке организации нажмите кнопку «Подключение к 1С-отчетности».

Шаг 3. Выбираем криптопровайдер
Если на компьютере установлен один из криптопровайдеров, программа автоматически определит его. В этом случае пропустите следующий шаг и переходите к шагу 5.

Шаг 4. Устанавливаем криптопровайдер
Если сервис не обнаружит криптопровайдер, то он предложит установить бесплатный «ViPNet CSP» или платный «CryptoPro CSP».
Криптопровайдер — модуль, необходимый для совершения криптографических операций, защиты информации и обеспечения юридической значимости документооборота. Без него невозможна отправка документов в «1С-отчетности».
Для установки нажмите на одну из кнопок: «Установить бесплатно программу ViPNet CSP» или «Установить программу CryptoPro CSP».

Шаг 5. Заполняем реквизиты
В окне подключения заполните все запрашиваемые реквизиты организации:
- подключаемая организация;
- ОГРН;
- юридический адрес организации.
Чтобы обмениваться юридически значимыми электронными документами с контрагентами, рекомендуем подключиться к сервису «1С-ЭДО».

Шаг 6. Выбираем направления отчетности
Нажмите на графу «Гос. органы», чтобы выбрать ведомства, в которые вы будете отправлять отчеты.

После этого откроется форма для выбора контролирующих органов. В сервисе «1С-Отчетность» можно сдавать отчетность по семи направлениям:
- ФНС;
- Росстат;
- ПФР;
- ФСС;
- Росалкогольрегулирование (РАР);
- Росприроднадзор (РПН);
- Федеральная таможенная служба (ФТС).
Отметьте необходимые ведомства и заполните поля с кодами и регистрационными номерами.

Если нажать кнопку «Добавить», то можно добавить еще несколько направлений ФНС или Росстата.

Шаг 7. Заполняем дополнительные сведения
Справа от окошка с выбранной организацией нажмите «Расширенные настройки». Здесь можно указать фактический адрес организации, номер телефона организации и настроить оповещения по отчетам в ФНС.
Все оповещения приходят в Viber. Если по какой-то причине оповещение не было доставлено пользователю, то сервис отправит дополнительное SMS-сообщение.

Для пользователей 1С Fresh: в форме «Расширенные настройки» можно выбрать один из вариантов хранения электронной подписи: в «облаке» или на компьютере. Если вы выберете первый вариант, то вам не нужно устанавливать программу для защиты информации. Отчетность можно отправлять с любого устройства и из любого места, где есть доступ в интернет.
Если вы выберете второй вариант, то на компьютер необходимо установить одну из программ-криптопровайдеров CryptoPro CSP или ViPNet CSP. Тогда ключ электронной подписи будет хранится на компьютере или на токене.
Также заполните поля «Телефон» и «Электронная почта» и запустите проверку, нажав одноименную кнопку. На телефон придет СМС с кодом проверки. На электронную почту придет письмо с кодом подтверждения.

Шаг 8. Подписываем заявление
1. При формировании нового заявления выберите пункт «Использовать из другой программы 1С»

2. Нажмите «Выбрать»

3. Если наименование организации совпадает с тем, что записано в сертификате, появится список доступных к использованию сертификатов.

4. После выбора сертификата нажмите «Подписать и отправить».

Если ранее вы уже были подключены к сервису «1С-Отчетность» от лица подключаемой организации, и у вас в системе есть действующий сертификат ЭП, программа предложит подписать отправляемое заявление с помощью электронной подписи.

Заполните блок реквизитов «Скан-копии». Прикрепите в него необходимые документы: паспорт и СНИЛС.

Если вы подключаетесь к сервису впервые, или у вас в системе нет действующего сертификата ЭП, подписывать заявление необходимо в бумажном виде.

Шаг 9. Отправляем заявление
Заявление готово к отправке. В зависимости от выбора типа подписания заявления нажмите кнопку «Подписать и отправить» или «Отправить заявление». В открывшемся окне нажмите кнопку «Создать закрытый ключ».
Для пользователей 1С Fresh: если ключ хранится в «облаке», такое сообщение не появится.

Укажите место хранения контейнера закрытого ключа. По умолчанию контейнер сохраняется в скрытую системную папку на локальном диске компьютера.

Далее задайте пароль для контейнера ключа и подтвердите его. Пароль должен содержать в себе не менее 6 символов. Рекомендуем использовать спецсимволы и цифры. Чем сложнее пароль, тем он безопасней.

Выполните генерацию ключа с помощью «Электронной рулетки». Передвигайте курсор в пределах окна сервиса либо нажимайте любые клавиши на клавиатуре.

После генерации контейнера закрытых ключей ваш запрос будет отправлен в Центр Лицензирования. На экране появится сообщение об успешной отправке заявления. Ознакомьтесь с ним и нажмите кнопку «Готово».

Шаг 10. Ждем одобрения заявления и завершаем настройку
Для просмотра информации о статусе заявления перейдите в «Отчеты» → «Регламентированные отчеты» → «Настройки» → «Список». В открывшемся списке заявлений с помощью кнопки «Обновить статусы заявлений» можно просмотреть свежую информацию о заявлениях. Когда заявление на подключение примут, статус сменится на «Одобрено».

Завершите настройки сервиса. Нажмите на кнопку «Настроить автоматически». Если на экране появятся вопросы об установке сертификатов, выбирайте ответ «Да».

Также сервис может потребовать ввести пароль закрытого ключа сертификата.

Шаг 11. Отправка отчетности
После успешного подключения к сервису «1С-Отчетность» вы можете перейти к отправке отчетности в подключенные контролирующие органы.
Читайте также:

