Как освоить компьютер пенсионеру айпад
Современные пенсионеры стремятся научиться работе на компьютере и смартфоне. Самостоятельно освоить функционал электронных устройств и программ не всегда получается.
Боязнь утратить свой авторитет перед внуками или нажать не ту кнопку часто мешает постигнуть азы работы с девайсом. В то же время многие государственные услуги для пенсионеров теперь доступны дистанционно. Через интернет сегодня можно записаться на прием к врачу, подать заявление на перерасчет пенсии, оплатить коммунальные платежи.
Именно поэтому для людей преклонного возраста существует масса очных и дистанционных курсов, обучающих выполнению простейших команд на уровне пользователя ПК.
Какие возможности открывают курсы компьютерной грамотности для пенсионеров?
Поверьте в себя, и вы сможете за 1-2 месяца постигнуть основы компьютерной грамотности. После успешного обучения перед вами откроются следующие возможности:
- чтение «свежих» новостей или книг через интернет;
- просмотр любимых фильмов и сериалов в удобное для вас время;
- общение с одноклассниками, родственниками или коллегами по работе посредством социальных сетей;
- запись на прием в поликлинику;
- покупка билетов и товаров онлайн;
- получение информации о местонахождении конкретного объекта города;
- мониторинг цен на лекарства;
- оплата коммунальных и сотовых услуг онлайн;
- и многое другое.
Стандартные программы обучения разработаны с учетом возрастных особенностей. Уроки построены таким образом, чтобы пенсионер поэтапно получал необходимую информацию и смог выработать умение задавать компьютеру актуальные команды. После прохождения курсов вы освоите работу с операционной системой Windows, базовыми программами, электронной почтой, флешками и периферийными устройствами, а также сможете совершать настройки своего девайса.
Где пенсионеру бесплатно научиться работе на компьютере?
Средняя стоимость дистанционного курса компьютерной грамотности составляет 5 тыс. рублей. Но для получения качественных знаний не обязательно платить деньги. Можно совершенно бесплатно выработать навык работы с ПК. От вас требуется желание, усидчивость и несколько часов свободного времени.
Варианты бесплатного обучения компьютерной грамотности:
1. Азбука Интернета от Ростелекома и Пенсионного фонда РФ. Пожалуй, один из самых лучших бесплатных способов освоить компьютер. На сайте вы можете проходить занятия онлайн или же бесплатно скачать учебник. Ограничений на возраст или время прохождения уроков нет.
Азбука Интернета научит использовать ПК для выполнения повседневных задач. После курсов вы сможете пользоваться Word и Интернетом, узнаете о строении компьютера простым языком, научитесь пользоваться электронной почтой, социальными сетями и приложениями по поиску работы. Кроме того, отдельные уроки посвящены работе с сайтом Госуслуг, ПФ и федеральных органов РФ.
Для начала обучения зайдите на сайт «азбукаинтернета.рф» и активируйте кнопку «Начать занятие».
2. Неумека. Авторский курс научит вас пользоваться компьютером. С ним вы освоите работу Windows, Word, Paint, Excel, научитесь регистрироваться в соцсетях и установить канал видеосвязи Skype, а также сможете организовать быстрый поиск в сети. К сожалению, на совершение покупок и оплату услуг онлайн этот курс не ориентирован.
3. Сайт pcgramota.com. На этом портале сосредоточены как платные, так и бесплатные курсы. Обучающий материал представлен в виде коротких видео-нарезок. Просто выберите на сайте интересующую вас рубрику, запишитесь на курс и повторяйте команды.
4. Пособие zaprosto-internet.ru, ориентированное на пожилых людей. Просто скачайте его на сайте, и скорее приступайте к занятиям.
Кроме того, большинстве городов при библиотеках, социальных службах, центрах занятости часто проводятся бесплатные курсы по обучению пенсионеров компьютерной грамотности. К примеру, в Москве вы можете посетить центр «Орбита», парк отдыха «Фили», библиотеку №50. Хотите узнать, где в вашем городе проводят бесплатные курсы? Тогда обратитесь в местные органы социальных служб.

Этот обзор специально для тех, кто раньше никогда не использовал планшеты iPad. Сейчас таких пользователей очень мало, ведь гаджеты от Apple популярны во всем мире. Но бывает и так, что продвинутые юзеры не до конца разобрались со своим устройством и даже не представляют, как много различных функций содержит их гаджет. Как следствие, многие “фишки” остаются без внимания. Как пользоваться планшетом “Айпад”, чтобы сделать процесс более комфортным?
В этом пособии для новичков будут разобраны основные моменты, с которыми сталкивается каждый, кто недавно приобрел устройство фирмы Apple.
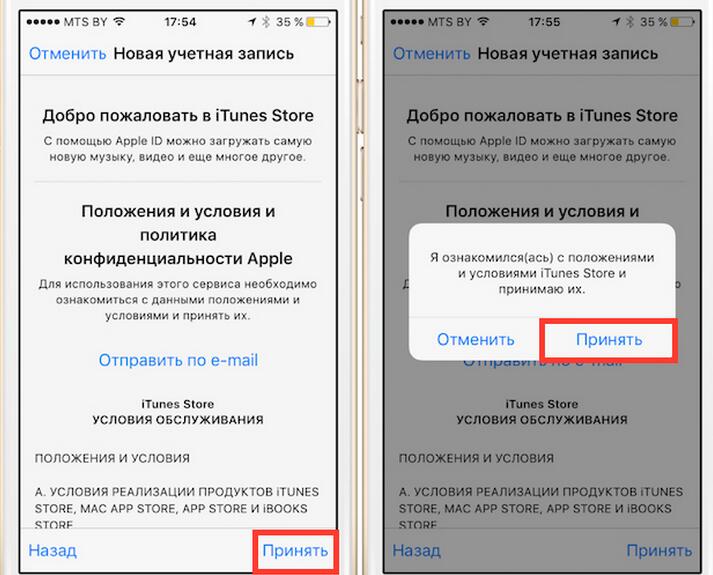
Включение планшета
Если в планшете не используется симка, вам просто потребуется подсоединить его к беспроводной сети. Многие новички полагают, что без компьютера планшет не будет работать. Так было на старых моделях. Все современные девайсы включаются сами по себе и никак не зависят от ПК или ноутбука.
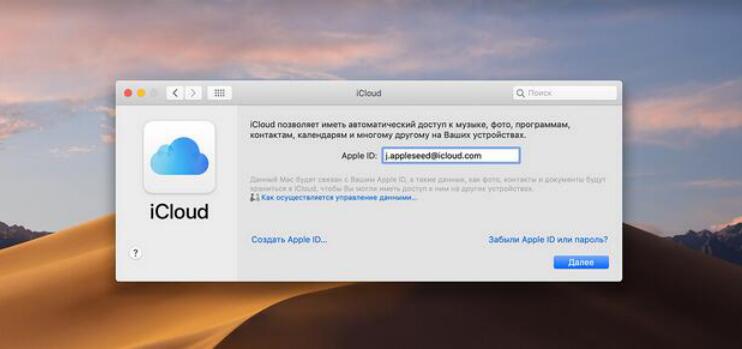
Новый гаджет можно активировать как через iTunes, так и посредством беспроводной сети. Если вы выбрали вариант с iTunes, необходимо установить сопряжение между компьютером и планшетом и просто выполнять инструкцию, которая будет отображаться на экране монитора. Установить “Айтюнс” рекомендуется всем пользователям, вне зависимости от того, какому способу активации они решили следовать.
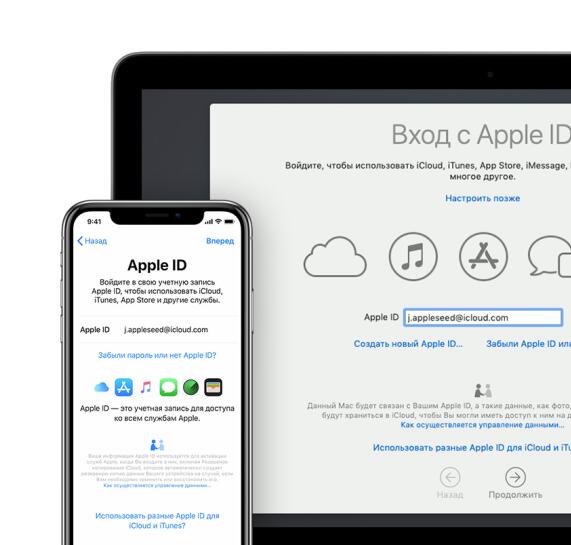
iPad с СИМ-картой
Есть планшеты, в которых используются сим-карты Micro. Как активировать устройство в таком случае? Первый вариант — обрезать стандартную телефонную симку до необходимых параметров. Сделать это очень просто, в интернете есть множество инструкций. Второй вариант — сходить в салон сотовой связи. Консультант магазина сделает все за вас.
На что обратить внимание при работе
Вот несколько по-настоящему нужных советов, которые помогут продлить срок эксплуатации планшета:
- Обязательно приобретите защитный чехол. В чехле устройство не поцарапается о другие предметы.
- Настоятельно рекомендуется наклеить на экран специальную пленку. Она спасет ваш гаджет от грязи и пятен. Планшет с защитным покрытием на дисплее достаточно протирать сухой салфеткой, чтобы поддерживать его в надлежащем состоянии.
- Если вы едите за границу, обязательно выключайте опцию передачи данных, дабы по неосторожности не открыть приложения, за которые будут сниматься деньги.
Необходимо ли регистрироваться на AppStore?
Чтобы покупать приложения, необходимо привязать банковскую карточку. Но это необязательно, так как большая часть программ находится в бесплатном доступе.
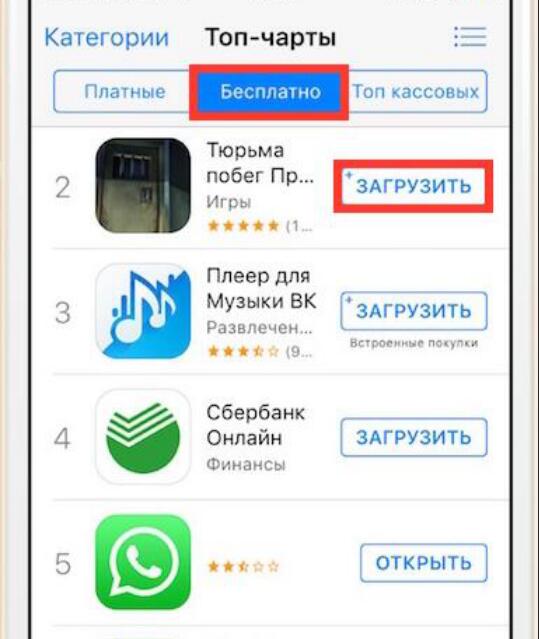
Как пользоваться “Айпадом про”
“Айпад про” работает на той же операционной системе, что и обычный “Айпад”. Весь функционал абсолютно одинаковый, приложения в магазине одни и те же. Разница лишь в цене и габаритах. Поэтому пользование данной моделью ничем не отличается от пользования стандартным планшетом от Apple и настраивается аналогично.
У начинающих пользователей возникает вопрос, как пользоваться "Айпадом мини", в чем отличие данной модели от других? Ответ кроется в самом названии планшета. Данный гаджет по размеру меньше своих собратьев, но начинка у него такая же. Поэтому можно просто скачивать приложения в магазине “Эплстор” (разумеется, предварительно зарегистрировавшись) и свободно пользоваться планшетом как для работы, так и для развлечений.

Что представляет собой iCloud
Что такое "Облако" в системе iOS? На iCloud сохраняется весь контент устройства: фотографии, видео, документы и прочее. Как пользоваться на "Айпаде" "Облаком", знают далеко на все, но эта информация крайне важна и поможет сохранить нужные документы в случае неосторожного удаления с планшета.
С помощью сервиса "Фотопоток" пользователь может залить весь контент своего "Айпада" на "Облако". Если данный сервис активирован, то каждый снятый кадр будет попадать в специальную папку на компьютере. Это очень удобно, ведь для проведения данной процедуры не нужны шнур и другие приспособления. Все работает через беспроводную сеть. Функцию можно подключить в "Настройках". На "Айпад 2" как пользоваться сервисом 2Фотопоток" и как его подключить:
- Зайдите в меню настроек.
- Кликните на кнопку "Фото и камера".
- Переведите движок рядом с "Мой фотопоток" в активную позицию.
Вот и все. Эту опцию также можно найти, зайдя в "Настройки" — "Облако" — "Фото".
Как защитить "Айпад" от злоумышленников
Мало знать, как пользоваться "Айпадом", важно еще обеспечить устройству безопасность. Непосредственно в настройках "Облака" можно активировать опцию поиска гаджета. Если ваш "Айпад" потерялся, вы всегда сможете проследить, где в конкретную секунду находится планшет. Кроме того, его можно заблокировать, отослать сообщение, а также удалить все данные, причем все это производится в удаленном режиме.
Чтобы злоумышленник не отключил эту опцию, поставьте запрет на любые изменения. В любом случае следует быть осторожным. Если тот, кто украл планшет, хорошо разбирается в технике, то он легко обойдет вашу блокировку всего лишь перепрошивкой устройства.
Значки на десктопе
Имея планшет “Айпад”, как пользоваться программами, иконки которых находятся на рабочем столе? Все очень легко. Кликните по любому значку и просто задержитесь на нем пару секунд. Когда иконки начнут дрожать, их можно свободно перемещать, формировать папки. Кликнув по иконке программы, вы сможете выполнить вход в нее.
Чтобы выйти из режима исправлений, кликните по кнопке “Домой”. Вы также можете настроить сервис электронной почты. На десктопе будут отображены популярные сервисы, например, Google, Yahoo. Если вы пользуйтесь этими ящиками, достаточно нажать на их иконки, а затем просто ввести свои данные в специальное поле. Обычно достаточно только логина и секретного кода.
Как скачивать музыкальные треки и другие файлы
В инструкции, как пользоваться “Айпадом” для закачки различной информации, сказано, что для этого понадобится приложение iTunes, установленное на вашем ПК или ноутбуке. Сначала необходимо выбрать в приложении определенный файл и кликнуть по “синхронизировать”. Кроме того, фотографии с планшета можно перенести на компьютер.
Многие пользователи не знают, как пользоваться “Айпадом” для передачи видео. Скачанные с компьютера видео не всегда проигрываются на планшете. Установив специальный проигрыватель, вы сможете открыть абсолютно любой видеоролик. Один из самых популярных видео-проигрывателей называется AVPlayer. Вы можете загрузить его в магазине приложений. Плеер поддерживает абсолютно все расширения.
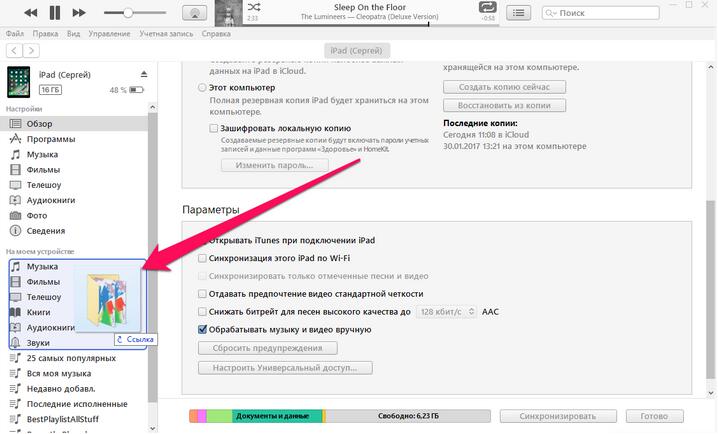
Заключение
Теперь вы знаете, что из себя представляет планшет “Айпад”, как пользоваться им, скачивать интересные приложения. Имея определенные знания об этом гаджете, вы получите от него все возможное. Иметь знания необходимо, ведь с каждым днем поклонников "яблочных" гаджетов становится все больше.
Особый подход Apple к своей продукции проявляется даже не в применяемых при ее создании новаторских идеях или – за редким исключением – высочайшим качеством обслуживания. Он проявляется в реализации функций, которые делают взаимодействие с iPhone или iPad легким и непринужденным ровным счетом для всех. Мы представляем вашему вниманию подборку специальных возможностей iOS, которые существенно облегчат ее использование пожилыми и людьми с ограниченными возможностями.

Инверсия цветов

Проблемы со зрением могут осложнять восприятие информации на дисплее iPhone или iPad. Поэтому Apple решила внедрить в iOS возможность ручной подстройки дисплея под предпочтения пользователя. Тут можно инвертировать цвета, чтобы информация выглядела более контрастно, активировав режим классического или умного инвертирования.
В первом случае инвертированию подлежат все элементы без исключения, тогда как во втором система подходит к этому процессу более избирательно, не затрагивая некоторые компоненты ОС и установленных приложений. Для этого перейдите в «Настройки» — «Основные» — «Универсальный доступ» — «Адаптация дисплея».
Светофильтры

При необходимости вы также можете настроить оттенки дисплея, например, сделав отображаемые цвета более холодными или, наоборот, теплыми. Можно даже отключить отображение цветов, оставив изображение черно-белым. Таким образом можно не только облегчить восприятие информации на экране, но и сократить потребление ресурсов аккумулятора, которому не приходится тратить энергию на отображение ярких цветов. Чтобы сконфигурировать отображение, перейдите в «Настройки» — «Основные» — «Универсальный доступ» — «Адаптация дисплея» — «Светофильтры».
Увеличить шрифты в iOS

Немногим известно, что размер элементов iOS, установленный по умолчанию, подлежит изменению. Если такая необходимость возникнет, вы всегда можете увеличить их, перейдя в «Настройки» — «Основные» — «Универсальный доступ» — «Увеличение». Аналогичным образом можно поступить со шрифтами, увеличить которые можно во вкладке «Шрифты» того же раздела настроек, а также придать им жирности.
VoiceOver

Проговаривание

Даже если вы не страдаете от нарушений зрения, а возможности VoiceOver кажутся вам излишними, но желаете именно слушать текст, а не читать его, можете активировать функцию проговаривания, перейдя в «Настройки» — «Основные» — «Универсальный доступ» — «Речь». Здесь активируйте функцию «Проговаривание», которая позволит воспроизводить выделенный текст вслух.

Это отличная возможность для увеличения объектов материального мира, которая придется кстати людям с нарушениями зрения. Функция задействует основную камеру вашего смартфона или планшета, позволяя разглядеть даже объекты незначительного размера. Чтобы активировать лупу, перейдите в «Настройки» — «Основные» — «Универсальный доступ» — «Лупа». Ее активация производится тройным нажатием клавиши «Домой».
Подпишись на наш канал в Яндекс.Дзен, чтобы ежедневно получать эксклюзивные материалы, которые не попадают на сайт.
Свободное общение и обсуждение материалов



Лонгриды для вас

Черная пятница продолжает радовать 🥳 интересными скидками — в этот раз распродажу устроили разработчики ПО для восстановления данных на iPhone и исправления ошибок iOS. Кое-что вообще бесплатно раздают!

Выделить весь текст на iOS целиком нельзя. Для этого нужно медленно (или как пойдёт) везти пальцем по экрану, выделяя нужное. Рассказываю, как при помощи быстрой команды выделять всё сразу

На iOS, в отличие от Android, нет скрытых функций. Несмотря на это, в интернете регулярно появляются комментарии удивлённых пользователей, которые обнаружили…
viaches, Там есть три раздела в настройках — слух, зрение, нарушение координации. Плюс дополнительно настраивается преобразование текста в речь. Короче настроек ничуть не меньше, а то и больше, чем в iOS. Например, в iOS нельзя увеличить размер иконок приложений, а в андроиде — можно.

Этот обзор специально для тех, кто раньше никогда не использовал планшеты iPad. Сейчас таких пользователей очень мало, ведь гаджеты от Apple популярны во всем мире. Но бывает и так, что продвинутые юзеры не до конца разобрались со своим устройством и даже не представляют, как много различных функций содержит их гаджет. Как следствие, многие “фишки” остаются без внимания. Как пользоваться планшетом “Айпад”, чтобы сделать процесс более комфортным?
В этом пособии для новичков будут разобраны основные моменты, с которыми сталкивается каждый, кто недавно приобрел устройство фирмы Apple.
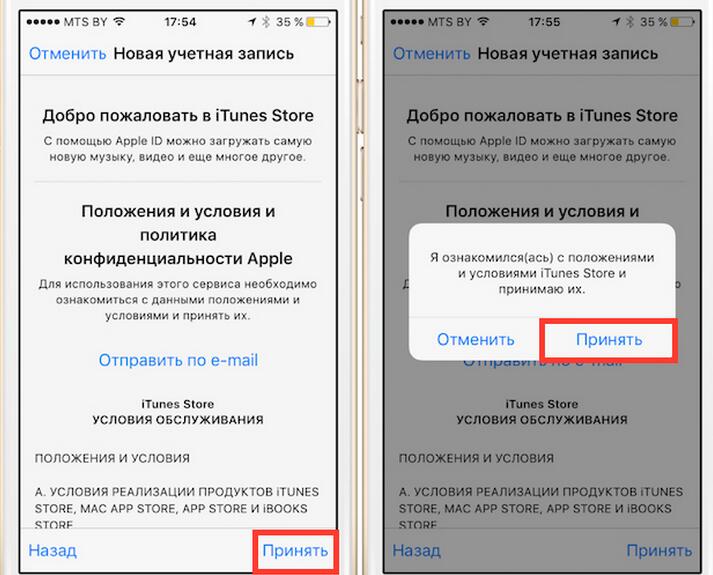
Включение планшета
Если в планшете не используется симка, вам просто потребуется подсоединить его к беспроводной сети. Многие новички полагают, что без компьютера планшет не будет работать. Так было на старых моделях. Все современные девайсы включаются сами по себе и никак не зависят от ПК или ноутбука.
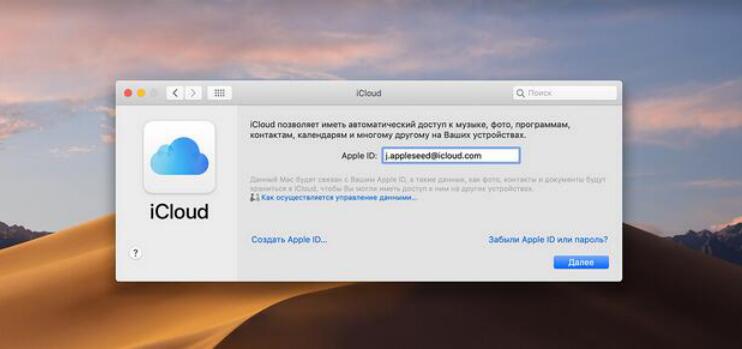
Новый гаджет можно активировать как через iTunes, так и посредством беспроводной сети. Если вы выбрали вариант с iTunes, необходимо установить сопряжение между компьютером и планшетом и просто выполнять инструкцию, которая будет отображаться на экране монитора. Установить “Айтюнс” рекомендуется всем пользователям, вне зависимости от того, какому способу активации они решили следовать.
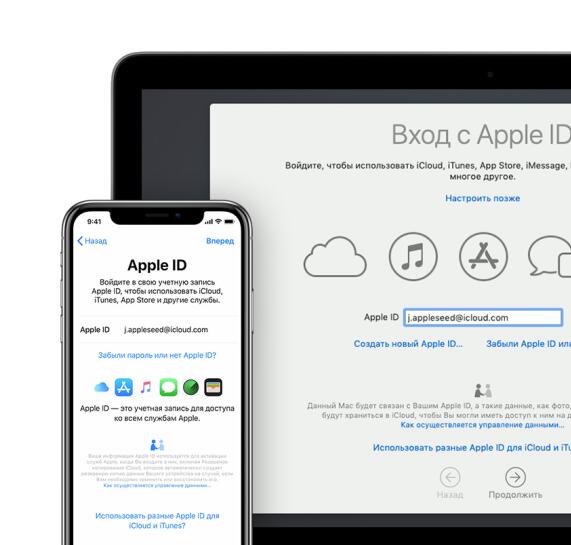
iPad с СИМ-картой
Есть планшеты, в которых используются сим-карты Micro. Как активировать устройство в таком случае? Первый вариант — обрезать стандартную телефонную симку до необходимых параметров. Сделать это очень просто, в интернете есть множество инструкций. Второй вариант — сходить в салон сотовой связи. Консультант магазина сделает все за вас.
На что обратить внимание при работе
Вот несколько по-настоящему нужных советов, которые помогут продлить срок эксплуатации планшета:
- Обязательно приобретите защитный чехол. В чехле устройство не поцарапается о другие предметы.
- Настоятельно рекомендуется наклеить на экран специальную пленку. Она спасет ваш гаджет от грязи и пятен. Планшет с защитным покрытием на дисплее достаточно протирать сухой салфеткой, чтобы поддерживать его в надлежащем состоянии.
- Если вы едите за границу, обязательно выключайте опцию передачи данных, дабы по неосторожности не открыть приложения, за которые будут сниматься деньги.
Необходимо ли регистрироваться на AppStore?
Чтобы покупать приложения, необходимо привязать банковскую карточку. Но это необязательно, так как большая часть программ находится в бесплатном доступе.
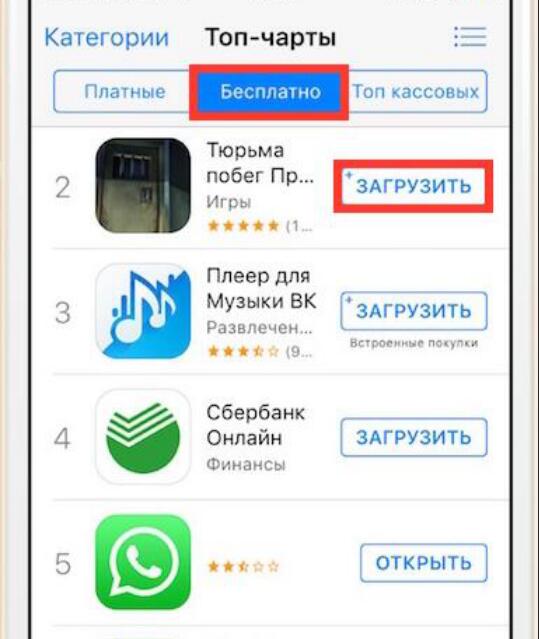
Как пользоваться “Айпадом про”
“Айпад про” работает на той же операционной системе, что и обычный “Айпад”. Весь функционал абсолютно одинаковый, приложения в магазине одни и те же. Разница лишь в цене и габаритах. Поэтому пользование данной моделью ничем не отличается от пользования стандартным планшетом от Apple и настраивается аналогично.
У начинающих пользователей возникает вопрос, как пользоваться "Айпадом мини", в чем отличие данной модели от других? Ответ кроется в самом названии планшета. Данный гаджет по размеру меньше своих собратьев, но начинка у него такая же. Поэтому можно просто скачивать приложения в магазине “Эплстор” (разумеется, предварительно зарегистрировавшись) и свободно пользоваться планшетом как для работы, так и для развлечений.

Что представляет собой iCloud
Что такое "Облако" в системе iOS? На iCloud сохраняется весь контент устройства: фотографии, видео, документы и прочее. Как пользоваться на "Айпаде" "Облаком", знают далеко на все, но эта информация крайне важна и поможет сохранить нужные документы в случае неосторожного удаления с планшета.
С помощью сервиса "Фотопоток" пользователь может залить весь контент своего "Айпада" на "Облако". Если данный сервис активирован, то каждый снятый кадр будет попадать в специальную папку на компьютере. Это очень удобно, ведь для проведения данной процедуры не нужны шнур и другие приспособления. Все работает через беспроводную сеть. Функцию можно подключить в "Настройках". На "Айпад 2" как пользоваться сервисом 2Фотопоток" и как его подключить:
- Зайдите в меню настроек.
- Кликните на кнопку "Фото и камера".
- Переведите движок рядом с "Мой фотопоток" в активную позицию.
Вот и все. Эту опцию также можно найти, зайдя в "Настройки" — "Облако" — "Фото".
Как защитить "Айпад" от злоумышленников
Мало знать, как пользоваться "Айпадом", важно еще обеспечить устройству безопасность. Непосредственно в настройках "Облака" можно активировать опцию поиска гаджета. Если ваш "Айпад" потерялся, вы всегда сможете проследить, где в конкретную секунду находится планшет. Кроме того, его можно заблокировать, отослать сообщение, а также удалить все данные, причем все это производится в удаленном режиме.
Чтобы злоумышленник не отключил эту опцию, поставьте запрет на любые изменения. В любом случае следует быть осторожным. Если тот, кто украл планшет, хорошо разбирается в технике, то он легко обойдет вашу блокировку всего лишь перепрошивкой устройства.
Значки на десктопе
Имея планшет “Айпад”, как пользоваться программами, иконки которых находятся на рабочем столе? Все очень легко. Кликните по любому значку и просто задержитесь на нем пару секунд. Когда иконки начнут дрожать, их можно свободно перемещать, формировать папки. Кликнув по иконке программы, вы сможете выполнить вход в нее.
Чтобы выйти из режима исправлений, кликните по кнопке “Домой”. Вы также можете настроить сервис электронной почты. На десктопе будут отображены популярные сервисы, например, Google, Yahoo. Если вы пользуйтесь этими ящиками, достаточно нажать на их иконки, а затем просто ввести свои данные в специальное поле. Обычно достаточно только логина и секретного кода.
Как скачивать музыкальные треки и другие файлы
В инструкции, как пользоваться “Айпадом” для закачки различной информации, сказано, что для этого понадобится приложение iTunes, установленное на вашем ПК или ноутбуке. Сначала необходимо выбрать в приложении определенный файл и кликнуть по “синхронизировать”. Кроме того, фотографии с планшета можно перенести на компьютер.
Многие пользователи не знают, как пользоваться “Айпадом” для передачи видео. Скачанные с компьютера видео не всегда проигрываются на планшете. Установив специальный проигрыватель, вы сможете открыть абсолютно любой видеоролик. Один из самых популярных видео-проигрывателей называется AVPlayer. Вы можете загрузить его в магазине приложений. Плеер поддерживает абсолютно все расширения.
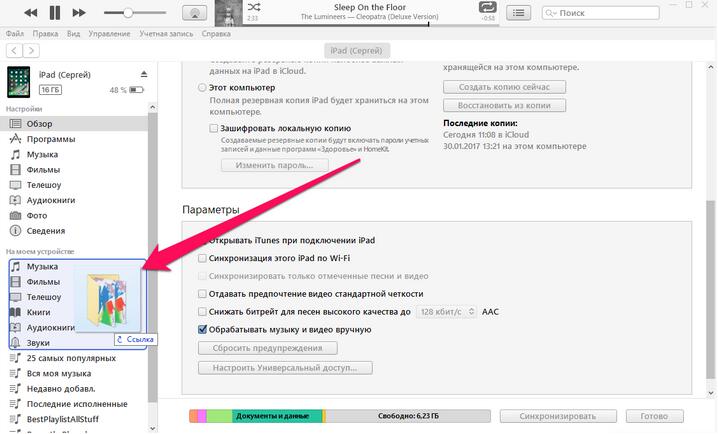
Заключение
Теперь вы знаете, что из себя представляет планшет “Айпад”, как пользоваться им, скачивать интересные приложения. Имея определенные знания об этом гаджете, вы получите от него все возможное. Иметь знания необходимо, ведь с каждым днем поклонников "яблочных" гаджетов становится все больше.
Доброго здоровья, уважаемый читатель журнала «Web4job.ru”! В этой статье мы поговорим на тему Компьютерная грамотность для пенсионеров, с чего начать освоение компьютера, как быстрее его освоить, какие перспективы открывают эти знания, основные клавиши клавиатуры и их краткое описание.
Компьютерная грамотность для пенсионеров
Некоторым людям преклонного возраста, никогда ранее не работавшим на компьютере, бывает трудно начать его осваивать.
Эта боязнь связана с тем, что им придется осваивать новое, они думают: «А вдруг я нажму не на ту кнопку и сломаю компьютер» или «А если я случайно удалю нужную информацию»?
Какие перспективы открывает знание компьютерных программ?
- В интернете можно узнавать о свежих новостях, обо всем, что происходит в мире;
- Находить новых друзей и общаться со старыми, причем не только просматривать их аккаунты, фотографии, но и общаться «вживую» по скайпу. Особенно это удобно, если дети и внуки проживают далеко;
- Узнавать прогноз погоды;
- Смотреть те фильмы, которые вам хочется, а не те, которые показывают по телевизору;
- Можно записаться на прием к врачам;
- Приобрести билет на поезд или самолет в случае, если решите поехать в гости;
- Оплатить коммунальные платежи, сотовую связь, услуги интернета;
- Получить ответ на любой вопрос;
- Найти любую интересующую вас информацию.
Человек не должен бояться компьютера, думать, что освоить его слишком сложно, и он с этим не справится, надо верить в себя и свои силы. Ведь даже маленькие дети знают, как им пользоваться, а у вас все-таки жизненный опыт и высшее образование.
Для начала надо овладеть базовыми навыками, а уже потом, по мере необходимости, осваивать другие программы. Убедить себя, что это совсем несложно, и освоить компьютер получится самостоятельно и, причем, бесплатно.
С чего начать осваивать компьютер?
Научиться его включать и выключать.
Чтобы включить, нажимаем кнопку запуска, а для выключения — кнопку «Пуск» внизу экрана с левой стороны и выбираем — «Завершение работы».
На рабочем столе есть ярлыки. Выбираем нужный, кликаем на него 2 раза левой кнопкой мыши, и программа откроется. Если ярлыка нет, то надо зайти в меню «Пуск», откроется список программ, из которого выберите нужную.
Для того, чтобы закрыть программу или открытые окна, надо один раз нажать левой кнопкой мыши на крестик в правом верхнем углу.
Для поиска нужной информации чаще всего используется браузер для работы с интернетом. Вверху каждого из них имеется строка поиска, куда надо ввести вопрос. Затем щелкнуть клавишей «enter» или нажать кнопку «Найти», после чего выйдет список сайтов по выбранной теме.
Иногда бывает нужно сохранить найденную информацию.
Для этого можно воспользоваться одним из способов:
- Сохранить страницу сайта в закладках браузера. В верхней строке браузера надо найти значок «Добавить в закладки» и кликнуть на него;
- Сохранить информацию на свой компьютер. Для этого подведите мышь на начало текста, зажмите ее левую кнопку и опускайте курсор вниз настолько, сколько текста надо сохранить.
На выделенном тексте нажмите правую кнопку мыши и выберите «Копировать».
Откройте рабочий стол, кликните на ярлык Microsoft Office Word, выйдет белый лист, нажмите на него правой кнопкой мыши и выберите «Вставить». Сохраните текст.
Основные клавиши клавиатуры:
- Esc — выход;
- Tab — используется для перехода к другой позиции табуляции;
- Caps Lock — предназначена для фиксации смены регистра букв со строчных на прописные;
- Shift — предназначена для ввода заглавных букв;
- CTRL (Control) — системная кнопка, используется как модификатор на клавиатуре;
- Alt — это также клавиша — модификатор, используется для изменения значения других клавиш;
- Enter -(ввод), служит для перевода строки при наборе текста;
- Insert — предназначена для переключения из режима «вставки» в режим «замены»;
- Delete — при наборе текста клавиша удаляет символ, следующий за курсором.
О том, как работают «горячие» клавиши вы узнаете, перейдя по ссылке https://web4job.ru/kak-rabotayut-goryachie-klavishi/.
Как быстрее освоить компьютер
Чтобы быстрее освоить компьютер, придерживайтесь некоторых советов:
- На рабочий стол выведите ярлыки программ, которыми часто пользуетесь;
- Старайтесь запоминать все действия, а не записывать их на бумаге. Выполнив одну и ту же операцию несколько раз, вы сможете ее запомнить быстрее;
- Не надо бояться обучаться новому. Немного усердия и терпения, и работа на компьютере будет доставлять удовольствие. Компьютер станет незаменимым другом и помощником, откуда можно почерпнуть ответ на любой вопрос;
- Для того, чтобы найти ответ на возникшие у вас вопросы, воспользуйтесь поисковой системой Яндекс или Google;
- Если вас не устраивает изображение, оно слишком мелкое, увеличьте его, удерживая нажатую кнопку Ctrl и одновременно вращая колесико мышки;
- Помните о мотивации. Вы должны четко понимать, для чего вам необходимо освоить компьютер. Это может быть заказ товаров, общение с друзьями или, может быть, заработок.
Посмотрим видео на тему Компьютерная грамотность для пенсионеров
Компьютерная грамотность для пенсионеров или как научить маму компьютеру
Компьютер для начинающих и пенсионеров. Обучение компьютерной грамотности
Компьютерная грамотность для пенсионеров
Заключение
В этой статье мы рассмотрели тему Компьютерная грамотность для пенсионеров, с чего начать осваивать компьютер, как это сделать быстрее, какие перспективы открывает умение работать на компьютере.
Надеюсь, статья оказалась полезной. Если возникли вопросы, можете задать их через форму комментариев под этой статьей.
Также буду признательна, если поделитесь статьей со своими друзьями в социальных сетях.
Лайфхакер собрал для вас полезные рекомендации и приложения, превращающие планшет в идеальный инструмент для продуктивной работы.
В iOS 11 для пользователей iPad приготовлено множество нововведений, которые сделают работу эффективнее и удобнее. Если не боитесь багов, то можете установить бета-версию новой iOS уже сейчас. Хотя всё же лучше подождать осени, а пока воспользоваться нашими советами, которые сделают из iPad полноценный рабочий инструмент даже с iOS 10 на борту.
1. Используйте внешнюю клавиатуру и шорткаты

Для серьёзной работы физическая клавиатура гораздо удобнее экранной, а ещё удобнее она становится при использовании шорткатов. Они есть в каждом приложении и зачастую перекликаются с горячими клавишами функций Mac: например, Cmd + Tab для переключения между приложениями или Cmd + Пробел для поиска в Spotlight.
В хороших приложениях вшиты списки клавиатурных сокращений, которые можно просмотреть, удерживая клавишу Command. Есть шорткаты и в самой iOS, вот несколько самых полезных из них:
- Cmd + H — возврат на рабочий стол;
- Cmd + Shift + 3 — снимок экрана;
- Option + клавиши стрелок — навигация от слова к слову по тексту;
- Option + Delete — удаление текста по словам.
2. Назначьте замены текста

Автозамена сокращений на фрагменты текста очень полезная функция, которую мало кто использует. А ведь с её помощью можно не только превращать «хзхз» в ¯\_(ツ)_/¯. Таким образом легко настроить другие полезные сокращения, которые будут экономить время: email-адреса, телефоны, ответы в письмах и другие шаблонные тексты.
3. Работайте в режиме многозадачности
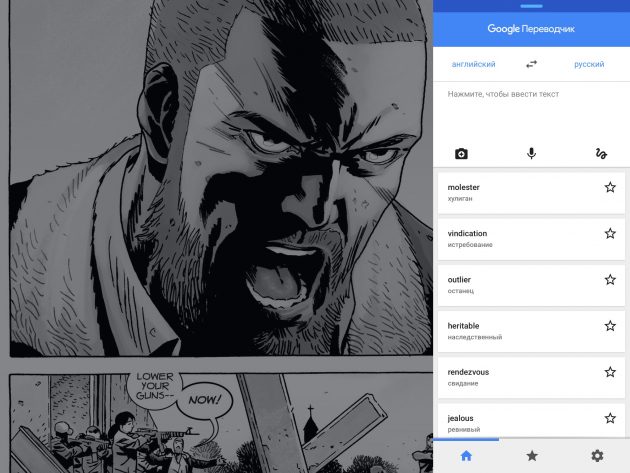
Сама по себе многозадачность вредна, но иногда работа предусматривает одновременное взаимодействие с несколькими приложениями. Вот в этом случае функции многозадачности iOS окажутся весьма кстати.
Slide Over позволит быстро заглянуть в последние использованные приложения в небольшом окошке, если вы выполните смахивание от правого края экрана. Со Split View открытое в мини-окошке приложение можно растянуть, разделив экранное пространство поровну между двумя нужными программами. Кстати, Safari позволяет открывать таким образом два сайта в отдельных вкладках.
4. Используйте жесты
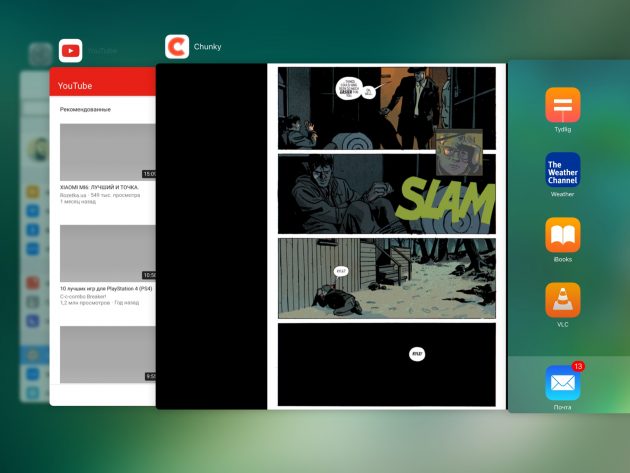
У iPad всего две кнопки, и всё взаимодействие с iOS осуществляется через них. Тем не менее можно ещё больше упростить работу с гаджетом и сэкономить своё время, если использовать многопальцевые жесты.
Для открытия панели многозадачности не стоит нажимать на кнопку «Домой» — достаточно провести четырьмя пальцами от середины экрана вверх. Чтобы свернуть приложение, нужно лишь сделать «щипок» всеми пальцами, а для переключения между запущенными программами достаточно смахивания четырьмя пальцами влево или вправо.
5. Редактируйте фото в сторонних приложениях
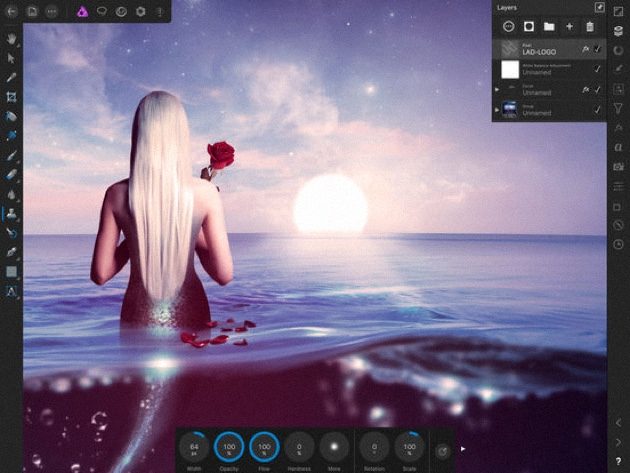
Встроенными инструментами редактирования в стандартном приложении «Фото» можно выполнять кое-какие операции, но они не идут ни в какое сравнение с возможностями специализированных графических редакторов.
Самым популярным сейчас является Affinity, который так впечатлил всех на WWDC. По функциональности он уже вплотную приближается к настольным конкурентам, однако если вас отпугивает стоимость (1 490 рублей), то его аналогу Pixelmator есть чем похвастаться и за более демократичную цену.
Если вы только что стали счастливым обладателем новенького iPad, предлагаем вам 15 советов, которые помогут использовать максимум его возможностей.

1. Как сделать скриншот на iPad
Если вам необходимо доказательство своих успехов в игре или нужно отправить сотруднику важную схему или график, iPad позволяет с легкостью сделать скриншот. Для того, чтобы сделать скриншот (снимок экрана) на iPad, необходимо одновременно нажать и удерживать кнопки Блокировки (в правом верхнем углу iPad) и Домой (круглая посередине). Скриншот будет добавлен в Фотопленку.
2. Как активизировать жесты многозадачности
iPad оснащен великолепным сенсорным дисплеем, но даже опытные пользователи, привыкшие к работе с ним, не всегда знают, как получить более комплексный контроль с помощью жестов многозадачности. Активировать его можно, зайдя в Настройки -> Основные -> Жесты многозадачности.
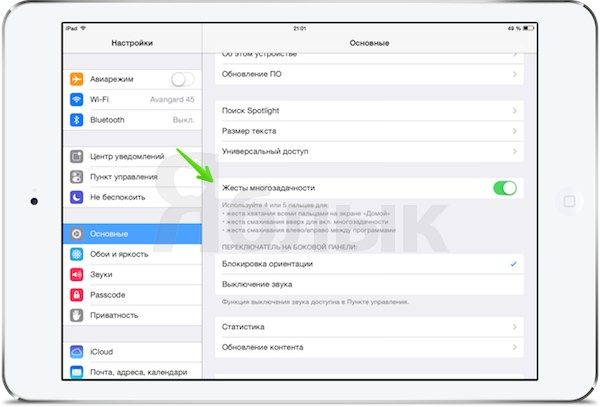
Далее, к экрану нужно прикоснуться четырьмя пальцами и провести ими по направлению вверх, чтобы вызвать окно многозадачности и провести вниз, чтобы закрыть его. Движением той же фигуры влево или вправо можно переключатся между приложениями. Сожмите четыре пальца вместе, чтобы закрыть приложение и вернуться к домашнему экрану. Если делать это медленно, можно внимательно рассмотреть анимацию закрывающегося приложения.
3. Как упростить набор текста (Caps Lock, разделение клавиатуры и другие скрытые возможности клавиатуры)
Для того, чтобы печатать заглавные буквы, вовсе не обязательно каждый раз нажимать Shift – достаточно один раз нажать Caps Lock. Для начала нужно активировать эту функцию в настройках (Настройки –> Основные –> Клавиатура –> Вкл. Caps Lock). Каждый раз, когда необходим Caps Lock, достаточно дважды нажать кнопку Shift.
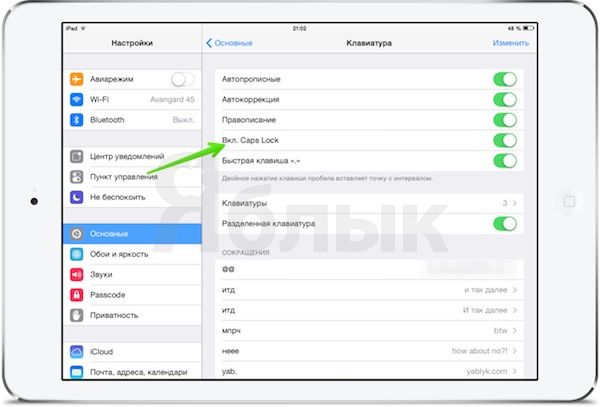
Набор апострофов и кавычек на iPad – довольно утомительное занятие, поскольку эти знаки находятся на второй клавиатуре. Однако существует более простой способ их набора. Просто нажмите и удерживайте восклицательный знак, чтобы получить апостроф, а для кавычек нажмите и удерживайте знак вопроса.
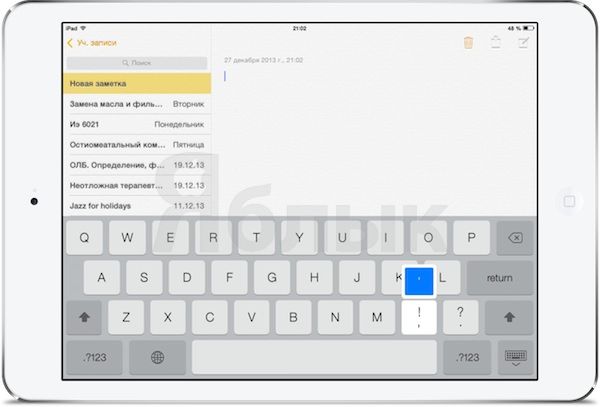
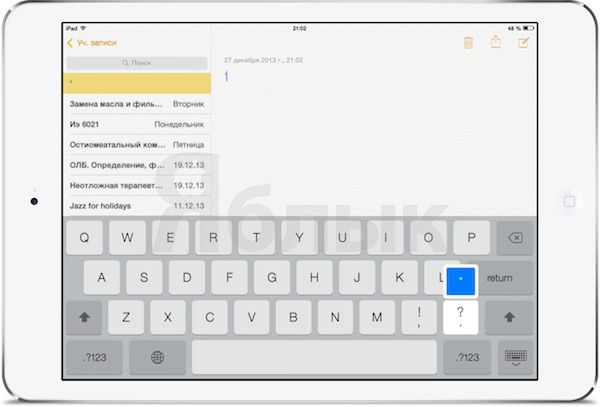
Порой неудобно печатать на iPad держа его при этом одной рукой. Но если до центра клавиатуры дотронутся сложенными указательным и большим пальцами и раздвинуть их, то клавиатура разделится на две части. Таким образом, можно держать планшет двумя руками и печатать при помощи больших пальцев.
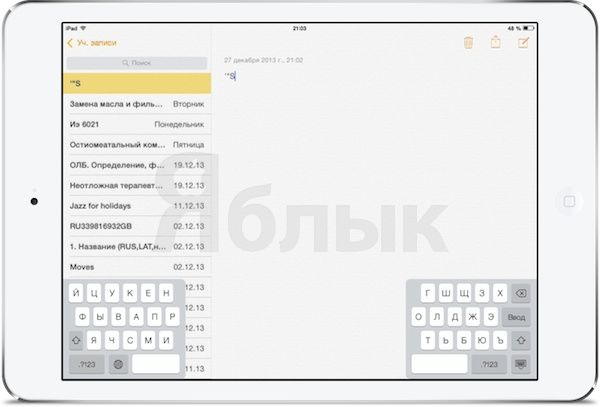
Если у вас есть фразы, которые вы часто употребляете, iPad может запомнить их. Эту функцию можно активировать, зайдя в Настройки –> Основные –> Клавиатура –> Сокращения.
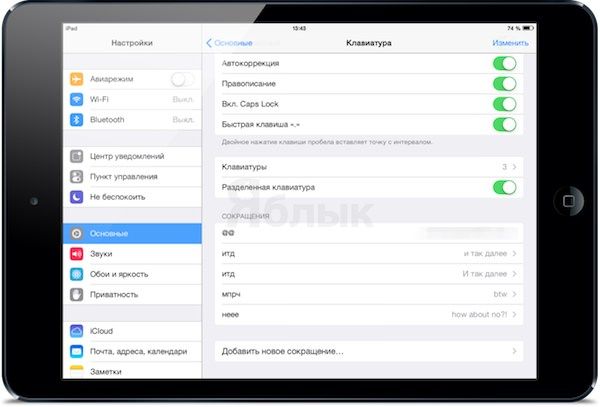
4. Как установить родительский контроль
Для того чтобы дети не воспользовались вашей кредитной картой или не получили доступ к информации, не предназначенной для их глаз, можно заблокировать им доступ, например к интернету. Родительский контроль можно активировать через Настройки –> Основные –> Ограничения.
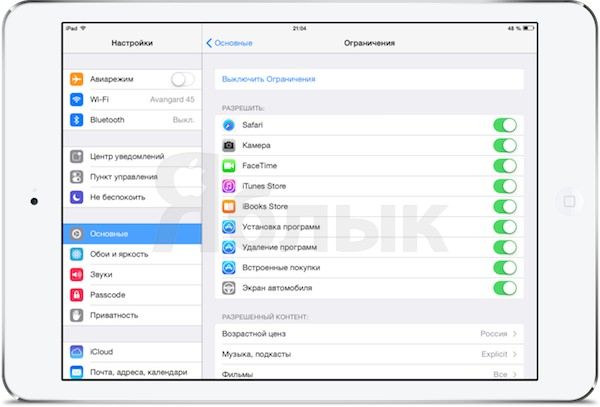
5. Как вернуться к началу страницы
Прокручивать вверх длинную страницу весьма утомительно. Для того, чтобы вернутся к началу, достаточно дотронуться до статусбара (строки с часами) и страница автоматически прокрутится вверх.
6. Как найти текст на странице
Для того чтобы найти нужное слово или фразу в документе или на странице, необходимо напечатать ее в поисковой строке наверху и выбрать опцию «На этой странице». Нужная фраза, если она есть на странице, будет выделена в тексте другим цветом.
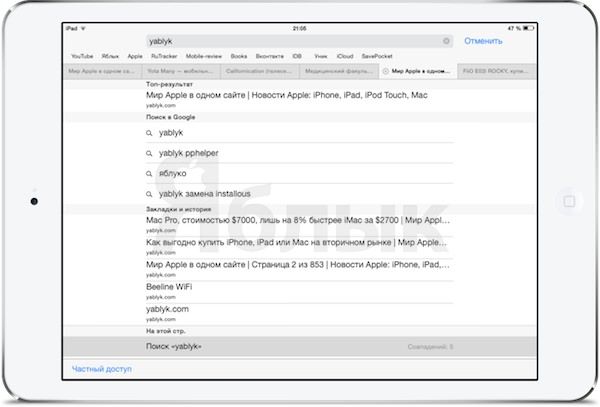
7. Как увеличить продолжительность работы аккумулятора
Уменьшение яркости экрана (через меню настроек), а также отключение соединения с 3G поможет продлить работу батареи. Также ознакомьтесь с другими методами, способствующими увеличению продолжительности автономной работы устройства.
8. Как использовать дополнительный дисплей
Дополнительным («зеркальным») монитором для iPad может стать обычный телевизор, на котором будет отображаться контент, просматриваемый на планшете. Для того чтобы превратить телевизор в дополнительный экран, необходимо использовать функцию AirPlay совместно с приставкой Apple TV.
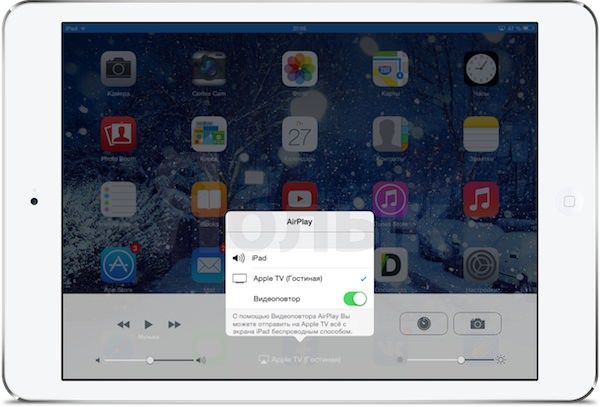
9. Быстрое переключение между приложениями
Для того, чтобы запустить приложение, вовсе не обязательно закрывать предыдущее и долго прокручивать список приложений в поисках необходимого. Необходимо просто открыть меню многозадачности, как это описано в пункте 2 или нажав два раза на кнопку Домой.
10. Как скопировать и вставить текст
Чтобы скопировать текст, необходимо прикоснутся к какому-нибудь слову и удерживать палец в таком положении до появления специальной области с метками в виде синих кружочков на концах слова. Растяните эти метки, чтобы выделить нужный текст, а затем нажмите «Копировать». Для того чтобы вставить скопированный текст, прикоснитесь к полю для ввода текста и задержите палец на 1 секунду. В появившемся меню нажмите «Вставить».
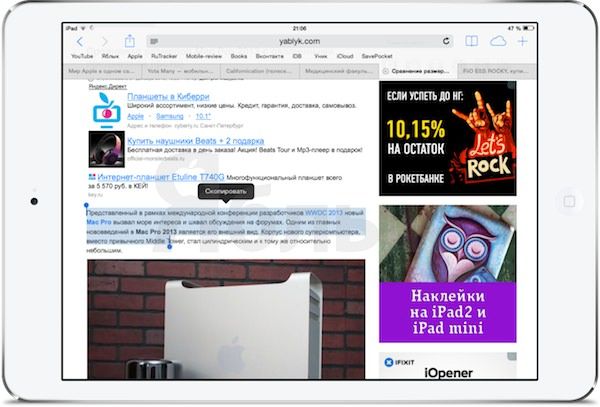
11. Как получить доступ к домашнему компьютеру через iPad
Приложение TeamViewer позволяет получать доступ к домашнему компьютеру в любом месте и в любое время. Приложение бесплатное.
12. Как увеличить изображение
При двойном нажатии на изображение оно увеличится в месте нажатия.
13. Как удалить только что напечатанный текст
Нет ничего проще, чем удалить текст в iPad. Если вы допустили ошибку при наборе, просто встряхните планшет, крепко удерживая его в руках. Тогда на экране появится сообщение об отмене предыдущего действия.
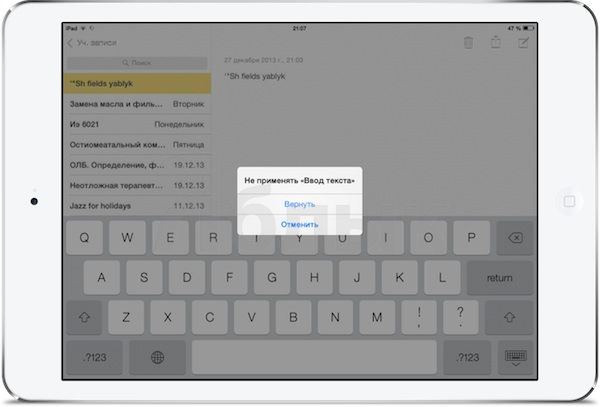
14. Тройное нажатие на кнопку Домой
Сперва, нужно включить эту функцию в настройках. После этого, тройное нажатие на кнопку Домой позволит инвертировать цвета на экране, увеличить изображение или активизировать функцию VoiceOver, которая помогает людям со слабым зрением осуществлять навигацию по экрану.
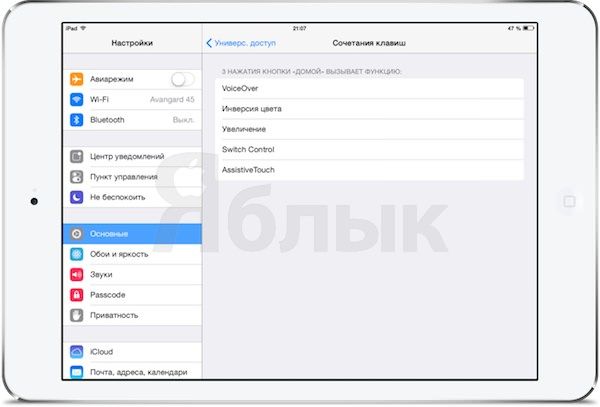
15. Как найти потерявшийся iPad
Функция «Найти iPad» включается в разделе iCloud стандартного приложения Настройки.
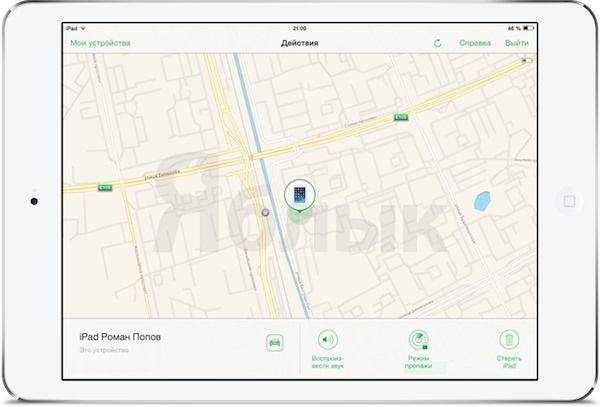
В случае утери, можно скомандовать планшету подать звуковой сигнал или отобразить сообщение с просьбой связаться с его владельцем.
Читайте также:


