Как отправить отчет в пфр через астрал отчет

- Удобный архив
- Интернет
не нужен постоянно
- Привязка к компьютеру
Программа Астрал Отчет позволяет отправлять отчеты в 4 основных и 2 дополнительных направления:
- ФНС
- ФСС
- ПФР
- Росстат
- Росалкогольрегулирование
- Росприроднадзор
Как отправлять отчеты, подготовленные в своей бухгалтерской программе?
Если вы готовите отчет в бухгалтерской учетной программе, то в ней этот отчет нужно сохранить в файле формата xml. Это стандартная процедура, доступная абсолютно во всех программах бухгалтерского и налогового учета, даже в программе "Налогоплательщик".
Что дальше? В программе "Астрал Отчет" нажмите кнопку "Импорт/подготовка документов" в главном меню. Откроется окно Мастера импорта:

В нем нужно выбрать направление отправки (госорган) и добавить файлы (те, которые вы предварительно выгружали из бухгалтерской программы). После добавления, файлы отчетов будут проверены на соответствие формату. Информация о проверке будет показана сразу же:
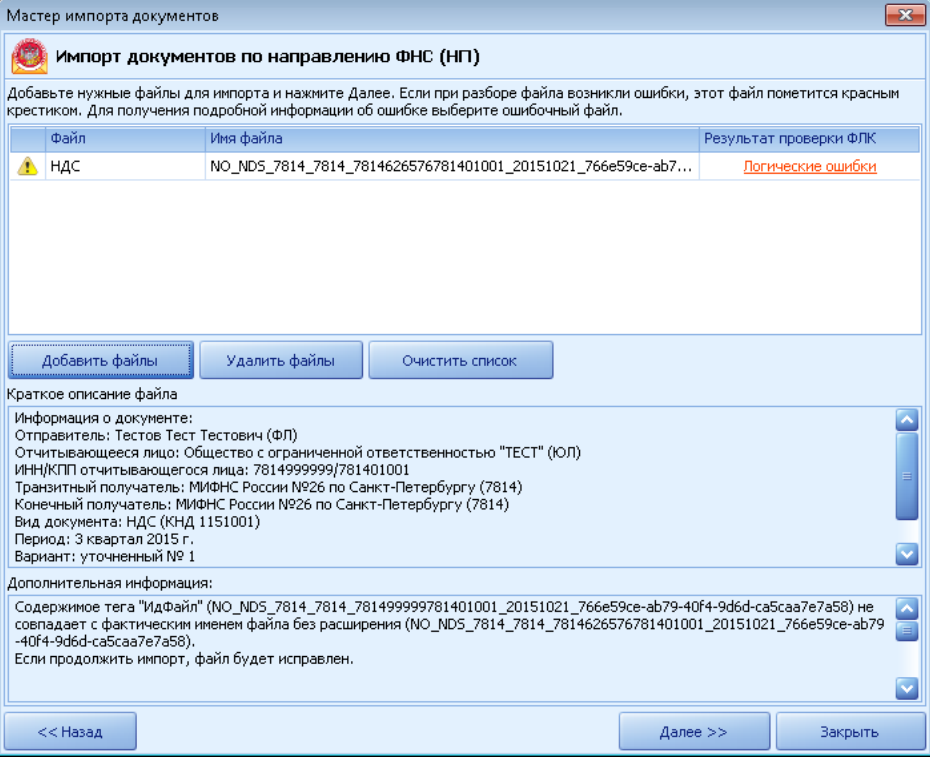
Файл можно удалить при необходимости (например, чтобы поправить выявленные ошибки). Если же ошибок нет, о чем свидетельствует зеленая галочка слева от названия отчета, то продолжить процедуру отправки можно, нажав на кнопку "Далее". Программа выполнит импорт файлов, о чем сообщит в отдельном окне:

Если отправлять отчет планируете сразу, то при закрытии окна нужно нажать галочку "Запустить мастер связи по завершению импорта". Можно этого не делать, вернувшись к отправке позже. В этом случае Мастер связи вызывается из Реестра документооборотов, либо из пункта меню "Передача/получение документов" в главном меню программы.
Отправка – максимально простая. Открываем Мастер связи, отмечаем файлы и нажимаем кнопку "Отправить":

Начнется соединение с сервером, и программа сообщит об отправке:

По кнопке "Журнал связи" можно посмотреть подробности о процессе отправки этого отчета.
Как отправлять отчеты, подготовленные в программе Астрал Отчет?
В программе есть "Редактор отчетов", в котором можно заполнить вручную необходимые формы. Перед началом работы с редактором необходимо создать в программе хотя бы одного налогоплательщика – это необходимо сделать в Справочнике, заполнив все реквизиты, которые нужны для отчетов.
Внешний вид и функционал Редактора:

Для создания отчета нужно нажать на кнопку "Создать" в верхнем меню окна. Далее указать все необходимые реквизиты и направление сдачи, после чего в рабочей области будет открыта новая вкладка для работы с отчетом. В ней есть панель инструментов (в верхней части вкладки) и левое меню с перечнем разделов отчета. В этом окне и создаем окончательный отчет.
Обратите внимание: некоторые ячейки отчета будут цветными. Что означают эти цвета:
- Желтый – редактируемое поле, именно в него нужно вносить данные вручную.
- Сине-зеленый – данные рассчитываются автоматом на основе данных, внесенных вами в другие ячейки.
- Белый – данные вносятся автоматом из реквизитов налогоплательщика.
По окончании работы с отчетом его нужно сохранить. Для отправки созданного отчета запускаем Мастер связи. Работа в нем и процедура отправки описана чуть выше в этой статье.
Как следить за состоянием отправки отчета, получать подтверждения и работать с архивом отчетов?
Следить за состоянием отправленных отчетов, распечатывать квитанции о приеме можно в меню "Мониторинг" – оно открывается из главного меню или в меню "Реестры".
Вот, как выглядит окно мониторинга:

Функционал работы с отчетами – весьма разнообразный. Здесь можно:
- Видеть все детали отправки по каждому отчету.
- Распечатывать и скачивать квитанции о приеме/отказе.
- Фильтровать список отчетов, делать выборки и распечатывать списки выбранных отчетов
- Выгружать список отчетов в формат Excel.
Как переписываться с налоговой и ПФР?
Астрал Отчет включает в себя возможности отправлять запросы в ФНС и ПФР. Рассмотрим на примере письма в налоговую.
Открываем "Реестры" в главном меню программы, выбираем нужное направление (по умолчанию – ФНС):

По кнопке "Написать письмо" или "Создание запроса" открывается форма обращения. После заполнения (текст и при необходимости вложенные файлы) запрос отправляется. Все отправленные и полученные письма отображаются в соответствующих разделах по направлениям.
Сделано в Санкт-Петербурге
© 1997 - 2020 PPT.RU
Полное или частичное
копирование материалов запрещено,
при согласованном копировании
ссылка на ресурс обязательна
Ваши персональные данные обрабатываются на сайте в целях
его функционирования в рамках Политики в отношении
обработки персональных данных. Если вы не согласны,
пожалуйста, покиньте сайт.

УТВЕРЖДАЮ
Генеральный директор ОАО
«ИнфоТеКС Интернет Траст»
А. Е. Прошин
Инструкция по отправке отчетов через Астрал Отчет
для Уполномоченных Представителей
Листов 19
СОГЛАСОВАНО
Зам. технического директора ОАО
«ИнфоТеКС Интернет Траст»
К. А. Шмаков
«_ » 2011 г.
1. Отправка отчетов через Астрал-Отчет в Уполномоченных Представителей. 4
А. Создание и заполнение электронной формы доверенности. 4
Б. Корректировка электронной отчетности с признаком УП.. 8
В. Добавление, заполнение, выгрузка электронной отчетности с признаком УП.. 11
2. Отправка отчетов через Астрал-Отчет в ПФР для Уполномоченных Представителей. 19
Данный документ описывает процесс создания и отправки отчетов в программе «Астрал Отчет»
по схеме передачи через Уполномоченного Представителя (УП).
1. Первое что необходимо сделать – создать доверенность на каждую организацию, за которую сдается отчетность. Для этого необходимо зайти в программу Астрал-Отчет и выбрать в верхнем меню Формы->Редактор доверенностей (Рисунок 1.1).

2. Появится окно «Список доверенностей». Необходимо нажать кнопку «Создать» (Рисунок 1.2).

3. Появится окно ввода сведений о доверенности. На вкладке «Представляемое лицо» необходимо заполнить сведения об организации, за которую уполномоченное лицо сдает отчетность.

4. На вкладке «Доверитель» указывается признак доверителя. Если доверителем выступает организация, за которую уполномоченный представитель сдает отчетности, то указывается признак 1 (представляемое лицо).

5. На вкладке «Уполномоченный представитель» необходимо заполнить сведения об уполномоченном представителе (Рисунок 1.5).

6. На вкладке «Полномочия представителя» необходимо выставить полномочия, которым наделен уполномоченный представитель в соответствии с доверенностью (Рисунок 1.6).

7. На вкладке «Удостоверитель» галочка напротив «Сведения об удостоверителе» ставится только в том случае, когда доверенность заверяется у нотариуса (Рисунок 1.7).

8. После всех вышеописанны действий необходимо нажать кнопку «Принять». Если заполнены не все поля, то программа предложит заполнить эти поля. Если все заполнено корректно в «Списке доверенностей» появится Ваша доверенность. После этого нажимаем кнопку «Закрыть» (Рисунок 1.8).

После того как вы сформировали электронную отчетность в одной из программ для заполнения отчетности (Налогоплательщик, 1С, «Набивалка» Астрал-Отчет), необходимо, чтобы в имени файла отчетности ставился ИННКПП уполномоченного представителя и в декларации должен был признак уполномоченного представителя. Для этого необходимо:
· Зайти в программу «Астрал Отчет»;
· Проимпортировать сформированную декларацию. При импорте файла программа «Астрал Отчет» автоматически обнаружит файл доверенности и предложит изменить в имени импортируемого файла ИННКПП налогоплательщика на ИННКПП уполномоченного представителя (рисунок 1.9);

· После импорта декларации, в имени файла будет стоять ИННКПП УП (рисунок 1.10).

Так же существует другой способ для добавления признака уполномоченного представителя и изменения ИННКПП в названии файла. Чтобы воспользоваться другим способом, необходимо выполнить ряд указаний:
· Установить и запустить утилиту (если возникает ошибка, представленная на рисунке 1.11, скачать и установить. NET Framework по ссылке http://files. iitrust. ru/utils/dotNetFx40_Client_x86_x64.exe);

· В открывшемся окне заполнить реквизиты представителя и нажать «Сохранить настройки» (рис. 1.12);

· В появившемся окне указать каталог, куда будут сохраняться готовые отчеты с признаком УП, нажав на кнопку «…» (рис. 1.13);

· Добавить файлы для обработки нажав «Добавить файл…» и нажать «Запустить обработку»;
· После этого в указанном каталоге появятся корректированные файлы, которые можно импортировать в ПО Астрал Отчет и отправлять.
Внимание, встроенная «набивалка»[1] для подготовки отчетности работает, только если на вашем компьютере установлено ПО Microsoft Office Excel версий 2003, 2007 либо 2010 (кроме версии Starter).
1. Необходимо выбрать в верхнем меню Формы->Редактор отчетов (Рисунок 1.14).

2. Появится окно пользователей. В первом окне необходимо нажать на кнопку «Добавить» (Рисунок 1.15).

3. В окне «Ввод сведений о налогоплательщике» необходимо ввести сведения об организации и УП. После чего нажать кнопку «Готово» (Рисунок 1.16).

4. В окне «Выбор абонента» появится Ваша организация с реквизитами УП. Если Вы сдаете отчетность за несколько организаций, то подобным образом необходимо добавить каждую организацию. Далее необходимо выделить появившуюся в поле «выбор абонента» организацию, нажать кнопку «Реквизиты абонента» (Рисунок 1.17).

5. Необходимо заполнить реквизиты (если какой-либо реквизит не будет заполнен, программа сама попросит его заполнить) и указать реквизиты УП:
- Наименование документа, подтверждающего полномочия представителя (Например, «Доверенность №1 от 7.07.2011) (Рисунок 1.18).

6. После того как все организации добавлены, необходимо нажать кнопку «Добавить», в появившемся окне выберите форму отчета, которая Вас интересует и нажмите кнопку «Вставить в отчет» (Рисунок 1.19).

7. После того как отчет выбран необходимо его заполнить, для этого нажмите кнопку «Заполнить» (Рисунок 1.20).

8. Внимание! Если у Вас уже есть готовый отчет в формате. xml, выгруженный из сторонней программы создания отчетов (Налогоплательщик, 1С), то Вы можете импортировать данные из этого отчета в форму отчета программы Астрал-Отчет. Для этого необходимо нажать кнопку импорт в окне заполнения формы отчета и выбрать отчет, данные из которого Вы хотите импортировать.
После заполнения формы отчета необходимо его сохранить, для этого нажмите кнопку «Возврат в главное приложение с сохранением изменений» (Рисунок 1.21).

9. После того как Вы нажали кнопку «Возврат в главное приложение с сохранением изменений», необходимо нажать кнопку «Сформировать отчет» для того, чтобы заполненный отчет был подготовлен для отправки (Рисунок 1.22).

10. После этого в окне «Реестры документооборотов» вы увидите подготовленный Вами отчет со статусом «Не отправлен». Для того, чтобы убедиться, что доверенность была сформирована автоматически необходимо нажать выкладку «Декларация». В данной выкладке в левом окне должен находиться файл NO_DOVER (Рисунок 1.23).

11. После того как Вы убедились в том, что в окне «Содержимое» имеется файл доверенности, отчет можно отправлять. Для этого нажмите «МАСТЕР СВЯЗИ» и дождитесь завершения сеанса связи (рисунок 1.24).

12. После того как сеанс связи завершился и отчет был успешно отправлен, статус отчета изменится с «Не отправлен» на статус «В обработке». Это говорит о том, что ожидаются ответы от спецоператора связи и налогового органа (Рисунок 1.25).
1. Подтверждение оператора (формируется спецоператором связи Интернет Траст») – данный документ говорит о том, что отчет абонента принят оператором связи и перенаправлен в налоговый орган.
2. Квитанция (формируется налоговым органом):
1. Если квитанция положительная (Квитанция о приеме) – отчет принят на проверку.
2. Если квитанция отрицательная (Уведомление об отказе) – отчет не принят (необходимо исправить ошибки указанные в тексте квитанции и повторно отправить отчет).
3. Протокол (формируется налоговым органом):
1. Если протокол положительный (Извещение о вводе) - отчет прошел, все проверки и помещен в базу налогового органа.
2. Если протокол отрицательный (Уведомление об уточнении) – отчет содержит недочеты. Вам будет предложено исправить недочеты и отправить уточненный отчет в течении 5 рабочих дней.
Внимание. Для того чтобы принять ответы от спецоператора связи и налогового органа Вам необходимо периодически нажимать кнопку «Мастер связи» - 

Уважаемый абонент! В связи с переходом отправки отчетности через уполномоченного представителя в Пенсионный Фонд на спецоператорную схему, Вам необходимо заполнить список страхователей и направить регистрационную информацию (рег-пакет) в ПФР через ПО Астрал Отчет не позже чем за сутки перед отправкой отчетности. В данном документе на 7 страницах приведена инструкция по формированию и отправке рег-пакетов по страхователям в ПФР
1. Запустить программу «Астрал Отчет»
2. Перейти из Главного вида в Реестры документооборотов (рис.2.1)

3. Из списка направлений выбрать ПФР и нажать кнопку «Список страхователей» на панели кнопок (рис. 2.2)

4. Откроется окно для ввода данных нового страхователя (рис. 2.3)

5. Заполнить и добавить данные страхователя:
Ø Список страхователей состоит из двух обязательных полей:
- Регистрационный номер ПФР абонента (в формате ххх-ххх-хххххх) (рис.2.4 позиция 1);
- Имя страхователя (рис. 2.4 позиция 2).
Ø После введения данных абонента необходимо нажать «Добавить» (рис. 2.4 позиция 3).

Ø Если введены некорректные данные, выходит предупреждающее сообщение (рис. 2.5)


Ø В списке страхователей должна появиться новая запись (рис. 2.7)

Ø Если список страхователей добавляется в первый раз, то после заполнения списка необходимо нажать «Переотправить список принудительно» [2] (рис. 2.8).

Ø В результате сформируется пакет с регистрационной информацией. Выйдет информационное сообщение (рис. 2.9)

6. Направить рег-пакет в ПФР, для этого нажать кнопку «Мастер связи» (рис. 2.10)

7. После завершения сеанса связи проверить, ушел ли запрос с регистрационной информацией.
a) открыть журнал связи (рис. 2.11)

b) В журнале связи найти логи по направлению ПФР (----- Старт обмена документами по направлению ПФР -----) и проверить была ли произведена отправка пакета с регистрационной информацией. Должна быть строка «Отправка регистрационной информации (apr_ххх-ххх-хххххх_20110729154016.zip). », где ххх-ххх-хххххх это РНС ПФР вашей организации (рис. 2.12)

8. Если рег-пакет по какой-либо причине по определенному страхователю не поступил в ПФР, то необходимо его переотправить. Для этого требуется сначала удалить страхователя из списка - выделить в списке запись и нажать кнопку «Удалить» (рисунок 2.13), затем повторить операцию добавления страхователя и отправки рег-пакета в ПФР (повторить пункт 5, 6 данной инструкции).
Внимание, операцию удаления и добавления и отправки рег-пакета (за сутки до отправки отчетности) по новому страхователю необходимо выполнять, если у страхователя сменилось название, либо Регистрационный номер ПФР (РНС номер)

ВНИМАНИЕ. При подключении к услуге уполномоченный представитель ВСЕ направления ПФР для Вашего региона будут добавлены по умолчанию
[1] Имеющиеся электронные формы во встроенной "набивалке" обновляются автоматически через сеть Интернет.
[2] В последующем, при добавлении отдельных страхователей, кнопку «Переотправить список принудительно» нажимать не надо, достаточно просто добавить информацию по новому страхователю и выполнить «сеанс связи» для отправки рег-пакета в ПФР (пункт 5, 6)
В Редакторе отчетов нажмите на кнопку Добавить, выберите направление ПФР и в наименовании отчета нажмите СЗВ-ТД. Выберите отчетный год и период отчета рис. 1.

В открывшейся форме нажмите Добавить рис. 2.

В открывшемся окне заполните данные сотрудника: ФИО, СНИЛС, Дата рождения.
Если у Вас заполнен каталог Физические лица, Вы можете нажать Выбрать из справочника, и выбрать данные о сотруднике из каталога. Блок Данные о сотруднике заполнится автоматически.
Заявление о продолжении ведения бумажной трудовой книжки и Заявление о представлении сведений о трудовой деятельности могут иметь статус Подано или Отозвано в зависимости от пожеланий сотрудника рис. 3.

Далее следует либо добавить кадровое мероприятие, либо отменить его, нажав на соответствующие ссылки рис. 4.

При добавлении мероприятия выберите Вид мероприятия из выпадающего списка, заполните все необходимые поля и нажмите кнопку Принять.
Обратите внимание: идентификатор мероприятия формируется программой автоматически.
При нажатии кнопки Принять происходит проверка правильности заполнения полей и текст ошибки можно посмотреть в правой секции формы добавления мероприятия рис. 5.

При занесении сведений об отменяемом мероприятии следует заполнить необходимые поля, включая Идентификатор, который был сгенерирован продуктом Астрал Отчет при добавлении мероприятия рис. 6.

Информация о сотруднике появляется в общем списке. При необходимости добавьте сведения о других мероприятиях или отменяемых мероприятиях по данному сотруднику и нажмите кнопку Принять рис. 7.

Сведения о сотруднике отобразятся в таблице. При желании Вы можете добавить еще нескольких сотрудников, нажав на Добавить рис. 8.

Заполните Должность руководителя в соответствующем поле рис. 9.

После заполнения данных нажмите кнопку Проверка, отчет будет сохранен и проверен на ошибки. Затем, если отчет не содержит ошибок, появится сообщение: Проверка отчета произведена успешно рис. 10.

Нажмите Выгрузить рис. 11.

Отчет отобразится в Реестрах в плагине ПФР в каталоге Документы - Неподписанные рис. 12.

Чтобы отправить данный документ в ПФР необходимо нажать на кнопку Сформировать пакет.
После этого отчет перейдет в раздел Исходящие - Сведения и его можно будет отправить, запустив Мастер связи.
Перед тем как отправить отчетность в Пенсионный фонд необходимо выяснить, можно ли считать Ваш бизнес плательщиком страховых взносов.
По умолчанию, к таковым относятся все виды страхователей, у которых присутствует хотя бы один сотрудник и более.
В соответствии ФЗ №212, отчетность в ПФР в электронном виде необходимо предоставлять всем видам страхователей, среднесписочная численность работников которых более 25 человек. Если у организации или ИП численность работников менее или равна 25, в электронной отправке отчетности нет необходимости.
Важно: для подключения к системе электронного документооборота ПФР с Управлением ПФР необходимо заключить соглашение об обмене электронными документами и согласовать заявление на подключение к электронному документообороту.
Формы отчетности
- Форма РСВ-1
На основании Федерального закона от 01.12.2014 № 406-ФЗ с 1 января 2015 года страхователи обязаны представлять РСВ-1:
1) в электронном виде - не позднее 20 числа второго месяца, следующего за отчётным кварталом;
2) в бумажном виде — не позднее 15 числа второго месяца, следующего за отчётным кварталом.
Важно: с 01.01. 2015 в электронном виде обязаны отчитываться те страхователи, численность работников которых более 25 человек.
Включает данные о работниках (СНИЛС и ИНН). Предоставляется по всем сотрудникам, с которыми заключен трудовой или гражданско-правовой договор. На директора, являющегося единственным учредителем фирмы, СЗВ-М также сдается (даже если организация прекратила работу).
Не отправляется СЗВ-М в тех случаях, когда оформленных работников нет, или фирма ликвидирована.
По Постановлению Правления ПФ РФ от 01.02.2016 N 83п с 1 апреля 2016 года страхователи с количеством сотрудников более 25 обязаны ежемесячно (с 1 по 15 число) сдавать форму СЗВ-М в электронном виде.
Важно: если работников менее 25, отчет все еще можно сдать в бумажном виде, однако требуется предоставить не только бумажные формы в 2-х экземплярах, но и носитель с электронным файлом.
Сроки сдачи отчетности
Сведения о застрахованных лицах необходимо представлять в территориальные органы ПФР ежемесячно не позднее 15-го числа второго календарного месяца, следующего за отчетным периодом (месяцем). Если последний день срока приходится на выходной или нерабочий праздничный день, днем окончания срока считается ближайший следующий за ним рабочий день.
Сведения о страховом стаже застрахованного лица представляется организацией в территориальные органы ПФР один раз в год (по итогам отчетного периода, т.е. года) не позднее 1 марта года, следующего за отчетным.
Сведения о застрахованном лице, подавшем заявление о назначении страховой пенсии или страховой и накопительной пенсий необходимо отправлять в течение трех календарных дней со дня обращения застрахованного лица к страхователю.
Как сдать отчетность с помощью программы "Астрал Отчет" на примере формы СЗВ-М
Рассмотрим отправку через «Астрал Отчет» формы СЗВ-М.
Итак, сначала нужно кликнуть вкладку «Подготовка документов»
Далее – нажать «Редактор отчетов»
После выбрать кнопку «Добавить», контролирующий орган и форму отчета (в строке «Наименование»), нажать «Ок».
Заполняете отчет и нажимаете «Выгрузить»
После этого – нажимаете кнопку «Сформировать пакет»
Поле появления сообщения об успешном формировании пакета нужно нажать «Мастер связи» и «Отправить»
Контакты пенсионного фонда можно получить на официальном сайтеофициальном сайте.
А узнать больше о порядке взаимодействия с ПФР – в подготовленном нами регламенте
Начните пользоваться электронной отчетностью прямо сейчас!
Больше информации об электронной отчетности и ее видах можно узнать у наших специалистов:

(831) 228-28-38

Этот адрес электронной почты защищён от спам-ботов. У вас должен быть включен JavaScript для просмотра.

(8332) 20-37-05

Этот адрес электронной почты защищён от спам-ботов. У вас должен быть включен JavaScript для просмотра.

Мы реализуем удобную и понятную программу для отправки документов через интернет во внебюджетные фонды РФ. Онлайн-отчетность ПФР и ФСС отправляется в 3 клика мышки, а с ее настройками справится каждый бухгалтер.
Как быстро отправить отчетность в ПФР и ФСС
Мы реализуем удобную и понятную программу для отправки документов через интернет во внебюджетные фонды РФ. Онлайн-отчетность ПФР и ФСС отправляется в 3 клика мышки, а с ее настройками справится каждый бухгалтер.
Программный комплекс «Астрал Отчет» — это простое и надежное решение для отправки отчетности ПФР и ФСС, а также ведения неформальных переговоров с представителями контролирующих органов в сети интернет. Программа устанавливается на компьютер и обновляется через интернет. В ней предусмотрена возможность импорта документов из любых известных бухгалтерских программ.
Программный комплекс оснащен разнообразными полезными функциями, например: наличием редактора отчета, обязательного тестирования документов перед отправкой. С помощью него можно не только подготовить, но и переформировать отчеты любой сложности. Система использует надежное шифрование данных, поэтому обеспечивается круглосуточная защита от взлома.
Программа уже используется более 350 тысяч организаций по всей России. Отправлять отчетность ПФР и ФСС просто, быстро и удобно!
Электронная отчетность ФСС
В соответствии с ФЗ № 212 от 24.07.2009 года все предприятия, в штате которых трудится более 50 человек, должны отчитываться в ФСС по форме 4-ФСС. На основании поправок, внесенных в законодательство, организации и индивидуальные предприниматели должны предоставлять только электронную отчетность ФСС.
С помощью программы «Астрал Отчет» вы можете сдавать ежеквартальную и ежегодную отчетность в специализированный орган за несколько простых действий. Страхователь не должен заключать никаких соглашений. Также предоставляется возможность отправлять электронную отчетность ФСС на единый портал.
Обязательным условием сдачи электронной отчетности ФСС является ее заверение электронно-цифровой подписью. Ее можно получить в специальных удостоверяющих центрах, фирмах, оказывающих услуги по предоставлению ЭЦП, или в комплекте с программным обеспечением. ЭЦП содержит всю необходимую информацию о компании. Универсальная ЭЦП позволяет заверять различные документы, используемые в электронном документообороте.
Выгода от использования программного обеспечения «Астрал Отчет» очевидна. Вы не только сможете сформировать и отправить отчет, но также отследить его путь движения и статус проверки контролирующим органом.
Электронная отчетность ПФР
О возможности предоставления документов в ПФР через интернет знают немногие, хотя ее нужно направлять всем организациям, в штате которых более 50 человек. Современное решение позволяет направить электронную отчетность в ПФР и оптимизировать бухгалтерский учет. С нашей программой «Астрал Отчет» вы можете отправить онлайн-отчетность ПФР и ФСС через интернет в контролирующий орган.
Любой документ, направляемый в ПФ РФ через интернет, должен быть подписан ЭЦП, которая является идентификатором принадлежности документа.
Финансовые издержки
Среди предпринимателей бытует мнение, что предоставление отчетности ПФР и ФСС в электронном виде нецелесообразно. Как раз наоборот. При передаче сведений через интернет вы не только экономите время и человеческий труд, но и сокращаете финансовые издержки.
Единственной дополнительной статьей расходов при внедрении программного обеспечения является приобретение ЭЦП. Остальное зависит от желаний и материальной возможности хозяйствующего субъекта.
Подача онлайн-отчетности ПФР и ФСС способствует уменьшению ошибок, от которых невозможно застраховаться при подаче документов в бумажном виде. В итоге вы сэкономите не только на бумаге и оплате труда персонала, но и на содержании архива.
Возможность передачи сведений через интернет — это шанс оптимизировать свой бизнес и избежать штрафных санкций, связанных с несвоевременной подачей отчетов в контролирующие органы.
Опции темы
- Версия для печати
- Подписаться на эту тему…
Поиск по теме
ТКС "Астал-отчет" прежде чем выбрать, прочитайте.
Программы должны облегчать человеку жизнь, а не усложнять ее. Может кому-то это сэкономит пару нервных окончаний
Руководство поставило простую задачу.
Пойти и сдать 6-НДФЛ по ТКС. Фигня. За пару минут – легко.
Но мы же сдаем через Астрал, поэтому пара сеансов необузданного секса нам гарантирована.
Сформировали файл, проверили на «Тестере», загрузили в «Астрал» и отправили.
То, что результаты отправки с ошибками - так это нормально! Это привет от ранее сданных отчетов в ПФР! Они поменяли сертификаты в начале весны 2017 и теперь ошибки об отправке со мною навсегда, пока я в «Астрале», хотя отправлялось все изначально правильно.
И так, документ отправлен, теперь смотрим его через «Мониторинг» как он там. Всё ли с ним нормально?
А там его нет)). Блин. Так его там нет! Как нет. Я же его отправлял. Вон он, мой первый за сегодня секс в «Астрале»!
Давай по новой отправлять, ведь система явно глючит, т.к. она вроде как она отправила, но я это не вижу в «Мониторинге».
Но есть идея, встанем на левую ногу, повернемся на запад и три раза прокукарекам. А после этого откроем «Реесты» -> «Сдача отчетности»-> «ФНС» -> «Декларации» и там…
О, чудо! Есть моя отправленная декларация. Но может быть это глюк? Ведь в «Мониторинге» её нет!
Не будем насиловать дальше себе мозг. Пойдем и покурим. Нам предстоит второй раунд. 
Пока не пришел ответ от «Астрала» проверим отчетность за квартал в целом. Зайдем еще раз в «Мониторинг» уберем пару фильтров, которые скрывают часть отчетов. И (барабанная дробь!)
Какого …!? Направление: ПФР выделенный файл ушел в ФНС? Я же не отправлял его туда! Почему дата отправки файла на направлении ПФР одна, а на файле получения гос. органом другая и на полтора месяца позже.
Не будем насиловать сильно себе мозг. Пойдем и покурим. Нам предстоит третий раунд. 
Покурили. «Главный вид» » -> «Передача/получение Документов»
Аааа. Декларация всё же была. Подтверждение пришло.
Надо проверить в «Мониторинге»
Прикиньте, появилась и там.
Теперь зайдем в другую организацию и проверим как там дела. 
Зашли и …
Какого …!? Почему в новой организации показывают отчеты старой!?
Не будем насиловать сильно себе мозг. Пойдем и покурим. Нам предстоит четвертый раунд. 
Хотя нет, я так раком легких заболею!
Разработчики, исправьте.
Во-первых, как только файл ушел, он должен быть в мониторинге!
Во-вторых, если пользователь меняет фильтры по отчетности, то сделайте так, чтобы по новой загружалась и верхняя и нижняя таблицы. А то из-за того, что при добавлении или уменьшении отчетов по файлам в верхней таблице, нижняя часть показывается от старого файла (который был до применения фильтра).
В-третьих, если я меняю пользователя, то всё время должен открываться «главный вид» нового пользователя.
В-четвертых, уберите эти уведомления от ПФР, сертификат они поменяли и по старому адресу они теперь не дойдут.
В итоге: ни одной ошибки за квартал они не исправили.
Если пользоваться Астрал-отчетом, то лучше сразу смотреть через «Реестр», т.к. через «Мониторинг» результат вас может «обмануть» из-за глупой цветовой индикации.
Она путает людей. Т.е. а «Астрал-отчете» может быть зеленый цвет ( т.е. все нормально), но при этом результат проверки отрицательный ( т.е.на самом деле - попа полная и тебя ждут штрафы, если не исправить).
В «Астрал-отчете» сейчас так
1 – Документооборот завершен и положительно (зеленый цвет).
2 – Документооборот не завершен (синий цвет).
3 – Документооборот завершен и отрицательно ( зеленый цвет или красный цвет).
Может когда-нибудь в «Астрал-отчете» поменяют систему?
Трудно сделать так?
1 – Документооборот завершен и положительно (зеленый цвет).
2 – Документооборот не завершен (синий цвет).
3 – Документооборот завершен и отрицательно (красный цвет).
Сами же пишут, что Документооборот не является успешно завершенным при положительном протоколе.
Если не можете сделать так как я написал, добавьте столбик (в верхней части экрана таблица) и ставьте там красный знак «!», чтобы люди видели, что есть у них проблемы .
И ещё раз повторю, что программы должны облегчать человеку жизнь, а не усложнять ее.
Читайте также:


