Как проверить работу оперативной памяти в двухканальном режиме
Опубликовано: 30.09.2025
Объём оперативной памяти можно увеличить, только купив плашки памяти большего размера и/или докупив к уже имеющимся плашкам ОЗУ новые, если материнская плата обладает достаточным количеством слотов. Да и увеличение объёмов ОЗУ повышает производительность не всегда, только если ранее памяти для хранения промежуточных данных не хватало. К примеру, даже современным AAA проектам не требуется больше 10-12 Гб памяти (хватает и 8 Гб, но уже впритык). Для сёрфинга интернета, работы в офисных приложениях достаточно и меньших объёмов (зависит от используемых приложений). Ну а для серьёзных рабочих станций объёмы от 32 Гб ОЗУ и выше – насущная необходимость.
В отличие от увеличения объёма, прирост производительности от уменьшения латентности и увеличения пропускной способности памяти наблюдается практически всегда. Показатели латентности и ПСП можно изменить в БИОС материнской платы и специализированном софте, если материнская плата позволяет изменять множители/делители частоты ОЗУ, а также тайминги оперативной памяти. Благодаря этому пользователь без денежных затрат может увеличить производительность компьютера. Можете почитать про разгон оперативной памяти через БИОС.
Кроме изменения тактовой частоты, существует другой способ увеличения ПСП – многоканальный режим работы оперативной памяти. Двухканальный режим работы оперативной памяти является самым простым и распространённым частным случаем многоканального режима, доступным большинству пользователей. Этот способ увеличения ПСП не требует никаких особых навыков и знаний, тогда как изменение таймингов и частоты ОЗУ умеют выполнять не все опытные пользователи, не говоря о новичках.
Почему двухканальный режим работы оперативной памяти увеличивает пропускную способность

Скорость передачи данных из ОЗУ, как говорилось выше, зависит от латентности и ПСП. Пропускная способность памяти, в свою очередь, напрямую зависит от тактовой частоты работы ОЗУ и ширины шины обмена данными между контроллером памяти (КП) и оперативной памятью. Ширина шины одного канала ОЗУ у памяти типа DDR всех поколений составляет 64 бита. Контроллеры памяти, поддерживающие многоканальный режим, определяют несколько плашек памяти с шириной шины 64 бит как одно устройство с шириной шины n*64 (где n – количество плашек памяти, при условии, что КП поддерживает n-канальный режим работы ОЗУ). То есть двухканальный режим оперативной памяти увеличивает ширину шины ровно в 2 раза (2*64 = 128 бит). Формула расчёт теоретической ПСП (в Гб/c): “Clock * memory_bus / 8 / 1000”, где “Clock” – эффективная частота памяти (в МГц), а “memory_bus” – ширина шины обмена данными ОЗУ с КП.
Исходя из вышесказанного следует, что теоретическая пропускная способность памяти при увеличении ширины шины кратно возрастает. Следовательно, двухканальный режим оперативной памяти увеличивает пропускную способность в 2 раза.
Как включить двухканальный режим оперативной памяти
После всего прочитанного в этой статье, уверен, вам захотелось узнать, как включить двухканальный режим работы оперативной памяти на своем компьютере. Для активации двухканального режима необходимо выполнение следующих условий:
- Поддержка контроллером памяти двухканального режима работы ОЗУ;
- Наличие двух и более плашек оперативной памяти одного поколения;
- Наличие двух слотов для установки ОЗУ;
- Идентичность типов обоих плашек памяти (с ECC или без);
- (опционально) Идентичность характеристик плашек оперативной памяти (тактовой частоты, таймингов, кол-ва рангов, производителя чипов памяти и др.).
Чтобы активировать двухканальный режим оперативной памяти, нужно вставить минимум 2 плашки ОЗУ в разные слоты материнской платы (если слотов больше, чем 2, то они должны быть 1 цвета). В большинстве случаев больше ничего делать не нужно, двухканальный режим работы ОЗУ активируется самостоятельно.
Однако иногда пользователю вручную приходится активировать в БИОС функцию “Dual Channel”. Также существует вероятность, что ПК вообще откажется стартовать. Такое случается при использовании разных плашек памяти. В этом случае можно попробовать отключить некоторые функции для ОЗУ в БИОС и/или изменять частоту и тайминги, загрузившись с 1 плашкой.
Проверить, активировался ли двухканальный режим работы оперативной памяти, можно в специализированном софте (например, в CPU-Z или Aida64).

Видно, что двухканальный режим работы оперативной памяти активирован
Прирост производительности от двухканального режима оперативной памяти
Наибольший прирост производительности (практически кратный) от активации двухканального режима ОЗУ получают системы, использующие интегрированную графику. Производительность такой графики зачастую упирается в ПСП и латентность памяти. GPU большую часть времени “вхолостую” простаивает, ожидая данные из ОЗУ (оперативная память в подобных системах используется ещё и в качестве видеопамяти).
Также значительного прироста следует ожидать на системах, страдающих от нехватки ОЗУ. При увеличении скорости обмена данными, ОЗУ за единицу времени может передать больше данных, чем раньше, поэтому данные будут занимать в оперативной памяти немного меньший объём. Кроме того, существенный прирост могут получить системы с мощными процессорами, страдающими от нехватки данных, так как пропускной способности памяти в одноканальном режиме (в первую очередь у памяти устаревших стандартов) не хватает некоторым приложениям для своевременного обмена данными с контроллером памяти. Так в игре Rise of The Tomb Raider Intel Core i7 2600 получает прирост производительности в 34,5% от увеличения пропускной способности памяти, в частности частоты:
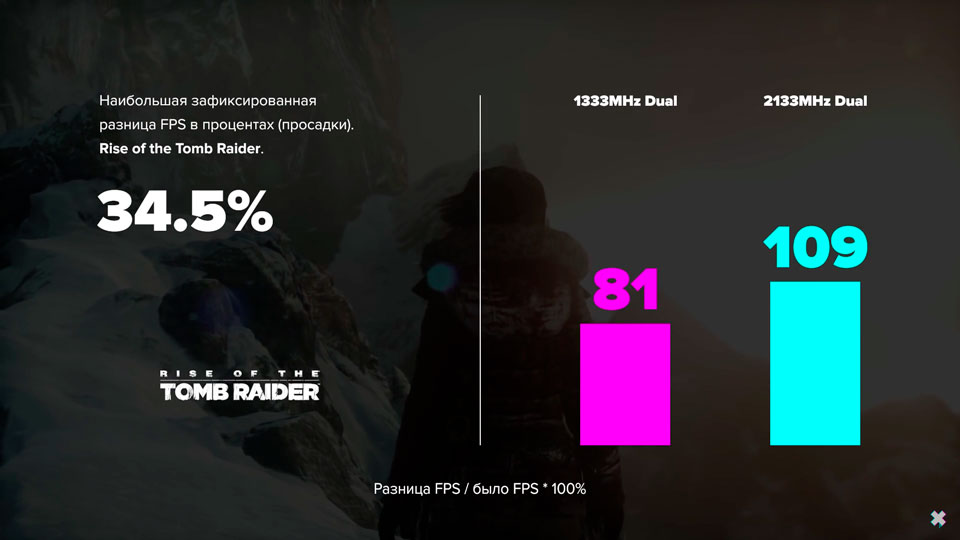
На системах с маломощным центральным процессором, использующих дискретную графику и современный тип памяти, прирост производительности в игровых приложениях будет достаточно маленький (значительно увеличатся лишь показатели 0,1% и 1% минимального фпс), не говоря уже о рендеринге, где на первый план выходит мощность ЦП. Так на Intel core i3 6100 двухканальный режим оперативной памяти в 3DMark Fire Strike не даёт никаких преимуществ, в сравнении с одноканальным.
Тогда как прирост ПСП составил внушительных 94%:

В играх прирост производительности небольшой, зато серьёзно вырастает минимальный FPS и скачки времени кадра становятся менее выраженными, что серьёзно повышает плавность игры в целом.
Технологии шагнули очень далеко вперед
Двухканальный режим памяти
Двухканальный режим памяти
Как установить Windows 7
Здравствуйте друзья! В этой статье мы постарались ответить на многочисленные Ваши вопросы, касающиеся оперативной памяти. Как узнать тип оперативной памяти? Как узнать, какая оперативная память у меня установлена и сколько? Как правильно подобрать оперативную память для своего компьютера. Как узнать, работает ваша оперативная память в двухканальном режиме или нет? Что лучше купить, одну планку памяти объёмом 8Гб DDR3 или две планки по 4 ГБ каждая? Ну и наконец как установить оперативную память.
Как узнать тип оперативной памяти
Чтобы узнать всю информацию о модуле оперативной памяти, его нужно внимательно рассмотреть, обычно производитель маркирует оперативку должной информацией о частоте, объёме и типе оперативной памяти. Если такой инфы на модуле нет, значит нужно узнать всё о материнской плате и установленном процессоре, иногда данное действие превращается в целое расследование.
Как узнать всю информацию об установленной у вас оперативной памяти?
Во первых, на самой планке оперативной памяти должна быть вся интересующая вас информация, только её нужно правильно прочесть. Не спорю, бывают планки памяти, на которых нет практически ничего, но с ними мы тоже справимся.
Например возьмём планку оперативной памяти Hynix, на ней есть такая информация: 4 GB PC3 – 12800.


Возьмём ещё один модуль оперативной памяти – Crucial 4GB DDR3 1333 (PC3 – 10600). Это обозначает следующее: объём 4 ГБ, тип памяти DDR3, частота 1333 МГц, ещё указана пропускная способность PC3-10600.


Возьмём другую планку – Patriot 1GB PC2 – 6400.



Модули оперативной памяти отличаются между собой по размеру контактных площадок и по расположению вырезов. С помощью выреза вы не сможете установить модуль оперативной памяти в непредназначенный для него слот. Например планку памяти DDR3 установить в слот DDR2 не получится.
Всё хорошо видно по этой схеме.

Иногда на модуле оперативной памяти не будет никакой понятной информации, кроме названия самого модуля. А модуль нельзя снять, так как он на гарантии. Но и по названию можно понять, что это за память. Например
Kingston KHX1600C9D3X2K2/8GX, всё это обозначает: KHX1600 -> Оперативка работает на частоте 1600 МГц C9 -> Тайминги (Задержки) 9-9-9 D3 -> Тип оперативки DDR3 8GX -> Объём 4 ГБ. Буква X в конце маркировки памяти Kingston указывает на поддержку XMP-профиля.
Можно просто набрать название модуля в поисковиках и вы узнаете всю информацию о нём.
Если на самой планке нет вообще никакой информации, то узнать тип оперативной памяти можно с помощью программы AIDA64, скачать её можно здесь https://www.aida64.com/, программа платная, но 30 дней работает бесплатно, в пробном режиме. AIDA64 покажет вам всю информацию о вашем компьютере. Подробности в нашей статье Как узнать модель материнской платы.
К примеру, информация программы AIDA64 о моей оперативной памяти. Модули оперативной памяти Kingston HyperX установлены в слоты оперативной памяти 2 и 4, тип памяти DDR3, частота 1600 МГц
DIMM2: Kingston HyperX KHX1600C9D3/4GX DDR3-1600 DDR3 SDRAM
DIMM4: Kingston HyperX KHX1600C9D3/4GX DDR3-1600 DDR3 SDRAM
Можно ли установить в компьютер планки оперативной памяти с разной частотой? Частота оперативной памяти не обязательно должна совпадать. Материнская плата выставит частоту для всех установленных планок оперативки по самому медленному модулю. Но хочу сказать, что часто компьютер с планками разной частоты работает нестабильно.
Проведём простой эксперимент. Например, возьмём мой компьютер, в нём установлено два одинаковых модуля оперативной памяти Kingston HyperX, тип памяти DDR3, частота 1600 МГц. Если запустить в моей Windows 8 программу AIDA64, то она покажет такую информацию (смотрите следующий скришнот). То есть программа AIDA64 показывает простые технические характеристики каждой из планок оперативки, в нашем случае обе планки имеют частоту 1600 МГц. Но программа AIDA64 не показывает на какой именно частоте сейчас работают планки оперативной памяти, это нужно смотреть в другой программе под названием CPU-Z.
Если запустить бесплатную программу CPU-Z и пройти на вкладку Memory (Память), то она покажет на какой именно частоте работают Ваши планки оперативки. Моя память работает в двухканальном режиме Dual, частота 800 МГц, так как память DDR3, то её эффективная (удвоенная) скорость 1600 МГц. Значит мои планки оперативной памяти работают именно на той частоте, для которой они и предназначены 1600 МГц. Но что будет, если рядом со своими планками оперативной памяти работающими на частоте 1600 МГц я установлю другую планку с частотой 1333 МГц!?
Установим в мой системный блок дополнительную планку памяти DDR3, работающую на более низкой частоте 1333 МГц.
Смотрим что показывает AIDA64, в программе видно, что установлена дополнительная планка объёмом 4 ГБ, частота 1333 МГц.
Теперь запустим программу CPU-Z и посмотрим на какой частоте работают все три планки. Как видим частота 668,7 МГц, так как память DDR3, то её эффективная (удвоенная) скорость 1333МГц.
То есть, материнская плата автоматически выставила частоту работы всех планок оперативной памяти по самому медленному модулю 1333МГц.
Можно ли установить в компьютер планки оперативной памяти с частотой больше, чем поддерживает материнская плата Самое главное, чтобы частота оперативной памяти поддерживалась вашей материнской платой и процессором (про процессоры есть информация в начале статьи). Например возьмём материнскую плату Asus P8Z77-V LX, ей поддерживаются модули работающие на частотах 1600/1333 МГц в номинальном режиме и 2400/2200/2133/2000/1866/1800 МГц в разгоне. Всё это можно узнать в паспорте на материнскую плату или на официальном сайте https://www.asus.com
Если на вашем компьютере установлена одна планка оперативной памяти, но материнская плата поддерживает двухканальный режим, вы можете докупить точно такую же по частоте и объёму планку оперативки и установить обе планки в одинаковые по цвету слоты DIMM.
Есть ли преимущество у двуканального режима перед одноканальным При обычной работе на компьютере вы разницу не заметите, но при работе в приложениях, активно использующих оперативную память, например Adobe Premiere Pro (монтаж видео), (Canopus) ProCoder (кодирование видео), Photoshop (работа с изображениями), играх, разницу можно ощутить. Примечание: Некоторые материнские платы будут работать в двухканальном режиме, даже если вы установите в одинаковые по цвету слоты DIMM разные по объёму модули оперативной памяти. Например, в первый слот DIMM вы установите модуль 512Мб, а в третий слот планку объёмом 1Гб. Материнская плата активирует двухканальный режим для всего объёма первой планки 512Мб, а для второй планки (что интересно) тоже 512Мб, а оставшиеся 512Мб второй планки будут работать в одноканальном режиме. Как узнать, работает моя оперативная память в двухканальном режиме или нет? Скачиваем бесплатную программу CPU-Z и идём на вкладку Memory, смотрим параметр Channel в нашем случае — Dual, значит оперативная память работает в двухканальном режиме. Если параметр Channels — Single, значит оперативная память работает в одноканальном режиме.
Triple Mode (трехканальный режим, редко встречается) – можно установить от трёх до шести модулей памяти.
Что лучше будет работать, две планки оперативки по 4 ГБ в двухканальном режиме или одна планка, но объёмом 8 ГБ в одноканальном режиме? Моё мнение, при обычной работе на компьютере одинаково будут работать, лично я особой разницы не заметил. Я долго работал на компьютере с одной большой планкой оперативки и производительность была такая же, как и на точно таком же компьютере с двумя планками оперативки работающими в двухканальном режиме. Опрос друзей и знакомых сисадминов укрепил меня в этом мнении. Но вот при работе с программами активно использующими оперативную память, например Adobe Premiere Pro, Canopus ProCoder, Photoshop, играх, компьютер с двумя планками оперативной памяти будет работать быстрее.
Можно ли в компьютер установить несколько разных по частоте и объёму планок оперативной памяти? Конечно можно, но не желательно. Компьютер будет работать стабильнее, если в нём будет реализован тот режим работы оперативной памяти, который рекомендован в паспорте материнской платы. К примеру двухканальный режим. Статья в тему: Как уменьшить потребление оперативной памяти компьютером
В современных (и не очень) системах, многие стремятся заставить работать память в двухканальном и трехканальном режимах.
В данной статьей мы рассмотрим как реализуются эти режимы, и какие преимущества будут получены в результате их реализации.
Принцип работы двухканального и трехканального режима работы памяти заключается в использовании соответственно двух и трёх каналов для объединенного доступа к банку памяти.
В обычном одноканальном режиме для доступа памяти используется один канал и нету того параллелизма, который присутствует в режимах указанных выше.

Для установки памяти в многоканальном режиме (двух или трех) следует соблюдать следующие общие правила:
- Необходимо устанавливать модули памяти с одинаковой частотой. Все планки будут работать на частоте наименее медленного модуля памяти.
- Желательно устанавливать модули одинакового объема памяти.
- Требуется подбирать планки от одного производителя.
- Желательно, чтобы у планок памяти были одинаковые тайминги;
Хотелось бы отметить, что, на данный момент, вышеуказанные пункты не являются обязательным условием работы памяти в двухканальном или трехканальном режиме. Но для полной уверенности и снижения процента каких-либо сбоев – лучше их соблюдать.
Гораздо более важным является правильная установка модулей памяти непосредственно в разъёмы на материнской плате.
Особенности установки планок в разных режимах
Одноканальный режим работы памяти (single mode)
Это базовый режим, при котором планки памяти можно устанавливать в любой последовательности и с различными параметрами (производитель, объём, частота и т.д.)
Как для одного модуля:
Так и для нескольких:
Двухканальный режим работы памяти (Dual mode)
В двухканальном режиме 1 и 3 модуль работают параллельно с 2 и 4. То есть возможны вариации установки двух модулей памяти в двухканальном режиме, и четырех – также в двухканальном режиме (по 2).
Для удобства производители материнских плат с поддержкой многоканальности окрашивают разъёмы DIMM в разные цвета:

Для работы двух модулей памяти в двухканальном режиме необходимо установить их в разные по цвету разъёмы (зачастую, но лучше уточнить в инструкции к мат. плате). Таким образом мы устанавливаем модули в канал A и канал B:
Трехканальный режим работы памяти (triple mode)
Все идентично с двухканальным режимом, но тут уже идут вариации с тремя и шестью модулями памяти.
С подключением все также, как и в двухканальном режиме, но тут уже идет подключение 3 или 6 планок памяти на один канал:

Преимущества двухканального режима ОЗУ

Добрый день дорогой друг. Сегодня я тебе расскажу на блоге itswat.ru о том, как узнать работает ли двухканальный режим оперативной памяти, почему лучше устанавливать две планки оперативной памяти на компьютер или ноутбук вместо одной. Ты узнаешь особенности расположения на материнской плате ОЗУ и преимущества двух или трехканальной работы «оперативки». А также я расскажу тебе, как узнать активирован ли у тебя режим двухканальной памяти.

Основы
Еще в школе на информатике преподают, что использование параллелизма в работе электронно-вычислительных машин повышает производительность. Две планки памяти по 8 Гб дают больше возможностей для раскрытия быстродействия, чем одна ОЗУ с 16 Гб.
Двухканальный режим оперативки в играх повышает производительность на 10 процентов. В работе со звуком, при рендеринге чертежей, видеомонтаже этот показатель вырастает до 30 процентов.
Давайте посмотрим, как узнать активирован ли этот режим на твоем компьютере или ноутбуке.
Программы для определения режимов ОЗУ
Чтобы узнать, какой режим работы памяти запущен на компьютере не нужно лезть в BIOS или искать документы на ПК. Достаточно будет скачать одну из следующих утилит:
- AIDA 64;
- CPU-Z.
Если не знаешь, как работать с программами, инструкция ниже поможет тебе разобраться с ними.
Узнаем нужную информацию через AIDA 64
Как работать с AIDA 64:
- Скачай и установи программу.
- Запусти ее.
- В меню левой стороны окна найди пункт «Системная плата».

- Кликни по нему левой кнопкой мышки и перейди в правую часть окна.
- В нем найди пункт «Системная плата».

- Кликни по нему.
- Открой параметры материнской платы компьютера или ноутбука.
- Найди подпункт «Свойства шины памяти». Сразу под ним ты увидишь «Тип шины». А напротив располагается надпись, указывающая какой из режимов активирован.

К сведению! Если написано «Single DDR 3», то это значит, что запущен одноканальный режим, если «Dual», то двухканальный.
Через CPU Z
CPU-Z – это еще одна простая утилита для ознакомления с параметрами компьютера и режимами ОЗУ.
- Скачай и установи приложение CPU-Z.
- Запусти файл с расширением .exe.
- Откроется окно, в котором ты найдешь много вкладок. Нам нужна будет только вкладка под названием «Memory».
- Кликаешь по ней.
- Справа увидишь пункт с названием «Channel». Напротив него будет стоять надпись «Single» или «Dual» в зависимости от того, какой режим включен.

Однако не все материнские платы поддерживают технологию двухканальной ОЗУ. На современных системных платах установлены по четыре слота для оперативной памяти. Только правильная установка в них планок ОЗУ решит проблемы с многоканальностью.
Как установить правильно планки памяти, чтобы заработал многоканальный режим
Если ты просмотришь на материнскую плату, то увидишь, что для планок ОЗУ производитель разработал специальные слоты. Они выделяются цветом и располагаются обычно вертикально по отношению к слотам PCI Express.

Если их четыре или три, то заметишь, что два слота, расположенные через один друг от друга, одинакового цвета. Твоя задача установить планки с одинаковой памятью, например, по 4 Гб, в одинаковые по цвету модули. Тогда компьютер при запущенной многоканальности, сможет работать в режиме параллелизма, что повысит производительность операционной системы и программ.
Привет. В моей практике встречались случаи, когда неполадки компьютера были из-за оперативной памяти. Клиенты звонят с такой проблемой: выбивает синий экран, через раз загружается система. Пытаешься переустановить Windows — выходят ошибки.
В этой статье я расскажу, как проверить оперативную память на компьютере на работоспособность и выявить неисправный модуль.
Симптомы неисправности оперативной памяти
На неисправность оперативной памяти (RAM) указывают следующие признаки:
- Компьютер включается, но на экране нет изображения.
- Во время загрузки или работы системы вылетает синий экран с ошибками BSOD.
- Постоянные вылеты из программ, использующие интенсивно оперативную память: 3D приложения, игры, видеомонтаж и т.д.
- Во время установки Windows выходит ошибка.
Если периодически выскакивает синий экран во время работы или при загрузке системы, то это повод проверить оперативку на ошибки.

Синий экран в Windows 7 
Синий экран в Windows 10
У меня был случай, при установке Windows 7 на ноутбуке выходила ошибка 0х80070570. После проверки оперативной памяти выяснилось, что причиной была — неисправность одной из планок оперативки.

Неисправность оперативной памяти — при установке Windows 7 выходит ошибка 0x80070570
Как я выяснил неисправность оперативной памяти в ноутбуке читайте ниже в статье.
Вступайте в группу ВК — https://vk.com/ruslankomp Помогу решить проблему с вашим ПК или ноутбуком
Проверка оперативной памяти на работоспособность
В этой статье я опишу 4 способа:
- Диагностика средствами Windows — самый простой способ, который встроен в операционную систему.
- MemTest86 — нужно будет создать загрузочную флешку и запустить проверку в среде DOS. Можно использовать, если даже не загружается Windows.
- TestMem5 — проверка происходит в среде Windows, что наиболее подходит к реальным условиям использования компьютера.
- Тестер слотов материнки — проверка работоспособности разъемов оперативной памяти на материнской плате.
Способ 1. Диагностика средствами Windows
Чтобы запустить проверку оперативной памяти, достаточно воспользоваться средствами виндовс.
Для этого заходим в Пуск и в поле поиска вводим: оператив. Выходит список утилит, где выбираем Диагностика проблем оперативной памяти компьютера.

Запуск диагностики памяти в Windows 7
Или ещё вариант. Нажимаете Win+R

Горячие клавиши Win+R
Введите в поле: mdsched, нажмите ок.
Откроется средство проверки памяти Windows. Выберите Выполнить перезагрузку и проверку.

Проверка компьютера на предмет неполадок с памятью
После чего компьютер перезагрузится и запуститься диагностика оперативной памяти. По прошествии двух проходов, если неполадки не найдены, то значит все ок.

Диагностика оперативной памяти — неполадки не обнаружены
Если же появится надпись: обнаружены проблемы оборудования, то значит оперативная память с ошибками.

Диагностика оперативной памяти — обнаружены проблемы
Способ 2. Диагностика MemTest86
Чтобы проверить оперативную память на ошибки программой MemTest86, нужно создать загрузочную флешку.
Эта программа запускается с загрузочной флешки в среде DOS. Поэтому можно использовать на компьютере без установленной Windows или есть проблемы с загрузкой системы.
Итак, скачайте memtest с официального сайта — http://www.memtest.org/
Найдите файл для закачки, как показано на рисунке ниже.

Скачивайте MemTest86+ для загрузочной флешки
После распакуйте архив, вставьте usb флешку и запустите MemTest86+USB Installer.

Создание загрузочной флешки Memtest86
Выберите флешку, поставьте галочку, напротив — We will format E:\ as Fat32 и нажмите Create.

Выбираем USB носитель для Memtest86 
Загрузочная флешка с MemTest86 создана
После записи программы, перезагружаем компьютер и загружаемся с флешки.
В зависимости от материнской платы или модели ноутбука, меню загрузки вызывается клавишей F8, F9, F11, F12.

Выбираем в меню загрузки USB носитель
Или поменяйте приоритет загрузки с USB носителя в BIOSе материнской платы. Чтобы войти в BIOS на ноутбуке — это делается клавишей F2, на ПК — Del (Delete).
Важно! Соответствующую клавишу нужно нажимать быстро несколько раз, сразу после включения компьютера или в момент перезагрузки компьютера, как только потух монитор.
После загрузки с флешки проверка оперативной памяти начнется автоматически.

MemTest86 проверка оперативной памяти — ошибок не найдено
Если обнаружатся ошибки, то это будет выглядеть, как на картинке ниже.

MemTest86 проверка оперативной памяти — обнаружены ошибки
Если ваш компьютер современный поддерживает загрузку UEFI, то можете использовать другую версию Memtest86.
Скачиваем архив, извлекаем содержимое, вставляем флешку в компьютер.
- Запускаем файл imageUSB.exe.
- Ставим галку напротив флешки, на которую запишется программа.
- Нажимаем Write.
Процесс занимает считанные минуты. Все, образ готов.

Создание загрузочной флешки Memtest86 завершено успешно
Также перезагружаем компьютер и выбираем загрузку с USB носителя.
После загрузки флешки, нажмите Config.

Запуск Memtest86 Passmark — кнопка Config
Запустите тест нажав кнопку Start test.

Запуск теста Memtest86 — кнопка Start Test
Достаточно пройти минимум 5–10 циклов проверки, чтобы выявить ошибки оперативной памяти.

Диагностика оперативной памяти в Memtest86
Если ошибки будут найдены, то информация будет отображаться в строке Errors: 0. Соответственно вместо 0, будет другая цифра с количеством ошибок.
Способ 3. Диагностика программой TestMem5
Программа для тестирования оперативной памяти в среде Windows — скачать здесь.
Тут все просто. Скачивайте, распаковывайте архив и запускаете программу в режиме администратора.

Запуск от имени администратора TestMem5
Слева в окне программы выводится:
- наименование процессора;
- тип процессора;
- частота процессора;
- количество ядер х2 х4 и т.д;
- поддерживаемые режимы SSE.
В правой части программы указывается состояние системной памяти — сколько есть в наличии и сколько занято программой.

Тест оперативной памяти в TM5
В середине слева показывается ход тестирования. При обнаружении сбоя ячейки 0-5 меняют цвет на красный и количество сбоев выполнения тестов выводится в разделе ошибки справа.
Способ 4. Диагностика разъемов на материнке с помощью тестера
Порой проблемы бывают связанные с разъемом оперативной памяти в материнской плате.
Для определения работоспособности слота материнки поможет специальный тестер DDR2 / DDR3 — купить здесь.
Вставляете тестер в разъем оперативной памяти и нажмите на кнопку тестера. Если все светодиоды включены и яркость у всех одинаковая, сигнал в порядке, нет никаких проблем.
Если какой-то светодиод не светится или слабо светится, то это говорит на наличие проблем в цепи материнской платы. В таком случае рекомендуется заменить материнскую плату.

Тестер разъемов ОЗУ на материнской плате
Как определить неисправный модуль оперативной памяти
Если в компьютере одна планка, то очевидно, что в ней проблема — ее нужно заменить.
Если в компьютере две или четыре планок оперативной памяти, то нужно протестировать каждую по очереди. Для этого оставьте одну планку оперативной памяти и запускайте диагностику заново.
Как только тест покажет проблемы, значит диагностируемая планка, однозначно подлежит замене.
Или можно сделать так:
- Протестировать четыре планки.
- Если есть ошибки, оставить 2 планки, а 2 планки вытащить.
- Если ошибок нет, то значит эти планки исправные вытаскиваем и вставляем оставшиеся по одной.
- Или если на первых двух появились ошибки, то вынимаем одну и снова тестируем, до выявления неисправного модуля.
Таким образом можно выявить какая планка не рабочая.

Планки оперативной памяти в разъеме материнской платы
Важно! Планки оперативной памяти отсоединяйте и подключайте только на выключенном компьютере.
Что делать с неисправным модулем памяти?
Причиной сбоя оперативной памяти могут быть:
- Окисление контактов планки.
- Разгон частоты оперативной памяти.
- Выход из строя чипов или контроллера памяти.
При окислении контактов оперативной памяти — нужно вынуть планку из слота материнской платы и почистить контакты стеркой.

Чистим ластиком контакты планки оперативной памяти с этой и обратной стороны
Если вы разгоняли частоту оперативной памяти в биосе, то значит верните настройки Bios по умолчанию или снизьте частоту до оптимальной. Я думаю описывать, как это делать в этой статье нет смысла, если вы разгоняли частоту, то и знаете как снизить.
И последняя причина сбоя оперативки — выход из строя чипов памяти. В этом случае выход только один — замена на другую планку с подходящими характеристиками.
На этом у меня все. Если вам нужна диагностика, чистка компьютера или ноутбука вступайте в группу ВК — https://vk.com/ruslankomp и оставьте заявку на консультацию.
1 комментарий к статье “ Как проверить работоспособность оперативной памяти на компьютере или ноутбуке ”
Спасибо Руслан. Благодаря вашей статье выявил неисправность одной из планок оперативки. После замены плашки глюки и вылеты синего экрана прекратились.
Зачем нужно смотреть на частоту RAM? Что этот показатель дает, рассказывает руководство. В нем также описывается пять простых методов, которые помогут определить этот параметр на ПК с Windows.

Что такое частота ОЗУ
Double Data Rate — показатель, который определяет быстроту передачи информации. Это число операций, которые проделывает оперативная память по определенному каналу в один миг. Указывается такой параметр в мега трансферах — MT.
Частотное значение указывается в характеристиках ОЗУ всегда. Выглядит это так: DDR3-1333. Четыре цифры после тире и есть параметр скорости.
Что дает частота оперативной памяти
Чем выше значение, тем быстрее ОЗУ передает данные на обработку другими компонентами. Получается, что это оказывает влияние на производительность всей сборки.
Следует знать, что показатель мега трансферов в секунду не является отражением тактовой частоты, поскольку DDR показывает увеличенную в два раза скорость. Количество тактов — это в два раза меньше. Так, DDR3-1333 функционирует на 666 МГц.
Также надо учитывать, что обычно указывают максимальную быстроту. И если поставить в компьютер две планки с разным частотным показателем, то ПК будет работать в соответствии с «потолком» более медленной планки.

Однако такое снижение производительности — одно из самых безопасных последствий. А бывает, что это дает совсем неприятные ошибки работы операционки. Вот почему советуют приобретать равные по параметрам модули.
Совет: При покупке ОЗУ необходимо проверить ее совместимость с платой, а именно максимумы объема и скорости, а также тип.
Как узнать частоту оперативной памяти
Показатель можно посмотреть в Виндовс:
- В поиск системы набрать cmd, чтобы запустить окно команды.
- Ввести wmic memorychip get Speed и подтвердить действие ENTERом.
Если у пользователя в PC установлено несколько модулей, этим способом можно узнать показатель каждого.
Также можно воспользоваться специальными программами.

Софт расположен в публичном доступе на официальном сайте. Платить за него не нужно.
Как определить частоту работы оперативы с помощью CPU-Z:
- Запустить программу и на главном экране найти «SPD».
- Отыскать параметр «Max Bandwidth». Он покажет как максимальную скорость, так и фактическую.

AIDA64
Один из самых эффективных тестировщиков состояния компонентов. Есть бесплатный вариант с меньшим количеством функций, чем в платной версии.
Как узнать частоту ОЗУ с помощью AIDA64:
- Открыть ПО.
- Найти «Системная плата».
- Перейти в «SPD» и отыскать нужную информацию в «Скорости памяти».

Посмотреть в Биосе
Еще один хороший метод. Но он для продвинутых пользователей. Без знаний в подсистему лучше не заходить, чтобы случайно не ухудшить работу системы.

Возможно ли разогнать частоту
Обычно, разгонять оперативную память не нужно, ведь БИОС автоматически определяет необходимую частоту ее работы.
Но когда нужно повысить производительность, ОЗУ можно разогнать. Нужно лишь помнить: частоту следует повышать максимум на полшага за раз. А потом — тестировать RAM. В противном случае можно сильно повредить компоненты.
Примечание: При разгоне оперативы часто требуется настраивать и другие параметры, как тайминги и напряжение.

Как делать:
- Войти в Биос, как описано выше.
- Зайти в расширенные настройки.
- Найти пункт «Memory Frequency». Стоит помнить, что он может называться по-другому. В имени раздела должно быть «Memory», «Mem» или «DRAM».
- Повысить значение частоты на 0,5 шага.
- Сохраниться и перезапустить ПК.
- Протестировать ОЗУ в Виндовс с помощью опции «Проверка памяти». Ее можно найти по поиску в системе или в разделе «Администрирование».
Важно! Завышение частоты ведет к увеличению тепловыделения. Возможно, понадобится дополнительное охлаждение.
На быстродействие PC (personal computer) влияет скорость функционирования оперативы. Определить ее легко как с помощью конкретного софта, так и используя системные средства. RAM также можно разогнать, чтобы ускорить ПК. Однако действовать нужно очень аккуратно, чтобы ничего не повредить.
Читайте также:

