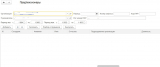Как сделать файл xml для пенсионного фонда
Система Контур.Экстерн позволяет передавать в Пенсионный Фонд России заранее подготовленные файлы отчетности. Также сформировать или исправить пакет сведений для передачи в ПФР.
Согласно требованиям Пенсионного Фонда, для передачи отчетности в электронном виде по телекоммуникационным каналам связи страхователь обязан:
- Заключить «Соглашение об обмене электронными документами в системе электронного документооборота ПФР по телекоммуникационным каналам связи» с территориальным органом ПФР по месту учета организации.
- Предоставить в региональное отделение ПФР «Заявление о подключении к электронному документообороту».
Подробную информацию о подключении к отчетности в ПФР можно найти в разделе Электронная отчетность в Пенсионный фонд.
Процесс подготовки сведений в ПФР описан в ролике:
Настройка сервиса
При первом входе в сервис необходимо заполнить регистрационные данные, которые в дальнейшем будут использоваться при передаче сведений. Для этого достаточно выполнить следующее:

Проверьте заполненные данные и введите недостающие:
- «УПФР» — код отделения ПФР, в которое отчитывается организация.
- «УПФР для пенсионных дел» — появляется, если в поле «УПФР» указан код отделения региона, в котором есть возможность отправлять макеты пенсионных дел через Контур.Экстерн. Введите код УПФР, в который будут отправляться макеты.
- «Регистрационный номер» — регистрационный номер страхователя, присвоенный Пенсионным фондом России.
- «Номер соглашения» и «Дата соглашения» — номер и дата «Соглашения об обмене электронными документами в системе электронного документооборота ПФР по телекоммуникационным каналам связи», которое заключается с территориальным отделением ПФР по месту учета. Не обязательны для заполнения — это только справочная информация, в ПФР не отправляется.
- «Сертификат для подписи документов ПФР» - выберите сертификат, которым будет подписываться отчетность в ПФР. Согласно требованиям ПФР, отправляемые сведения должны быть подписаны либо руководителем организации-страхователя, либо лицом, действующим на основании доверенности на право подписи отчетности в ПФР.
Нажмите на кнопку «Отправить информацию в ПФР».

После отправки регистрационной информации можно сразу приступать к передаче отчетности.
При смене регистрационных данных или сертификата для подписи внесите соответствующие изменения в меню «Регистрационная информация ПФР» и заново отправьте регистрационную информацию.
Электронные трудовые книжки
Для того, чтобы отправить сведения о трудовой деятельности сотрудников по форме СЗВ-ТД необходимо подключиться к новой информационной системы ПФР. Для этого необходимо отправить «Заявление на подключение страхователя к ЭДО ПФР (ЗПЭД)» по инструкции.
Передача готовых сведений в ПФР
1. Выберите пункт меню «ПФР» > «Загрузить из файла». Если готовых файлов нет, ознакомьтесь с заполнением сведений в сервисе.
2. В следующем окне кликните по кнопке «Добавить файлы».

3. В открывшемся окне выберите подготовленные файлы отчетности. При необходимости выберите приложения к отчету. Нажмите «Открыть».
Одновременно можно загрузить несколько файлов, если:
- Организация в файлах совпадает с организацией, выбранной в системе.
- Отчетный период и регистрационный номер ПФР во всех пачках совпадают.
- Файлы могут быть отправлены в ПФР одним пакетом. Подробная информация о порядке передачи пачек в ПФР опубликована в следующей инструкции. Если необходимо отправить корректирующие сведения за прошлые периоды по старым правилам приема пакетов, то пакет следует формировать в соответствии с рекомендациями.
4. Файлы добавляются в систему. На странице отображается список добавленных файлов.

- Если при добавлении файлов возникли ошибки, исправьте их и заново загрузите.
5. Нажмите «Проверить и перейти к отправке».
6. Ознакомьтесь с результатами проверки.

- Если обнаружены ошибки, нажмите на ссылку протокола проверки и посмотрите, какие ошибки найдены. Исправьте их здесь же в Контур.Экстерн (кнопка «Редактировать») либо в программе, в который были подготовлены файлы отчета.
- Если в отчете обнаружены предупреждения, нажмите на ссылку протокола проверки и прочитайте предупреждения. Они носят рекомендательный характер и допустимы в представляемых отчетных документах. Отчеты, в которых обнаружены только предупреждения, могут быть отправлены в ПФР.
- Если нет ни ошибок, ни предупреждений, документ готов к отправке.
Если отчет был отредактирован в Контур.Экстерн и не был отправлен, он останется в сервисе (пункт «ПФР» → «Отчеты в работе»).
7. Чтобы отправить отчет, нажмите «Отправить в ПФР».
8. Отчет будет отправлен через 10 минут.
Заполнение сведений ПФР в сервисе
Чтобы заполнить отчет в Контур.Экстерн, выполните следующее:
1. На главной странице нажмите «ПФР» → «Создать новый».

2. Выберите нужный отчет.
3. Если необходимо, укажите тип сведений (исходный, корректирующий отчет) и отчетный период. Если нет, перейдите к пункту 4.
4. Нажмите «Создать отчет». Открывается форма отчета.
- Если отчет за выбранный период уже создан, появится сообщение об этом. Нажмите «Редактировать отчет».
5. Заполните отчет и перейдите к его отправке по кнопке «Проверить и отправить»
Подробнее про отправку описано в инструкции «Передача готовых сведений в ПФР».
После отправки
После отправки отчета необходимо дождаться получения квитанции и протокола контроля от Пенсионного Фонда.
Квитанция (подтверждение о получении) – документ, подтверждающий факт доставки отправленных документов в ПФР. Регламентированный срок получения квитанции составляет 2 рабочих дня.
Протокол контроля — документ, содержащий результат проверки отчета на стороне контролирующего органа. В случае, если ошибок не обнаружено, протокол имеет статус «положительный» и свидетельствует об удачной сдаче отчета в ПФР. «Отрицательный» протокол свидетельствует о наличии ошибок, в таком случае требуется повторная отправка отчета. Регламентированный срок получения протокола составляет 2 рабочих дня с момента получения квитанции о доставке.
Для просмотра или сохранения переданного отчета, квитанции или протокола обработки выберите этот отчет в списке отправленных документов.
Все отправленные отчеты находятся в разделе «ПФР» → «Отправленные отчеты».

Что означают значки в списке отправленных отчетов
Значки в списке отчетов означают следующее:


Отчет принят в ПФР. Поступил положительный протокол контроля. Он должен поступить в течение 4-х рабочих дней после отправки отчета. Протокол нужно подписать. Для этого:
- Откройте страницу с документооборотом, нажав на строку с отчетом.
- Если вместе с протоколом поступили приложения, обязательно просмотрите их. В них может быть статус «Принят частично», и нужно представить в ПФР дополнительные сведения.

-
Нажмите «Подписать протокол и приложения».

Отчет не принят в ПФР либо. Поступил отрицательный протокол контроля. Он должен поступить в течение 4-х рабочих дней после отправки отчета. Протокол нужно подписать. Для этого откройте страницу с документооборотом, нажав на строку с отчетом. Нажмите «Подписать протокол и приложения».

Ошибки, из-за которых сведения не были приняты, указаны в приложении к протоколу. Исправьте все ошибки и снова отправьте отчет в ПФР.
Более подробная информация о том, как сохранить перечисленные документы, содержится в следующих инструкциях:

XML-формат предназначен для хранения данных, которые могут пригодиться в работе некоторых программ, сайтов и поддержки определённых языков разметки. Создать и открыть файл с таким форматом не сложно. Это вполне можно сделать, даже если на компьютере не установлено какое-либо специализированное программное обеспечение.
Немного об XML
Сам по себе XML — это язык разметки, чем-то похожий на HTML, который используется на веб-страницах. Но если последний применяется только для вывода информации и её правильной разметки, то XML позволяет её структурировать определённым образом, что делает этот язык чем-то похожим на аналог базы данных, который не требует наличия СУБД.
Создавать XML-файлы можно как при помощи специализированных программ, так и встроенным в Windows текстовым редактором. От вида используемого ПО зависит удобство написания кода и уровень его функциональности.
Способ 1: Visual Studio
Вместо этого редактора кода от Microsoft можно использовать любой его аналог от других разработчиков. По факту Visual Studio является более расширенной версией обычного «Блокнота». Код теперь имеет специальную подсветку, ошибки выделяются или исправляются автоматически, также в программу уже загружены специальные шаблоны, которые позволяют упростить создание XML-файлов больших объёмов.
Для начала работы вам нужно создать файл. Нажмите по пункту «Файл» в верхней панели и из выпадающего меню выберите «Создать…». Откроется список, где указывается пункт «Файл».


В только что созданном файле уже будет первая строка с кодировкой и версией. По умолчанию прописана первая версия и кодировка UTF-8, которые вы можете поменять в любое время. Дальше для создания полноценного XML-файла вам нужно прописать всё то, что было в предыдущей инструкции.
По завершении работы снова выберите в верхней панели «Файл», а там из выпадающего меню пункт «Сохранить всё».
Способ 2: Microsoft Excel
Можно создать XML-файл и не прописывая код, например, при помощи современных версий Microsoft Excel, который позволяет сохранять таблицы с данным расширением. Однако нужно понимать, что в этом случае создать что-то более функциональное обычной таблицы не получится.
Такой способ больше подойдёт тем, кто не хочет или не умеет работать с кодом. Однако в этом случае пользователь может столкнуться с определёнными проблемами при перезаписи файла в XML-формат. К сожалению, проделать операцию преобразования обычной таблицы в XML можно только на самых новых версиях MS Excel. Чтобы это сделать, используйте следующую пошаговую инструкцию:
- Заполните таблицу каким-либо контентом.
- Нажмите на кнопку «Файл», что в верхнем меню.

Откроется специальное окно, где нужно нажать на «Сохранить как…». Этот пункт можно найти в левом меню.

Укажите папку, куда необходимо сохранить файл. Папка указывается в центральной части экрана.

«XML-данные».

Способ 3: Блокнот
Для работы с XML вполне подойдёт даже обычный «Блокнот», однако пользователю, который не знаком с синтаксисом языка, придётся трудно, так как в нём нужно прописывать различные команды и теги. Несколько проще и значительно продуктивнее процесс будет идти в специализированных программах для редактирования кода, например, в Microsoft Visual Studio. В них есть специальная подсветка тегов и всплывающие подсказки, что значительно упрощает работу человеку, плохо знакомому с синтаксисом этого языка.
Для этого способа не потребуется что-либо скачивать, так как в операционную систему уже встроен «Блокнот». Давайте попробуем сделать в нём простую XML-таблицу по данной инструкции:
-
Создайте обычный текстовый документ с расширением TXT. Разместить его можно где угодно. Откройте его.

Начните прописывать в нём первые команды. Для начала нужно задать всему файлу кодировку и указать версию XML, делается это следующей командой:
Первое значение — это версия, её менять не обязательно, а второе значение — это кодировка. Рекомендуется использовать кодировку UTF-8, так как большинство программ и обработчиков работают с ней корректно. Однако её можно изменить на любую другую, просто прописав нужное название.

Внутри тега теперь можно прописать более подробные параметры, в данном случае это информация о неком Иване Иванове. Пропишем ему возраст и должность. Выглядеть это будет так:
Если вы следовали инструкции, то у вас должен получиться такой же код, как ниже. По завершении работы в верхнем меню найдите «Файл» и из выпадающего меню выберите «Сохранить как…». При сохранении в поле «Имя файла» после точки должно стоять расширение не TXT, а XML.

Примерно так у вас должен выглядеть готовый результат:

XML-компиляторы должны обработать этот код в виде таблицы с одной колонкой, где указаны данные о неком Иване Иванове.
В «Блокноте» вполне можно сделать несложные таблицы наподобие этой, но при создании более объёмных массивов данных могут возникнуть сложности, так как в обычном «Блокноте» нет функций исправления ошибок в коде или их подсветки.
Как видите в создании XML-файла нет ничего сложного. При желании его может создать любой пользователь, который более-менее умеет работать на компьютере. Однако для создания полноценного XML-файла рекомендуется изучить данный язык разметки, хотя бы на примитивном уровне.
мои поздравления с почином 
а если серьезно.
файл XML это формат файла ,который формируется при помощи специальных программ .которые вы можете скачать с сайта ПФР бесплатно или из 1С
я например делаю и там и там. если надумаете качать программку , то рекомендую СПУ орб
[www.pfrf.ru]
а теперь вернемся к требованиям работницы.
вас сколько человек в фирме?
сейчас если вас меньше 50 человек ,то у вас нет обязанности сдавать в электронном виде. Поэтому требования работника не законны.
они просто упрощают себе работу
однако, для простоты общения с ними и сбережения нервов. проще сделать отчет в предложенной мной программе. распечатать отчет и записать файлик на дискетку и весь этот комплект отдать работнице.я по почте отправляю.
сдавать отчетность тем у кого меньше 50 человек с файликом в формате XML это только рекомендации
кстати в следующем году порог уменьшат с 50 человек до 25 человек.
не совсем понял вопрос
отвечу как понял 
. форма отчетности одна на всю РФ, форма утвержденного формата электронной версии отчета XML тоже одна на всю РФ.
программ помогающие составить этот отчет много.
мне вспомнилось минимум 8, кто там разработчик даже никогда и не думал.
что касается КЛАДРа( адреса сотрудников), то в программы загружаются на выбор необходимые КЛАДРы ,необходимых регионов или областей.
В личном кабинете вы можете РСВ-1 загрузить для проверки.
Если не получается, значит вы что-то неправильно делаете
очень странно , вчера скачал последнию версию СПУ орб и сделал для 4 фирм отчет
и так уже несколько лет.
раньше работал в в документы ПУ. но что то она мне разонравилась.
а что не получается?
краткая инструкция.
сначало
сервис - информационные базы-добавить автоматом- выбрать базу- выход
далее индем в настройки-рекивизиты предприятия
далее ввод данных -расчет страховых взносов -форма РСВ -1 с 2014 года
там создаете заполняете
далее выгрузка - вышрузка расчета страховых взносов - выгрузка РСВ-1 когда выгружаете нужно укзать данные сделанной отчетности , тоесть год и за какой период. и все
Спасибо за ваши ответы!
1.) Я не утверждал что программки не работают. Я лишь жаловался что у них запутанный для обычного пользователя (т.е. не профессионального бухгалтера) интерфейс. Конечно, если потратить на них достаточно времени то в конце концов поймешь. Но я просто не понимаю того что если я ПО ЗАКОНУ вообще не обязан сдавать отчетность в электронном виде (т.к. есть только 1 сотрудник), то зачем время терять? Просто не хочется идти на принцип с работниками ПФР.
2.) Да нет, мне не нужно пока ничего проверять. У не мог ввести данные изначально в программу.
3.) Может я попробую воспользоваться Вашей инструкцией. Если будет что неясно, то спрошу в этой ветке уже более конкретно по программке.
P.S. Мне все советуют не заморачиваться с xml-ом, а просто отправить бумажную отчетность почтой и сохранить квитанцию. Не знаю, хорош ли такой путь. Чтоб в будущем не было больше проблем с ПФР.
Enic Я заново скачал и установил программу СПУ ОРБ.
Сделал как Вы написали. С базой и ввел данные фирмы. Но в реквизитах предприятия есть неско моментов о которых я тут хотел бы спросить:
1.) Признак тарифа ИС - тоже непонятно что выбрать. Там есть РЕГРЕСС и МАКСИМУМ.
2.) Регистрационный номер в ТФОМС - это что? Ведь ФФОМС теперь в ПФР и никакой отдельный номер по ФОМС я не получал.
3.) ЕГРЮЛ - а это что они имеют в виду. ОГРН что ли? Так в программке и так он есть отдельно. Дважды одно и то же вводить что ли?
Ответьте, пожалуйста на эти вопросы и потом мы дальше пойдем.
P.S. Кстати, по базам. Там у меня теперь стоит База № 1 и База № 2. И "V" слева, где База № 2. Это правильно так?
P.S.S. С этой программкой проблема еще и в том что она автоматом в строке 200, например, при заполнении данных по РСВ-1 в разделе 2.1 просто тупо ставит СУММУ 1,2 и 3 месяцев ОТЧЕТНОГО периода. А ведь я не делаю 1-й квартал. У меня же РАСЧЕТНЫЙ период с 30.01.2014 (дата регистрации ООО и начало работы сотрудника). А там где светло-бежевый фон, в тех клеточках программа сама всё делает. И получается ерунда. А курсор туда не ставится. У меня ж левая графа НЕ равна сумме 3-х справа от нее!
Исправлений: 3; последнее - в 05.10.2014, 03:40.
1 поставьте Регресс
2 пусто ,у вас ведь нет номера, значит вам нечего туда писать.
3 пусто
"V" это означает какую базы вы выбрали и в какой будете работать.
заполнение формы
нажимаете в Настройки-Настройки программы и убираете галочку напротив"Автоматический расчет взносов с начало расчетного периода.
сохранить
место расположения программы проверки файлов XML просто удалите.
еще можно создать отчеты за предыдущие периоды. тогда программка будет многие цифры сама складывать ,в том числе сумму с начала расчетного периода., что упрощает заполнения форм.
Большое спасибо за Ваш ответ!
Выбранную базу я трогать не буду. Оставлю там что есть уже.
Я сделал как Вы сказали. Да, всё работает. Можно вводить данные. А то как то делать всё с начала года не хочется.
Там возникла новая проблема. Я дошёл до раздела 2.5.1
Там что-то система не принимает у меня "Имя файла"
В Excel'e я просто писал в 5-й графе (Имя файла (номер пачки документов)) единицу (т.е. 1). Чиновница в ПФР, которая вводила мои данные с РСВ-1 за первые два квартала ничего против этого мне не сказала. А вот программка выдаёт такую ошибку:
"Указанный файл не является файлом ПФР!"
Ничего не пойму. При чем тут ПФР? Это ведь я сам даю какое угодно название этому имени файла. Или я не прав? А что делать?
заполните с начало раздел 6
в разделе 6 слева есть кнопочка ,заполнение раздела 2
Я решил использовать программу CheckPFR. Как я понял она более актуальная. А то CheckXML выдавала непонятные вообще ошибки. А CheckPFR "сказала" что всё нормально. Правда, я исправил формат номера телефона и добавил последнюю цифру в № КПП.
После этих исправлений CheckPFR мне выдала что "ошибок 0, предупреждений 1".
"Возможно должен присутствовать непустой блок СтажевыйПериод"
Я думаю что это предупреждение можно проигнорировать, т.к. никакого стажевого периода мне не надо, вроде.
что касается проверки , то тут проблемка. я проверяю 3 проверялками
CheckPFR
CheckXML+ 2 НДФЛ
и та что встроена в СБИС
все три программки могут дать разный результат. а главное проверялка установленная у пенсионщиков может дать свой не похожий на других результат.
но вы пешком пойдете отдавать, так что мелкие программные недочеты наверняка исправят.
предупреждения инспектор на месте убирает одним нажатием кнопки мышки
отчет простой, но на мой взгляд самый проблемный.
мне пришлось,из за халатности банка. вчера за 2 кв по одной организации сдавть корректировку, сдал с 7 раза 
под 5 номером корретировки.
за 3 квартал отправил только что 4 раз с номером корретировки 2 .
а самый прикол в том , что отчеты отличаются только этими номерами корретировоки и причиной номером причины корретировки
Спасибо за Ваш ответ!
Я хочу уже завтра идти после обеда в ПФР и посмотрим как оно там будет с этим XML-ом.
Да у меня то всего один человек (я сам). Делов то. 5 минут работы. А с этим эл. форматом - целое дело учить что и как. Ну да ладно. Теперь буду знать.
У меня такой (надеюсь уже последний) вопрос.
Программка мне выдала 2 xml файла с такими длинными тех. названиями, которые она сама им выдала. Так? Мне непонятно следующее:
В разделе 2.5.1, в графе 5-й (имя файла - № пачки документов) что туда писать?
Я когда сдавал отчетность БЕЗ XML-а, то просто тупо написал № 1 не долго мудрствуя. Но теперь когда я приду в ПФР С XML-ами и там уже программа сама давала имена пачкам.
Т.е. я когда в программе делаю выгрузку РСВ-1 там есть "Начать нумерацию пачек с"
Допустим я выбираю 2 (т.к. 1 у меня уже был раньше). Иду в раздел "Пачки документов".
Там я вижу пачку 2 (РСВ-1) и пачку 3 (Раздел 6). После этого, когда программка выдаёт мне 2 xml-овских файла, то уже в их именах (точнее в той части после DCK) идет 00002 и 00003.
ТЕПЕРЬ. А что тогда в БУМАЖНОЙ версии (Excel-овской) РСВ-1 в разделе 2.5.1 в графе 5-ой писать. То ли 2, то ли 3, то ли 00002, то ли 00003, то ли еще что. По моей логике, раз это персонифицированный учет, а xml-овский файл с разделом 6-м у меня вышел с DCK-00003, то и писать в графе 5-й 00003? Так? Или просто 3? Или еще как иначе?
я так понимаю без разницы.
туда пишется или длинное название файла которое соответствует файлу представленного на дискете или просто ставится номер пачки индивидуальных сведений
в порядке заполнения ничего конкретного по этому поводу не пишется
Дата публикации 24.02.2016
По общему правилу, возможность выйти на страховую пенсию по старости появляется у гражданина при одновременном выполнении следующих условий:
- достижение пенсионного возраста (мужчины - 60 лет, женщины - 55 лет);
- наличие величины индивидуального пенсионного коэффициента не менее 9;
- наличие страхового стажа не менее семи лет.
Данные положения предусмотрены ст. 8, 35 и приложением 3 к Федеральному закону от 28.12.2013 № 400-ФЗ "О страховых пенсиях" (далее - Закон № 400-ФЗ).
В целях своевременного и правильного назначения пенсий, а также для обеспечения полноты и достоверности сведений о пенсионных правах застрахованных лиц, приобретающих в ближайшие 12 месяцев право на страховую пенсию по старости, территориальные органы Пенсионного фонда России проводят заблаговременную работу в отношении указанной категории лиц, завершая ее не менее чем за месяц до возникновения права на пенсию.
Одним из основных направлений данной работы является формирование сведений о пенсионных правах застрахованных лиц, в т.ч. оценка документов, необходимых для назначения пенсий.
Проведение подготовительной работы по назначению пенсий позволяет снизить нагрузку на работающих граждан за счет представления страхователями (работодателями) документов на будущих пенсионеров в электронной форме. В этой связи органы ПФР осуществляют информационное взаимодействие по защищенным каналам связи со страхователями в части представления на работников электронных образов документов, необходимых для назначения пенсии.
Макет пенсионного дела - это комплект скан-образов документов, необходимых для назначения пенсии (паспорт, страховое свидетельство, трудовая книжка и т.д.), который работодатель может представить в ПФР. Список документов, необходимых для оформления пенсии, опубликован на сайте ПФР.
Представление документов работодателем в ПФР для назначения пенсии осуществляется с письменного согласия работника. Вместе с тем данное обращение работодателя в ПФР является его правом, а не обязанностью. Каждый работодатель самостоятельно принимает решение о том, будет ли он подавать сведения о назначении пенсии (макеты пенсионных дел) на своих сотрудников (п. 3 ст. 21 Закона № 400-ФЗ).
Пользователи, подключенные к 1С-Отчетности, могут отправлять в ПФР макеты пенсионных дел прямо из "1С:Бухгалтерии 8". Документы представляются в виде скан-образов, которые при отправке в ПФР заверяются электронной подписью организации.
Если территориальное отделение ПФР вашего региона принимает макеты пенсионных дел (далее - макет) от абонентов 1С-Отчетности, то данная возможность подключается в сервисе 1С-Отчетность автоматически. Изменять настройки подключения сервиса не требуется.
Возможность представления макетов пенсионных дел доступна не во всех регионах. За актуальной информацией о составе регионов необходимо обратиться по телефону технической поддержки 1С-Отчетности - 8-800-700-86-68. Перечень регионов России, территориальные отделения ПФР которых, на текущий момент, принимают макеты от абонентов 1С-Отчетности см. ниже.
Создание макета
Для создания макета выполните следующие действия (рис. 1):
При этом появляется форма "Макет пенсионного дела" (рис. 2).
Заполнение макета
Для заполнения формы выполните следующие действия (рис. 3):
- В поле "От кого" выберите организацию, которая представляет макет.
- В поле "Кому" выберите территориальное отделение ПФР, в которое представляется макет. Обращаем внимание, что код отделения ПФР, в которое отправляются макеты, в большинстве случаев не совпадает с кодом ПФР, по которому отправляется остальная отчетность. Дело в том, что обычно ПФР принимает макеты по отдельному, предназначенному для этих целей направлению, однако в некоторых регионах макеты принимаются по тому же направлению, что и остальная отчетность.
- В поле "Сотрудник" выберите сотрудника, которому будет назначаться пенсия. При этом автоматически заполняются: "СНИЛС", "Адрес регистрации", "Телефон". Если указанные сведения не заполнились автоматически - щелкните по гиперссылке "Заполнить" и введите недостающие сведения в карточку сотрудника в справочнике "Сотрудники".
- В поле "Дата выхода на пенсию" укажите соответствующую дату. Заблаговременная работа ПФР по приему от страховщиков сведений на своих сотрудников проводится за 6-12 месяцев до даты выхода сотрудника на пенсию и зависит от конкретного региона. Поэтому уточняйте период приема сведений в своем территориальном отделении ПФР.
- В поле "Пенсия начисляется" выберите основание для начисления пенсии. В нашем примере выбираем "По достижении возраста (Общий стаж)".
- В поле "Орган ПФР по месту назначения пенсии" укажите соответствующий код территориального отделения ПФР. Этот код используется для информирования сотрудников ПФР о том, в каком органе ПФР застрахованному лицу будет назначена пенсия. Если код неизвестен, то в первых трех цифрах указывается код отделения и далее нули (например, "088-000").
- Далее перейдите к заполнению раздела формы "Документы" (рис. 4).
В разделе формы "Документы" прикрепляются файлы скан-образов документов, необходимых для назначения пенсии (рис. 4). Прежде чем загружать файлы ознакомьтесь с требованиями к изображениям, щелкнув по гиперссылке "Требования к изображениям". Требования к изображениям также могут зависеть от территориального отделения ПФР.
Для загрузки файлов скан-образов документов щелкайте по гиперссылкам "Выберите файл" напротив соответствующих названий документов.
Если скан-образ документа содержит несколько страниц, для добавления страниц нажимайте "+добавить" для добавления последующих страниц (рис. 5).
Если загружается многостраничный документ, то в полях "Страницы" указывается:
- в случае, когда документ пронумерован - номера страниц документа (например, паспорт, трудовая книжка и т.п.);
- если документ не пронумерован - номера страниц по порядку (например, копия договора на нескольких листах, где на страницах не указаны номера).
Если к стандартному перечню документов (паспорт, страховое свидетельство, трудовая книжка, согласие на обработку персональных данных) требуется добавить другие документы, нажмите кнопку "Добавить" и выберите наименование необходимого документа (рис. 6). Затем, соответственно, загрузите скан-образы добавленных документов.
Формирование реестра документов
Перечень документов, передаваемых в макете, необходимо представлять с реестром документов, в котором должны быть перечислены наименования документов и количество их листов.
Чтобы сформировать и загрузить реестр документов, выполните следующие действия (рис. 7):
Отправка макета
После заполнения всех сведений в документе нажмите кнопку "Отправить" (рис. 9).
После отправки макета появляется статус отправки "Отправлено в ПФР" "Ожидается доставка письма в ПФР" (рис. 10).
После успешной отправки макета появится статус "Доставлено в ПФР" (рис. 11).
Перечень регионов, в которых отделения ПФР принимают макеты
Перечень регионов России, территориальные отделения ПФР которых, на текущий момент, принимают макеты пенсионных дел:
- Амурская область
- Белгородская область
- Владимирская область
- Волгоградская область
- Вологодская область
- Воронежская область
- Еврейская автономная область
- Забайкальский край
- Ивановская область
- Иркутская область
- Калининградская область
- Камчатский край Коми-Пермяцкий автономный округ (Пермский край)
- Красноярский край
- Курская область
- Ленинградская область
- Липецкая область
- Омская область
- Пензенская область
- Пермский край
- Псковская область
- Республика Башкортостан
- Республика Коми
- Республика Крым
- Республика Мордовия
- Республика Татарстан
- Рязанская область
- Самарская область
- Саратовская область
- Смоленская область
- Тюменская область
- Тульская область
- Удмуртская Республика
- Ульяновская область
- Хабаровский край
- Ханты-Мансийский автономный округ - Югра
- Чувашская Республика
- Ярославская область
- г. Санкт-Петербург
Рейтинг: 85
Инструкция: Подключаем обработку в дополнительные отчеты и обработки.
В обработке заполняется табличная часть. Можно заполнить по кнопке "Заполнить", будут отбираться работающие сотрудники у которых дата рождения соответствует настройкам, так же есть возможность добавлять сотрудников простым подбором. По кнопке "Выгрузить", сохраняется файл в формате xml.
Платформа: 1С:Предприятие 8.3 (8.3.14.1630),
Конфигурация: Зарплата и управление персоналом, редакция 3.1 (3.1.6.38).
Специальные предложения










Просмотры 3773
Загрузки 12
Рейтинг 4
Создание 07.04.19 03:10
Обновление 07.04.19 03:10
№ Публикации 1039634
Кому Бухгалтер
Операционная система Windows
Страна Россия
Налоги ФОМС, ПФ, ФСС
Доступ к файлу Абонемент ($m)
Код открыт Да
См. также
Конвертация данных Парус 7, 10 - ЗУП 2.5, ЗИКБУ 1.0, КА 1.1, УПП Промо
Перенос данных Парус 7, 10 - ЗУП 2.5, ЗИКБУ 1.0, КА 1.1, УПП Переносит данные сотрудника, физического лица и начисления за произвольный период
1 стартмани
10.06.2014 32879 38 kns77 81
Настройка обмена с любой устаревшей конфигурацией на базе 8.2 через обработку "Универсальный обмен данными в формате XML" и "Конвертацию данных 2.0"
Разберем кейс, как настроить простенький обмен с любой устаревшей конфигурацией на базе 8.2 через обработку "Универсальный обмен данными в формате XML" и Конвертацию данных 2.0 с возможностью настройки гибких отборов по периоду, организации и списку документов.
1 стартмани
23.11.2020 2432 0 orfos 13
Улучшенная обработка универсального обмена данными в формате XML (УФ)
Улучшенная обработка "Универсальный обмен данными" с полноценными возможностями СКД для выборки данных (не только для отборов).
1 стартмани
23.06.2020 4896 64 Lem0n 1
Загрузка из XML файла ЭДО в документ поступления для конфигураций 1С: Розница 2.2/2.3, Управление торговлей 10.3/11.4
Внешние обработки загрузки данных из XML файлов формата ON_NSCHFDOPPRMARK ЭДО в документы поступления 1С Розница версия 2.2.10.19 и выше, Управление торговлей 10.3.52.2 и выше, Управление торговлей 11.4.5.63 и выше
1 стартмани
04.06.2020 13669 175 independ 111
Редактор объектов информационной базы 8.3 Промо
Универсальная внешняя обработка для редактирования реквизитов и табличных частей объектов информационной базы, редактирование движений документов. Доступ ко всем реквизитам объектов, есть возможность выгрузки и загрузки данных (объекты и движения документов) через XML. Платформа 8.3, управляемые формы. Версия 1.1.0.51 от 31.08.2020
2 стартмани
23.01.2019 31316 333 ROL32 39
Преобразование XML файла в переменную структура, Загрузка в дерево значений
Обработка, демонстрирующая работу процедур и функций по преобразованию XML файла в дерево значений, а также в переменную типа структура.
1 стартмани
14.09.2019 9780 15 vik070777 19
Документы и Справочники в JSON
Пример выгрузки всех данных Документа или Справочника в JSON
1 стартмани
20.06.2019 14153 17 Teut_Vlad 15
Универсальный обмен данными XML (с гибкими отборами и сохранением вариантов настроек)
Обработка предназначена для загрузки и выгрузки данных по правилам обмена в любых конфигурациях, реализованных на платформе 1С:Предприятие 8.3. Преимуществом перед типовой обработкой является добавленный функционал: #1. Установка произвольных фильтров на выгружаемые объекты при помощи механизма системы компоновки данных #2. Сохранение различных вариантов настроек (сохраняются правила обмена, фильтры выгрузки, параметры, настройки обработки) - что позволяет гибко настроить в базе-источнике фильтры для выгрузки объектов по различным правилам обмена для различных баз-приемников, сохранить выполненные настройки и в будущем уже пользоваться этими вариантами настроек. Проверялась на 1С:ERP Управление предприятием 2.4.7.141.
1 стартмани
29.04.2019 17524 310 sapervodichka 20
Читайте также: