Как удалить счетчик выгрузок в пфр

Формирование сведений о работниках по форме СЗВ-ТД для представления в ПФР
Форма СЗВ-ТД, утв. постановлением Правления ПФР от 25.12.2019 № 730п, представляется на зарегистрированных лиц, с которыми заключены трудовые договоры, включая лиц, работающих по совместительству и на дистанционной работе. Форма заполняется на основании приказов (распоряжений), иных решений или других документов кадрового учета, подтверждающих оформление трудовых отношений между страхователем и зарегистрированным лицом.
Форма заполняется отдельно на каждого сотрудника, если в отчетном месяце произошло одно из событий:
прием на работу;
перевод на другую работу;
увольнение с работы;
подано заявление сотрудником о порядке ведения трудовой книжки — на бумажном носителе или в электронном виде.
Порядком, утв. постановлением Правления ПФР от 25.12.2019 № 730п, предусмотрено еще несколько мероприятий, которые необходимо отражать в форме СЗВ-ТД, это (п. 2.5.3 Порядка):
изменение наименования страхователя;
установление (присвоение) работнику второй и последующей профессии, специальности или иной квалификации;
лишение права в соответствии с приговором суда занимать определенные должности и заниматься определенной деятельностью.
Обратите внимание, если сведения представляются на сотрудника впервые, то необходимо также (помимо события, с которыми связана подача отчета) указать последнее по времени кадровое событие, произошедшее с сотрудником до 01.01.2020 у данного страхователя.
При этом заполняются все графы формы СЗВ-ТД в соответствии с пунктами 2.5.1–2.5.8 Порядка (п. 2.9 Порядка).
Если в течение 2020 года по сотруднику не было кадровых мероприятий и (или) он не подал заявление о порядке ведения его трудовой книжки, то сведения о трудовой деятельности по состоянию на 01.01.2020 у этого страхователя на такого сотрудника представляются не позднее 15.02.2021 (пп. 1 п. 2.5. ст. 11 Федерального закона от 01.04.1996 № 27-ФЗ).
Если в течение 2020 года по сотруднику не было кадровых мероприятий и (или) он не подал заявление о порядке ведения его трудовой книжки, то сведения о трудовой деятельности по нему представлять не надо («нулевую» СЗВ-ТД сдавать не нужно).
Начиная с 09.04.2020 и до 31.12.2020 в случае приема на работу и увольнения сотрудника отчет по форме СЗВ-ТД представляется в ПФР не позднее рабочего дня, следующего за днем издания приказа (распоряжения) (Постановление Правительства РФ от 08.04.2020 № 460).
Корректировка и отмена кадровых мероприятий по СЗВ-ТД
В случае если необходимо исправить ранее переданные сведения о трудовой деятельности по зарегистрированному лицу, то нужно в форме СЗВ-ТД указать строку с ранее представленными сведениями о кадровом мероприятии с признаком их отмены (знак «X»), а в следующей строке указать корректные данные о мероприятии (п. 2.7 Порядка).
Если необходимо отменить ранее переданные сведения о трудовой деятельности, то нужно в форме СЗВ-ТД указать только одну строку с ранее представленными сведениями о кадровом мероприятии с признаком их отмены (знак «X») (п. 2.6 Порядка).
Если нужно скорректировать дату подачи зарегистрированным лицом одного из заявлений (о продолжении ведения трудовой книжки либо о предоставлении сведений о трудовой деятельности), то необходимо представить форму СЗВ-ТД, где в соответствующей строке указать новую дату подачи заявления. Для отмены ранее переданных сведений о подаче заявлений в соответствующей строке необходимо указать ранее указанную дату с признаком ее отмены (знак «X») (п. 2.3 Порядка).
Исправление кадровых мероприятий по СЗВ-ТД в «1С:Зарплате и управлении персоналом 8»
В программе «1С:Зарплата и управление персоналом 8» редакции 3 кадровые мероприятия считаются переданными в ПФР, если в документе Сведения о трудовой деятельности работников, СЗВ-ТД установлен флаг Документ принят в ПФР (не редактируется).
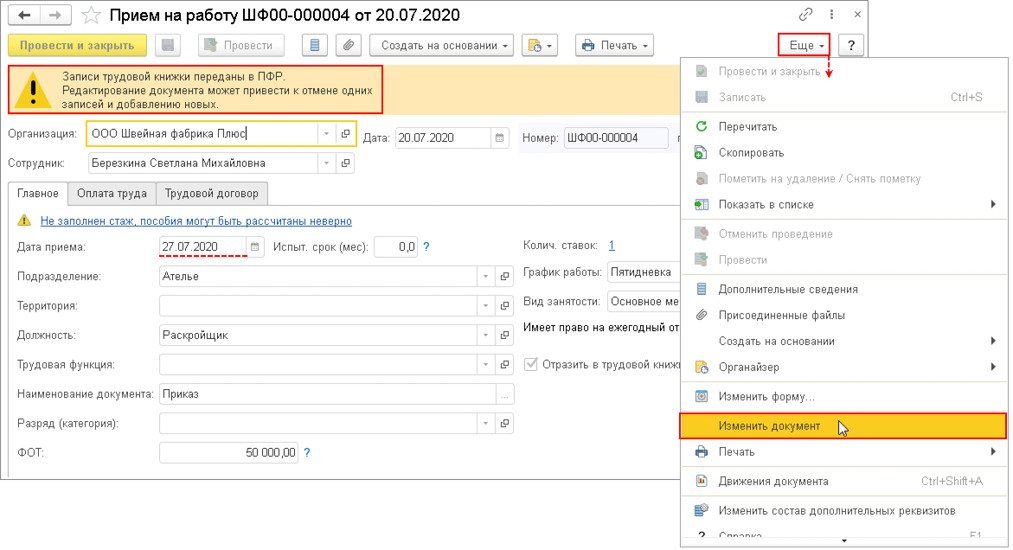
Обратите внимание, если что-нибудь изменить в кадровом документе (например, сведения о мероприятии, которые были переданы в ПФР, или просто отменить проведение), прежняя запись регистрируется как отмененная. После повторного проведения измененного или снятого с проведения документа сформируется новое мероприятие. При изменении в форме СЗВ-ТД будет сформировано: первая строка с ранее переданными сведениями с признаком отмены; вторая строка — с новыми измененными данными о мероприятии. При снятии документа с проведения формируется строка с ранее переданными сведениями о мероприятии с признаком отмены.
Если в кадровом документе меняются сведения, которые не передаются в фонд (суммы постоянных начислений, право на отпуск и т. д.), то при проведении документа новое мероприятие в последующем формироваться не будет.
Корректировка переданных кадровых мероприятий
Пример 1
Для корректировки данных организация решила отредактировать их в первичном документе Прием на работу, с помощью которого это мероприятие было зарегистрировано.
Так как данные были приняты ПФР (установлен флаг Документ принят в ПФР (не редактируется)), в верхней части кадрового документа выводится предупреждение о том, что данные по этому мероприятию переданы в ПФР и редактирование документа нежелательно. Для изменения данных документа следует нажать кнопку Еще, выбрать команду Изменить документ и изменить некорректные данные. В нашем Примере 1 изменить дату приема сотрудника на работу.
При формировании формы СЗВ-ТД за август 2020 года по сотруднику будут сформированы две строки: строка с признаком отмены ранее переданных сведений и строка с корректными сведениями (рис. 2). В качестве даты отмены указывается дата на рабочем компьютере, когда корректировались сведения кадрового документа.
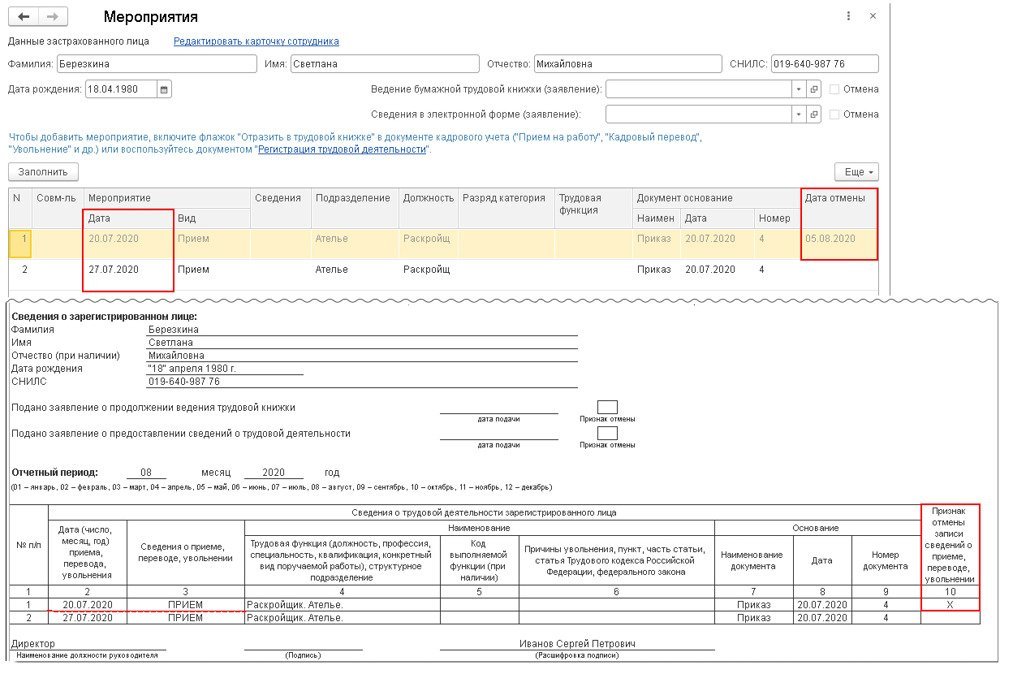
Пример 2
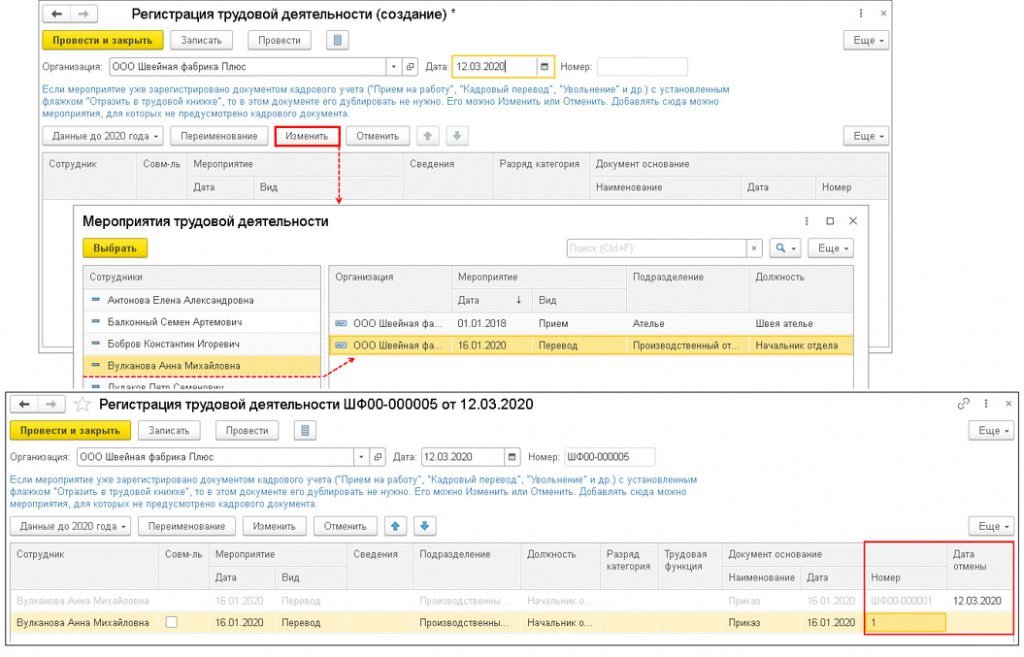
В документе Мероприятия трудовой деятельности слева выводится список сотрудников, по которым были зарегистрированы кадровые мероприятия, а в правой части перечисляются кадровые мероприятия по конкретному сотруднику.
В нашем Примере 2 следует изменить номер приказа и затем нажать на кнопку Провести и закрыть.
Сведения, которые были изменены, будут отражены в форме СЗВ-ТД автоматически при последующем их формировании (рис. 4). В форме появится строка с признаком отмены ранее переданных сведений и строка с корректными сведениями.
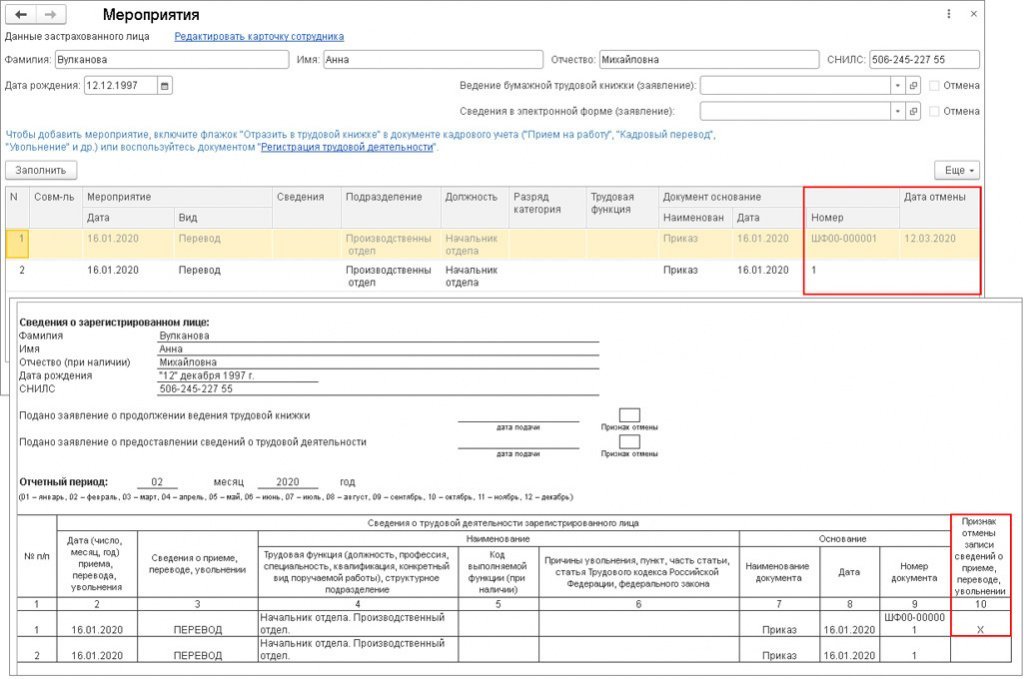
Если в программе используются номера приказов с префиксом (например, ШФ00-00001) и они вносятся в бумажную трудовую книжку, при этом необходимо, чтобы такие номера отражались в сведениях, нужно в дополнительных настройках снять флаг Удалять префиксы организации и ИБ из номеров кадровых приказов (раздел Настройка — Дополнительные настройки). Если такой вариант не подходит и в базе ведется своя нумерация документов, то можно в кадровом документе в поле Печатать как вручную указать необходимый номер документа. Если номер заполнен в этом поле, то он будет отражен в форме СЗВ-ТД.
Отмена переданных кадровых мероприятий
Пример 3
Так как документ Кадровый перевод был зарегистрирован ошибочно, необходимо отменить его проведение. При формировании формы СЗВ-ТД за август автоматически появится строка с ранее переданными сведениями о мероприятии с признаком отмены (рис. 5).

Пример 4
От редакции. На странице 1С:Лектория в 1С:ИТС см. видеозапись лекции от 03.09.2020 «Обзор последних изменений в программе „1С:Зарплата и управление персоналом 8“. Электронные трудовые книжки, особенности представления СЗВ-ТД» с участием представителей ПФР и экспертов 1С. Подробнее — на странице 1С:Лектория .
Ошибки из протокола проверки отчета по форме СЗВ-М
«Элемент ИНН застрахованного лица должен быть заполнен»
Если в протоколе проверки есть это сообщение, его можно игнорировать.
«Последние 2 цифры Страхового номера должны быть числом, подсчитанным по Алгоритму формирования контрольного числа Страхового номера»
Проверьте, правильно ли заполнено поле «СНИЛС».
«Лидирующие пробелы в символьных элементах не допускаются»
Проверьте, есть ли в начале полей ‘Фамилия’, ’Имя’ и ’Отчество’ пробелы. Если есть, удалите их.
«Элемент «Отчество» должен быть заполнен»
Если в протоколе проверки есть это сообщение, его можно игнорировать.
Отправка в ПФР неформализованной отчётности
Кроме формализованной отчётности в территориальные органы ПФР можно отправлять файлы любого типа, например, подготовить информационное письмо либо отправить электронную копию
Сделать это можно двумя способами:
1. вложить файл в транспортный контейнер с помощью кнопки «Добавить вложения» в нижней части окна передачи данных. 
Прикладывать можно файлы любых типов, объем файлов в одной отправке не должен
2. На вкладке «Выходной контроль» выбрать пункт «Неформализованный ЭДО ПФР». 
В появившемся диалоговом окне заполнить тему и текст письма. С помощью кнопки «Добавить файл(ы)» можно приложить к письму файлы любого типа, затем нажать кнопку «Создать». 
Сформированный транспортный контейнер отобразится во вкладке «Выходной контроль». Для отправки отчётности необходимо отметить строку с отчётностью и нажать кнопку «Отправить». 
Запросы на уточнение платежей в ПФР
Для создания запроса на уточнение платежей (сверку) в программе «Референт» необходимо:
- на панели инструментов кликнуть по пиктограмме «Уточнение платежей ПФР».

- В окне запроса выбрать организацию из списка (если организаций несколько), в поле «РНС / УПФР» выбрать соответствующие ей параметры:

Запрос будет сформирован после нажатия на кнопку «Сформировать файл для отправки в ПФР», он отобразится на вкладке «Выходной контроль». Для отправки запроса необходимо отметить строку с ним и нажать
Для создания запроса на сверку или уточнение платежей в системе «Онлайн-Спринтер»:
- зайдите в «Черновики» и нажмите кнопку «Создать»;

- В окне создания документа выберите пункт «Отчётность в ПФР»;
- Укажите форму документа «Запрос в ПФР»;

- нажмите кнопку «Перейти к редактированию»;
- укажите «Код ответа»;
- нажмите кнопки «Проверить» и «Отправить».
Далее документооборот происходит в соответствии со схемой: 
Описание данного проекта и регламент документооборота опубликованы
Отправка сведений после регистрации сертификата в ПФР
Чтобы успешно представить сведения в ПФР, рекомендуем вам отправлять их минимум через 2 рабочих дня после получения уведомления об успешной регистрации сертификата в ПФР. В этом случае сотрудники УПФР успеют установить признак наличия соглашения для вашей организации.
В последние дни отчётного периода отправляйте сведения сразу после регистрации сертификата, ожидать, когда сотрудники УФПР установят признак, не нужно.
Проверка сведений ПФР с помощью программ CheckXML и CheckPFR
Перед отправкой сведений в ПФР рекомендуется проверить его с помощью программ CheckXML и CheckPFR. Данные проверочные программы используются в Пенсионном фонде России для проверки отчётов страхователей.
Программа CheckXML разработана ПФР России и встроена в проверочные модули программных продуктов компании «Такском» и обновляется автоматически. Отчётность всегда проверяется данной программой перед
Программа CheckPFR разработана отделением Пенсионного фонда РФ по Республике Башкортостан и используется плательщиками и территориальными органами ПФР для проверки расчетов по начисленным и уплаченным страховым взносам и сведений персонифицированного учета в электронном виде
С помощью CheckPFR можно проверить следующие типы документов:
- расчёт по начисленным и уплаченным страховым взносам на обязательное пенсионное страхование в Пенсионный фонд РФ и на обязательное медицинское страхование и Федеральный фонд обязательного медицинского страхования плательщиками страховых взносов, производящими выплаты и иные вознаграждения физическим лицам — за периоды с
- расчёт по начисленным и уплаченным страховым взносам на обязательное пенсионное страхование в Пенсионный фонд РФ, страховым взносам на обязательное медицинское страхование и территориальные фонды обязательного медицинского страхования плательщиками страховых взносов, не производящими выплаты и иные вознаграждения физическим
- расчёт по начисленным и уплаченным взносам в Пенсионный фонд Российской Федерации, применяемый при осуществлении контроля за уплатой взносов по дополнительному тарифу для работодателей, использующих труд членов летных экипажей воздушных судов гражданской ;
- опись сведений, передаваемых страхователем в
- опись документов, о начисленных и уплаченных страховых взносах и страховом стаже застрахованных лиц передаваемых страхователем
- сведения о начисленных и уплаченных страховых взносах на обязательное пенсионное страхование и страховом стаже застрахованного
- реестр сведений о начисленных и уплаченных страховых взносах на обязательное пенсионное страхование и страховом стаже застрахованных
- сведения о сумме выплат и иных вознаграждений, начисляемых плательщиками страховых взносов — страхователями в пользу физического
- опись документов сведений о сумме выплат и иных вознаграждений, начисляемых плательщиками страховых взносов — страхователями в пользу физического лица, (форма, сопровождающая пачку документов по ;
- сведения о сумме выплат и иных вознаграждений, о начисленных и уплаченных страховых взносах на обязательное пенсионное страхование и страховом стаже застрахованного
- опись документов сведений о сумме выплат и иных вознаграждений, о начисленных и уплаченных страховых взносах на обязательное пенсионное страхование и страховом стаже застрахованного
- сведения о начисленных, уплаченных страховых взносах на обязательное пенсионное страхование и страховом стаже застрахованного лица для установления трудовой
- сведения о периоде работы застрахованного лица для установления трудовой
- заявление о добровольном вступлении в правоотношения по обязательному пенсионному страхованию в целях уплаты дополнительных страховых взносов на накопительную часть трудовой
- реестр застрахованных лиц, за которых перечислены дополнительные страховые взносы на накопительную часть трудовой пенсии и уплачены страховые взносы
Актуальную версию проверочной программы можно загрузить с сайта Пенсионного фонда России. Для установки CheckPFR необходимо:
- запустить установочный файл setupCheckPfr.msi и нажать «Далее»:

- ознакомиться с лицензионным соглашением, отметить пункт «Я принимаю условия соглашения» и нажать «Далее»:

- с помощью кнопки «Обзор» выбрать каталог для установки программы (или оставить каталог по умолчанию «C:\CheckPfr») и нажать «Далее»:

- выбрать тип установки программы «Стандартная установка» и нажать «Далее»:

Примечание! Тип установки «Переносная (Встроенный Firebird)» выбирается в случае, если после первоначальной установки программа работает некорректно. - определить расположение ярлыков программы в каталоге «Пуск», на рабочем столе и в панели быстрого запуска (рекомендуется оставить значения по умолчанию) и нажать «Далее»:


- для начала установки нажать кнопку «Установить»:

- дождаться установки компонентов программы:

- в окне завершения установки убедиться, что пункт «Установить Firebird» отмечен галочкой (программа Firebird обязательна для корректной работы CheckPFR) и нажать «Завершить»:

- При необходимости перезагрузить компьютер.
Проверка сведений с помощью CheckXML и CheckPFR
Проверка CheckXML встроена во все программные продукты «Такском» и выполняется автоматически перед отправкой сведений. Протокол проверки содержит «Ошибки» и «Предупреждения», которые необходимо исправить перед отправкой сведений: 
Для проверки сведений с помощью CheckPFR необходимо запустить данную программу и добавить файл для проверки (или перенести файл в рабочую область программы): 
Затем нажать на кнопку «Проверить выбранный файл» и дождаться результата проверки: 
В случае появления предупреждений или ошибок в протоколе проверки необходимо внести исправления и выполнить проверку заново.
Настройка автоматической проверки CheckPFR в программе «Референт»
Для настройки автоматической проверки сведений ПФР программой CheckPFR необходимо:
- запустить программу «Референт»;
- перейти в настройки программы («Параметры» — «Настройка программы»);
- открыть вкладку «Проверочные программы» и при помощи кнопки «…» указать путь до программы CheckPFR:

- нажать «Ок» в настройках программы.
Запрос сведений о сотрудниках пенсионного возраста (ЗППВ)
Согласно ст. 185.1 ТК РФ и ФЗ от 3 октября 2018 г.:
- № 353-ФЗ «О внесении изменения в Трудовой кодекс Российской Федерации»;
- № 350-ФЗ «О внесении изменений в отдельные законодательные акты Российской Федерации по вопросам назначения и выплаты пенсий»
страхователи могут отправлять в ПФР запросы сведений о сотрудниках пенсионного и предпенсионного возраста (ЗППВ), чтобы получать:
- Справки о том, что сотрудник является пенсионером;
- «Сведения об отнесении гражданина к категории лиц предпенсионного возраста».
Отправить можно только 1 ЗППВ в день.
Все пользователи «Онлайн-Спринтера», у которых подключена услуга «ЭДО с ПФР», могут создавать, импортировать и отправлять в ПФР формализованные ЗППВ.
Заключение соглашения с ПФР
Чтобы отправлять ЗППВ, заключите с ПФР соглашение об информационном взаимодействии. ПФР отправил его всем страхователям на системные ящики.
- Распечатайте его, заверьте подписью руководителя и печатью организации;
- Предоставьте оригинал в УПФР по месту регистрации.
Стоимость услуги
Если у вас подключена услуга «ЭДО с ПФР», вы можете отправлять ЗППВ без дополнительной оплаты.
Отправка запроса
Важно! Перед отправкой ЗППВ рекомендуем узнать в УПФР по месту регистрации, в каком виде его смогут принять: формализованном или неформализованном.
Если сотрудник УПФР затрудняется ответить, отправьте ЗППВ неформализованным письмом.
Формирование и отправка формализованных ЗППВ
Для пользователей «Онлайн-Спринтера»
- В новом интерфейсе в любом разделе нажмите «Создать» (в старом интерфейсе - в разделе «Черновики») - «ПФР» - «ЗППВ»;
- Заполните форму и отправьте запрос.
Для пользователей «Референта»
Важно! Данный тип запроса можно создать и отправить, если подключено любое НО с ПФР, кроме 087-*** и 060-***.
- Зайдите в меню «Действия»;
- Выберите «Создать» - «Запрос ПФР»;
- Выберите ящик организации, от имени которой нужно отправить запрос;
- В открывшемся окне выбрите тип запроса «Запрос сведений об отнесении гражданина к категории предпенсионного возраста»;
- В новом окне добавьте сотрудников, о которых необходимо получить сведения. Для этого нажмите «Добавить» (в виде зеленого крестика);
- В окне «Создание/редактирование» заполните поля:
- Фамилия;
- Имя:
- Отчество;
- СНИЛС;
- Дата рождения.
- Нажать «ОК»;
- После добавления всех необходимых застрахованных лиц нажмите «Сформировать».
Файл появится на вкладке «Выходной контроль», и его можно будет отправить.
Для пользователей «Такском-Доклайнера»
- Нажмите «Создать документ» - «ПФР» - «Запрос»;
- Выберите тип запроса «Запрос сведений о предпенсионерах» и необходимое НО;
- Введите данные о застрахованном лице;
- Нажмите «Создать».
Важно! Данный тип запроса можно создать и отправить, если подключено любое НО с ПФР, кроме 087-*** и 060-***.
Отправка ЗППВ в виде неформализованного письма с вложением
- Сформируйте вложение в программе ПФР «Документы ПУ 6». Ее можно загрузить с сайта ПФР (http://www.pfrf.ru – «Страхователям» – «Работодателям» - «Бесплатные программы, формы и протоколы» - программа «Документы ПУ 6»).
- Сформируйте неформализованное письмо для ПФР.
- В теме письма укажите «ЗППВ»;
- Добавьте вложение, сформированное в программе «Документы ПУ 6».
- Отправьте письмо.
Получение ответа из ПФР
- Справка о том, что сотрудник является пенсионером;
- «Сведения об отнесении гражданина к категории лиц предпенсионного возраста»;
- «Возврат запроса» (с указанием причин);
- «Уведомление о продлении срока исполнения запроса».
Если ПФР прислал «Возврат запроса»:
- Исправьте запрос в соответствии с полученной информацией,
- В течение следующего рабочего дня направьте в ПФР уточненный запрос (так же, как и первичный).
Если в течение 3 рабочих дней ответ от ПФР не поступит, направьте в ПФР неформализованное письмо в свободной форме с просьбой ответить на ЗППВ.

СБИС – уникальный сервис, позволяющий вести электронный документооборот с государственными учреждениями и ведомствами. В частности, в нем доступна подготовка, проверка и сдача отчетности. Отчет в системе может оказаться отправленным ошибочно, или в него нужно внести корректирующие показатели. Как отменить отправленный отчет в СБИС, зависит ли это от статуса документа, и как регламентируется законом.
Можно ли аннулировать отправленный отчет в СБИС?
Формирование и отправка отчетов в системе ЭДО позволяет как создавать их, так и загружать готовые в систему из бухгалтерских программ. Перед отправкой нужно внимательно проверять все внесенные в него данные. Если будут ошибки в форме отчета, или несостыковки с предыдущими показателями – система не даст отправить документы. На экране монитора появится предупреждающее уведомление.

Многие отчеты, по необходимости, можно удалить из системы. К примеру, к таким отчетам относятся:
- Созданные ошибочно, и сохраненные в СБИС;
- Переданные на подпись;
- Сохраненные в файл.
Для удаления таких типов документов сначала требуется их открыть для редактирования. Для внесения правок в отчет – откройте его:
- Поставьте галочки напротив нужных отчетов, кликните на кнопку «Редактировать»;
- Или кликните по строчке с отчетом, тапните по «Разрешить/Запретить редактирование», а затем, выбрав отчеты, одновременно нажмите клавиши «ctrl» и «Z».
После этих действий с отчета снимется статус – теперь становится доступным его удаление или корректировка. Если отчетность была отправлена в госведомство, и принята, то в этом случае без вариантов. Удалить документ вы сможете только в своей системе, у получателя он сохранится.
Обратите внимание! Удаление отправленного отчета в СБИС возможно, но в этом случае вы не получите на него ответные документы, а в госоргане, куда был направлен отчет, он не удалится.

Что предписано на законодательном уровне
Нередко пользователи СБИС сталкиваются с ситуацией, когда произошла отправка отчета, а в нем внесены ошибочные данные, или его требуется отозвать обратно. В настоящее время регламент прохождения электронного документооборота основывается на Методических рекомендациях, утвержденных ФНС РФ в 2014 году.
В рекомендациях прописана схема документооборота между госучреждением и компанией. На процесс отправки отводится 2 часа, в течение которых происходят следующие действии в системе:
- Происходит формирование связанных между собой ЭД и ЭЦП, и все сопровождающей информации – все это объединено в один файл;
- После оцифровки в системе, документация отправляется в соответствующее ведомство.
Получение пользователем СБИС даты отправки отчета означает, что документация поступила в приемочный комплекс ФНС, ПФР и других госорганов. Ни в одном регламентирующем документе не говорится о возможностях отозвать отправленный отчет из ФНС.

Как отменить отправленный отчет в СБИС
Обратите внимание! Возвращать и удалять с сервера ЭДО отчеты, уже отправленные в Налоговую инспекцию, Пенсионный фонд, Фонд соцстраха невозможно.
В зависимости от того, в какое учреждение отправлена отчетность, уведомление о его доставке в госорган имеет разный формат.

Отчетность ФНС
Пользователь СБИС получит «Подтверждение даты отправки». Под этим подразумевается безвозвратный момент, приказ ФНС РФ четко говорит об этом.
- Если отчет отправлен ошибочно, вслед за ним отправьте письмо инспектору с просьбой аннулирования отчета;
- Для внесения правок в отчет – дождитесь результатов проверяющего органа, затем внесите корректировки или исправления и отправьте документацию повторно.

Отчетность в Пенсионный фонд
Возврат и удаление отправленных отчетов в ПФР также не доступно. У оператора нет на это полномочий – это оговорено в распоряжении Правления ПФР от 2010 года № 75р. Как поступить в этой ситуации:
- В случае ошибочно отправленных сведений, напишите в подразделение ПФР письмо и договоритесь, как действовать дальше;
- Второй вариант – направьте корректирующий отчет.

Отчетность ФСС – как отменить отчет
Из всех государственных ведомств, Фонд социального страхования, наиболее лояльны. Но и здесь в системе ЭДО не регламентирован доступ к отзыву ошибочных отчетов. В приказе ФСС № 590 за 2013 год порядке электронного документооборота, нет ни одного пункта, указывающего на эту возможность. Порядок действий:
- В случае отправки отчета с ошибками, вслед за ним направьте файл с корректирующими данными;
- Если вы отправите второй полноценный отчет в ФСС с исправлениями, то он будет автоматически аннулирован в системе, а ведомство в этом случае примет тот, который пришел ранее.
Выгрузка начислений в соц. защиту picture_as_pdf
Отчет находится в подсистеме «Расчеты», блок «Отчеты» и предназначен для передачи данных о начислениях в органы социальной защиты населения. Файл отчета выгружается в формате «.xlsx» либо «.dbf». В отчете реализована гибкая система настроек, состав выгружаемых колонок устанавливается пользователем. Начиная с версии программного продукта 21.01 добавлена выгрузка данных в предзаполненный файл. 
Вкладка «Выгрузка начислений в соц. защиту»
- «За период» - устанавливается период, за который необходимо получить информацию;
- «Дата учета оплаты» - устанавливается дата, до которой следует анализировать поступление оплат при расчете задолженности и количества месяцев задолженности.
- «По организации» - организация, по которой ведется расчет;
- «Выгружать в файл» - устанавливается, если требуется сформировать отчет и сразу сохранить его либо перезаписать предзаполненный файл. Без установки данного флага можно сформировать таблицу, внести изменения и после этого сохранить в файл;
- «Каталог» и «Имя файла» - путь к файлу, в который будут выгружены данные или к предзаполненному файлу, полученному от соцзащиты. При сохранении даных в .dbf файл наименование файла не может превышать 8 символов;
- «Сформировать» - выгрузить данные в таблицу;
- «Сохранить в файл» - сохранить данные из таблицы в файл;
- «Поле табличного документа» - окно, в котором будет отображена выгрузка, которую при необходимости можно отредактировать.
Вкладка «Настройки»
Перед тем, как сформировать отчет, необходимо настроить параметры на вкладке «Настройки».

Вначале необходимо определить состав колонок выгружаемого файла в блоке «Настройка колонок». Колонки можно добавить с помощью кнопки «Добавить»: в открывшемся окне «Форма выбора стандартных полей» двойным щелчком необходимо выбрать колонки.

Стандартный набор колонок можно получить с помощью кнопки «Заполнить по умолчанию». Кнопки «↑» и «↓» позволяют установить последовательность столбцов в отчете и конечном файле.

После выбора колонок, необходимо установить соответствие колонки и выводимого значения (услуги, прибора учета или характеристики).
- «Информация об организации» и «Информация о периоде» - у этих колонок нельзя менять значение в поле «Псевдоним» и никаких дополнительных полей заполнять не нужно.
- Для выгрузки колонки с произвольным значением необходимо выбрать колонку из блока «Произвольная строка» и в колонке «Значение» указать значение, которое будет присвоено всем строкам. Название и псевдоним колонки могут быть любыми.
- Для колонок из блока «Информация по лицевому счету» необходимо заполнить поле «Характеристика», если нет то, тогда в данной колонке можно выгрузить такие значения как «Номер лицевого счета», «ФИО ответственного» (в одной колонке или в трех), «Адрес» и «Количество человек, не учитываемых при начислении КУ». Поле «Псевдоним» у колонки менять нельзя!
- Колонки из блоков «Информация по лицевому счету» и «Информация об объекте учета» - можно вывести любое значение характеристики лицевого счета или объекта учета, если заполнить поле «Характеристика». Название и псевдоним колонок может быть любым.
- Колонки из блоков «Начисление по услуге», «Тариф услуги» и «Норматив потребления» необходимо сопоставить с «Соответствием услуги», о котором будет рассказано далее.
- В колонках «Задолженность» и «Сумма начислений» можно вывести только задолженность и сумму начислений, при этом псевдоним у колонки «Сумма начислений» менять нельзя.
- Для колонки «Признак наличия прибора учета» необходимо в поле «Виды приборов учета» установить соответствие с видом прибора учета. Название колонки и ее псевдоним можно изменять.
В блоке «Дополнительные настройки» необходимо настроить соответствие услуг, нажав на кнопку «Настройка характеристик». Далее эти соответствия будут использованы при настройке колонок в выше описанном пункте 5.
В открывшемся окне необходимо сопоставить услуге соответствие из списка значений:

Список услуг по умолчанию заполнен часто встречаемыми услугами, при необходимости его можно дополнить, идентификатор может быть любым, так как его можно отредактировать в форме отчета:

Отчет можно сформировать с отбором по лицевому счету, объекту учета или услуге, для этого необходимо его настроить в блоке «Отборы».
В случае, если нескольким услугам в соответствии услуг выставлено одно значение, то в отчете будет происходить суммирование тарифа. Для того, чтобы в этом случае в отчете выводился корректный тариф, необходимо в табличной части «Список услуг, по которым не нужно суммировать тарифы» указать такие услуги в левой части, а в правой услугу, из настроек которой будет подбираться тариф.

Ниже приведена последовательность действий для настройки выгрузки:
- На вкладке Настройки в блоке «Дополнительные настройки» нажать кнопку «Настройка характеристик».

2. В открывшемся окне «Редактирование характеристик прочих объектов» находятся все услуги из справочника «Услуги».

Для услуг, которые требуется выгрузить в соц. защиту, устанавливается соответствие. Для сохранения соответствий на форме предусмотрены кнопки «Сохранить» и «ОК» (сохраняет с закрытие формы).

3. Далее необходимо добавить колонки, которые будут в отчете. Для этого на вкладке Настройки следует нажать кнопку «Добавить» → «Стандартное поле».

В открывшемся окне «Форма выбора стандартных полей» необходимо двойным щелчком выбрать колонки.


4. После того, как необходимые колонки выбраны, следует сопоставить значения, которые будут выводиться в отчете.
«Код организации» - можно установить любое значение в поле «Значение»;
«Название организации», «Год даты выгрузки», «Месяц даты выгрузки» - в отчете заполнятся автоматически;
«ФИО нанимателя», «Код лицевого счета», «Адрес лицевого счета» и «Общая площадь» - по умолчанию в колонках будут выведены соответствующие значения, но вывести можно любую характеристику, для этого необходимо в поле «Характеристика» указать желаемую характеристику (изменять псевдоним не обязательно):

Для колонок из блока «Тариф» следует указать соответствие услуги:

При необходимости, у колонок из этого блока можно сменить наименование и псевдоним, например, для услуги «Капитальный ремонт»:

Колонки из блока «Начислено» и «Норматив потребления» заполняются таким же образом, т.е. необходимо указать соответствие услуги.
Для колонок из блока «Признак наличия прибора учета» необходимо в поле «Виды приборов учета» проставить соответствие с прибором учета в базе.

Таким образом, все колонки отчета будут сопоставлены с объектами в базе:

В программе реализована проверка на правильность заполнения соответствий. В случае, если оно не заполнено, программа сообщит для какой колонки необходимо его установить.
5. При необходимости можно установить отбор в блоке «Отборы» или список услуг, по которым не следует суммировать тарифы.
6. На вкладке Выгрузка начислений в соц.защиту необходимо установить «Период», «Организацию» и «Имя файла»:

7. Для формирования отчета следует нажать кнопку «Сформировать отчет», по окончанию будет создан файл в формате «.xlsx», а также результат будет виден форме отчета.

Отчет можно редактировать непосредственно в форме отчета. Для того, чтобы изменение данных отразилось в файле, необходимо нажать на кнопку «Сохранить в файл».
Пример настройки с установленным флагом «Поле из файла»:

Пример файла, в который нужно занести данные о начислениях, уже заполненный списком льготников: 
Настройки выполняются аналогично инструкции выше. Для колонки с номером лицевого счета устанавливается флаг «Брать из файла».

В настройках прописывается путь к сохраненному файлу и так же указывается имя файла.

При формировании выгрузки программа проанализирует заполненную колонку с номерами лицевых счетов и сформирует отчет только по найденным совпадениям:
Читайте также:

