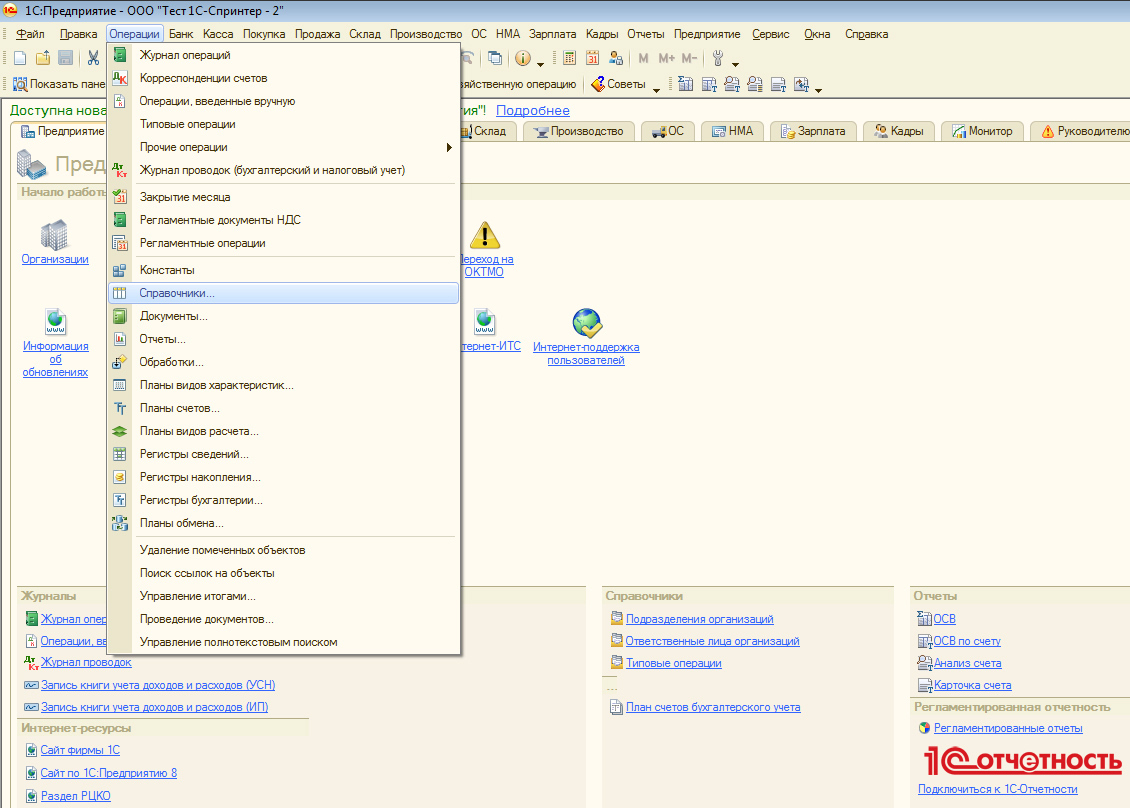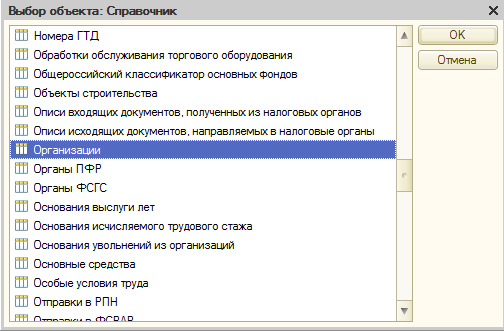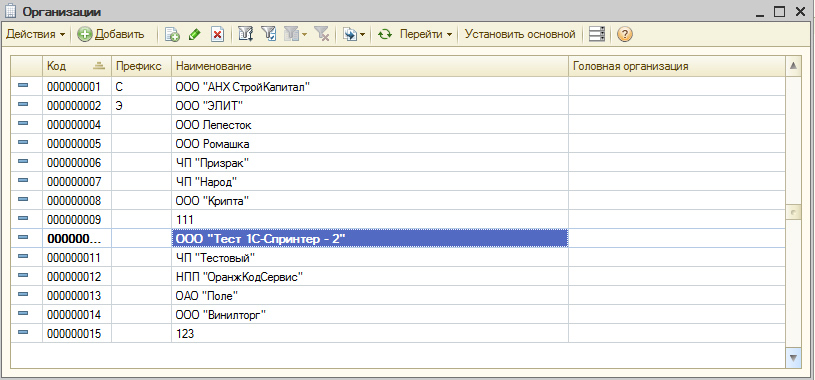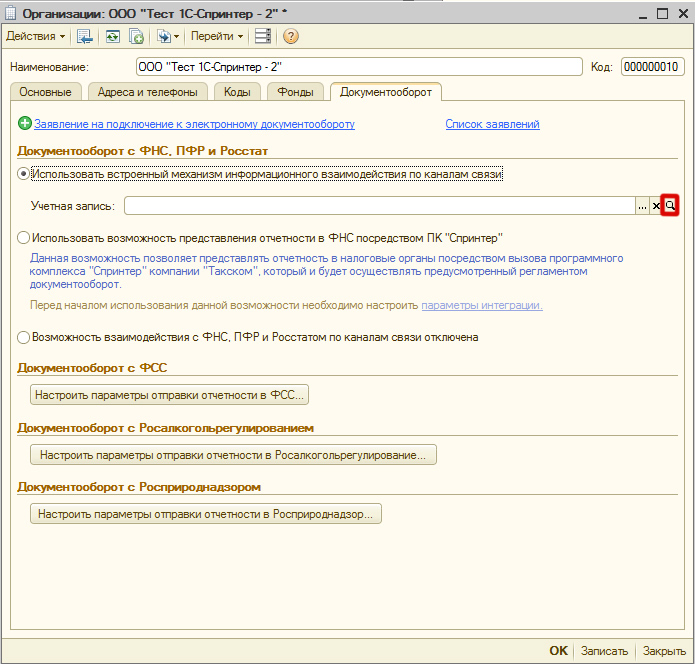Как установить сертификат пфр
Опубликовано: 28.10.2025
Установить личный сертификат можно двумя способами:
Установка через меню «Просмотреть сертификаты в контейнере»
1. Выберите «Пуск» > «Панель управления» > «КриптоПро CSP», перейдите на вкладку «Сервис» и кликните по кнопке «Просмотреть сертификаты в контейнере».

2. В открывшемся окне нажмите на кнопку «Обзор», чтобы выбрать контейнер для просмотра. После выбора контейнера нажмите на кнопку «Ок».

3. В открывшемся окне нажмите кнопку «Далее».
4. В следующем окне нажмите на кнопку « Установить», после чего утвердительно ответьте на уведомление о замене сертификата (если оно появится). Сертификат установлен.
5. Если кнопка « Установить » отсутствует, то в окне « Сертификат для просмотра » нажмите на кнопку « Свойства ».

6. В открывшемся окне выберите « Установить сертификат » .

7. В окне « Мастер импорта сертификатов » выберите « Далее » . В следующем окне оставьте переключатель на пункте « Автоматически выбрать хранилище на основе типа сертификата » и нажмите « Далее » . Сертификат будет установлен в хранилище « Личные » .

8. В следующем окне выберите « Далее » , затем нажмите на кнопку « Готово » и дождитесь сообщения об успешной установке.

Установка через меню «Установить личный сертификат»
Для установки понадобится файл сертификата (файл с расширением.cer). Файл сертификата можно экспортировать из хранилища « Личные » . Если в хранилище нет нужного сертификата, то обратитесь в техническую поддержку по адресу help@skbkontur.ru, указав ИНН и КПП организации и суть проблемы.
1. Выберите « Пуск » > « Панель управления » > « КриптоПро CSP » . В окне Свойства КриптоПро CSP перейдите на вкладку « Сервис » и кликните по кнопке « Установить личный сертификат » .

2. В окне « Мастер импорта сертификатов» нажмите на кнопку « Далее » . В следующем окне кликните по кнопке « Обзор » и выберите файл сертификата.

3. Далее укажите путь к сертификату и нажмите на кнопку « Открыть »> « Далее » .

4. В следующем окне кликните по кнопке « Далее ».


6. Укажите контейнер закрытого ключа, соответствующий сертификату, и нажмите кнопку « Ок ».

7. После выбора контейнера нажмите на кнопку « Далее » .

8. В окне « Выбор хранилища сертификатов » кликните по кнопке « Обзор ».
Если установлена версия КриптоПро CSP 3.6 R2 (версия продукта 3.6.6497) или выше, то поставьте галку « Установить сертификат в контейнер ».

9. Выберите хранилище « Личные » и нажмите « ОК » .

10. После выбора хранилища нажмите на кнопку « Далее » , затем « Готово » . После нажатия на кнопку « Готово » может появиться вопрос о замене существущего сертификата новым. В окне запроса выберите « Да » .
Дождитесь сообщения об успешной установке. Сертификат установлен.
Другие статьи по теме Установка, настройка и работа в Контур.Экстерн
Дата публикации 10.08.202020
- Сертификаты ФСС
- Сертификат страхователя
- Настройка сертификатов в 1С
При использовании сервиса "1С-Отчетность" с подключенным направлением "ФСС" настройки и сертификаты, необходимые для обмена, устанавливаются автоматически.
В противном случае, а также если требуется использовать сертификат электронной подписи (далее - ЭП), выпущенный сторонним удостоверяющим центром (отличным от АО "Калуга Астрал" и ООО "Такском"), обмен с ФСС тоже возможен, но необходимо произвести настройки вручную.
Важно: в "облачном" режиме работы с базой при условии хранения ЭП сервиса "1С-Отчетность" в "облаке" подключение стороннего сертификата ЭП для обмена с ФСС невозможно.
Какие настройки необходимо произвести в таком случае?
Чтобы настроить обмен с ФСС, нужно:
- установить криптопровайдер КриптоПро CSP или ViPNet CSP;
- установить на компьютере сертификаты ФСС и сертификат ответственного лица организации (страхователя);
- указать сертификаты в настройках 1С.
Примечание: при ручных настройках сертификаты ФСС необходимо поддерживать в актуальном состоянии, обновлять с сайтов-источников.
Сертификаты ФСС
Сертификаты ФСС следует загрузить с государственных порталов и установить встроенными средствами Windows.
Необходимые сертификаты
Порядок установки сертификата

В окне сертификата, на закладке "Общие" нажать "Установить сертификат".

В открывшемся "мастере" указать расположение хранилища – Текущий пользователь.

Указать хранилище сертификата в соответствии с рекомендациями в таблице.

Сертификат страхователя
Порядок установки сертификата.
-
Запустить криптопровайдер (VipNet CSP или КриптоПро CSP).
Доступ к программе на компьютере пользователя зависит от операционной системы. В семействе Windows он осуществляется через меню Пуск
или начальный экран (
).
Установить сертификат (VipNet CSP или КриптоПро CSP) в хранилище личных сертификатов текущего пользователя.
В VipNet CSP процесс установки запускается командой Установить сертификат.

Открывается диалоговое окно выбора сертификата. Мастер установки помогает установить сертификат в хранилище сертификатов текущего пользователя.
В КриптоПро CSP необходимо перейти на закладку Сервис, выбрать команду Просмотреть сертификаты в контейнере.
В открывшемся окне указать контейнер закрытого ключа, переключатель Введенное имя задает ключевой контейнер установить в значение Пользователя и нажать Далее.

Откроется окно просмотра сертификата. В нем следует нажать Установить.

Сертификат будет установлен в хранилище "Личные" текущего пользователя.
Настройка сертификатов в 1С
Установленные сертификаты следует указать в настройках обмена с ФСС (рабочее место "1С-Отчетность" - Настройки - Отчетность в электронном виде - Настройки обмена с контролирующими органами - Расширенные настройки - Настройки обмена с ФСС).

Примечание: в программах семейства "1С: Бухгалтерия 8, редакция 2.0" настройки находятся в элементе справочника Организации на закладке Документооборот, кнопка Настроить параметры отправки отчетности в ФСС.
1. Откройте меню Пуск - Панель управления - КриптоПро CSP.
2. В окне программы КриптоПро CSP перейдите на вкладку Сервис и нажмите кнопку Просмотреть сертификаты в контейнере:

3. В следующем окне нажмите кнопку Обзор, чтобы выбрать контейнер для просмотра (в нашем примере контейнер находится на смарт-карте JaCarta):

4. После выбора контейнера нажмите кнопку Ок, затем Далее.
* Если после нажатия на кнопку Далее Вы видите такое сообщение:
«В контейнере закрытого ключа отсутствует открытый ключ шифрования», следует установить сертификат по рекомендациям, описанным в разделе Вариант 2.
5. В окне Сертификат для просмотра нажмите кнопку Установить:

6. Если откроется сообщение «Этот сертификат уже присутствует в хранилище сертификатов. Заменить существующий сертификат новым, с проставленной ссылкой на закрытый ключ?», нажмите Да:

7. Дождитесь сообщения об успешной установке:

8. Сертификат установлен. Можно закрыть все открытые окна КриптоПро.
Вариант 2. Установка через меню «Установить личный сертификат».
Для установки сертификата этим способом Вам понадобится файл сертификата (файл с расширением.cer). Он может находиться, например, на съемном носителе или на жёстком диске компьютера (если Вы делали копию сертификата или Вам присылали его по электронной почте).
В случае, если файл сертификата отсутствует, напишите письмо с описанием проблемы в техническую поддержку по адресу pu@skbkontur.ru.
1. Откройте меню Пуск - Панель управления - КриптоПро CSP.
2. В окне программы КриптоПро CSP перейдите на вкладку Сервис и нажмите кнопку Установить личный сертификат: 
3. В следующем окне нажмите кнопку Обзор, чтобы выбрать файл сертификата:

4. Укажите путь к файлу сертификата и нажмите кнопку Открыть (в нашем примере файл сертификата находится на Рабочем столе):

5. В следующем окне нажмите кнопку Далее; в окне Сертификат для установки нажмите Далее.

6. Поставьте галку в окне Найти контейнер автоматически (в нашем примере контейнер находится на смарт-карте JaCarta) и нажмите Далее: 
7. В следующем окне отметьте пункт Установить сертификат (цепочку сертификатов) в контейнер и нажмите Далее:

8. В окне Завершение мастера установки личного сертификата нажмите Готово:

9. Если КриптоПро CSP запрашивает pin-код от контейнера, введите нужный код или попробуйте стандартные pin-коды носителей:

10. Если откроется сообщение «Этот сертификат уже присутствует в хранилище сертификатов. Заменить существующий сертификат новым, с проставленной ссылкой на закрытый ключ?», нажмите Да:

11. Сертификат установлен. Можно закрыть все открытые окна КриптоПро.
При попытках заверения личных документов могут возникать ситуации, при которых система не видит сертификат электронной подписи. Это вызывает неудобства, т. к. для получения той или иной услуги требуется посещение учреждений. Устранить ошибку помогает правильная настройка системы, внесение некоторых изменений в реестр Windows.

Почему компьютер не видит сертификат электронной подписи – основные причины
Возникновению такой ошибки способствуют следующие факторы:
- Отсутствие специальной надстройки в браузере. Необходимо проверить наличие «КриптоПро» через меню веб-обозревателя.
- Отсутствие сертификата ЭЦП в списке. Наличие такого файла свидетельствует, что выдавшее подпись учреждение аккредитовано в Минкомсвязи и имеет право совершения указанного действия. При отсутствии корневого сертификата проверка подлинности электронной подписи и ее использование становятся невозможными.
- Ошибки при проверке ЭП в «АТИ-Доках». В таком случае на экране появляется соответствующее уведомление.
Пошаговая инструкция решения проблемы
Если флеш-накопитель с ЭЦП не работает, выполняют такие действия:
- Устанавливают программные компоненты, необходимые для корректного использования площадки. К ним относятся плагины для сайтов «Госуслуги», «Госзакупки» и т. д.
- Убеждаются в правильности установленных на компьютере даты, времени и часового пояса.
- Проверяют наличие сертификата в личном хранилище. При его отсутствии или повреждении выполняют переустановку. Убеждаются в том, что срок действия найденного сертификата не истек.
- Активируют функцию представления совместимости. Эта рекомендация относится к пользователям Internet Explorer. Чтобы найти функцию, переходят в меню, открывают раздел «Параметры просмотра», пункт «Добавить адрес портала».
- Проверяют работу системы в других браузерах. Если система по-прежнему не подписывает документ, можно попробовать использовать другое устройство.
- Проверяют операционную систему на наличие вирусов. Для этого используют специальные утилиты, например «Антивирус Касперского».
.jpg)
Почему «КриптоПро CSP» может не видеть ключей
В таком случае проверяют следующие параметры:
- правильность установки программы (должна быть активной служба Installer);
- наличие подключения к интернету;
- корректность указанного в сертификационном центре файла.
При установке плагина выполняют следующие действия:
- Загружают личный сертификат с учетом даваемых мастером инструкций. С помощью кнопки «Обзор» прописывают путь сохранения файла с расширением .cer.
- Используют контейнер закодированного ключа. С помощью кнопки «Обзор» нужно выбрать на флеш-накопителе требуемый сертификат.
Если ранее файлы были установлены неправильно и перенос на новый носитель не выполняется, очищают реестр операционной системы.
Для этого в меню CSP предусмотрена клавиша «Удалить пароли». Если приложения и надстройки работают без ошибок, а Event Log выдает ложную информацию, нужно сканировать файлы с помощью функции Sfc/scannow.
.jpg)
После этого выполняют повторную регистрацию компонентов посредством MSIExec/regserver.
Что делать при отсутствии своего сертификата в списке на странице «Ваши сертификаты»
Если подобный объект не был установлен, переходят на интернет-страницу удостоверяющего центра, скачивают и устанавливают компоненты личной электронной подписи. Если сертификат скачан ранее, проверяют правильность его загрузки. Для этого выполняют следующие действия:
- Переходят в пусковое меню. Выбирают раздел «Все программы». После этого нужно найти в списке «КриптоПро».
- В открывшемся окне выбирают вариант «Личное», переходят во вкладку «Сертификаты».
- Двойным нажатием открывают объект, который не отображается в списке. Переходят в раздел «Путь сертификации». Здесь находится цепочка, включающая личные файлы, корневые сертификаты удостоверяющего центра, ключи вышестоящих инстанций, выполнявших аккредитацию.
- Проверяют, присутствуют ли возле найденных объектов предупредительные знаки, например, крестики. При наличии таковых сертификат считается недействительным. Нажав на файл, можно посмотреть причину ошибки.
- Если объекты просрочены, необходимо обратиться в удостоверяющий центр для продления. Если предупредительные знаки отсутствуют, а доступные файлы не проходят проверку, переустанавливают корневой сертификат личной электронной подписи.
Что делать при возникновении ошибки «Ваша электронная подпись не прошла проверку на сервере»
- Нажимают Win+R, указывают пароль администратора. В новом окне вводят certmgr.msc. Используют клавишу OK.
- На открывшейся странице в списке находят нужный сертификат. Нажимают на его наименование правой клавишей мыши. Во вкладке «Задачи» выбирают вариант «Экспорт».
- Если нужный объект в списке отсутствует, открывают пункт «Получение файла с помощью «КриптоПро CSP».
- В открывшемся «Мастере экспорта» используют клавишу «Продолжить». Выбирают вариант «Не выводить закрытый ключ», подтверждают действие.
- В новом окне выбирают «Файлы в DER-кодировке». Нажимают кнопку «Обзор», прописывают путь сохранения файла. Нажимают кнопки «Продолжить», «Готово».
При правильном выполнении действий появляется сообщение о завершении переноса.
Обновление учётной записи в ручном режиме
Чтобы настроить учетную запись:
- Перейдите в меню «Операции» - «Справочники» - «Организации».
![]()
![]()
- Откройте необходимую организацию.
![]()
- Выберите необходимую учетную запись, нажав на кнопку «…» в строке «Учетная запись» рядом с кнопкой «…», нажмите на кнопку «Обзор».
![]()
- Нажмите на кнопку «Настроить автоматически сейчас».
![]()
Настройка и обновление учётной записи в типовых конфигурациях
Перед настройкой учетной записи:
- убедитесь, что сертификат организации прошел регистрацию в ФНС. Узнать о прохождении регистрации вы можете у сотрудников контакт-центра,
- приостановите работу антивирусных программ и защитных экранов.
Для первоначальной настройки:
Для обновления настроек:
Учётная запись создана и настройки загружены.
Настройка учётной записи в «1С» конфигурации «Бухгалтерия предприятия 3.0»
Перед настройкой учетной записи:
- убедитесь, что сертификат организации прошел регистрацию в ФНС. Узнать о прохождении регистрации вы можете у сотрудников контакт-центра,
- приостановите работу антивирусных программ и защитных экранов.
Чтобы настроить учетную запись:
Настройка системы для представления отчётов в ФСС
Для настройки представления отчётности в Фонд социального страхования необходимо:
- Загрузить с форума поддержки Абонентов сертификат шифрования ФСС.
- Установить сертификат в хранилище «Другие пользователи»:
- в браузере Internet Explorer открыть меню «Сервис» → «Свойства браузера (обозревателя)» → «Содержание» → «Сертификаты» → «Другие пользователи»;
- нажать кнопку «Импорт», затем → «Далее» и с помощью кнопки «Обзор» выбрать и добавить сертификат шифрования ФСС;
- завершить процедуру, нажав кнопки «Далее» и «Готово».
- Настройте «1С»:
«Бухгалтерия предприятия 2.0»:
«Бухгалтерия предприятия 3.0»:
- Откройте «Отчеты» - «Регламентированные отчеты»;
![]()
- Перейдите на вкладку «Настройка» и откройте «Настройки обмена с ФСС»;
![]()
- Поставьте галочку «Использовать электронный документооборот с органами ФСС»;
- Установите сертификат страхователя и сертификат ФСС (Хасянов Ренат Алиевич);
![]()
- Нажмите «Записать и закрыть».
Перенос программного комплекса «1С: Электронная отчётность» на другое рабочее место
Необходимо сделать копии сертификатов, затем на новом рабочем месте:
После этого программный комплекс будет готов к использованию на новом рабочем месте.
Информация об обработке документов
В меню «Журнал обмена» (кнопка ) отображается информация об обработке входящих в данный пакет электронных документов.
— отчёт отправлен в контролирующий орган.
— из контролирующего органа поступила «Квитанция о получении отчёта».
— получен отказ в приёме отправленного документа или «Сообщение об ошибке».
— документооборот успешно завершён.
Подтверждения на налоговую отчётность:
- «Подтверждение даты отправки» электронного документа (в течение 2 часов);
- «Извещение о получении отчётности» или «Сообщение об ошибке» (в течение 4 часов);
- «Квитанция о приёме» или «Уведомление об отказе» (в течение 1 рабочих суток с момента отправки отчёта);
- «Извещение о вводе» или «Уведомление об уточнении» (в течение 2 рабочих суток с момента формирования «Квитанции о приёме»).
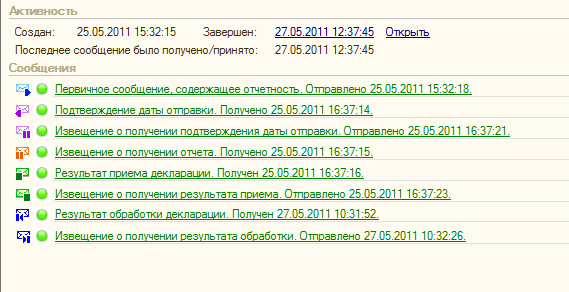
Подтверждения на отчётность 2 НДФЛ:
- «Подтверждение даты отправки» электронного документа (в течение следующих рабочих суток);
- «Извещение о получении отчётности» или «Сообщение об ошибке» (в течение следующих рабочих суток);
- «Протокол проверки» (в течение 10 рабочих суток с момента отправки отчёта).

Подтверждения на отчётность в ПФР:
- «Извещение о доставке оператору» (в течение 1 рабочих суток);
- «Квитанция о доставке отчётности» или «Уведомление об ошибке» (в течение 4 рабочих суток);
- «Протокол обработки отчётности» (в течение 6 рабочих суток).
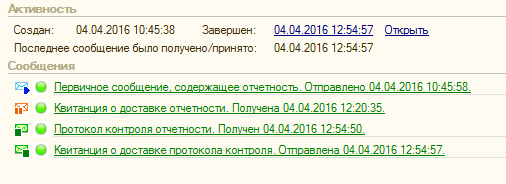
Подтверждения на отчётность в Росстат:
- «Подтверждение даты отправки» электронного документа (в течение 1 рабочих суток);
- «Извещение о получении отчётности» или «Сообщение об ошибке» (в течение 2 рабочих суток);
- «Уведомление о приёме в обработку», «Уведомление о несоответствии формату» или «Уведомление об уточнении» (в течение 4 рабочих суток).
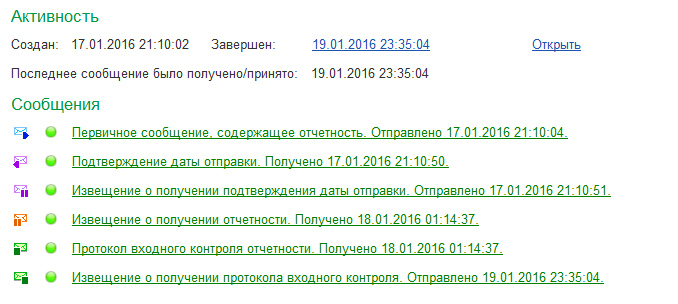
Подтверждения на отчётность в ФСС:
- «Подтверждение получения отправки» электронного документа (в течение 2 часов);
- «Извещение о доставке в ФСС» (в течение 3 часов);
- «Результат проверки отчёта в ФСС» (в течение 48 часов).
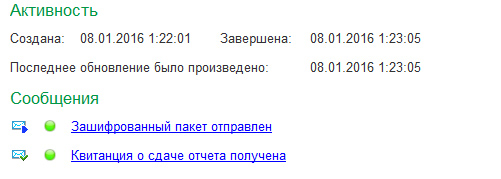
Как импортировать отчёты, сформированные в другой конфигурации или бухгалтерской программе
Для импорта отчета, сформированного в другой бухгалтерской программе или информационной базе:
- откройте отчет;
- нажмите на ссылку «Показать отправки»;
- перейдите в раздел «Документооборот с контролирующими органами»;
- откройте меню «Перейти»;
- выберите пункт «Внешние электронные представления отчетов»;
- в окне «Документооборот с контролирующими органами» нажмите кнопку «Загрузить»;
- выберите из каталога нужный отчет и нажмите кнопку «Открыть».
При отправке отчёта в ПФР сообщение: «Ошибка проверки сертификата контролирующего органа. Сертификат истёк»
Для исправления данной ситуации обновите настройки учетной записи документооборота в автоматическом режиме:
- в программе «1С» перейдите на вкладку «Организации»;
- в открывшемся окне выберите нужную организацию;
- перейдите на вкладку «Документооборот»;
- выберите нужную учетную запись, нажав на кнопку «. » в опции «Учетная запись»;
- рядом с кнопкой «. » нажмите на кнопку «Обзор» и в открывшемся окне нажмите на кнопку «Настроить автоматически сейчас»;
- согласитесь с изменениями.
При настройке учётной записи документооборота сообщение: «На сервере Такском не найдена информация о настройках учётной записи (отсутствует файл config/sprinter/инн/кпп/dt.txt)»
Для исправления данной ситуации необходимо:
- Сравните ИНН и КПП из сообщения с данными, указанными в справочнике «Организации».
- Внесите в справочник ИНН и КПП, указанные в сообщении.
- Приостановите работу антивирусного программного обеспечения и повторно загрузите настройки.
При отправке отчёта в ФСС сообщение: «Сертификат истёк»
Для исправления данной ситуации необходимо установить актуальный сертификат организации в настройках документооборота с ФСС:
- В программе «1С» откройте справочник «Организации» и перейдите на вкладку «Документооборот».
- В разделе «Документооборот с ФСС» нажмите кнопку «Настроить параметры отправки отчетности в ФСС».
- В окне «Настройка параметров» выберите пункт «Использовать электронный документооборот с органами ФСС».
- Выберите из хранилища сертификаты организации и ФСС.
В поле «Сертификат страхователя» выбрать сертификат организации, в котором указан РНС ФСС.
В поле «Сертификат ФСС» выберите сертификат шифрования ФСС, выданный на Хасянова Рената Алиевича. Актуальные сертификаты ФСС находятся на форуме поддержки Абонентов в теме «Обновлены сертификаты для ЭДО с ФСС» или на официальном сайте ФСС:
- F4_FSS_RF_2017_qualified.rar – устанавливается в хранилище «Другие пользователи»;
- GUC_FSS_RF_2016.rar – устанавливается в хранилище «Доверенные корневые центры сертификации».
Чтобы установить сертификаты:
- откройте загруженный сертификат;
- нажмите кнопку «Установить сертификат»;
- нажмите «Далее»;
- в окне «Поместить все сертификаты в следующее хранилище» выберите хранилище;
- нажмите «Ок» и «Готово».
Где просмотреть подтверждения и как их распечатать
Для просмотра и печати полученных подтверждений необходимо:
- откройте меню «Операции»;
- выберите пункт «Справочники»;
- откройте справочник «Регламентированные отчеты»;
- перейдите в «Журнал обмена»;
- перейдите на интересующую вкладку («ФНС», «ПФР», «Росстат», «ФСС»);
- найдите и откройте отправленный отчет;
- нажмите кнопку «Печать»;
- выберите пункт «Показать документы».
Формирование и отправка журнала учёта счетов-фактур в «1С: Электронная отчётность»
Для формирования и отправки журнала счетов-фактур необходимо:
«Бухгалтерия предприятия 2.0» (с конфигурации 2.0.64.10):
«Бухгалтерия предприятия 3.0» (с конфигурации 3.0.39.58):
Читайте также: