Как выгружать в пенсионную программу из 1
Рассмотрим, как компьютерная программа 1С Бухгалтерия 8.3 помогает бухгалтеру делать ежеквартальные отчеты в ПФР.
Если в систему 1С своевременно и корректно вводились необходимые документы, то формирование «пенсионной» отчетности не представляет трудностей, так как выполняется автоматически. Чтобы все данные попали на нужные места в отчетах, в 1С должны быть занесены следующие операции.
- Прежде всего, ежемесячное начисление взносов на ОПС и ОМС. Оно производится программой одновременно с начислением зарплаты сотрудникам документом 1С «Начисление зарплаты». Тариф взносов предварительно устанавливается в настройках учета зарплаты (см. пункт «Справочники и настройки» в разделе «Зарплата и кадры»).
- Уплата взносов тоже должна попасть в отчет в ПФР. Ее следует отражать в 1С банковской выпиской «Списание с расчетного счета» с видом операции «Уплата налога» (налог «Страховые взносы в ПФР» или «в ФФОМС», вид «Взносы»).
Формирование отчетности РСВ-1
Когда документы по начислению и уплате взносов успешно занесены в программу, можно начинать формирование отчетности в Пенсионный фонд. В 1С для этой цели служит рабочее место:
Зарплата и кадры/ Страховые взносы/ Квартальная отчетность в ПФР
Чтобы создать новый комплект пачек отчетности, достаточно установить текущий период и нажать «Создать комплект» (период на этой кнопке будет указан автоматически).
Если в программе 1С 8.3 есть ранее созданные и сохраненные комплекты за другие периоды, то они отображаются в списке. Причем создание нового комплекта форм возможно, только если более ранние комплекты имеют состояние «Отправлено» или «Не будет передаваться». Для изменения состояния служит ссылка «Установить состояние».

Получите 267 видеоуроков по 1С бесплатно:
По нажатию кнопки «Создать комплект» программа создает и автоматически заполняет форму РСВ-1. В открывшемся окне отображены общие сведения об облагаемой базе и начисленных взносах за требуемый период. Статус формы — «В работе».

Если в верхней части нажать ссылку «Разделы 1-5», то откроется непосредственно отчет РСВ-1 «Расчет по начисленным и уплаченным взносам». Слева расположена панель разделов. По нажатию на раздел он открывается в правой части.

В раздел 1 попадают суммы взносов в ПФР и ФФОМС, которые в течение периода были начислены и уплачены, а также задолженность (если таковая есть).
В разделе 2 отражен расчет взносов на основании облагаемой базы и применяемого тарифа. Если в течение периода в программе вводились документы «Больничный лист», по которым начислялись пособия, то сумма пособий автоматически отразится в разделе 2 в строках 201 и 211 «Суммы, не подлежащие обложению страховыми взносами».

Как в 1С 8.3 изменить данные в отчетности РСВ-1
Если мы вернемся в форму работы с РСВ-1 и выделим здесь строку «Пачка разделов 6 РСВ-1», то увидим, что внизу появился список сотрудников с суммами заработка и начисленных взносов. Это те данные, которые попадают в «Индивидуальные сведения» (раздел 6).

Двойным щелчком по строке с сотрудником открывается форма редактирования раздела 6 РСВ-1 для данного сотрудника. В случае необходимости все сведения здесь можно отредактировать вручную: изменить суммы, добавить новые строки.

На вкладке «Раздел 6.8 (стаж)» этой же формы отражены сведения о стаже работника. Если на него вводился больничный лист, то период болезни автоматически отображается здесь с кодом ВРНЕТРУД. Этот раздел также доступен для ручного редактирования. Например, если работнику по договоренности с руководством предоставлялся отпуск «без содержания», следует добавить сюда строки и указать требуемый период отпуска, выбрав в разделе «Исчисляемый стаж» нужный код.

При необходимости заполняются и такие данные, как периоды работы в особых условиях или по льготной позиции. В случае работы в условиях «вредности» заполняется раздел 6.7.
Еще одна возможность, позволяющая редактировать стаж сотрудников, ссылка «Стаж» в форме работы с РСВ-1:

По нажатию этой ссылки открывается форма редактирования стажа в виде списка сотрудников. Эта форма содержит в том числе и графы для сведений о назначении досрочной пенсии. Изменения, внесенные в стаж, следует сохранить с помощью соответствующей кнопки.

Как выгрузить РСВ-1 и другая отчетность в пенсионный фонд
Готовый отчет РСВ-1 можно распечатать на бумаге или выгрузить его из 1С в виде файла в формате ПФР. Существует возможность проверить правильность заполнения отчета как с помощью встроенной в 1С проверки, так и сторонними программами.
Рабочее место «Квартальная отчетность в ПФР» позволяет также создавать корректирующую форму РСВ-1 и загружать комплекты форм в программу из файлов отчетности.
Начиная с версии 3.0.43 и выше программа «1С:Бухгалтерия 8.3» формирует и ежемесячный отчет СЗВ-М (он доступен в подразделе «Справочники и настройки» раздела программы «Зарплата и кадры»).
К сожалению, мы физически не можем проконсультировать бесплатно всех желающих, но наша команда будет рада оказать услуги по внедрению и обслуживанию 1С. Более подробно о наших услугах можно узнать на странице Услуги 1С или просто позвоните по телефону +7 (499) 350 29 00. Мы работаем в Москве и области.
Опции темы
- Версия для печати
- Подписаться на эту тему…
Поиск по теме
Spu_orb. Делаем СЗВ-СТАЖ и ОДВ-1 в программе.
Чтобы сдать СЗВ-СТАЖ, нужно сдать 2 формы, сам СЗВ-СТАЖ и ОДВ-1.
Заходим в Spu_orb и нажимаем "Ввод данных" (вверху слева) - "Индивидуальные сведения" - Формы ОДВ-1, СЗВ-СТАЖ.
Попадаем в окно "Пакет документов"
Кнопка - Добавить. "Тип документов" - СЗВ-СТАЖ. Заполняем отчётные года и 0 - исходная.
Переходим во вкладку СЗВ-СТАЖ справа вверху. Тут сотрудники. Заполняем 1-2 разделы.
В 3 разделе выбираем сотрудников и нажимаем кнопку слева - "Добавить сведения"
Заполняем стаж по всем сотрудникам.
Делаем отчетность СЗВ-СТАЖ и ОДВ-1 в программе.
Теперь нам надо заполнить суммы в ОДВ-1 за год по всей организации (в одну кучу).
--------
Переходим во вкладку ОДВ-1
Менеме "Тип Документов" с СЗВ-СТАЖ на СЗР-КОРР. Снова заполняем год и 0 - исходная
У нас разблокированна вкладка "Сумма в целом". Заполняем общие сведения по всем сотрудникам начисленно/уплаченно за весь год в одну кучу.
Далее снова переходим в ОДВ-1 вкладку слева и меняем "Тип документов" с СЗВ-КОРР на СЗВ-СТАЖ. Снова заполняем год и 0 - исходящая.
Нажимаем "Сохранить".
-------
Далее выгружаем данные.
В программе "Выгрузка (вверху кнопка) - выгрузка индивидуальных сведений - Выгрузка ОДВ-1, СЗВ-СТАЖ.
Должно распечататься и СЗВ-СТАЖ и ОДВ-1 и записаться 1 файлом.
Коллеги, выручайте!
Здравствуйте!
Третий день мучаемся с программой spu_orb. Поясните, пожалуйста, что скрывается за формулировкой "Делаем отчетность СЗВ-СТАЖ и ОДВ-1 в программе." в Вашей инструкции? Стаж по сотрудникам в разделе 3 заполнен, но не вполне понятно как присвоить этим периодам значения "длотпуск" и "неопл". При попытке добавить сведения в нижнюю таблицу раздела 3 появляется окно "Ввода данных льготных условий", а у нас таких нет. Что делать? Выручайте!
в вкладке "Ввода данных льготных условий" смотрите исчисление стажа третий параметр (в нем коды периодов)
В SPU-ORB без заполнения кода территориальных условий поле "доля ставки" не активно как отображать у совместителей и штатных работников не понятно версия от 11.01.2018 .
Чтобы сдать СЗВ-СТАЖ, нужно сдать 2 формы, сам СЗВ-СТАЖ и ОДВ-1.
Заходим в Spu_orb и нажимаем "Ввод данных" (вверху слева) - "Индивидуальные сведения" - Формы ОДВ-1, СЗВ-СТАЖ.
Попадаем в окно "Пакет документов"
Кнопка - Добавить. "Тип документов" - СЗВ-СТАЖ. Заполняем отчётные года и 0 - исходная.
Переходим во вкладку СЗВ-СТАЖ справа вверху. Тут сотрудники. Заполняем 1-2 разделы.
В 3 разделе выбираем сотрудников и нажимаем кнопку слева - "Добавить сведения"
Заполняем стаж по всем сотрудникам.
Делаем отчетность СЗВ-СТАЖ и ОДВ-1 в программе.
Теперь нам надо заполнить суммы в ОДВ-1 за год по всей организации (в одну кучу).
--------
Переходим во вкладку ОДВ-1
Менеме "Тип Документов" с СЗВ-СТАЖ на СЗР-КОРР. Снова заполняем год и 0 - исходная
У нас разблокированна вкладка "Сумма в целом". Заполняем общие сведения по всем сотрудникам начисленно/уплаченно за весь год в одну кучу.
Далее снова переходим в ОДВ-1 вкладку слева и меняем "Тип документов" с СЗВ-КОРР на СЗВ-СТАЖ. Снова заполняем год и 0 - исходящая.
Нажимаем "Сохранить".
-------
Далее выгружаем данные.
В программе "Выгрузка (вверху кнопка) - выгрузка индивидуальных сведений - Выгрузка ОДВ-1, СЗВ-СТАЖ.
Должно распечататься и СЗВ-СТАЖ и ОДВ-1 и записаться 1 файлом.
Здравствуйте! Нужно ли заполнять раздел 4 в ОДВ-1( общие суммы), если ОДВ-1 сдается вместе с СЗВ-стаж?
Спасибо огромное! без Вас бы не догадалась, что надо вводить данные через вкладку льготных условий, я посчитала, что раз у нас условия обычные( не льготные), то я эту таблицу не заполняю.Очень Вам благодарна!
Спасибо большое! Везде искала ответ на тот же вопрос, сама никак бы не додумалась, что надо в льготных условиях смотреть. Даже не заглядывала туда, так как у нас нет льготных условий.
Спасибо огромное. А я думала, что уже сошла с ума)))
Добрый день всем! Подскажите пожалуйста. Для сзв-стаж обязательно заполнять полностью данные по сотрудникам, т.е место регистрации, паспорт и
ИНН?
добрый день подскажите как добавить раздел 4-5 спасибо
сзв-стаж
Вопрос у меня после заполнения отчета в программе, когда выводится печатная форма в пункте 4 Сведения о начисленных взносах на ОПС не стоят галочки, как их там проставить ?
Всем здравствуйте! У меня возникла та же проблема. Не могу понять, как сделать так, чтобы в СЗВ-стаж 11 раздел Дополнительные сведения отображался ДОГОВОР. В этой теме уже были пояснения по этому вопросу, но видимо я совсем "тупая". Не могли бы вы поподробнее расписать пошагово куда надо войти и где выбрать эти данные. Большое спасибо за понимание.
Где взять денег может кто посоветует? Нужно очень !
Слышал есть микрозаймы деньги там выдают в течении 15мин. Кто пользовался данным услугой! Насколько это реально?
Здравствуйте! Подскажите пожалуйста, ввожу данные стажа, а мне программа выдает ошибку "Дата окончания периода не может быть больше 31.12.2001г.", что делать?
Программа 1С?
Чтобы сдать СЗВ-СТАЖ, нужно сдать 2 формы, сам СЗВ-СТАЖ и ОДВ-1.
Заходим в Spu_orb и нажимаем "Ввод данных" (вверху слева) - "Индивидуальные сведения" - Формы ОДВ-1, СЗВ-СТАЖ.
Попадаем в окно "Пакет документов"
Кнопка - Добавить. "Тип документов" - СЗВ-СТАЖ. Заполняем отчётные года и 0 - исходная.
Переходим во вкладку СЗВ-СТАЖ справа вверху. Тут сотрудники. Заполняем 1-2 разделы.
В 3 разделе выбираем сотрудников и нажимаем кнопку слева - "Добавить сведения"
Заполняем стаж по всем сотрудникам.
Делаем отчетность СЗВ-СТАЖ и ОДВ-1 в программе.
Теперь нам надо заполнить суммы в ОДВ-1 за год по всей организации (в одну кучу).
--------
Переходим во вкладку ОДВ-1
Менеме "Тип Документов" с СЗВ-СТАЖ на СЗР-КОРР. Снова заполняем год и 0 - исходная
У нас разблокированна вкладка "Сумма в целом". Заполняем общие сведения по всем сотрудникам начисленно/уплаченно за весь год в одну кучу.
Далее снова переходим в ОДВ-1 вкладку слева и меняем "Тип документов" с СЗВ-КОРР на СЗВ-СТАЖ. Снова заполняем год и 0 - исходящая.
Нажимаем "Сохранить".
-------
Далее выгружаем данные.
В программе "Выгрузка (вверху кнопка) - выгрузка индивидуальных сведений - Выгрузка ОДВ-1, СЗВ-СТАЖ.
Должно распечататься и СЗВ-СТАЖ и ОДВ-1 и записаться 1 файлом.
Добрый день
СЗВ СТАЖ делается не в 1С ЗУП?
Нужно дополнительно скачивать программу?
Чтобы сдать СЗВ-СТАЖ, нужно сдать 2 формы, сам СЗВ-СТАЖ и ОДВ-1.
Заходим в Spu_orb и нажимаем "Ввод данных" (вверху слева) - "Индивидуальные сведения" - Формы ОДВ-1, СЗВ-СТАЖ.
Попадаем в окно "Пакет документов"
Кнопка - Добавить. "Тип документов" - СЗВ-СТАЖ. Заполняем отчётные года и 0 - исходная.
Переходим во вкладку СЗВ-СТАЖ справа вверху. Тут сотрудники. Заполняем 1-2 разделы.
В 3 разделе выбираем сотрудников и нажимаем кнопку слева - "Добавить сведения"
Заполняем стаж по всем сотрудникам.
Делаем отчетность СЗВ-СТАЖ и ОДВ-1 в программе.
Теперь нам надо заполнить суммы в ОДВ-1 за год по всей организации (в одну кучу).
--------
Переходим во вкладку ОДВ-1
Менеме "Тип Документов" с СЗВ-СТАЖ на СЗР-КОРР. Снова заполняем год и 0 - исходная
У нас разблокированна вкладка "Сумма в целом". Заполняем общие сведения по всем сотрудникам начисленно/уплаченно за весь год в одну кучу.
Далее снова переходим в ОДВ-1 вкладку слева и меняем "Тип документов" с СЗВ-КОРР на СЗВ-СТАЖ. Снова заполняем год и 0 - исходящая.
Нажимаем "Сохранить".
-------
Далее выгружаем данные.
В программе "Выгрузка (вверху кнопка) - выгрузка индивидуальных сведений - Выгрузка ОДВ-1, СЗВ-СТАЖ.
Должно распечататься и СЗВ-СТАЖ и ОДВ-1 и записаться 1 файлом.
А зачем заполнять суммы в ОДВ 1 если по инструкции раздел 4 заполняется только тогда, когда сдается СЗВ ИСХ И СЗЖ КОРР?
отчет
не могу сделать выгрузку индивидуальных данных СЗВ-стаж и ОДВ-1 в spu-orb, что делаю не так, вкладка выгрузка не активна, хотя пакет документов сформирован и просматривается.
Здравствуйте! Нужно сначала нажать выход (слева внизу), чтобы перейти на главную страницу. Верху тогда все вкладки будут активны.
[QUOTE=Аноним;54928142]Вопрос у меня после заполнения отчета в программе, когда выводится печатная форма в пункте 4 Сведения о начисленных взносах на ОПС не стоят галочки, как их там проставить ?[/QUOTE
Добрый день! На сайте Пенсионного Фонда сказано, что разделы 4 и 5 заполняются только для сведений: назначение пенсии. Если у Вас тип сведений: исходная, то в печатной форме в пункте 4 галочек не будет.
Импорт из DBF
В какие поля нужно добавлять значения, чтобы данные по отработанным дням, больничным и т.п. попадали в отчет СЗВ-СТАЖ? При добавлении в поля Стаж: Дата "С" и Стаж: Дата "По" не выходит информация в отчете.
выгрузка данных
Даже после нажатия кнопки выход, когда перехожу на выгрузку-выгрузка индивидуальных сведений-выгрузка ОДВ-1,СЗВ-исх,СЗВ-КОРР ит.д. не активны((((((( почему не могу разобраться.
Добрый день! Подскажите, как сделать сзв-стаж в программе для двух предприятий.
Может при обновлении программа "криво" установилась, у Вас 2.72 от 11.01.18? В выгрузке индивидуальных сведений хоть одна строка активна? или все неактивны? Я попробовала в совершенно пустой программе (без каких либо данных) в выгрузке все строчки активные, т.е. не зависит внесены данные или нет.
Помогите пожалуйста
Делаю корректировочный отчет по СЗВ-СТАЖ за 2017 г., в программе Spu_ord. Вкладка ОДВ-1 (основные данные) указываю: 1. Тип документов СЗВ в пакете: СЗВ-Корр. 2. Календарный год ОДВ-1. 3. Отчетный период ОДВ-1. Не знаю какой год надо указать 2017 или 2018? Объясните пожалуйста.
Сервис - Информационные базы - Добавить автоматом-Выбрать инф. базу. Далее регистрируйте новое предприятие
выгрузка
Ни одна строка индивидуальных данных не активна, я уже не знаю что делать((((к программе Spu-orb,нужно может еще какие то программы установить? в настройках какой то путь указать,но я не понимаю какой путь((((((
CЗВ-стаж ОДВ. формат XML суммы?
Здравствуйте! Мы вбили данные по суммам за год.А когда я просматриваю выгруженный файл в формате XML для отправки там этих сумм нет. Тогда зачем их вбивать? Или я что-то неправильно делаю?
Спасибо, с этим разобрались. Теперь возник другой вопрос - при подгрузке баз все сотрудники оказались в одном предприятии. Можно их как-то перевести на другое (где они собственно и работают), как это было в программке ПЕРС, или надо их вводить заново
Чтобы сдать СЗВ-СТАЖ, нужно сдать 2 формы, сам СЗВ-СТАЖ и ОДВ-1.
Заходим в Spu_orb и нажимаем "Ввод данных" (вверху слева) - "Индивидуальные сведения" - Формы ОДВ-1, СЗВ-СТАЖ.
Попадаем в окно "Пакет документов"
Кнопка - Добавить. "Тип документов" - СЗВ-СТАЖ. Заполняем отчётные года и 0 - исходная.
Переходим во вкладку СЗВ-СТАЖ справа вверху. Тут сотрудники. Заполняем 1-2 разделы.
В 3 разделе выбираем сотрудников и нажимаем кнопку слева - "Добавить сведения"
Заполняем стаж по всем сотрудникам.
Делаем отчетность СЗВ-СТАЖ и ОДВ-1 в программе.
Теперь нам надо заполнить суммы в ОДВ-1 за год по всей организации (в одну кучу).
--------
Переходим во вкладку ОДВ-1
Менеме "Тип Документов" с СЗВ-СТАЖ на СЗР-КОРР. Снова заполняем год и 0 - исходная
У нас разблокированна вкладка "Сумма в целом". Заполняем общие сведения по всем сотрудникам начисленно/уплаченно за весь год в одну кучу.
Далее снова переходим в ОДВ-1 вкладку слева и меняем "Тип документов" с СЗВ-КОРР на СЗВ-СТАЖ. Снова заполняем год и 0 - исходящая.
Нажимаем "Сохранить".
-------
Далее выгружаем данные.
В программе "Выгрузка (вверху кнопка) - выгрузка индивидуальных сведений - Выгрузка ОДВ-1, СЗВ-СТАЖ.
Должно распечататься и СЗВ-СТАЖ и ОДВ-1 и записаться 1 файлом.
Добрый день! Помогите пожалуйста?
Добавила сам отчет в программе, активны вкладки - ОДВ-1 и СЗВ-стаж.
Во вкладке ОДВ-1 указала: тип документов сзв в пакете - СЗВ-стаж, календарный год и отчетный период ОДВ-1 - 2017, тип сведений - исх. Здесь активные вкладки - основные данные и основания для льготных периодов работы.
Во вкладке СЗВ-стаж разделы 1,2,3 автоматически заполнились, разделы 4,5 недоступны
Как быть дальше?программа версии 2.72 от 11.01.18
Выгрузка начислений в соц. защиту picture_as_pdf
Отчет находится в подсистеме «Расчеты», блок «Отчеты» и предназначен для передачи данных о начислениях в органы социальной защиты населения. Файл отчета выгружается в формате «.xlsx» либо «.dbf». В отчете реализована гибкая система настроек, состав выгружаемых колонок устанавливается пользователем. Начиная с версии программного продукта 21.01 добавлена выгрузка данных в предзаполненный файл. 
Вкладка «Выгрузка начислений в соц. защиту»
- «За период» - устанавливается период, за который необходимо получить информацию;
- «Дата учета оплаты» - устанавливается дата, до которой следует анализировать поступление оплат при расчете задолженности и количества месяцев задолженности.
- «По организации» - организация, по которой ведется расчет;
- «Выгружать в файл» - устанавливается, если требуется сформировать отчет и сразу сохранить его либо перезаписать предзаполненный файл. Без установки данного флага можно сформировать таблицу, внести изменения и после этого сохранить в файл;
- «Каталог» и «Имя файла» - путь к файлу, в который будут выгружены данные или к предзаполненному файлу, полученному от соцзащиты. При сохранении даных в .dbf файл наименование файла не может превышать 8 символов;
- «Сформировать» - выгрузить данные в таблицу;
- «Сохранить в файл» - сохранить данные из таблицы в файл;
- «Поле табличного документа» - окно, в котором будет отображена выгрузка, которую при необходимости можно отредактировать.
Вкладка «Настройки»
Перед тем, как сформировать отчет, необходимо настроить параметры на вкладке «Настройки».

Вначале необходимо определить состав колонок выгружаемого файла в блоке «Настройка колонок». Колонки можно добавить с помощью кнопки «Добавить»: в открывшемся окне «Форма выбора стандартных полей» двойным щелчком необходимо выбрать колонки.

Стандартный набор колонок можно получить с помощью кнопки «Заполнить по умолчанию». Кнопки «↑» и «↓» позволяют установить последовательность столбцов в отчете и конечном файле.

После выбора колонок, необходимо установить соответствие колонки и выводимого значения (услуги, прибора учета или характеристики).
- «Информация об организации» и «Информация о периоде» - у этих колонок нельзя менять значение в поле «Псевдоним» и никаких дополнительных полей заполнять не нужно.
- Для выгрузки колонки с произвольным значением необходимо выбрать колонку из блока «Произвольная строка» и в колонке «Значение» указать значение, которое будет присвоено всем строкам. Название и псевдоним колонки могут быть любыми.
- Для колонок из блока «Информация по лицевому счету» необходимо заполнить поле «Характеристика», если нет то, тогда в данной колонке можно выгрузить такие значения как «Номер лицевого счета», «ФИО ответственного» (в одной колонке или в трех), «Адрес» и «Количество человек, не учитываемых при начислении КУ». Поле «Псевдоним» у колонки менять нельзя!
- Колонки из блоков «Информация по лицевому счету» и «Информация об объекте учета» - можно вывести любое значение характеристики лицевого счета или объекта учета, если заполнить поле «Характеристика». Название и псевдоним колонок может быть любым.
- Колонки из блоков «Начисление по услуге», «Тариф услуги» и «Норматив потребления» необходимо сопоставить с «Соответствием услуги», о котором будет рассказано далее.
- В колонках «Задолженность» и «Сумма начислений» можно вывести только задолженность и сумму начислений, при этом псевдоним у колонки «Сумма начислений» менять нельзя.
- Для колонки «Признак наличия прибора учета» необходимо в поле «Виды приборов учета» установить соответствие с видом прибора учета. Название колонки и ее псевдоним можно изменять.
В блоке «Дополнительные настройки» необходимо настроить соответствие услуг, нажав на кнопку «Настройка характеристик». Далее эти соответствия будут использованы при настройке колонок в выше описанном пункте 5.
В открывшемся окне необходимо сопоставить услуге соответствие из списка значений:

Список услуг по умолчанию заполнен часто встречаемыми услугами, при необходимости его можно дополнить, идентификатор может быть любым, так как его можно отредактировать в форме отчета:

Отчет можно сформировать с отбором по лицевому счету, объекту учета или услуге, для этого необходимо его настроить в блоке «Отборы».
В случае, если нескольким услугам в соответствии услуг выставлено одно значение, то в отчете будет происходить суммирование тарифа. Для того, чтобы в этом случае в отчете выводился корректный тариф, необходимо в табличной части «Список услуг, по которым не нужно суммировать тарифы» указать такие услуги в левой части, а в правой услугу, из настроек которой будет подбираться тариф.

Ниже приведена последовательность действий для настройки выгрузки:
- На вкладке Настройки в блоке «Дополнительные настройки» нажать кнопку «Настройка характеристик».

2. В открывшемся окне «Редактирование характеристик прочих объектов» находятся все услуги из справочника «Услуги».

Для услуг, которые требуется выгрузить в соц. защиту, устанавливается соответствие. Для сохранения соответствий на форме предусмотрены кнопки «Сохранить» и «ОК» (сохраняет с закрытие формы).

3. Далее необходимо добавить колонки, которые будут в отчете. Для этого на вкладке Настройки следует нажать кнопку «Добавить» → «Стандартное поле».

В открывшемся окне «Форма выбора стандартных полей» необходимо двойным щелчком выбрать колонки.


4. После того, как необходимые колонки выбраны, следует сопоставить значения, которые будут выводиться в отчете.
«Код организации» - можно установить любое значение в поле «Значение»;
«Название организации», «Год даты выгрузки», «Месяц даты выгрузки» - в отчете заполнятся автоматически;
«ФИО нанимателя», «Код лицевого счета», «Адрес лицевого счета» и «Общая площадь» - по умолчанию в колонках будут выведены соответствующие значения, но вывести можно любую характеристику, для этого необходимо в поле «Характеристика» указать желаемую характеристику (изменять псевдоним не обязательно):

Для колонок из блока «Тариф» следует указать соответствие услуги:

При необходимости, у колонок из этого блока можно сменить наименование и псевдоним, например, для услуги «Капитальный ремонт»:

Колонки из блока «Начислено» и «Норматив потребления» заполняются таким же образом, т.е. необходимо указать соответствие услуги.
Для колонок из блока «Признак наличия прибора учета» необходимо в поле «Виды приборов учета» проставить соответствие с прибором учета в базе.

Таким образом, все колонки отчета будут сопоставлены с объектами в базе:

В программе реализована проверка на правильность заполнения соответствий. В случае, если оно не заполнено, программа сообщит для какой колонки необходимо его установить.
5. При необходимости можно установить отбор в блоке «Отборы» или список услуг, по которым не следует суммировать тарифы.
6. На вкладке Выгрузка начислений в соц.защиту необходимо установить «Период», «Организацию» и «Имя файла»:

7. Для формирования отчета следует нажать кнопку «Сформировать отчет», по окончанию будет создан файл в формате «.xlsx», а также результат будет виден форме отчета.

Отчет можно редактировать непосредственно в форме отчета. Для того, чтобы изменение данных отразилось в файле, необходимо нажать на кнопку «Сохранить в файл».
Пример настройки с установленным флагом «Поле из файла»:

Пример файла, в который нужно занести данные о начислениях, уже заполненный списком льготников: 
Настройки выполняются аналогично инструкции выше. Для колонки с номером лицевого счета устанавливается флаг «Брать из файла».

В настройках прописывается путь к сохраненному файлу и так же указывается имя файла.

При формировании выгрузки программа проанализирует заполненную колонку с номерами лицевых счетов и сформирует отчет только по найденным совпадениям:
Для выгрузки данных в органы социальной защиты населения можно воспользоваться обработкой «Выгрузки в ОСЗН». Обработка открывается с помощью пункта меню «Учет в ЖКХ – Сервис – Выгрузки в ОСЗН»:

Выгрузки в органы социальной защиты разработаны для большинства регионов Российской Федерации:
- Алтайский край
- Архангельская область
- Белгородская область
- Кировская область
- Красноярский край
- Московская область
- Мурманская область
- Нижегородская область
- Пермский край
- Приморский край
- Республика Татарстан
- Свердловская область
- Тульская область
- Чувашская республика
Для каждого региона из списка существует своя форма со своими особенностями. Если формат выгрузки для Вашего региона еще не разработан в программе, мы можем его доработать бесплатно. Для этого Вам достаточно прислать сканкопию договора с органами социальной защиты вашего региона по формату выгрузки.
- Алтайский край
Обработка выгружает данные о льготниках на указанную дату в файл *DBF. В окне выгрузки присутствует таблица "Льготники", в которой наглядно отображается информация для компоновки файла выгрузки.

- Архангельская область
Обработка выгружает данные о льготниках на указанную дату в файл *DBF, а также есть возможность добавления льготников в базу из файла. В окне выгрузки имеются вкладки "Загрузка" и "Выгрузка". Во вкладке "Загрузка" имеются таблицы "Льготники из файла", "Льготники с изменениями по дате (льготе)", "Льготники на удаление", "Льготники для загрузки", в которых отображается соответствующая информация. Вкладка "Выгрузка" предназначена для отображения и заполнения файла *DBF данными из базы.

- Белгородская область
Обработка предназначена для выгрузки данных для банка на указанную дату в файлы *RKR.

- Кировская область
Обработка выгружает данные по инвалидам и ветеранам на указанную дату в файлы *DBF. В окне выгрузки присутствует таблицы "Реестр по инвалидам" и "Реестр по ветеранам труда", в которой наглядно отображается соответствующая информация. Также у пользователя есть возможность выбора категорий инвалидов и ветеранов.

- Красноярский край
Обработка выгружает данные о льготниках на указанную дату в файлы *DBF. В окне выгрузки имеются вкладки "Сведения о членах семьи", "Квартиросъемщики", "Суммы оплаты услуг", в которых содержится соответствующая информация. Также, у пользователя есть возможности выбора лицевых счетов, настройки услуг.

- Московская область
Обработка выгружает данные о жильцах на указанную дату в файлы *DBF. В окне выгрузки имеются вкладки "Таблица изменений", "Таблица выписанных", "Таблица начислений", в которых содержится соответствующая информация. Результатом работы программы являются 3 файла DBF: IZMENIT (изменения по лицевому счету), NACHISL (начисления по лицевому счету), VIPISAT(таблица выписанных). Также пользователю доступна опция "Услуга", с помощью которой он может выбрать услугу, по которой будут выгружается начисления.

- Мурманская область
Обработка предназначена для выгрузки данных в отдел социальной защиты населения Мурманской области. У пользователя есть возможность указывать имя колонки в файлах *DBF по начислениям и тарифам соответствующие услугам "Содержание и ремонт" и "Электроэнергия". Также есть дополнительная опция "Только льготники". Если выбрана эта опция, то данные будут выгружается только по льготникам, иначе по всем жильцам.

- Нижегородская область
Обработка предназначена для выгрузки данных в отдел социальной защиты населения Нижегородской области. В обработке можно получить сведений об адресах, адресах которые были добавлены за указанный период или удалены, реестр получателей ЕДК и их дополнительные параметры.

- Пермский край
Обработка предназначена для выгрузки данных о плательщиках из файла *DBF. В окне выгрузки имеются две таблицы: в левой таблице выводится список плательщиков, а в правой начисления по лицевым счетам. Также, пользователю доступна опция "Группировать", с помощью которой он может сгруппировать начисления по лицевому счету.

- Приморский край
Обработка предназначена для выгрузки данных в отдел социальной защиты населения Приморского края. В обработке можно получить сведения о реестре платежей по ГВС и отоплению.

- Республика Татарстан
Обработка предназначена для выгрузки данных в отдел социальной защиты населения Республики Татарстан. Перед открытием обработки появляется окно настройки, если таковая не была произведена.

- Свердловская область
Обработка выгружает данные по начислениям на указанную дату. Исходный Файл (DBF) должен содержать такие поля: OVERDATE, ID, LASTNAME, FIRSTNAME, MIDDLENAME, CITY, STREET, HOUSE, BUILDING, FLAT, SNILS. Если хотя бы одно из этих полей отсутствует, то программа выполняться не будет. На основе этого файла строится файл выгрузки. Если жильцу из файла найдено соответствие (сравнение жильцов из файла и БД происходит по полям LASTNAMEFIRSTNAMEMIDDLENAME CITY STREET HOUSE BUILDING FLAT) в базе данных, то в нашу выгрузку добавляются соответствующие данные по этому жильцу, в том числе и начисления за указанный месяц.

- Тверская область
Обработка предназначена для выгрузки данных в отдел социальной защиты населения Тверской области. Обработка выгружает данные о льготниках на указанную дату в файл *DBF. В окне выгрузки присутствует таблица "Льготники", в которой наглядно отображается информация для компоновки файла выгрузки.

- Тульская область
Обработка предназначена для выгрузки данных в отдел социальной защиты населения Тульской области. Обработка выгружает данные по жилищным условиям на указанную дату в формат файла *.DBF.

- Чувашская республика
Обработка предназначена для выгрузки данных в отдел социальной защиты населения Чувашской республики. В данной обработке можно получить сведения о зданиях, начислениях, начислениях по ПУ, оплате и задолженности. Данные выводятся в разрезе зданий.
Программы 1С – это решение номер один для обработки важных данных и их дальнейшего хранения. Документы на бумажных носителях, журналы или справочники – лишь иллюзия удобства обращения с данными. При таком виде хранения их сортировка, анализ и поиск взаимосвязи, доставляет множество неудобств. Часто нужно срочно получить некий объем данных, которые хранятся в системе 1С. Например, формировка и выгрузка файлов в различные форматы, создание и печать отчета, выгрузка для банка и другие операции.
Рассмотри в чем заключаются главные преимущества и возможности выгрузки данных в программе 1С 8.3 Бухгалтерия. Расскажем о возможных проблемах и как их предотвратить.
Выгрузка данных из 1С в файлы Excel, Word, PDF, MXL и др.
Для того, чтобы из 1С осуществить выгрузку данных нужного формата файл, необходимо следовать следующим шагам:
Найти и открыть документ, который нужно выгрузить. Это могут быть и оборотно-сальдовые ведомости, и банковские поручения, различные отчеты по складу, документы поступления и прочее.
Пример: Оборотно-сальдовая ведомость. Для того, чтобы ее сохранить, необходимо нажать значок дискеты в верхнем правом углу диалогового окна программы. В случае, если эта иконка неактивна, необходимо кликнуть на любое поле отчета для его активизации.
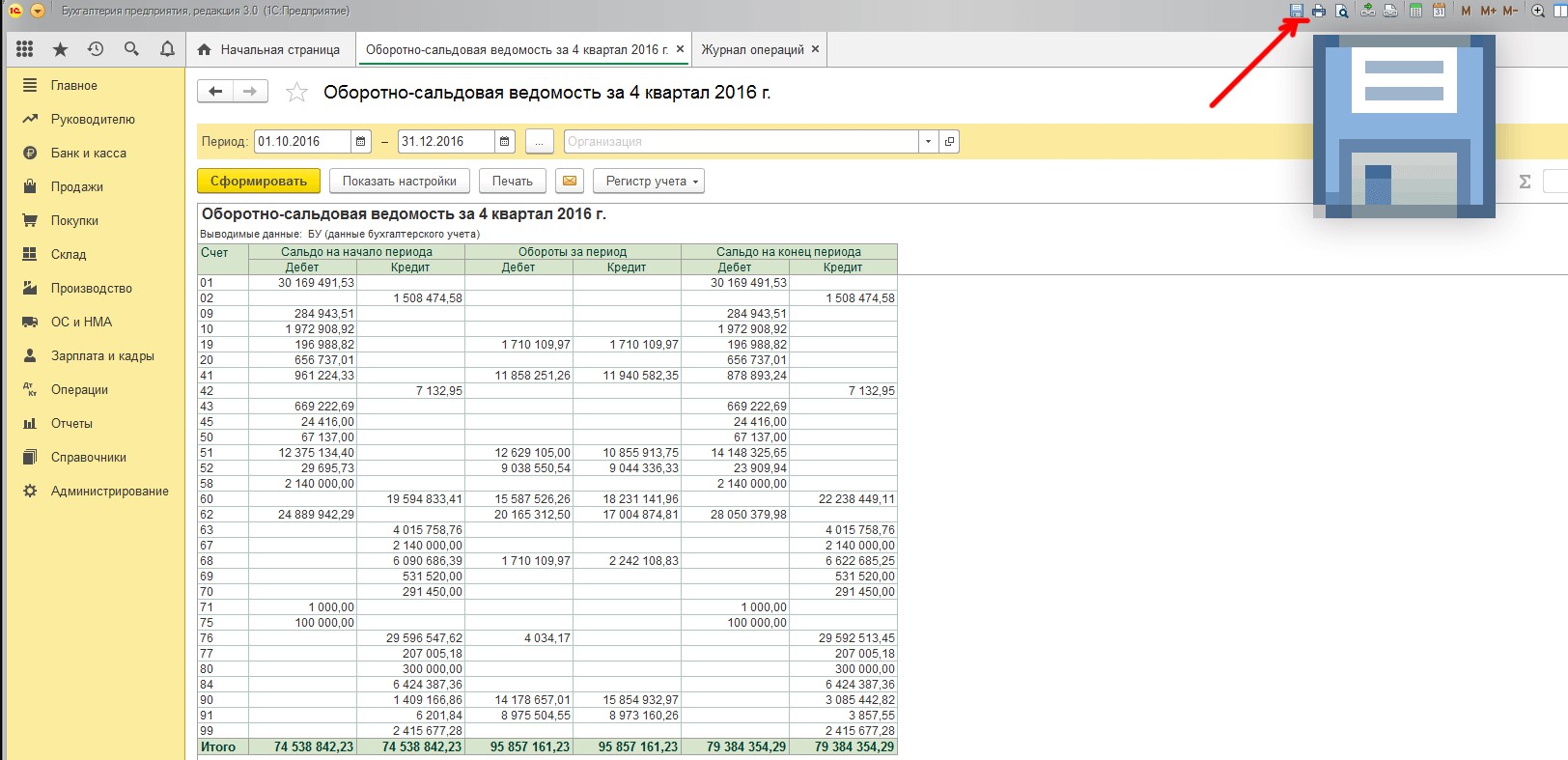
Далее, появится следующее окно:
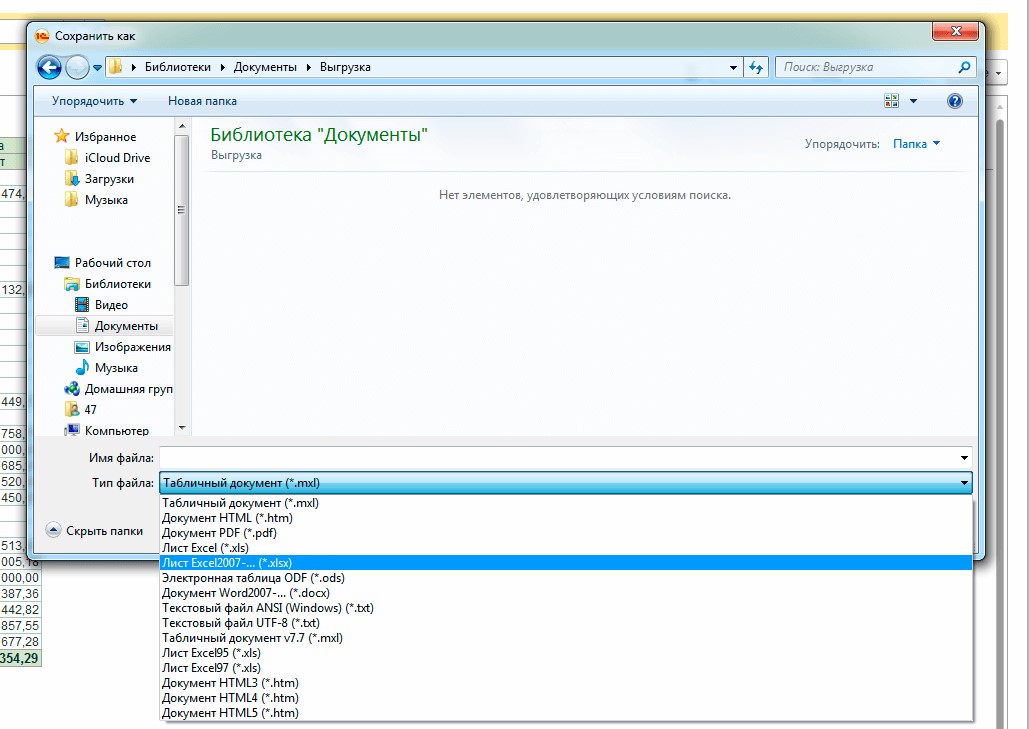
Это стандартное окно для сохранения документов. Здесь необходимо будет задать название файла, выбрать его формат (docx, mxl, xlsx, pdf, txt и пр.) и путь, куда необходимо сохранить готовый документ.
Для примера, мы сохранили ведомость в формате xlsx. Открыв, этот файл можно увидеть, как она отображается в программе MS Exel.

Это одна из наиболее удобных форм для сохранения такого рода отчетов. В дальнейшем, уже в программе MS Exel можно производите разные операции – калькуляцию, форматирование и т. д.
Кроме этого, после выгрузки данных из 1С в готовый файл нужного формата, его можно отправлять по электронной почте и на печать.
Выгрузка списков из 1С в файлы Excel, Word, PDF, MXL и др.
В случае, когда необходимо произвести выгрузку списка документов, а не конкретный документ, значок дискеты будет не активным. Для начала необходимо перевести список в табличный вид и только после этого его можно будет сохранить.
Пример. Список платежных поручений. Для того, чтобы его выгрузить, необходимо в верхнем правом углу кликнуть по кнопке «Еще» и выбрать функцию «Вывести список».
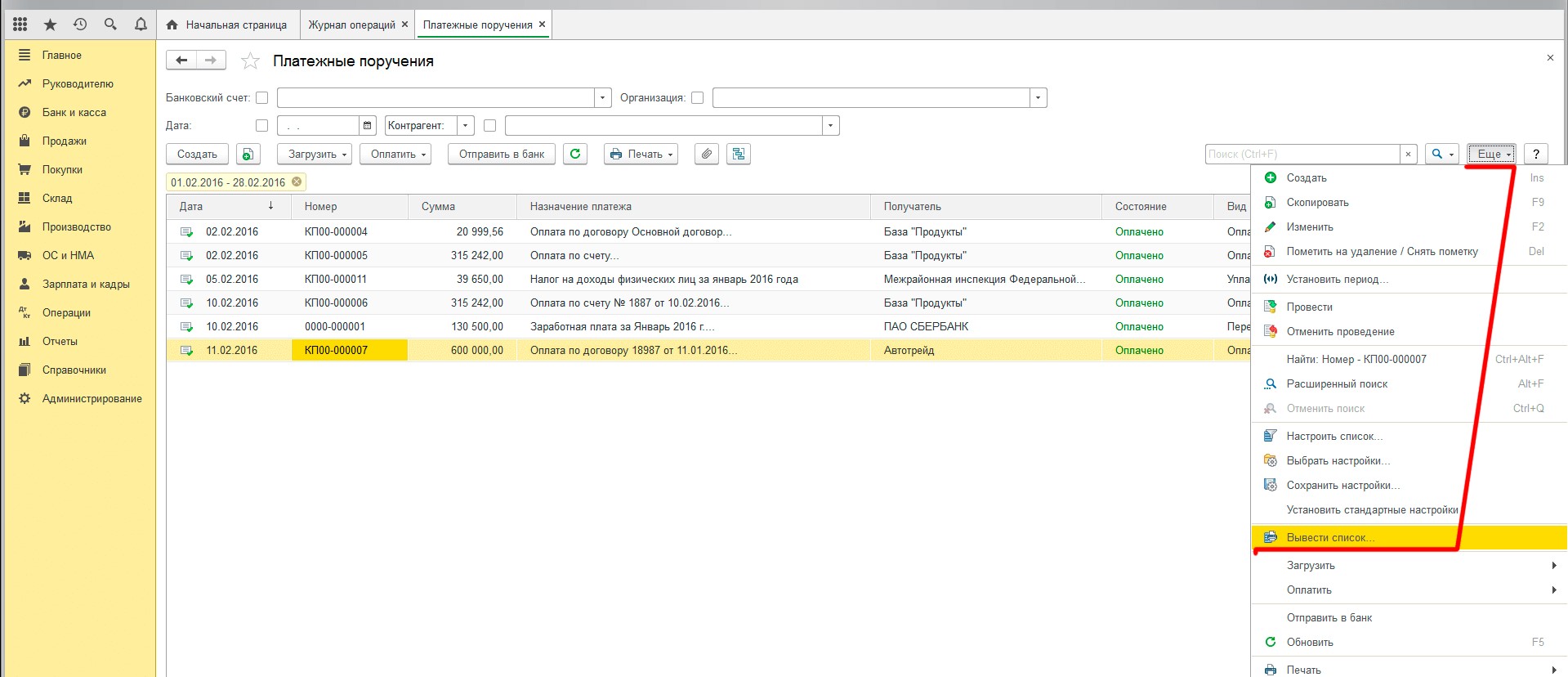
В появившемся окне, появится возможность выбрать необходимые поля, которые будут отображаться в списке.

В данном случае, мы оставили все без изменений. Результат получившегося списка, можно увидеть в таблице.
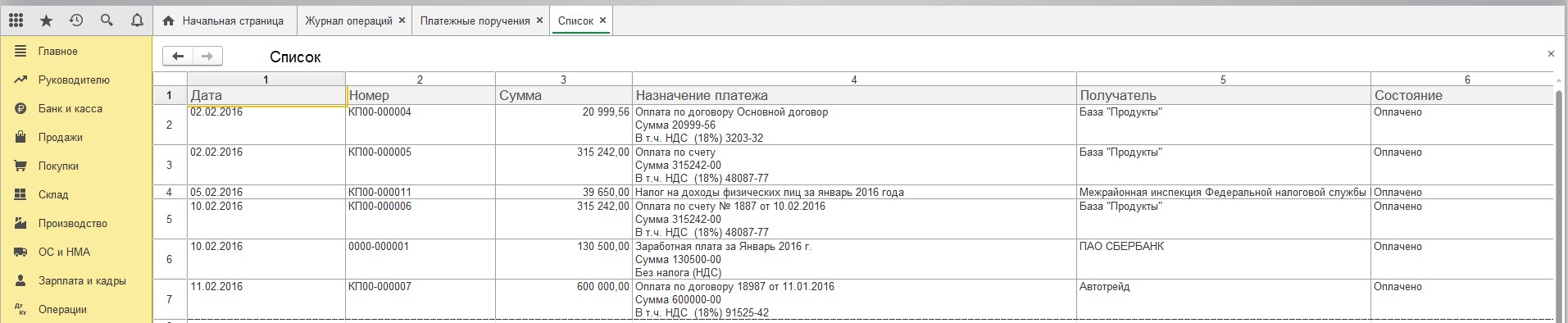
После структуризации документы, нам не составит труда выгрузить его таким же способом, каким сделали это ранее.
Выгрузка данных из 1С 8.3 Бухгалтерия в другие программы
Синхронизация данных – это возможность совершать обмен данными между программами 1С. Для того, что активировать эту функцию, необходимо в меню «Администрирование», включить «Синхронизацию данных»
Примечание. Если «Синхронизация данных» не активна, необходимо провести дополнительные настройки программы.
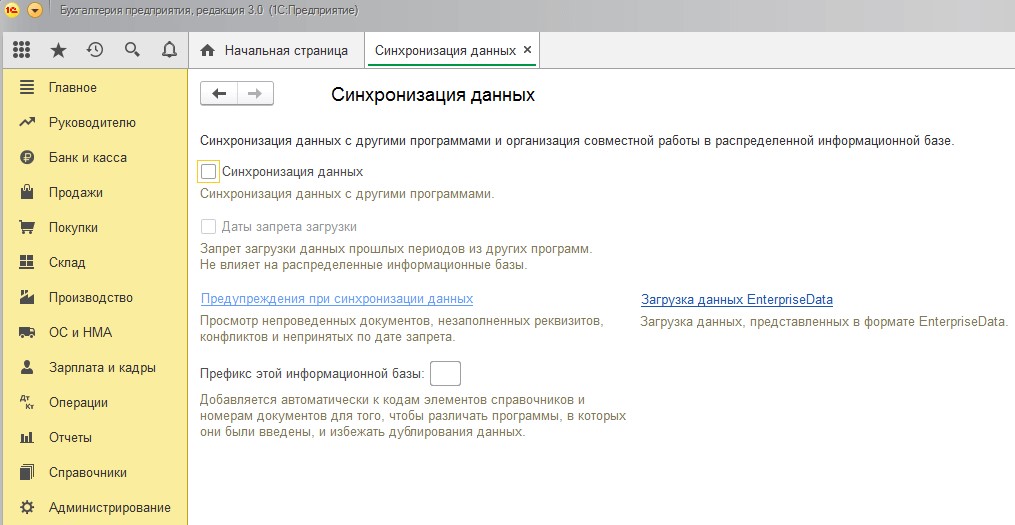
При активизации синхронизации базы 1С с другими источниками, функционал работы программы будет увеличен – станет доступен обмен данными, который работает в автоматическом режиме.
Выгрузка данных из 1С 8.3 Бухгалтерия для обмена с банком
Одной из самых полезных и востребованных функций 1С 8.3 Бухгалтерия есть возможность обмена документами с банком. Для этого достаточно произвести загрузку или выгрузку данных. Для этого необходимо сделать следующее:
- Сформировать и выгрузить документ в файл нужного формата;
- Загрузить сформированный документ в банковскую систему;
- Дождаться обработки документа, его проверки и проведения.
Больше нет необходимости тратить лишнее время для неоднократных посещений банковских учреждений.
Чтобы произвести выгрузку документов для отправки из 1С 8.3 Бухгалтерия, необходимо выбрать меню «Список документов» и кликнуть по кнопке «Отправить в банк».
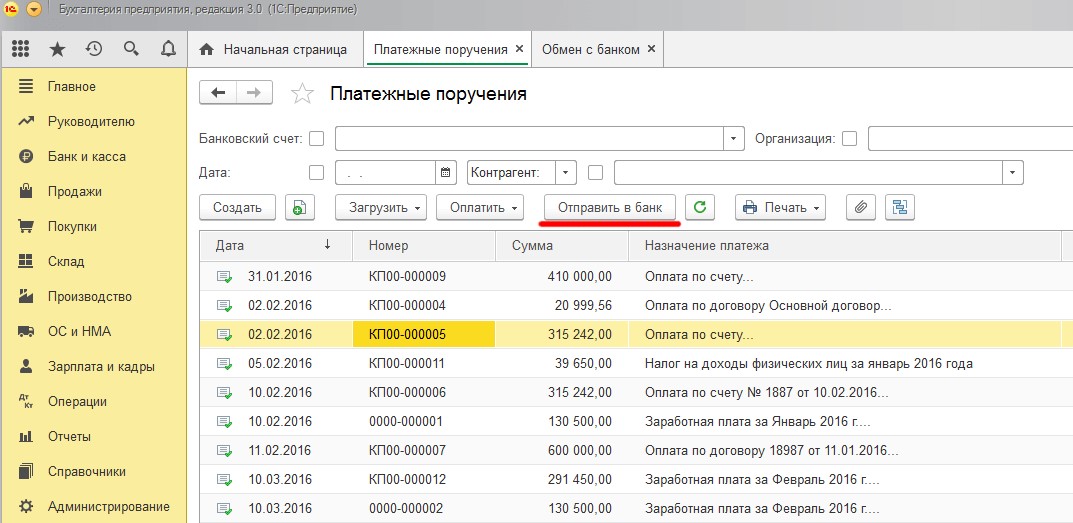
Задав необходимый период, выберите документы, которые хотите выгрузить и после этого кликните в нижней части экрана по кнопке «Файл для выгрузки в банк».

В появившемся окне нужно будет снова выбрать путь сохранения, формат и имя файла.

После этого, можно приступать к загрузке документа в банковскую систему.
1С 8.3 Бухгалтерия – это универсальный способ работы с большими объемами данных. Программа дает возможность быстро и эффективно их обрабатывать, систематизировать и выгружать для сохранения и дальнейшей работы в самых разных форматах.
Читайте также:

