В чем заключается работа с файлами
Опубликовано: 30.09.2025
Файлы – это логическое представление информации, хранящейся в вашем компьютере, а также на всех внешних носителях (дискетах, компакт-дисках, flash-картах и т. д.). Физически все данные представлены в виде единиц и нулей, что совсем неудобно для использования людьми. По этой причине определенные последовательности этих единиц и нулей сгруппированы в файлы.
Формально файлы разделяются на разные типы. В них могут храниться текст, музыка, видео, программы, электронные таблицы, фотографии и т. д. – все зависит от того, в какой последовательности расположены биты. Бит – минимальная единица измерения информации. В одном бите хранится 0 или 1. Из бит складываются байты. В одном байте 8 бит. 1024 байт составляют 1 килобайт (Кбайт). 1 мегабайт (Мбайт) вмещает 1024 Кбайт и т. д. Сегодня пользуются также гигабайтами. Постепенно в компьютерную жизнь входят терабайты (1 Тбайт = 1024 Гбайт = 1 048 576 Мбайт).
Примечание
Чтобы вы могли лучше представить единицы измерения информации и как они используются в компьютерах, дам более подробное объяснение. Как было сказано выше, в 1 байт помещается 8 бит информации, то есть байт может хранить число от 0 до 255 (28). Любая программа может использовать это число как угодно. Например, проигрыватель музыки будет воспринимать его как очень маленькую часть композиции, проигрыватель видео – как часть фильма, редактор фотографий – как часть снимка, а текстовый редактор – как один символ.
Все файлы имеют имя. В современных операционных системах оно может состоять из 256 символов. Этого чаще всего достаточно. Условно каждому файлу присваивается расширение – часть имени, используемая операционной системой как один из способов определения типа файла, а также программы, в которой следует его открывать. Расширение располагается в конце файла после самой последней точки. Например, документ. doc: документ – имя, а doc – расширение. Еще пример: моя. фотография. jpg – имя моя. фотография, а расширение jpg.
Программы в Windows запускаются из файлов с расширением EXE, рисункам соответствуют расширения JPG, GIF, PNG, BMP, TIFF и др. Музыка хранится в файлах с расширениями MP3, WAV, WMA, OGG и др. Видео можно определить по расширениям AVI, WMV, MOV, MP4 и т. д. Типов расширений много, и по мере ознакомления с компьютером вы станете лучше в них ориентироваться.
Все файлы складываются в папки. Сделано это для их упорядочения и удобства хранения. Например, документы можно складывать в папку Документы, музыку в – Музыка и т. д. В папке могут находиться другие папки. Уровень вложенности практически неограничен.
Примечание
Формально папка – это файл, в котором содержится список файлов и папок, находящихся внутри.
Самым высоким уровнем вложенности для любой папки является так называемый корень вашего жесткого диска. Однако часто жесткий диск разбивается на несколько логических разделов, которые для Windows представлены как отдельные жесткие диски. Так что не удивляйтесь, когда увидите на своем ноутбуке 2–3 винчестера, хотя на самом деле он один. Посмотреть количество логических дисков можно в окне Мой компьютер.
Данный текст является ознакомительным фрагментом.
Продолжение на ЛитРес
Глава 4 Трюки с файлами и папками
Глава 4 Трюки с файлами и папками • Особенности работы с программой Проводник• Тонкости использования встроенной системы поиска• Настройка контекстного меню• Хитрости выполнения файловых операций• Как восстанавливать удаленные файлы• Дополнительные свойства
Глава 3 Проводник Windows Vista. Работа с файлами и папками
Глава 3 Проводник Windows Vista. Работа с файлами и папками • Интерфейс Проводника Windows Vista• Навигация по папкам• Представление значков в Проводнике• Поиск• Настройка внешнего вида и параметров Проводника• Операции с файлами и папками• Работа со сменными
Операции с файлами и папками
Операции с файлами и папками В данном разделе мы рассмотрим важнейшие операции, которые можно выполнять с файлами и папками, хранящимися на компьютере, а также поговорим о том, как создавать новые объекты, записывать файлы на компакт-диск, flash-память и
3 Работа с папками и файлами
3 Работа с папками и файлами В этой главе пойдет речь об особенностях выполнения в Windows Vista различных повседневных задач, таких как просмотр содержимого папок, навигация, поиск документов, операции с файлами и папками.Обзор папокНовый интерфейс Проводника Windows Для
7.14. Как отучить XP работать с ZIP файлами как с папками?
7.14. Как отучить XP работать с ZIP файлами как с папками? Для этого необходимо в командной строке набрать regsvr32 /u zipfldr.dll. Для того чтобы вернуть всё обратно, наберите regsvr32 zipfldr.dll.
Операции с файлами и папками. Проводник
Операции с файлами и папками. Проводник Что ж, если мы уже вошли в мир файлов и папок, давайте посмотрим на содержимое нашего компьютера… На логическую структуру жесткого диска. Вся информация хранится в файлах, файлы – в папках, папки – на жестких дисках. Все вроде
Рабочий стол. Операции с файлами и папками
Рабочий стол. Операции с файлами и папками Итак, вы включили ноутбук. Некоторое время будет загружаться операционная система (ОС). Это система программ и устройств, которые позволяют пользоваться компьютером. Без ОС ваш компьютер, грубо говоря, просто груда
Работа с файлами и папками
Работа с файлами и папками Количество операций, выполняемых с файлами, способно повергнуть в шок начинающего пользователя. Копирование и переименование, поиск, резервное копирование и шифрование, при неудачном резервировании — восстановление, упорядочение данных, а
Что можно делать с файлами и папками?
Что можно делать с файлами и папками? Файлы и папки можно копировать и перемещать из одной папки в другую, с диска на диск. Их можно переименовывать. Можно создавать новые пустые папки. Наконец, ненужные файлы и папки можно удалять.Копировать и перемещать объекты (файлы или
7.6. Основные операции с файлами и папками
7.6. Основные операции с файлами и папками 7.6.1. Просмотр содержимого каталога Итак, начнем обзор нашей файловой системы. Откройте окно Мой компьютер (рис. 51) — вы увидите список дисков. Если щелкнуть на произвольном диске один раз, то слева вы увидите сводную информацию о
Операции с файлами и папками
Операции с файлами и папками Одно из главных достоинств графического интерфейса – поддержка технологии Drag and Drop (дословно «перетащил и кинул»). Суть идеи заключается в том, что, выделив какой-либо объект в окне (или на Рабочем столе), а затем щелкнув на нем левой или правой
2.2. Работаем с папками и файлами
2.2. Работаем с папками и файлами Для выполнения задания нам понадобится материал разд. 1.6.1. В папке Документы (Documents), расположенной в вашем домашнем каталоге, создать папку Книга_1, в ней — папку Книга_2.2. Создать текстовый файл, для этого выполнить следующие
Урок 2.6. Операции с файлами и папками
Урок 2.6. Операции с файлами и папками Просмотр свойств объектов Для получения основных сведений о файле или папке достаточно щелкнуть на нем в окне папки кнопкой мыши – и основная информация появится на панели подробностей, которая расположена в нижней части окна. Для
Практическая работа 14. Работа с файлами и папками
Практическая работа 14. Работа с файлами и папками Задание. Научиться создавать папки, копировать, перемещать, переименовывать и удалять файлы.Последовательность выполнения1. Откройте с помощью меню Пуск папку Документы.2. В папке Документы создайте новую папку с именем
Операции с файлами и папками
Операции с файлами и папками Наличие двух панелей позволяет легко и наглядно копировать или перемещать файлы.Последовательность действий при копировании или перемещении будет следующей.1. Откройте на одной из панелей папку, в которую нужно скопировать объект.2.
В настоящее время на одном диске в среднем записывается несколько десятков тысяч файлов. Как разобраться во всем этом многообразии с тем, чтобы точно адресоваться к файлу? Назначение файловой системы - эффективное решение указанной задачи.
Развитие файловых систем персональных компьютеров определялось двумя факторами - появлением новых стандартов на носители информации и ростом требований к характеристикам файловой системы со стороны прикладных программ (разграничение уровней доступа, поддержка длинных имен файлов в формате UNICODE). Первоначально, для файловых систем первостепенное значение имело увеличение скорости доступа к данным и минимизация объема хранимой служебной информации. Впоследствии с появлением более быстрых жестких дисков и увеличением их объемов, на первый план вышло требование надежности хранения информации, которое привело к необходимости избыточного хранения данных.
Эволюция файловой системы была напрямую связана с развитием технологий реляционных баз данных. Файловая система использовала последние достижения, разработанные для применения в СУБД: механизмы транзакций, защиты данных, систему самовосстановления в результате сбоя.
Развитие файловых систем привело к изменению самого понятия "файл" от первоначального толкования как упорядоченная последовательность логических записей, до понятия файла, как объекта, имеющего набор характеризующих его атрибутов (включая имя файла, его псевдоним, время создания и собственно данные), реализованного в NTFS.
За свою 20 летнюю историю файловая система прошла путь от простой системы, взявшей на себя функции управления файлами, до системы, представляющей собой полноценную СУБД, обладающую встроенным механизмом протоколирования и восстановления данных.
В отличие от попыток ввести стандарт на протокол, описывающий правила доступа к удаленным файловым системам (CIFS, NFS), не стоит ожидать появления подобного стандарта, описывающего файловые системы для жестких дисков. Это можно объяснить тем, что файловая система жестких дисков все еще продолжает оставаться одной из главных частей операционной системы, влияющей на ее производительность. Поэтому каждый производитель операционных систем будет стремиться использовать файловую систему, "родную" для его ОС.
Дальнейшая эволюция файловых систем пойдет по пути совершенствования механизмов хранения данных, оптимизации хранения мультимедийных данных, использования новых технологий, применяемых в базах данных .
ФАЙЛОВАЯ СИСТЕМА
Файловая система - это часть операционной системы, назначение которой состоит в том, чтобы обеспечить пользователю удобный интерфейс при работе с данными, хранящимися на диске, и обеспечить совместное использование файлов несколькими пользователями и процессами.
В широком смысле понятие "файловая система" включает:
·совокупность всех файлов на диске,
·наборы структур данных, используемых для управления файлами, такие, например, как каталоги файлов, дескрипторы файлов, таблицы распределения свободного и занятого пространства на диске,
·комплекс системных программных средств, реализующих управление файлами, в частности: создание, уничтожение, чтение, запись, именование, поиск и другие операции над файлами.
ПАПКИ И ФАЙЛЫ
Основа всех современных операционных систем - файлы. В них содержатся разнообразные документы, изображения, программы, данные и т.д. Даже сама операционная система находится в различных файлах. Сами файлы располагаются в папках (также называемых директориями), чаще всего они объединены по темам. Папки могут находиться одна в другой и образовывать тем самым древовидную, иерархическую структуру. Количество файлов в одной директории и количество самих директорий практически не ограничено.

Принципы работы с файлами
При работе в Проводнике иногда требуется произвести одно и то же действие (например, копирование) сразу с несколькими объектами. В этом случае лучше всего выделить сразу несколько файлов и папок (Рис. 6.1.16.), а затем произвести нужную операцию. Выделить список файлов можно мышкой, зажав ее левую кнопку и обрисовав нужную область, или с помощью стрелок в комбинации с нажатой клавишей [Shift]. Если папки и файлы, предназначенные для выделения, расположены не подряд, необходимо последовательно щелкнуть мышкой на каждом из них, удерживая нажатой клавишу [Ctrl].
Рис. 6.1.16. Проводник.
Затем над всеми выбранными файлами и папками можно произвести одно действие. Если Вы нажмете на правую кнопку мыши над выделенным списком, то команды всплывающего меню будут применяться ко всему списку.
Открытие файлов - самая частая операция. Для ее выполнения достаточно дважды щелкнуть на иконке файла или нажать на клавишу [Enter], если файл выделен. Иконки файлов программы обычно имеют особое обозначение. У программ MS-DOS иконка, как правило, имеет вид небольшого окна. Файлы данных имеют иконки в соответствии с расширением и открываются для просмотра и редактирования соответствующими программами. Для каждой программы, папки или даже для файла данных можно создать ярлык, чтобы ускорить процесс запуска (открытия).
Еще одна часто используемая операция - копирование объектов. В Windows 98 ее можно производить несколькими способами. Самый простой из них - перетаскивание иконки файла или папки в другую директорию. Для этого установите указатель мыши на нужной иконке и, зажав левую кнопку мыши, перемещайте объект в другую папку, одновременно удерживая нажатой клавишу [Ctrl] на клавиатуре.
Второй способ осуществляется следующим образом:
. Выделите файл или папку;
. Воспользуйтесь командой Копировать на панели инструментов Проводника или во всплывающем меню, которое можно вызвать нажатием на правую кнопку мыши над иконкой файла;
. Выберите папку, в которую Вы хотите поместить выделенный файл или каталог;
. Воспользуйтесь командой Вставить на панели инструментов или во всплывающем меню.
Еще один способ копирования применяется в основном для перемещения копий файлов и папок на гибкий диск, в некоторые служебные папки или для пересылки адресату в Internet. Особенно удобен этот способ для копирования объектов на гибкий диск. Порядок действий изложен ниже:
. Нажмите на правую кнопку мыши над иконкой файла или папки - появится всплывающее меню;
Удаление ненужных файлов и папок также производится несколькими способами. Можно выделить файл или папку и нажать на кнопку Удалить. Аналогичное действие - выбор той же команды в выпадающем меню, которое вызывается щелчком правой кнопки мыши над удаляемым файлом или папкой. Третий способ удаления таков: выделить файл или папку и нажать на клавишу [Delete] на клавиатуре. В любом из вышеперечисленных случаев на экране возникает окно, в котором предлагается подтвердить удаление (Рис. 6.1.17.).
Рис. 6.1.17. Окно, появляющееся при удалении файлов.
Если на Вашем компьютере включена работа Корзины, но Вы не хотите помещать в Корзину удаленные файлы (т.е. намереваетесь уничтожить их окончательно), то при использовании команды Удалить или клавиши [Delete] держите нажатой левую клавишу [Shift].
Изменить имя файла или папки можно, выбрав пункт Файл - Переименовать в Проводнике или команду Переименовать во всплывающем меню, которое вызывается нажатием на правую кнопку мыши над нужным объектом. Есть и более легкий способ: выделить файл или папку и нажать один раз левую кнопку мыши. Во всех случаях результат будет одинаков - название файла станет доступным для изменения. После того как Вы введете новое имя файла или папки, нажмите клавишу [Enter], и изменения будут сохранены. Нажатие на клавишу [Esc] приведет к отмене переименования. При вводе нового имени не забудьте про ограничения на использование некоторых символов: / \ : * ? < > |.
Чтобы создать новую папку, перейдите в Проводнике в то место, куда вы хотите поместить создаваемую директорию, а затем выберите пункт меню Файл - Создать - Папка. В результате на экране появится папка с именем Новая папка, которое присваивается ей по умолчанию и которое можно сразу изменить.
Помимо этого, допускается создание нового ярлыка, т.е. ссылки на файл или папку. Эта операция выполняется при помощи команд Файл - Создать - Ярлык.
Для работы с большинством файлов в Windows 98 предназначены определенные программы, поэтому при создании файла рекомендуется сразу указать его тип из списка, появляющегося при выборе команды Создать в пункте меню Файл или в выпадающем меню. После этого в выбранном месте будет создан новый файл. Программу работы с ним можно запустить двойным щелчком мыши или нажатием на клавишу [Enter]. Все указанные в списке типы (а также и некоторые другие) можно создавать непосредственно из соответствующих программ.
Поиск файлов и папок
Современные компьютеры обычно имеют жесткие диски большого объема, на которых можно хранить большое количество файлов. В связи с этим местонахождение тех или иных файлов легко забыть. Windows 98 предоставляет специальные средства для поиска файлов и папок.
Найти поисковую утилиту можно в меню Пуск, далее Найти - Файлы и папки. Она позволяет задать самые разнообразные параметры поиска. Обратите внимание на пункт меню Параметры - С учетом регистра. Если он включен, то при поиске файлов и папок в их именах будут различаться прописные и строчные буквы. Необходимость в использовании этой опции возникает редко.
Главной закладкой при поиске файлов и папок является Имя и местоположение (Рис. 6.1.18).
Рис. 6.1.17. Диалоговое окно Найти: Файлы и папки, закладка Имя и местоположение.
Ниже описаны значения ее полей:
Имя - основным критерием поиска является имя файла или папки, которое вводится в поле Имя. При наборе имени допускается использование символов? (обозначает любой символ или его отсутствие) и * (обозначает любой набор символов или их отсутствие). Например, при поиске файлов по строке Бое*.p??могут быть найдены файлы Боевые вертолеты Ми.ppt, Боевое оружие.prn и т.д.;
Искать текст - если Вы не помните имя файла, то в этом поле можно ввести текст, который находится в документе, и искать нужный файл по его содержимому. Здесь лучше указывать небольшие строки, не повторяющиеся ни в одном другом документе;
Где искать - поле в котором, указываются диски, которые могут содержать нужные файлы. Если таких дисков несколько, то можно выбрать, допустим, поиск по всем локальным дискам;
Включая вложенные папки - установленный флажок заставляет утилиту производить поиск не только в корневой папке, но и во всех других папках выбранного диска;
Обзор - позволяет выбрать папку, с которой нужно начать поиск.
Закладка Дата позволяет осуществить регулировку параметров поиска по дате изменения, создания или открытия файла или папки. Все эти параметры Вы можете корректировать, используя различные переключатели. Закладка Дополнительно содержит некоторые элементы для уточнения параметров поиска. В поле Тип из раскрывающегося списка можно выбрать один из многочисленных типов файлов, зарегистрированных в Вашей версии Windows 98. Самая первая строка в списке, Все файлы и папки, заставляет утилиту производить поиск файлов без учета их типа или в соответствии с введенным вами шаблоном. Также можно указать максимальный или минимальный размер файла при поиске.
После того как Вы введете все необходимые параметры, нажмите на кнопку Найти, и процесс поиска начнется. Прервать его можно нажатием на кнопку Остановить.
Результат будет немедленно отображаться в окне поиска внизу окна утилиты (Рис. 6.1.18.). Здесь выводится имя найденного файла, имя папки, в которой он расположен, а также его размер, тип и дата изменения. Вы можете запустить файлы прямо из окна результатов поиска или открыть папку, где находится найденный объект, используя пункт меню Файл - Открыть.
Рис. 6.1.18. Диалоговое окно Найти: Файлы с именем, результаты поиска.
Кнопка Новый поиск возвращает стандартные параметры поиска и позволяет произвести поиск по новым критериям.
Диалоговое окно Свойства папки (Рис. 6.1.19.) позволяет настроить отображение в окнах по вашему вкусу. Оно предоставляет возможность поменять вид файлов и папок, настроить управление в окне. Для вызова этого диалогового окна можно воспользоваться командами Пуск - Настройка - Свойства папки.
Внутри диалогового окна имеются три закладки: Общие, Вид и Тип файлов.
Рис. 6.1.19. Диалоговое окно Свойства папки, закладка Общие.
ИМЕНА ФАЙЛОВ И ПАПОК
Файлы и папки имеют свои имена. Имя в Windows 98, как и в Windows 95, может быть длиной до 255 символов. Вы можете, например, создать файл с именем Как я провел лето на даче. Таким образом, нет необходимости ограничивать название файла восемью символами, как это было в MS-DOS. Теперь имя может содержать несколько точек, запятых, точек с запятой, обычные и квадратные скобки и, что очень важно, пробелы. Длинные имена не могут содержать в себе только следующие символы: / \ : * ? < > |
В длинных именах различаются строчные и прописные буквы. Например, имена Компьютер и компьютеротличаются по виду в директориях, но не отличаются при доступе к ним. Вы можете назвать свои файлы, используя не только латиницу, но и кириллицу или алфавит какого-либо другого установленного на компьютере языка. Несмотря на то, что Windows 98 умеет отличать прописные и строчные буквы, нельзя создавать в одной и той же директории файлы с одним именем, различающиеся лишь по регистру букв.
Каждый файл, кроме имени, имеет расширение - так называются буквы (обычно три), стоящие после последней точки. Именно с помощью расширения операционная система Windows 98 определяет предназначение того или иного файла. Так, файл с расширением exe является файлом программы, а файл с расширением doc - файлом документа. В Windows 98 для большинства расширений зарегистрированы свои программы просмотра и редактирования. Например, при двойном щелчке на файле с расширением doc он по умолчанию открывается в программе Word (Если Word не установлен, но документ откроет программа WordPad).
Графический интерфейс Windows 98 позволяет представлять файлы в виде маленьких картинок - иконок. Для каждого типа файла, который зарегистрирован в Windows, существует своя иконка. Папки именуются так же, как и файлы, с тем отличием, что они не нуждаются в расширении (хотя по желанию можно назначить расширение и папкам). Если у Вас установлена нерусифицированная версия Windows 98, то лучше воздержаться от употребления кириллических букв в именах файлов и папок и пользоваться только символами латиницы. Чтобы пользоваться символами русского алфавита, Вы должны установить русскую кодовую страницу. Если Вы обмениваетесь информацией на дискетах с другими пользователями, следует учесть, что операционная система, установленная на чужом компьютере, возможно, не поддерживает кириллицу. Тогда ваши файлы не будут прочитаны.
ТИПЫ ФАЙЛОВ
Закладка позволяет настроить отображение файлов на экране по их типам (Рис. 6.1.22.). Вы можете изменить уже существующие типы, а также задать свои.
Рис. 6.1.22. Диалоговое окно Свойства папки, закладка Типы файлов.
Тип файла определяется по расширению. Он задает не только вид файла на экране, но и определяет, какой программой создан файл (и, следовательно, с помощью какого приложения его следует открывать). К примеру, файлы с расширением avi (видеоролики) отмечены изображением камеры; если щелкнуть на них мышью, то они запустятся в окне проигрывателя ActiveMovie.
В окне Зарегистрированные типы файлов приведен список файлов с кратким описанием и изображением значка, присущего данному типу. Чуть ниже, в области Сведения о типе файлов, выводится более подробная информация о типе файлов, являющемся активным (текущим) в вышерасположенном окне, а также о программе, с помощью которой он открывается.
Закладка содержит следующие кнопки управления:
Новый тип - позволяет создать новый тип файла и программу, открываемую для его редактирования;
Удалить - удаляет ненужные типы файлов;
Изменить - вызывает окно свойств типа файлов для их коррекции и изменения.
Вообще, этими возможностями Windows 98 приходится пользоваться крайне редко, так как все программы, предназначенные для работы в среде операционной системы Windows 98, при установке автоматически добавляют в список свой тип файлов, с которыми они работают.
1. До начала работы с файлами в Паскале необходимо установить связь между файловой переменной и именем физического дискового файла:
Assign (<файловая_переменная>, <имя_дискового_файла>)
Следует помнить, что имя дискового файла при необходимости должно содержать путь доступа к этому файлу, включая имя дисковода. При этом имя дискового файла – строковая величина, т.е. должна быть заключена в апострофы.
Пример процедуры Assign в Паскале:
Assign (f, 'G:\Home\ Student\ Lang\ Pascal\ primer.dat');
Не разрешается связывать с одним физическим файлом более одной файловой переменной.
. Работа с файлами заключается, в основном, в записи элементов в файл и считывании их из файла. Для удобства описания этих процедур введем понятие указателя, который определяет позицию доступа, т.е. ту позицию файла, которая доступна для чтения (в режиме чтения), либо для записи (в режиме записи). Позиция файла, следующая за последней компонентой файла (или первая позиция пустого файла) помечается специальным маркером, который отличается от любых компонент файла. Благодаря этому маркеру определяется конец файла.
2. Подготовка к записи в файл Паскаля (используется для создания нового "чистого" файла)
Rewrite (<имя_ф_переменной>);
Процедура Rewrite(f) (где f – имя файловой переменной) устанавливает файл с именем f в начальное состояние режима записи, в результате чего указатель устанавливается на первую позицию файла. Если ранее в этот файл были записаны какие-либо элементы, то они становятся недоступными (стираются). Результат выполнения процедуры rewrite(f); выглядит следующим образом:
f
3 . Подготовка файла к чтению Паскаля (используется для работы уже с созданным файлом, содержащим данные)
Reset (<имя_ф_переменной>);
Эта процедура ищет на диске уже существующий файл и переводит его в режим чтения, устанавливая указатель на первую позицию файла. Результат выполнения этой процедуры можно изобразить следующим образом:
↑ указатель
Если происходит попытка открыть для чтения не существующий еще на диске файл, то возникает ошибка ввода/вывода, и выполнение программы будет прервано.
4. Запись в файл Паскаля
Write (<имя_ф_переменной>, <список записи>);
При выполнении процедуры write(f, x) в ту позицию, на которую показывает указатель, записывается очередная компонента, после чего указатель смещается на следующую позицию. Естественно, тип выражения х должен совпадать с типом компонент файла. Результат действия процедуры write(f, x) можно изобразить так:
Состояние файла f до выполнения процедуры
Состояние файла f после выполнения процедуры
6. Чтение из файла в Паскале
Read (<имя_ф_переменной>,<список переменных>);
Рассмотрим результат действия процедуры read(f, v):
Состояние файла f и переменной v до выполнения процедуры:
Состояние файла f и переменной v после выполнения процедуры:
. По файлу можно двигаться только последовательно, начиная с первого его элемента, и, кроме этого, всегда существует возможность начать просмотр файла с его начала. Таким образом, чтобы добраться до пятого элемента файла, необходимо, начав с первого элемента, пройти через предыдущие четыре. Такие файлы называют файлами последовательного доступа. У последовательного файла доступен всегда лишь очередной элемент. Если в процессе решения задачи необходим какой-либо из предыдущих элементов, то необходимо вернуться в начало файла и последовательно пройти все его элементы до нужного.
Кроме процедур read и write при работе с текстовыми файлами используются их разновидности readln и writeln. Отличие заключается в том, что процедура writeln после записи заданного списка записывает в файл специальный маркер конца строки. Этот признак воспринимается как переход к новой строке. Процедура readln после считывания заданного списка ищет в файле следующий признак конца строки и подготавливается к чтению с начала следующей строки.
В большинстве задач, в которых используются файлы, необходимо последовательно перебрать компоненты и произвести их обработку. В таком случае необходимо иметь возможность определять, указывает ли указатель на какую-то компоненту файла, или он уже вышел за пределы строки или файла и указывает на маркер конца строки или файла.
7. Функция определения достижения конца строки в Паскале
Eoln (<имя_ф_переменной>);
Название этой функции является сложносокращенным словом от end of line. Значение этой функции имеет значение true, если конец строки в файле уже достигнут, в противном случае значение функции – false.
8. Функция определения достижения конца файла в Паскале
Eof (<имя_ф_переменной>);
Название этой функции является сложносокращенным словом от end of file. Значение этой функции имеет значение true, если конец файла уже достигнут, т.е. указатель стоит на позиции, следующей за последней компонентой файла. В противном случае значение функции – false.
9. После окончания работы с файлами на Паскале, они должны быть закрыты .
Closefile (<список файловых переменных>);
При выполнении этой процедуры закрываются соответствующие физические файлы и фиксируются сделанные изменения. Следует иметь в виду, что при выполнении процедуры close связь файловой переменной с именем дискового файла, установленная ранее процедурой assign, сохраняется, следовательно, файл можно повторно открыть без дополнительного использования процедуры assign.
Пример

Открывая папку или библиотеку, можно изменить вид файлов в окне. Например, можно увеличить (или уменьшить) пиктограммы или выбрать такое представление, которое будет отражать для различных файлов различные типы сведений. Чтобы внести такие изменения, воспользуйтесь кнопкой Представление на панели инструментов .
С каждым нажатием левой части кнопки «Вид» меняется представление файлов и папок благодаря циклическому переходу между пятью различными представлениями:
- «Крупные значки»;
- «Список»;
- «Подробно», в котором отображаются несколько столбцов с данными о файле;
- «Плитка» с уменьшенными значками;
- «Содержание», в котором отображается часть содержимого файла.
Если нажать стрелку в правой части кнопки «Вид», будет доступен еще больший выбор. Перетащите ползунок выше или ниже, чтобы точно настроить размер значков файлов и папок. Значки изменяют размер по мере перемещения ползунка.

Библиотеки предоставляют больше возможностей благодаря функции упорядочения файлов различными способами. Например, если нужно упорядочить файлы в медиатеке по жанру (таким как Jazz и Classical):
Поиск файлов в системе Windows
В зависимости от количества файлов и способа их упорядочивания, для поиска файла может потребоваться просмотр сотен файлов и вложенных папок – нелегкая задача. Чтобы сэкономить время и усилия, можно воспользоваться полем поиска.
Поле поиска находится в верхней части каждого окна. Чтобы найти файл, откройте папку или библиотеку, которая лучше всего подходит для начала поиска, щелкните поле поиска и начните ввод. Поле поиска фильтрует текущее представление на основе введенного текста. Файлы отображаются в результатах поиска, если запрос совпадает с именем файла, его тегами, другими свойствами файла и даже текстом внутри текстового документа.
Ища файл по свойству (например, тип файла), можно сузить поиск еще до начала ввода запроса. Для этого нужно щелкнуть поле поиска и выбрать какое-то из свойств, указанных под полем поиска. Таким образом к текстовому запросу будет добавлен фильтр поиска (например, «тип»), что поможет получить более точные результаты.
Если не удается найти файл, можно изменить всю область поиска, щелкнув параметр в нижней части списка файлов. Например, если не удалось найти файл в библиотеке документов, расширьте область поиска на другие библиотеки, щелкнув Библиотеки. Дополнительные сведения см. Поиск файла или папки.
Копирование и перемещение файлов и папок
Иногда может возникнуть необходимость изменить место хранения файлов. Например, может потребоваться переместить файлы в другую папку или скопировать на съемный носитель (компакт-диск или карту памяти), чтобы предоставить доступ к ним другому лицу.
Большинство людей копируют и перемещают файлы Windows с помощью метода, который называется «перетаскивание». Откройте папку, содержащую файл, который требуется переместить. Далее откройте в другом окне ту папку, в которую нужно переместить эти элементы. Расположите окна на рабочем столе рядом, чтобы видеть содержимое обоих.
Перетащите файл или папку с первой папки в другую. Вот и все.

Пользуясь перетаскиванием, можно заметить, что иногда файл или папка копируется, а в другой раз – перемещается.
Если перетаскивать между двумя папками, расположенными на одном жестком диске, элементы будут перемещены без создания двух экземпляров одного файла или папки в одном месте.
Если перетаскивать в папку с другим расположением (например, сетевым) или на съемный носитель (например, компакт-диска), элемент копируется.
- Самый простой способ упорядочить два окна на рабочем столе – это воспользоваться параметром «Привязка». Дополнительные сведения см. Размещение окон на рабочем столе рядом друг с другом с помощью функции привязки.
- Если скопировать или переместить файл или папку в библиотеку, то сохранение происходит в расположении для сохранения по умолчанию библиотеки. Чтобы узнать, как настроить путь для сохранения библиотеки по умолчанию, см. Настройка библиотеки.
- Другой способ скопировать или переместить файл – перетащить его из списка файлов в папке или библиотеке в области переходов. В таком случае не будет необходимости открывать два отдельных окна.
Создание и удаление файлов
Зачастую новые файлы Windows создают с помощью программы. Например, текстовый документ можно создать в текстовом редакторе, а видеофайл – в видеоредакторе.
Некоторые программы создают файл сразу после открытия. Например, если открыть WordPad, будет открыта пустая страница. Она изображает пустой (и несохранившийся) файл. Начните ввод, а когда будете готовы сохранить результат работы, нажмите кнопку Сохранить. В диалоговом окне появится, введите имя файла, которое поможет найти его снова, нажмите кнопку Сохранить.
По умолчанию большинство программ сохраняет файлы в стандартных папках («Мои документы», «Моя музыка» и др.) – так файлы легче найти.
Если файл больше не нужен, его можно удалить с компьютера, чтобы иметь больше свободного места и не загромождать компьютер ненужными файлами. Чтобы удалить файл, откройте папку или библиотеку, в которой расположено файл, и выделите его. Нажмите клавишу Delete на клавиатуре, а затем в диалоговом окне Удаление файла нажмите кнопку Да .
После удаления файла он временно хранится в «Корзине». «Корзина» можно сравнить со страховочной сеткой: он позволяет восстановить случайно удаленные файлы и папки. Время от времени следует очищать «Корзину» для освобождения места на диске, которое занимают ненужные файлы. Чтобы узнать, как это сделать, см. Окончательное удаление файлов из корзины.
Открытие существующего файла
Чтобы открыть файл, дважды щелкните его. Обычно файл открывается в той программе, в которой он был создан или отредактирован. Например, текстовый файл откроется в текстовом редакторе.
Но не всегда бывает так. Например, после двойного щелчка файла изображения обычно открывается программа просмотра изображений. Чтобы изменить изображение, нужно воспользоваться другой программой. Щелкните правой кнопкой мыши, выберите пункт Открыть с помощью и выберите имя программы, которую следует запустить.
Файл – это элемент, который содержит информацию: текст, изображения или музыку. Открытый файл может быть очень похожим на обычный текстовый документ или изображение, которые можно увидеть на столе или в ящике. На компьютере файлы представлены пиктограммами, это позволяет легко распознавать тип файла по виду его пиктограммы.
Вот несколько типичных значков файлов:

Папка – это своеобразный контейнер, который можно использовать для хранения файлов. Если разложить на обычном столе тысячи бумажных документов, найти среди них нужный будет практически невозможно.
Вот почему люди часто хранят документы в папках на полках шкафов. Папки на компьютере выполняют ту же функцию. Вот несколько типичных значков папок:

В папках могут содержаться другие папки. Папка, расположенная внутри другой, обычно называется вложенной папкой. Можно создать любое количество вложенных папок, и каждая из них может содержать любое количество файлов и других вложенных папок.
Использование библиотек для доступа к файлам и папкам
Когда дело дойдет до «благоустройства» Windows, Вам не придется начинать все с нуля. Для доступа к файлам и папкам и их упорядочения различными способами можно воспользоваться библиотеками – новым средством Windows.
Ниже представлен список четырех библиотек по умолчанию и их типичных назначений:
-
Библиотека документов. В этой библиотеке можно организовывать и упорядочивать текстовые файлы, электронные таблицы, презентации и другие документы.
По умолчанию папка «Мои документы» – хранилище для всех файлов, перемещенных, скопированных или сохраненных в библиотеку документов.
По умолчанию папка «Мои рисунки» – хранилище для всех изображений, перемещенных, скопированных или сохраненных в библиотеку изображений.
По умолчанию папка «Моя музыка» – хранилище для всех файлов, перемещенных, скопированных или сохраненных в фонотеку.
По умолчанию папка «Мои видеозаписи» – хранилище для всех файлов, перемещенных, скопированных или сохраненных в библиотеку видеозаписей.
Чтобы открыть библиотеки «Документы», «Изображения» или «Музыка», меню Пуск и нажмите Документы, Изображения и Музыка.
Дополнительные сведения о библиотеках см. Работа с библиотеками.
Cтруктура окна системы Windows
Когда открывают папку или библиотеку, она отображается в окне. Различные компоненты этого окна облегчают перемещение в Windows и упрощают работу с файлами, папками и библиотеками.
Вот типичное окно и его компоненты:

С помощью области переходов можно получить доступ к библиотекам, папок, сохраненных результатов поиска и даже целых жестких дисков. Из раздела «Избранное» можно открывать часто используемые папки и результаты поиска, а из раздела «Библиотеки» можно получить доступ к своим библиотек.
Для просмотра папок и вложенных папок можно воспользоваться и папкой «Компьютер».
Кнопки «Назад» и «Вперед»
Кнопки Назад и Вперед позволяют переходить к другим (уже открытых) папок и библиотек, не закрывая текущее окно. Эти кнопки работают в сочетании со строкой адреса. Например перейдя от одной папки в другую с помощью строки, можно воспользоваться кнопкой «Назад», чтобы вернуться к предыдущей папке.
Панель инструментов позволяет выполнять стандартные задачи, например изменять вид папок и файлов, записывать файлы на компакт-диск или запускать показ слайдов цифровых изображений. Кнопки на панели инструментов изменяются, отображаются только уместны для каждого конкретного случая задачи.
Например, если щелкнуть файл изображения на панели инструментов появятся остальные кнопки, чем для музыкального файла.
С помощью адресной строки можно переместиться в другую папку или библиотеки, а также вернуться к предыдущей папке или библиотеке. Дополнительные сведения см. Навигация с помощью строки.
Область библиотек появляется только во время работы в библиотеке (например, в библиотеке документов). С помощью области библиотек можно настроить библиотеку или упорядочить файлы различными свойствами. Дополнительные сведения см. Работа с библиотеками.
С помощью заголовков столбцов можно изменить упорядочения файлов в списке. Например, щелкнув левую часть заголовка столбца, можно изменить порядок отображения файлов и папок щелкнув правую часть заголовка столбца, можно отфильтровать файлы различными способами. (Заметьте, что заголовки столбцов доступны только в режиме «Подробно»)
Здесь отображается содержимое текущей папки или библиотеки. Если воспользоваться полем поиска для поиска файла, отображается только файлы в текущем представлении (к нему относятся и файлы во вложенных папках).
В поле поиска можно ввести слово или фразу, чтобы найти элемент в текущей папке или библиотеке. Поиск начинается, уже началось введения. Поэтому когда, например, введено букву «В», появляется список всех файлов, имена которых начинаются с буквы «В». Дополнительные сведения см. Поиск файла или папки.
Область сведений позволяет просматривать стандартный набор свойств, связанных с выделенным файлом. Свойства файла – это информация о файле: имя автора, дата последнего изменения и описательные теги, которые можно добавить к файлу.
В области просмотра можно просмотреть содержимое большинства файлов. Выбрав электронной почты, текстовый файл или изображение, можно увидеть содержимое выбранного файла, не открывая его в программе. Если область просмотра не отображается, включите, нажав на панели инструментов кнопку Область просмотра .
Буфер обмена Windows это область в памяти компьютера, где временно храниться информация, предназначенная для копирования или переноса в другое место. Представим ситуацию, что мы купили в магазине вазу, упаковали её в коробку и принесли домой. Дома достали вазу из коробки и поставили на стол. Примерно так выглядит копирование и вставка файлов или текста. Буфер обмена как раз и есть та самая коробка для переноса.
Как копировать и перемещать файлы в Windows
Давайте откроем нашу папку "Курс для начинающих" и создадим файл, с которым будем работать.
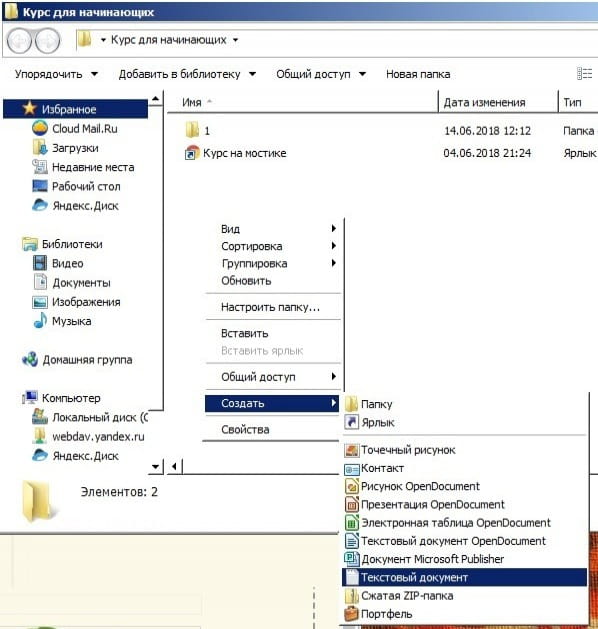
Откройте папку "Курс для начинающих", щёлкните на пустом месте в рабочей области папки правой кнопкой мыши, в появившемся меню выберите Создать -> Текстовый документ. Назовите его "Первый документ". Аналогичным образом создадим три папки. Снова щёлкните на пустом месте в рабочей области папки правой кнопкой мыши, в появившемся меню выберите Создать -> Папку.
Назовите их "1, 2, 3".
Должно получиться следующее:

Теперь будем создавать документы и раскладывать по папкам разными способами.
Перемещение файла
Способ 1. Перетащить и бросить левой кнопкой мыши. Захватите "Первый документ" левой кнопкой мыши, преместите его на папку 1 и отпустите. Откройте папку 1 и убедитесь, что документ перемещен. Отмените это действие нажав сочетание клавиш CTRL+Z. Убедитесь, что документ вернулся на место.
Способ 2. Перетащить и бросить правой кнопкой мыши. Захватите "Первый документ" правой кнопкой мыши, преместите его на папку 1 и отпустите. Появится контекстное меню в котором нам предлагают действия на выбор. Пока выберем Переместить. Откройте папку 1 и убедитесь, что документ перемещен. Давайте вернём документ обратно следующим способом.
Способ 3. Вырезать, вставить. Первый документ находится в папке 1, щёлкните по нему правой кнопкой мыши и выберите Вырезать, затем вернитесь в папку "Курс для начинающих", щёлкните на пустом месте в рабочей области папки правой кнопкой мыши, в появившемся меню выберите Вставить. Документ опять вернулся в своё первоначальное положение.
Способ 4. Сочетание клавиш CTRL+X. Щелкните по "Первому документу" левой кнопкой мыши и нажмите CTRL+X. Перейдите в папку 1 и нажмите сочетание CTRL+V. Документ снова переместился.
В разных ситуациях удобно пользоваться разными способами. Например при перемещении файла с флешки 1 способ работает как копирование, т.е. файл останется на флешке.
Копирование файла
В папке "Курс для начинающих" создайте новый текстовый документ и назовите его Второй документ.
Способ 1. Перетащить и бросить правой кнопкой мыши. Захватите "Второй документ" правой кнопкой мыши, преместите его на папку 2 и отпустите. Появится контекстное меню в котором нам предлагают действия на выбор. Выберем Копировать. Откройте папку 2 и убедитесь, что документ Скопирован. Удалите документ или нажмите CTRL+Z, что тоже в данном случае приведет к удалению.
Способ 2. Копировать, вставить. Второй документ находится в "Курс для начинающих", щёлкните по нему правой кнопкой мыши и выберите Копировать, затем перейдите в папку 2, щёлкните на пустом месте в рабочей области папки правой кнопкой мыши, в появившемся меню выберите Вставить. Удалите документ из папки 2 или нажмите CTRL+Z
Способ 3. Сочетание клавиш CTRL+С. Щелкните по "Второму документу" левой кнопкой мыши и нажмите CTRL+С. Перейдите в папку 2 и нажмите сочетание CTRL+V. Документ снова скопировался.
Работа с группой файлов
Создадим ещё несколько документов и назовём "Третий документ", "Четвёртый документ", "Пятый документ". Должно получиться так:
Читайте также:

