Свифт по пенсионным взносам
Отдельное государство не может изолировать свою банковскую систему от международного финансового сообщества. В плане экономического взаимодействия между банками разработано много инструментов, главным из которых считается система SWIFT.
Разработанная в 1973 году данная система до сих пор не потеряла свою актуальность, и используется кредитными организациями со всего мира. Изначально в нее вступило более 200 банков из 19 стран мира, позже эта цифра значительно увеличилась. Сейчас количество участников системы приближается к 12 000 банков и финансовых организаций.
Что такое система SWIFT
SWIFT можно охарактеризовать, как международную систему платежных переводов. Расшифровка термина — Society for Worldwide Interbank Financial Telecommunications. Каждый желающий может отправить сумму средств в национальной или иностранной валюте за границу своего государства или по его территории. Это наиболее удобная и распространенная система денежных переводов. Подходит для тех, кому необходимо быстро и относительно недорого перевести деньги контрагенту.
В большинстве случаев SWIFT используется именно для международных переводов. Важно, чтобы страна, в которую отправляется перевод, имела один или несколько банков, подключенных к данной системе. Пока переводы возможно совершать не во все страны мира. Система используется в том случае, если переводятся наличные средства.
Это корпоративное общество, созданное по национальному законодательству Бельгии. Головной офис и управление постоянно располагаются в Брюсселе. В день в системе совершается более 15 млн операций на десятки миллиардов долларов. Стороны могут взаимодействовать между собой посредством отправки:
- Денежных переводов.
- Конфиденциальной информации.
- Ценных бумаг и облигаций.
Ежегодно участниками системы совершается более 4 млрд платежных и иных поручений. Несмотря на то, что со времени создания СВИФТ было запущено большое количество аналогов, пока ей равных в надежности и скорости обслуживания нет. Постепенно количество участников системы растет, что делает ее одним из самых обширных финансовых сообществ в мире.
То есть, адресант отправляет любым доступным способом сумму средств в другую страну, а адресат впоследствии получает сумму в наличном виде. Если у него есть карта банка, в который приходит перевод, то возможно получение суммы перевода в безналичном виде. здесь все по желанию получателя отправленных средств.
В России к системе уже подключено большинство крупнейших кредитных организаций. Первым оператором системы в РФ являлся Сбербанк, который раньше всех начал оказывать услуги по проведению SWIFT-переводов. Сейчас воспользоваться такой услугой можно практически в любой кредитной организации.
Как работает SWIFT
Аналогично любой системе денежных переводов, у транзакции должно быть две стороны: отправитель и получатель средств. SWIFT используется только банками-участниками данной системы. После подключения к системе каждому новому банку или организации другого направления выдается уникальный и никогда не повторяющийся SWIFT-код. Этот самый код интерпретируется в банковские счета клиентов кредитной организации.
К примеру, для осуществления переводов по Европе, отправителю достаточно знать банковский счет получателя средств. Организация-оператор самостоятельно сможет увидеть уникальной код, после чего платеж будет принят к исполнению. При этом, действует несколько важных правил:
- Переводить средства по системе можно в любом виде, в том числе и с банковской карты.
- Используется любая валюта, с которой работает банк-отправитель.
- Для получения средств в наличном виде отправитель должен указать реквизиты конкретного банка.
Если совершается отправка сообщения или конфиденциальной информации, то отправитель руководствуются внутренними правилами оператора, а также основными требованиями к оформлению сообщений, предъявляемых системой SWIFT.
Некоторые особенности работы SWIFT
Система рассчитана в основном на переводы и обмен информацией между банковскими и финансовыми структурами. По аналогии с международной системой переводов Western Union, отправитель может не иметь действующего банковского счета. Достаточно внести средства на кассе банка или осуществить перевод с банковской карты. Участниками транзакции могут выступать:
- Физические лица.
- Индивидуальные предприниматели.
- Юридические лица.
SWIFT уступает своим аналогам в скорости обработки транзакций. Если у того же Western Union длительность совершения перевода составляет 10-15-20 минут, то у SWIFT эта же самая операция может занимать до нескольких дней. Самые быстрые операции совершаются в системе в течение 24 часов. Но по уровню надежности с системой пока не могут конкурировать аналоги. Важная информация с многочисленными уровнями защиты передается банками со всего мира именно через систему SWIFT.
К примеру, крупная финансовая организация или банк не могут воспользоваться услугами компании Western Union, которая по большому счету рассчитана на обслуживание физических лиц. Более того, у WU предусматриваются относительно небольшие лимиты по переводам, которые могут не подойти крупным финансовым структурам. В этом отношении система SWIFT имеет достаточно весомое преимущество.
Как совершить SWIFT-перевод
Разобравшись в том, что означает SWIFT, следует разъяснить и том, что такое SWIFT-перевод, и как его можно осуществить. По сути, это самая обычная операция по переводу денежных средств или ценной информации за рубеж страны своего текущего пребывания. К примеру, одному банку необходимо расплатиться по обязательствам с другим, иностранным кредитным учреждением. Самый подходящий вариант для этого будет использование системы SWIFT.
Более того, межгосударственные транзакции, которые осуществляются между правительствами, совершается именно посредством системы SWIFT. Прочие ее аналоги в этих целях практически не используются. Физические лица так же могут воспользоваться функционалом, что все чаще наблюдается в последнее время. Для совершения операции через систему рекомендуется придерживаться следующего алгоритма:
- Уточнить наименование банка-участника системы — все крупнейшие российские банки уже подключены к сообществу.
- Явиться в отделение выбранного банка с документами.
- Предъявить сотруднику свой общегражданский паспорт.
- Указать реквизиты получателя — имя, фамилия строго латинскими буквами.
- Указать реквизиты организации-получателя — SWIFT-код, наименование организации, страна и город постоянного расположения.
- Сообщить дополнительную информацию — по требованию сотрудника банка-отправителя.
- Внести в кассу необходимую сумму с учетом взимаемой комиссии — по тарифам банка-отправителя.
Если российские рубли переводятся в иностранный банк, не имеющий корреспондентского счета на территории РФ, потребуется также указать реквизиты и БИК российского банка-посредника. При этом номер счета-получателя указывается только в международном формате IBAN, который состоит из 34 символов. Такой формат используется сегодня всеми представителями Европейского Сообщества
Как адресату получить средства
Следует помнить, что средства не приходят сразу. И точное время поступления средств клиенту никто не скажет, так как оно неизвестно. Одна транзакция может проходить через несколько банков-посредников, у каждого из которых предусматривается свой внутренний регламент обработки операций. Для уточнения информации клиент может связаться с банком в который должны поступить средства. К моменту отправки получатель, как правило, уже осведомлен, что в его адрес был отправлен денежный перевод.
Для получения средств перевода адресат должен явиться в отделение банка. Если перевод совершается на конкретный счет, то получатель должен явиться именно в тот банк, в котором у него открыт банковский счет. Второй вариант — оформление транзакции на предъявителя, когда перевод совершается на общий системный счет. Последовательность действий:
- Явиться в отделение банка и предъявить принимающему сотруднику общегражданский паспорт.
- Заполнить платежную квитанцию.
- Дождаться проверки информации — несколько минут.
- Получить средства — в наличном виде или на счет банковской карты.
- Получить уведомление об успешном завершении операции.
Единственным недостатком здесь выступают сроки поступления перевода. Для срочных транзакций такой вариант может не подойти. В остальном SWIFT-переводы значительно выигрывают перед аналогичными системами. Это касается и тарифной сетки, которая не имеет единого выражения.
Тарифы и комиссии
SWIFT — это международная система, звеньями которой выступает огромное количество кредитных и финансовых организаций. Головной офис назначает факультативные условия, которыми могут воспользоваться все участники системы. В разных странах свои правила по поводу размера комиссии. К примеру, у основного российского оператора — Сбербанка России следующие показатели:
- Отсутствие максимального лимита — перевести можно практически любую сумму.
- Комиссия при переводе в рублях — 2% (минимум — 50 рублей, максимум — 1500 рублей).
- Комиссия при переводе в иностранной валюте — 1% (минимум — 15 у.е., максимум — 200 у.е.).
- Срок поступления средств — в течение 2 суток.
- Отмена перевода — предусматривается.
В других крупных российских банках предусматривается примерно аналогичная тарифная сетка.
Еще одним важным правилом системы SWIFT является работа в праздничные и выходные дни, круглые сутки, без перерывов. Это требование предъявляется к банкам-отправителям и банкам-получателям переводов. Именно поэтому российские аналоги в лице систем CyberPlat и CONTACT пока не выдерживают в этом отношении никакой конкуренции.
В отдельных случаях у пользователей возникают разногласия с банками, участвующими в системе относительно суммы полученного перевода. При оформлении транзакции, банк заведомо уведомляет своего клиента о том, что сумма будет проходить не напрямую в банк-получатель, а через несколько посреднических организаций.
Такое случается, когда у государств проживания (нахождения) отправителя и получателя нет договоренности об экономическом партнерстве. В итоге каждый посредник взимает комиссии в соответствии с внутренним регламентом. Конечная сумма поступает за вычетом всех комиссий. Об этом банк предупреждает всегда заранее.
Если у вас образовалась переплата по страховым взносам, в течение трёх лет вы можете распорядиться ею по своему усмотрению. Рассказываем, что можно сделать с переплатой и какие изменения грядут с 2021 года.

Как узнать про переплату и что с ней делать
Переплата может возникнуть по разным причинам, например, когда вы:
- ошиблись в расчётах и перечислили больше, чем нужно;
- не применили пониженный тариф и после уплаты пересчитали взносы;
- неправильно заполнили в платёжном поручении сумму или перепутали КБК;
- уплатили взносы по требованию, а налоговики или соцстрах списали эти же суммы с расчётного счёта.
Выявить переплату можно самостоятельно, но она не всегда совпадает со сведениями налоговиков и соцстраха.
Самый простой способ сверить суммы с ИФНС — запросить справку о состоянии расчётов по налогам и сборам (КНД 1160080). Заказать и получить её можно в электронном виде через спецканалы связи, в личном кабинете юрлица или ИП на сайте ФНС. Отрицательные суммы в справке — это долг перед бюджетом, положительные — переплата.
Чтобы сверить расчёты по взносам от несчастных случаев, обратитесь в территориальное отделение соцстраха за актом сверки по форме 21-ФСС РФ. Заказать его можно в электронном виде через сайт госуслуг.
Пользователи интернет-бухгалтерии "Моё дело«могут заказать акт сверки с налоговой и фондами в личном кабинете, результат придёт туда же. Электронную подпись всем пользователям мы оформляем бесплатно!
Не спешите обращаться в ИФНС за возвратом или зачётом, если не установили из-за чего возникла переплата. Бывает, что взносы уже заплатили, а отчёт за этот период еще не сдали, поэтому в справке числится переплата. После того, как вы отчитаетесь, налоговая отразит начисления и такая переплата «закроется».
Согласно п. 1.1 ст. 78 НК РФ излишне уплаченные взносы можно:
- зачесть по тому же виду взносов в счёт предстоящих платежей или задолженности, в том числе по пеням и штрафам;
- вернуть на расчётный счёт.
Распорядиться переплатой можно в течение трёх лет со дня перечисления в бюджет лишних взносов.
Особенности зачёта и возврата страховых взносов в 2020 году
При возврате и зачёте действуют следующие правила.
- Взносы нельзя зачесть в счёт налогов и других видов взносов. Например, переплатой по пенсионным взносам не получится «перекрыть» долг по взносам в соцстрах или по налогу при УСН.
- Взносы можно зачесть в счет будущих платежей, задолженности, пеней, штрафов по таким же взносам. Например, переплату пенсионных взносов можно направить на погашение пеней по ним.
- Если есть задолженность по взносам, сначала нужно сделать зачёт, чтобы её погасить. Остаток можно вернуть или зачесть в счёт предстоящих платежей.
- При ликвидации организации переплату можно вернуть, пока компанию не исключили из ЕГРЮЛ. Подать заявление от имени ликвидированного юрлица нельзя, а бывшим собственникам бизнеса переплату не возвращают (п. 4 ст. 49 НК РФ, письмо Минфина № 03-02-07/1/24222 от 12.04.2018).
- ИП имеет право на возврат переплаты даже после его закрытия.
- Порядок возврата излишне перечисленных взносов ИП за себя такой же, как для работодателей.
В п. 6.1 ст. 78 НК РФ говорится, что нельзя вернуть пенсионные взносы, если ПФ успел разнести их по индивидуальным счетам застрахованных физлиц. Но Конституционный Суд в Постановлении № 32-П от 31.10.2019 признал этот запрет недопустимым и обязал законодателей внести изменения в НК РФ.
Проектом Федерального закона N 953961-7 в Налоговый кодекс планируется внести соответствующие поправки. Они должны вступить в силу с 1 января 2021 года, но разнесённую переплату можно вернуть уже сейчас. Это действует только в том случае, если человек, за которого переплатили взносы, ещё не вышел на пенсию.
За 2 квартал 2020 года малый бизнес из пострадавших от коронавируса отраслей освободили от уплаты страховых взносов за работников (кроме платежей в соцстрах от несчастных случаев). Точнее, на апрель, май и июнь установили тариф 0%. Если вы имеете право на такое освобождение, но уже заплатили взносы по обычной ставке, переплату налоговики пообещали зачесть в счёт предстоящих начислений без вашего обращения в ИФНС.
Как подать заявление
По излишне уплаченным пенсионным, медицинским и социальным взносам на случай временной нетрудоспособности нужно обращаться в налоговую инспекцию. Организациям — в ИФНС по месту своего нахождения, а ИП — по месту жительства.
Формы заявлений утверждены Приказом ФНС России № ММВ-7-8/182 от 14 февраля 2017 г.:
Бланки одинаковы для ИП и юрлиц. По каждому виду взносов нужно заполнить отдельное заявление. Срок подачи — 3 года с даты перечисления взносов, из-за которых образовалась переплата (п. 7 ст. 78 НК РФ). То есть в 2020 г. можно вернуть или зачесть взносы, которые вы переплатили в 2017 году и позже.
- в бумажном виде — отнести в налоговую лично или через представителя с доверенностью, отправить Почтой России письмом с описью вложения;
- в электронном виде — через спецоператоров связи, через личный кабинет юрлица или ИП на сайте ФНС, или через сервис «Моё дело», если у вас есть учётная запись.
По переплате взносов от несчастных случаев нужно обращаться в отделение соцстраха, в котором вы состоите на учёте. Заявление подают в бумажном или электронном виде по формам, утвержденным приказом ФСС РФ № 457 от 17.11.2016:
- 22-ФСС — о зачёте;
- 23-ФСС — о возврате.
Если заявление не подавать, ФСС может самостоятельно зачесть переплату в счёт предстоящих платежей или задолженности по пеням и штрафам.
Сроки возврата
Налоговики возвращают переплату страховых взносов в течение месяца со дня получения заявления. В этот срок они должны:
- провести с вами сверку взаиморасчётов (при необходимости);
- зачесть переплату или её часть в счёт погашения долга (если есть долг);
- принять решение о возврате, на которое отводится 10 рабочих дней;
- передать его в казначейство для оплаты;
- после принятия решения сообщить о нём заявителю в течение 5 рабочих дней.
Если вы сдавали отчёт РСВ или корректировку, в которых показали излишне уплаченные взносы, то решение о возврате примут через 10 рабочих дней со дня, следующего после окончания камеральной проверки. Срок её проведения — 3 месяца со дня представления расчёта по страховым взносам.
Если при «камералке» налоговики обнаружат нарушения законодательства о налогах и сборах, то срок будет отсчитываться с даты, следующей за вступлением в силу решения по проверке.
Соцстрах возвращает излишне уплаченные взносы от несчастных случаев в тот же срок — в течение месяца с момента получения заявления.
Как учитывать возврат страховых взносов
Возвращённые взносы и проценты за просрочку возврата не считаются доходом для налога на прибыль. В состав доходов при УСН они тоже не включаются.

Статья немного устарела — вот актуальная
Кинулся сегодня скачать обновленную версию «Учет обязательных социальных отчислений и пенсионных взносов» но не тут то было. Ссылку для скачивания разместили, но самого файла нема
После звонков в местный филиал пацаны программисты скинули мне обновление. Всякое бывает, забыли разместить файлы или я попал в разгар обновлений на официальном сайте.
Автоматизированная Система
УЧЕТ СОЦИАЛЬНЫХ И ПЕНСИОННЫХ ОТЧИСЛЕНИЙ
ИСТОРИЯ ИЗМЕНЕНИЙ
24.01.2017
Доработан алгоритм расчета соц.отчислений
19.10.2016
Добавлены новые виды платежей:
КНП 024 ОПВ работодателей
КНП 029 Пеня ОПВ работодателей
20.07.2016
ВНИМАНИЕ! В картотеке сотрудников, добавлено поле для хранения заработной платы. Для корректной работы программы удалите файл GCVP-….\Data\_Card.dbf , а так же заново введите список сотрудников.
При формировании платежного поручения и выборе «Пенсионных»,»Социальных»,»ФСМС» отчислений, сумма платежа автоматически заполняется исходя из заработной платы сотрудника.
19.04.2016
Изменено название банка с > на > в пенсионных и социальных отчислениях
08.04.2016
В связи с созданием НАО Государственная корпорация «Правительство для граждан» и ликвидацией ГЦВП изменились реквизиты для платежей по ОПВ, ОППВ и СО
19.09.2014
Добавлена возможность формирования платежей с КНП 001/014 (судьи)
05.03.2014
Исправлен ИИК при формировании свифт-файлов с 015 КНП
22.12.13
Поддержка отчислений с КНП 015 и 009 (обязательные профессиональные пенсионные взносы (5%) и пеня)
25.11.13
Поддержка отчислений с КНП 089 и 098 (бывшие работники)
18.10.13
В расширенной версии, функция «импорт списка сотрудников» теперь воспринимает файлы в кодировке UTF8.
15.10.13
Контроль наличия даты рождения и ФИО в карточке сотрудника.
25.09.13
Исправлена некорректная сортировка картотекии по ФИО.
кому интересно, можете заглянуть на официальный сайт ГЦВП и скачать обновленную версию или почитать новости.
Руководство пользователя.
Версия 2014 г.
Назначение и функции АС
Автоматизированная система «Учет обязательных пенсионных взносов и социальных отчислений» (далее — АС) разработана ТОО «Business Insight» в рамках совместного проекта с Государственным центром по выплате пенсий и предназначена для автоматизации процесса удержания социальных отчислений и пенсионных взносов (обязательных и пени).
Основные функции АС
• Ведение картотек, реестров и архива перечислений;
• Печать реестров, платежных поручений, счетов к оплате, карточек, списков сотрудников;
• Подготовка информации для банков на дискетах (реестр и SWIFT-файл);
• Формирование и печать отчетов;
В версии программы от 25.11.2013 (и старше) появилась возможность формирования отчислений с КНП 089 и 098 (перевод пенсионных взносов в республиканский бюджет, удержанных с доходов бывших работников, не имеющих по состоянию на 1 января 2005 года СИК/РНН/пенсионного договора с накопительными пенсионными фондами).
В реестр, создаваемый с выбранным назначением платежа «Пенсионные 089» или «Пеня пенс. 098», включаются только те сотрудники, у которых в карточке отмечено «Бывший» (в картотеке они выделены серым цветом). По бывшим работникам, у которых не установлены дата рождения, ИИН, в соответствующем поле проставляются:
дата рождения — «01.01.1900»;
ИИН — «000000000000».
Все остальные («существующие») сотрудники могут быть включены в реестр по другим платежам, кроме 089/098.
Более подробно об отчислениях с КНП 089/098 читайте в документе «Постановление №1058.pdf» (находится в папке с программой).
В версии программы от 22.12.2013 (и старше) появилась возможность формирования отчислений с КНП 015 и 009 (Обязательные профессиональные пенсионные взносы (5%) и Пеня за несвоевременное перечисление обязательных профессиональных пенсионных взносов).
Более подробно об отчислениях с КНП 015/009 читайте в документе «Постановление №1116.doc» (находится в папке с программой).
Установка АС
1. Запустите файл GCVP-2016 (может называться по-другому, например GCVP-2016.exe).
2. В открывшемся окне укажите папку, в которую будет установлена программа, или используйте вариант, предложенный программой установки, например «C:\GCVP-2016». Необходимо выбрать папку отличную от той, где установлена предыдущая версия программы.

4. На рабочем столе появится ярлык программы, изображённый на рисунке.
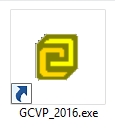
Подготовка к работе
Для подготовки программы к работе нужно ввести ваши данные о предприятии и сотрудниках. Это можно сделать вручную, начав ведение базы данных «с нуля» или воспользоваться одной из следующих функций:
Переход к новой версии.
Используется для перехода к текущей, вступающей в действие с января 2013 года, версии программы с предыдущей версии этой же программы. Программа копирует необходимые файлы из указанной папки, где находится предыдущая версия.
Конвертация данных предыдущих версий пенсионных программ ГЦВП.
Конвертация производится, как правило, один раз после установки программы на компьютер. Для выполнения конвертации из меню «Сервис» выберите команду «Конвертация». Откроется окно конвертации, в котором следует указать папку, где находятся данные программы ГЦВП и нажать кнопку . После успешной конвертации необходимо проверить созданные картотеку и справочник предприятий.
Если Вы ранее не работали с программами пенсионных отчислений и не имеете данных для конвертации, необходимо вручную ввести данные своего предприятия в справочник предприятий и заполнить картотеку сотрудников. Остальные справочники едины для большинства пользователей и, как правило, не требуют внесения изменений.
В картотеке, в версии 2013 года, необходимо указывать ИИН и ИИК сотрудника, а в карточке предприятия – БИН (ИИН для ИП) и ИИК (ранее было СИК и РНН).
Структура программы
После запуска программы на экране появляется её главное окно:
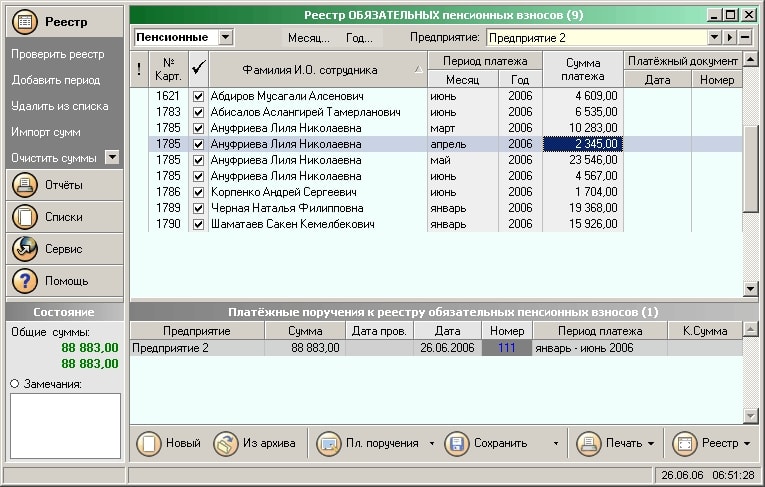
Элементы главного окна
• Кнопки и элементы меню, расположенные в левой верхней части главного окна, предоставляют доступ ко всем функциям программы. Для открытия нужного меню, щёлкните мышью по его кнопке. Так на рисунке открыто меню «Реестр». Выбор конкретного элемента меню также выполняется щёлчком мыши.
• Вид и период отчислений. В программе предусмотрено четыре вида отчислений — обязательные пенсионные, обязательные социальные, пени пенсионных и пени социальных отчислений. Единовременно на экране могут отображаться данные только по одному виду отчислений, выбираемому из соответствующего выпадающего списка. Если изменить вид отчислений после того как уже сформированы платёжные поручения — вид отчислений будет выделен цветом, что означает, что вид отчислений созданных платёжных поручений не совпадает с выбранным и необходимо заново сформировать платёжные поручения или вернуть предыдущий вид отчислений.
• Текущий реестр отчислений — список плательщиков располагается в верхней части главного окна и предназначен для ввода сумм и периодов отчислений по каждому из них.
• Список платёжных поручений — отображается в нижней части главного окна программы и соответствует текущему реестру.
• В заголовках реестра и платёжных поручений в скобках можно увидеть количество записей, содержащихся в данный момент в текущем реестре и списке платёжных поручений с учётом фильтра.
• Фильтр по предприятию. При выборе из выпадающего списка предприятия, на экране остаются только записи сотрудников, принадлежащих выбранному предприятию.
• Кнопки для работы с реестром и платёжными поручениями выполняют основные функции при заполнении реестра.
Меню главного окна
• Реестр. Функции для работы с реестром более подробно описаны в разделе «Заполнение реестра».
• Отчёты. В данном меню доступны следующие отчёты:
Сведения о перечисленных взносах. Выбирается тип перечислений, период (обычно квартал года) и предприятие. После чего полученные сведения можно откорректировать и распечатать или экспортировать в Excel.
Отчёт по месяцам. Отчёт по пенсионным взносам и социальным отчислениям за данный год по данному предприятию по каждому месяцу.
Просмотр сумм отчислений. Просмотр сумм по всем видам отчислений сотрудников предприятия за определённый месяц. Данный отчёт предназначен только для просмотра.
Справка о суммах перечислений. Справка о суммах пенсионных или социальных взносов/отчислений сотрудника. Перед печатью данного отчёта необходимо выбрать сотрудника, для чего автоматически открывается окно картотеки.
• Списки (справочники)
В программе существует ряд справочников: картотека, предприятия, ГЦВП пенсионный и социальный, удостоверения личности, сектора экономики и виды платежей.
• Сервис.
Настройка программы. Установка различных опций АС.
Переход к новой версии и конвертация базы данных описана в разделе «Подготовка к работе».
Дизайнер отчётов используется для ручной настройки отчётов, выводимых на печать.
• Из меню «Помощь» доступно открытие окна электронной справочной системы с более подробным, чем в данном руководстве, описанием функций АС. Открытие справки происходит также по нажатию клавиши из многих мест программы.
Создание и заполнение реестра
Для создания нового реестра нажмите кнопку в нижней части главного окна программы. Перед созданием нового реестра данные текущего реестра и список платёжных документов очищаются, после чего новый реестр формируется из списка сотрудников, отмеченных в картотеке как «прошедшие контроль и включённые в реестр».
Кроме создания нового реестра по всем сотрудникам сразу, существует возможность создать реестр, состоящий из выбранных сотрудников. Для этого необходимо сначала очистить текущий реестр и список платёжных поручений, выполнив команду «Очистить реестр…», доступную из меню «Реестр» или из локального меню (щелчок правой кнопкой мыши по любой записи реестра). После очистки, нужно открыть картотеку и выбирая сотрудников по одному или несколько человек (клавишей пробел) включать их в реестр соответствующей командой картотеки.
Реестр можно также создать на основе любого ранее созданного реестра, хранящегося в базе данных, нажатием кнопки . В реестре, созданном на основе существующего, сохраняются предыдущие суммы, а также номера и даты платёжных поручений. Список платёжных поручений также переходит из ранее сохранённого во вновь созданный.
Созданный «Новый» реестр или реестр, загруженный из архива, становится «текущим».
В текущем реестре для заполнения доступны столбцы «Сумма платежа» и «Период платежа» (месяц / год). При правильном заполнении суммы и периода платежа, запись реестра становится «отмеченной» и будет учтена при формировании списка платёжных поручений.
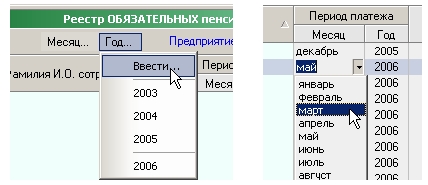
Чтобы указать месяц или год платежа для всех плательщиков сразу, нужно щелкнуть по соответствующей кнопке «Месяц…» или «Год…», которые находятся вверху окна, рядом с полем «Назначение платежа». Также можно щёлкнуть по заголовку соответствующего столбца.
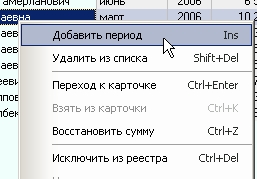
Для занесения в реестр нескольких периодов оплаты для одного сотрудника, следует воспользоваться функцией «Добавить период», доступной из меню «Реестр», или при щелчке правой кнопкой мыши по сотруднику в реестре.
В реестре появится ещё одна запись для выбранного сотрудника, в которой можно указать следующий период и сумму платежа. Количество таких записей для каждого сотрудника – не ограничено. Следует только соблюдать уникальность периодов для одного сотрудника, в противном случае, при сохранении реестра, программа выдаст предупреждение о повторяющихся периодах.
Функции для работы с реестром
• Проверка реестра производится по желанию пользователя.
• Добавить период. Для занесения в реестр нескольких периодов оплаты для одного сотрудника.
• Удалить из списка. Удаление одной записи из реестра. При этом сотрудник не будет помечен в картотеке как «не включённый в реестр».
• Очистить суммы — очистка столбца «Сумма» во всех записях текущего реестра.
• Исключить из реестра — удалить выделенную запись сотрудника из текущего реестра и пометить его в картотеке как «не включённый в реестр».
• Удалить платёжное поручение — удаление выделенного платёжного поручения и очистка сумм в соответствующих записях текущего реестра.
Платёжные поручения
После заполнения реестра можно формировать список платёжных поручений на его основе. Для этого предназначена кнопка в нижней части главного окна.
Для каждого предприятия формируется одно платёжное поручение. В поле «Дата» каждого нового платёжного поручения будет автоматически проставлена текущая дата, которую пользователь может изменить, а поле «Номер» будет оставлено пустым для заполнения вручную.

У всех сформированных платёжных поручений должны быть указаны номера и даты платежа. Иначе сохранение реестра и формирование SWIFT-файлов будет невозможно.
Платежные поручения формируются по выбранному виду отчислений, поэтому при изменении вида отчислений (выделяется синим цветом в главном окне) платёжные поручения нужно сформировать заново или вернуть предыдущий вид отчислений.
Сохранение, создание SWIFT-файлов
Сохранение заполненного реестра и сформированных платёжных поручений в базу данных возможно только при полном соответствии данных реестра и картотеки. Если эти условия выполнены, после нажатия кнопки , появится окно сохранения. 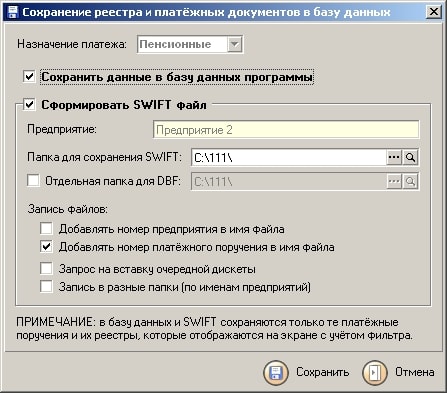
Для формирования SWIFT-файлов нужно указать путь для сохранения (папку или диск) и отметить желаемые опции сохранения SWIFT-файлов:
• Добавлять номер предприятия в имя файла — означает что к имени SWIFT-файла будут добавляться цифры, например: SWIFT_01.TXT, где 01 – номер предприятия из карточки.
• Добавлять номер платёжного поручения в имя файла – к имени SWIFT-файла будут добавляться цифры, например: SWIFT-123.TXT, где 123 – номер платёжного поручения.
Если выбраны обе эти опции, имя файла будет выглядеть, например, так: SWIFT_01-123.TXT, где 01 – номер предприятия, 123 – номер платёжного поручения.
• Запрос на вставку очередной дискеты будет выдаваться пользователю перед записью очередной группы файлов.
• Запись в разные папки (по именам предприятий). Программа автоматически будет создавать для каждого предприятия отдельную папку (по краткому наименованию, указанному в карточке предприятия), где будут размещаться SWIFT-файлы.
• Запись в разные папки (по виду отчислений). Программа автоматически будет создавать для каждого вида отчисления отдельную папку, где будут размещаться SWIFT-файлы.
В те же папки или на дискеты и с теми же опциями, что и SWIFT, автоматически записывается реестр в формате DBF. Для создания реестра в текстовом формате используется кнопка «Сохранить» в окне предварительного просмотра при печати реестра.
Просмотреть созданные SWIFT-файлы, реестры в формате DBF и текстовые реестры можно воспользовавшись командой «Просмотр» в выпадающем меню кнопки или нажав кнопку «Просмотр файлов» в окне сохранения в поле «Папка для сохранения».
Печать реестра и платёжных поручений
Кнопка в нижней части главного окна программы предназначена для печати платёжных поручений, счётов к оплате и реестра.
Не рекомендуется печатать платёжные поручения или реестр, не сохранив предварительно данные, т.к. перед сохранением происходит полная проверка на корректность введённых данных и формирование контрольной суммы.
По всем вопросам, связанным с работой, обращайтесь в региональное представительство ГЦПВ.
Новые реквизиты для перечисления социальных отчислений и обязательных пенсионных взносов
Постановлением Правительства Республики Казахстан от 29 января 2016 года №39 в апреле т.г. начала свою работу Государственная корпорация «Правительство для граждан», которая объединила четыре республиканские государственные предприятия («Научно-производственный центр земельного кадастра», «Центр по недвижимости», «Государственный центр по выплате пенсий» и «Центр обслуживания населения»).
В связи с этим изменились реквизиты для перечисления организациями и предприятиями социальных отчислений и обязательных пенсионных взносов.
Для перечисления социальных отчислений, пени за несвоевременное перечисление социальных отчислений:
НАО «Государственная корпорация «Правительство для граждан»
Для перечисления обязательных пенсионных взносов, обязательных профессиональных пенсионных взносов, пени за несвоевременное удержание (начисление) и перечисление обязательных пенсионных взносов, обязательных профессиональных пенсионных взносов:
gcvp
скачать gcvp
gcvp скачать бесплатно
gcvp kz
gcvp 2016
gcvp 2017
скачать gcvp 2017
скачать gcvp 2016
программа гцвп
скачать программу гцвп
программа гцвп 2017
скачать программу гцвп бесплатно
гцвп скачать программу 2017
гцвп 2016 программа
гцвп программа скачать 2016
гцвп скачать
скачать программу гцвп
гцвп скачать бесплатно
скачать гцвп 2017
скачать программу гцвп бесплатно
гцвп скачать программу 2017
гцвп 2016 скачать
гцвп программа скачать 2016
ГЦВП 2014: 21 комментарий
Спасибо большое! Скачала и установила программу.
С 1 июля этого года в Казахстане внедряется система обязательного социального медицинского страхования. Все работодатели, индивидуальные предприниматели, адвокаты и частные нотариусы будут перечислять отчисления и взносы за себя и своих сотрудников в Фонд обязательного социального медицинского страхования.
Оператором по учету отчислений и взносов на базе индивидуальных идентификационных номеров и их перечислению в Фонд обязательного социального медицинского страхования определена государственная корпорация «Правительство для граждан».
Специально для удобства работодателей разработана автоматизированная система «Учет обязательных социальных отчислений и пенсионных взносов», которая поможет плательщикам в формировании платежных поручений по обязательным отчислениям и взносам. Ее можно бесплатно установить, пройдя по ссылке https://uchet.kz/downloads/GCVP-2017-1.zip.
Смотрите также:
Автоматизированная система
«Учёт обязательных пенсионных взносов
и социальных отчислений»
Основные функции АС
· Ведение картотек, реестров и архива перечислений;
· Печать реестров, платежных поручений, счетов к оплате, карточек, списков сотрудников;
· Подготовка информации для банков на дискетах (реестр и SWIFT-файл);
· Формирование и печать отчетов;
1. Запустите файл GCVP_Setup.exe (может называться по-другому, например GCVP_free_2013_280213.exe).
2. В открывшемся окне укажите папку, в которую будет установлена программа, или используйте вариант, предложенный программой установки, например "C:\GCVP-2017". Необходимо выбрать папку отличную от той, где установлена предыдущая версия программы.
4. На рабочем столе появится ярлык программы, изображённый на рисунке слева.
Для подготовки программы к работе нужно ввести ваши данные о предприятии и сотрудниках. Это можно сделать вручную, начав ведение базы данных «с нуля» или воспользоваться одной из следующих функций:
Переход к новой версии.
Используется для перехода к текущей, вступающей в действие с января 2013 года, версии программы с предыдущей версии этой же программы. Программа копирует необходимые файлы из указанной папки, где находится предыдущая версия.
Конвертация данных предыдущих версий пенсионных программ ГЦВП.
Конвертация производится, как правило, один раз после установки программы на компьютер. Для выполнения конвертации из меню "Сервис" выберите команду "Конвертация". Откроется окно конвертации, в котором следует указать папку, где находятся данные программы ГЦВП и нажать кнопку . После успешной конвертации необходимо проверить созданные картотеку и справочник предприятий.
Если Вы ранее не работали с программами пенсионных отчислений и не имеете данных для конвертации, необходимо вручную ввести данные своего предприятия в справочник предприятий и заполнить картотеку сотрудников. Остальные справочники едины для большинства пользователей и, как правило, не требуют внесения изменений.
В картотеке, в версии 2013 года, необходимо указывать ИИН и ИИК сотрудника, а в карточке предприятия – БИН (ИИН для ИП) и ИИК (ранее было СИК и РНН).
После запуска программы на экране появляется её главное окно:

Элементы главного окна
· Кнопки и элементы меню, расположенные в левой верхней части главного окна, предоставляют доступ ко всем функциям программы. Для открытия нужного меню, щёлкните мышью по его кнопке. Так на рисунке открыто меню "Реестр". Выбор конкретного элемента меню также выполняется щёлчком мыши.
· Вид и период отчислений. В программе предусмотрено несколько видов отчислений - обязательные пенсионные, обязательные социальные, пени пенсионных и пени социальных отчислений, а также обязательные профессиональные пенсионные взносы, обязательные социальные медицинские отчисления и пени за невыверенное отчисление, . Единовременно на экране могут отображаться данные только по одному виду отчислений, выбираемому из соответствующего выпадающего списка. Если изменить вид отчислений после того как уже сформированы платёжные поручения - вид отчислений будет выделен цветом , что означает, что вид отчислений созданных платёжных поручений не совпадает с выбранным и необходимо заново сформировать платёжные поручения или вернуть предыдущий вид отчислений.
· Текущий реестр отчислений - список плательщиков располагается в верхней части главного окна и предназначен для ввода сумм и периодов отчислений по каждому из них.
· Список платёжных поручений - отображается в нижней части главного окна программы и соответствует текущему реестру.
· В заголовках реестра и платёжных поручений в скобках можно увидеть количество записей, содержащихся в данный момент в текущем реестре и списке платёжных поручений с учётом фильтра.
· Фильтр по предприятию. При выборе из выпадающего списка предприятия, на экране остаются только записи сотрудников, принадлежащих выбранному предприятию.
· Кнопки для работы с реестром и платёжными поручениями выполняют основные функции при заполнении реестра.
Меню главного окна
· Реестр. Функции для работы с реестром более подробно описаны в разделе «Заполнение реестра».
· Отчёты. В данном меню доступны следующие отчёты:
Сведения о перечисленных взносах. Выбирается тип перечислений, период (обычно квартал года) и предприятие. После чего полученные сведения можно откорректировать и распечатать или экспортировать в Excel.
Отчёт по месяцам. Отчёт по пенсионным взносам и социальным отчислениям за данный год по данному предприятию по каждому месяцу.
Просмотр сумм отчислений. Просмотр сумм по всем видам отчислений сотрудников предприятия за определённый месяц. Данный отчёт предназначен только для просмотра.
Справка о суммах перечислений. Справка о суммах пенсионных или социальных взносов/отчислений сотрудника. Перед печатью данного отчёта необходимо выбрать сотрудника, для чего автоматически открывается окно картотеки.
· Списки (справочники)
В программе существует ряд справочников: картотека, предприятия, ГЦВП пенсионный и социальный, удостоверения личности, сектора экономики и виды платежей.
Настройка программы. Установка различных опций АС.
Переход к новой версии и конвертация базы данных описана в разделе «Подготовка к работе».
Дизайнер отчётов используется для ручной настройки отчётов, выводимых на печать.
· Из меню «Помощь» доступно открытие окна электронной справочной системы с более подробным, чем в данном руководстве, описанием функций АС. Открытие справки происходит также по нажатию клавиши из многих мест программы.
Для создания нового реестра нажмите кнопку в нижней части главного окна программы. Перед созданием нового реестра данные текущего реестра и список платёжных документов очищаются, после чего новый реестр формируется из списка сотрудников, отмеченных в картотеке как "прошедшие контроль и включённые в реестр".
Кроме создания нового реестра по всем сотрудникам сразу, существует возможность создать реестр, состоящий из выбранных сотрудников. Для этого необходимо сначала очистить текущий реестр и список платёжных поручений, выполнив команду "Очистить реестр. ", доступную из меню "Реестр" или из локального меню (щелчок правой кнопкой мыши по любой записи реестра). После очистки, нужно открыть картотеку и выбирая сотрудников по одному или несколько человек (клавишей пробел) включать их в реестр соответствующей командой картотеки.
Реестр можно также создать на основе любого ранее созданного реестра, хранящегося в базе данных, нажатием кнопки . В реестре, созданном на основе существующего, сохраняются предыдущие суммы, а также номера и даты платёжных поручений. Список платёжных поручений также переходит из ранее сохранённого во вновь созданный.
Созданный "Новый" реестр или реестр, загруженный из архива, становится «текущим».
В текущем реестре для заполнения доступны столбцы "Сумма платежа" и "Период платежа" (месяц / год). При правильном заполнении суммы и периода платежа, запись реестра становится "отмеченной" и будет учтена при формировании списка платёжных поручений.

Чтобы указать месяц или год платежа для всех плательщиков сразу, нужно щелкнуть по соответствующей кнопке "Месяц…" или "Год…", которые находятся вверху окна, рядом с полем "Назначение платежа". Также можно щёлкнуть по заголовку соответствующего столбца.

Для занесения в реестр нескольких периодов оплаты для одного сотрудника, следует воспользоваться функцией "Добавить период", доступной из меню "Реестр", или при щелчке правой кнопкой мыши по сотруднику в реестре.
В реестре появится ещё одна запись для выбранного сотрудника, в которой можно указать следующий период и сумму платежа. Количество таких записей для каждого сотрудника – не ограничено. Следует только соблюдать уникальность периодов для одного сотрудника, в противном случае, при сохранении реестра, программа выдаст предупреждение о повторяющихся периодах.
Функции для работы с реестром
· Проверка реестра производится по желанию пользователя.
· Добавить период. Для занесения в реестр нескольких периодов оплаты для одного сотрудника.
· Удалить из списка. Удаление одной записи из реестра. При этом сотрудник не будет помечен в картотеке как "не включённый в реестр".
· Очистить суммы - очистка столбца "Сумма" во всех записях текущего реестра.
· Исключить из реестра - удалить выделенную запись сотрудника из текущего реестра и пометить его в картотеке как "не включённый в реестр".
· Удалить платёжное поручение - удаление выделенного платёжного поручения и очистка сумм в соответствующих записях текущего реестра.
После заполнения реестра можно формировать список платёжных поручений на его основе. Для этого предназначена кнопка в нижней части главного окна.
Для каждого предприятия формируется одно платёжное поручение. В поле "Дата" каждого нового платёжного поручения будет автоматически проставлена текущая дата, которую пользователь может изменить, а поле "Номер" будет оставлено пустым для заполнения вручную.

У всех сформированных платёжных поручений должны быть указаны номера и даты платежа. Иначе сохранение реестра и формирование SWIFT-файлов будет невозможно.
Платежные поручения формируются по выбранному виду отчислений, поэтому при изменении вида отчислений (выделяется синим цветом в главном окне) платёжные поручения нужно сформировать заново или вернуть предыдущий вид отчислений.
Сохранение заполненного реестра и сформированных платёжных поручений в базу данных возможно только при полном соответствии данных реестра и картотеки. Если эти условия выполнены, после нажатия кнопки , появится окно сохранения.

Для формирования SWIFT-файлов нужно указать путь для сохранения (папку или диск) и отметить желаемые опции сохранения SWIFT-файлов:
· Добавлять номер предприятия в имя файла - означает что к имени SWIFT-файла будут добавляться цифры, например: SWIFT_01.TXT, где 01 – номер предприятия из карточки.
· Добавлять номер платёжного поручения в имя файла – к имени SWIFT-файла будут добавляться цифры, например: SWIFT-123.TXT, где 123 – номер платёжного поручения.
Если выбраны обе эти опции, имя файла будет выглядеть, например, так: SWIFT_01-123.TXT, где 01 – номер предприятия, 123 – номер платёжного поручения.
· Запрос на вставку очередной дискеты будет выдаваться пользователю перед записью очередной группы файлов.
· Запись в разные папки (по именам предприятий). Программа автоматически будет создавать для каждого предприятия отдельную папку (по краткому наименованию, указанному в карточке предприятия), где будут размещаться SWIFT-файлы.
· Запись в разные папки (по виду отчислений). Программа автоматически будет создавать для каждого вида отчисления отдельную папку, где будут размещаться SWIFT-файлы.
В те же папки или на дискеты и с теми же опциями, что и SWIFT, автоматически записывается реестр в формате DBF. Для создания реестра в текстовом формате используется кнопка "Сохранить" в окне предварительного просмотра при печати реестра.
Просмотреть созданные SWIFT-файлы, реестры в формате DBF и текстовые реестры можно воспользовавшись командой "Просмотр" в выпадающем меню кнопки или нажав кнопку "Просмотр файлов" в окне сохранения в поле "Папка для сохранения".
Кнопка в нижней части главного окна программы предназначена для печати платёжных поручений, счётов к оплате и реестра.
Не рекомендуется печатать платёжные поручения или реестр, не сохранив предварительно данные, т.к. перед сохранением происходит полная проверка на корректность введённых данных и формирование контрольной суммы.
По всем вопросам, связанным с работой, обращайтесь в региональное представительство МРЦСВ.
Читайте также:

