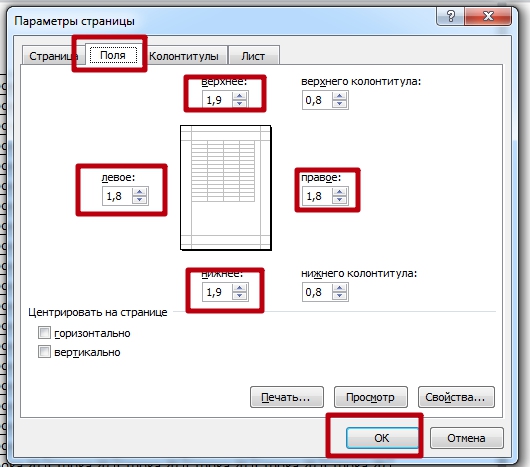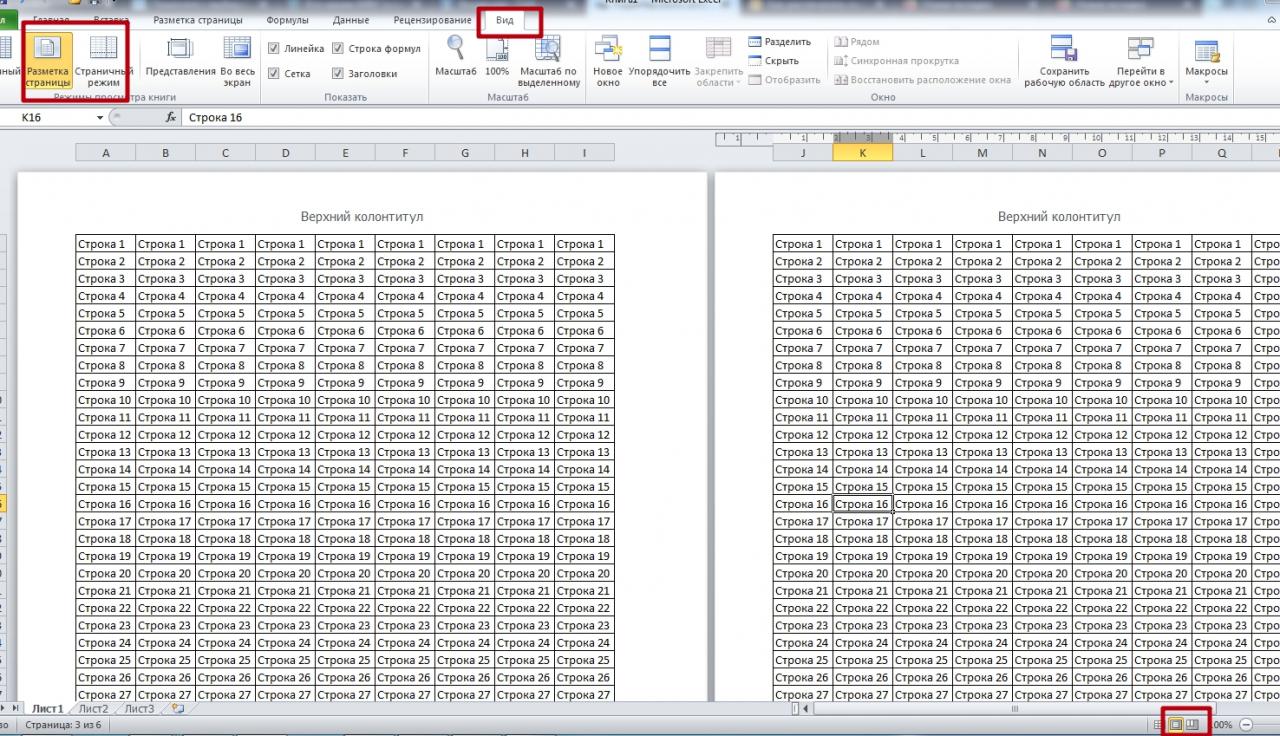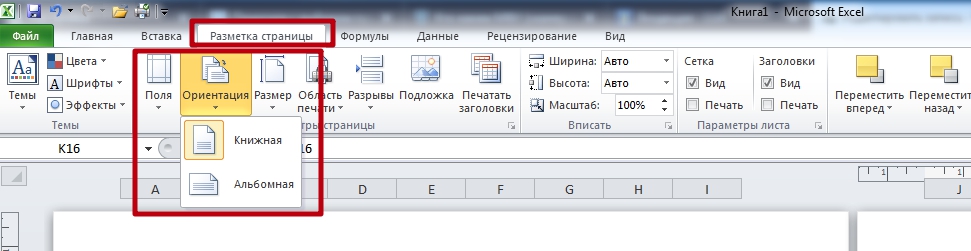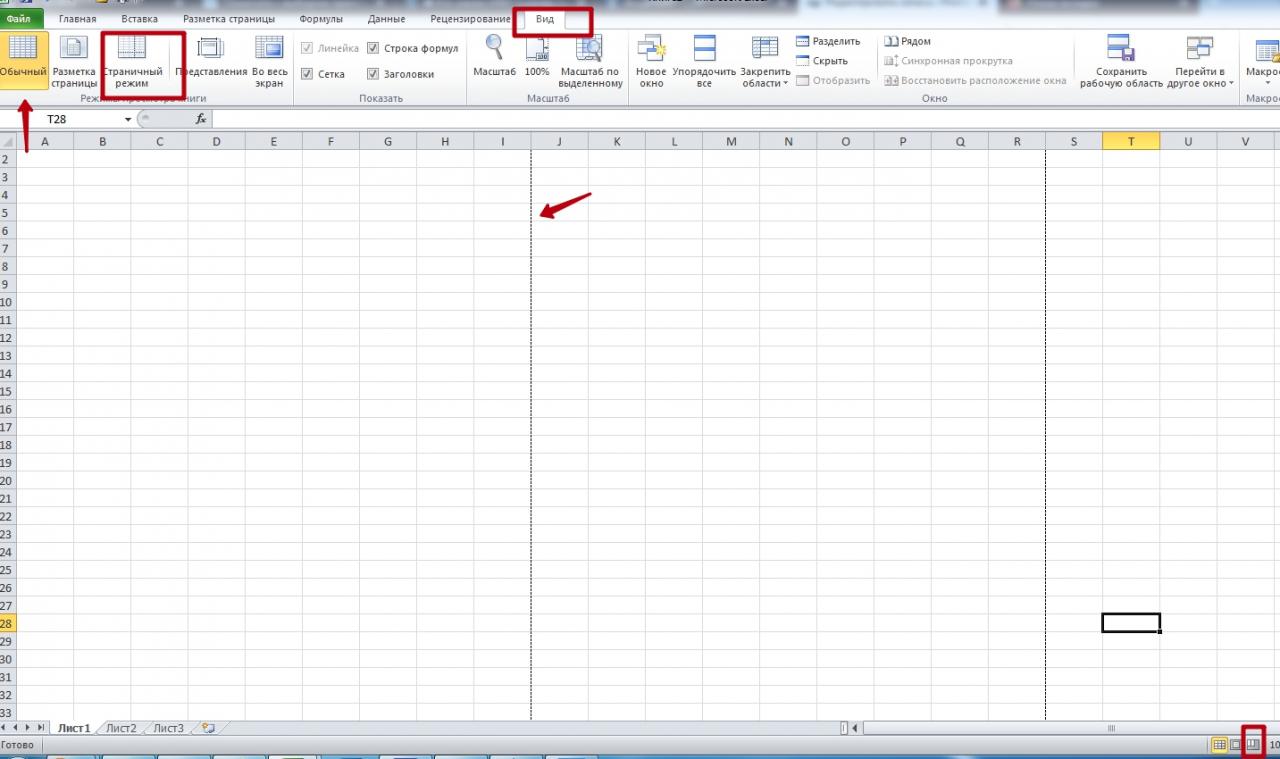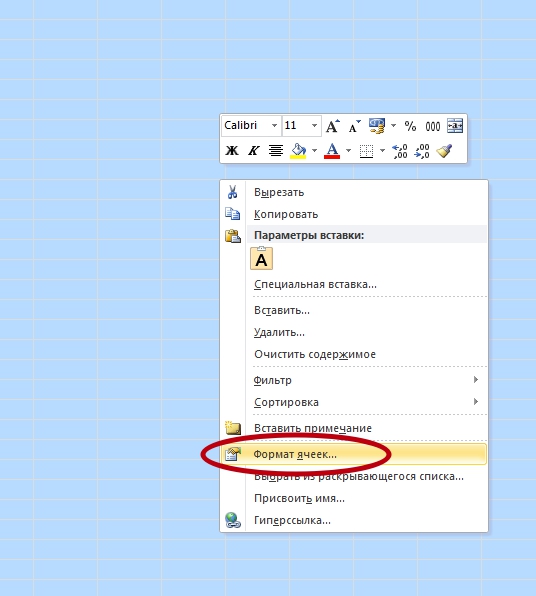Как можно вывести на печать фрагмент рабочего листа
Опубликовано: 28.10.2025
Ранее я уже рассматривал общие принципы печати документов. Сейчас остановлюсь на одной редко используемой особенности , позволяющей выводить на печать только часть документа Word или Excel. Это печать выделенного фрагмента.
Вообще говоря, данная функция есть не только в программах пакета Microsoft Office. К примеру, в обычном Блокноте Windows, да и в других подобных программах, можно печатать часть документа. Тем не менее, рассмотрим данную функцию на примере Word и Excel.
Если же вам нужно обязательно распечатать документ так, чтобы таблица уместилась ровно на лист А4, то читайте про это в отдельной статье.
Печать выделенного фрагмента
Если вам не требуется выводить на печать весь документ, то можно отпечатать часть документа, выделив его содержимое при помощи мышки.
Сначала просто выделите мышкой ту часть данных, которую требуется вывести на принтер. Затем следует зайти в диалог печати (меню Файл на ленте Word или Excel). На рисунке показан документ Word, в котором требуется отпечатать только второй абзац. Для этого он предварительно выделен мышкой.

[нажмите на картинку для увеличения]
Справка: как сохранять фото с сайтов
В диалоге печати, показанном ниже, следует выбрать пункт "Напечатать выделенный фрагмент". При этом между Word и Excel есть одно отличие: в Word в предварительном просмотре всё равно будет отображаться весь документ, в Excel — только выделенный мышкой фрагмент таблицы. В любом случае не стоит обращать внимание на подобные различия — результат одинаков, то есть на принтер будет выведено только то, что выделили.

[нажмите на картинку для увеличения]
Справка: как сохранять фото с сайтов
Следует отметить, что печать выделенного фрагмента в меню недоступно, если вы ничего не выделяли перед открытием диалога печати. Также не забудьте сбросить выделение, если оно вам больше не нужно.
Установка области печати в Excel
В Excel, помимо печати выделенного фрагмента таблицы, есть ещё один способ отпечатать только часть листа. Эта функция носит название "задание области печати". Чтобы ей воспользоваться, выделите нужный фрагмент таблицы мышкой, как в предыдущем случае. А вот дальше нужно зайти в раздел "Разметка страницы" на ленте и выбрать в меню "Область печати" пункт Задать.

[нажмите на картинку для увеличения]
Справка: как сохранять фото с сайтов
Результатом этого будет появление на текущем листе пунктирного выделения, соответствующего выделенному мышкой фрагменту таблицы. Обратите внимание, что это выделение не очень заметно, если у таблицы вы установили границы (а так оно обычно и бывает).
Теперь в диалоге печати уже не нужно выбирать печать выделенного фрагмента — до тех пор, пока вы не уберёте заданную область печати, сама она не исчезнет, а печататься будут только выделенная пунктиром часть листа.
Установка области печати в Excel распространяется только на текущий лист. Если требуется установить область печати для нескольких листов, то эту операцию нужно проделать для каждого листа. Здесь, кстати, прослеживается аналогия с настройкой печатных полей Excel, которую также нужно выполнять отдельно для каждого листа.
Чтобы отменить область печати, выберите пункт Убрать в том же меню, в котором вы задавали эту область.
Подведём итоги
Вы можете отпечатать часть листа Excel, задав требуемую область печати. Также можно просто выделить часть документа мышкой, а в диалоге печати выбрать печать выделенного диапазона. Последний вариант доступен не только в Excel, но и в Word, а также в большинстве программ, работающих с текстом.
Даже если у вашего домашнего компьютера нет принтера, то вы всё равно можете научиться печатать документы. Функции печати и их особенности обязательно разбираются на моих курсах по Skype (не только Excel, но и других).
В Excel достаточно много внимания уделено подготовки документа для вывода на печать. Настроек печати, значительно больше, чем в программе Word.
Чтобы подготовить таблицы и презентабельно разместить их на листах бумаги с помощью принтера ознакомитесь со всеми возможностями настроек программы. Специально для Вас в данной статье детально разобрано диалоговое окно «Печать».
Печать документа Excel
Чтобы вывести документ на печать в Excel существует 2 базовых способа:
Появиться диалоговое окно по настройке параметров печати и предварительного просмотра. Данный способ разберем ниже более детально.
Как настроить печать в Excel?
Детальный разбор параметров печати и значение кнопок и опций параметров:
- Печать – вывод данных документа на принтер с учетом всех настроек и опций.
- Копии – количество экземпляров распечатанного документа. По умолчанию – 1. Значение можно ввести с клавиатуры или воспользоваться стрелочками.
- Модель принтера – работая в локальной сети данный пункт, может содержать целый список принтеров. К одному компьютеру так же может быт подключено более 1-го принтера. Кроме того в данном параметре отображаются факсы и виртуальные принтеры для генерации PDF файлов.
- Свойства принтера – щелкнув по данной ссылке, открывается диалоговое окно настройки параметров выбранного принтера. Эти параметры зависят от модели и типа печатающего устройства.
- Напечатать активные листы – по умолчанию установлена опция для печати только активных листов. Но если щелкнуть по ней, то раскроется список дополнительных опций: «Напечатать всю книгу» (чтобы вывести данные на печать всей книги Excel) и «Напечатать выделенный фрагмент» (чтобы выводить на печать только диапазон данных). Их названия говорят за их функции. Так же в данном списке доступна опция «Игнорировать область печати». Она работает в режиме переключателя и может быть активирована/отключена вместе с любой выше описанной опцией. Ее можно использовать, когда задана область печати, а ее нужно проигнорировать. Или же стоит использовать данную функцию, когда при печати из Excel выходит пустая страница. Это значит, что неправильно задана область печати и ее нужно проигнорировать.
- Старицы – здесь можно установить диапазон номеров страниц, которые нужно распечатать. Например, печатать только с 5-ой по 12-тую страницу.
- Разобрать по копиям – данная функция выбрана по умолчанию. Это значит, что если документ печатается в нескольких экземплярах, то сначала будет распечатан 1-й экземпляр полностью потом 2-ой, 3-ий и т.д. Данную функцию можно переключить в другой режим «Не разбирать по копиям» - это значит, что сначала будут печататься все только первые страницы всех экземпляров, потом только вторые, третьи и т.д.
- Книжная ориентация – выбор ориентации страницы, которую можно сменить на альбомную ориентацию.
- А4 – здесь можно задать формат бумаги на котором будет печатать принтер. В списке доступно множество форматов для выбора. Но даже если вы не найдете подходящего формата, то для вас доступна опция под списком: «Другие размеры страниц» где вы можете в диалоговом окне «Параметры страницы» найти свой формат. Там же в списке «Размер бумаги» предоставлены все форматы «Международного стандарта ISO 216». Также включены форматы бумаги: «Североамериканский стандарт» и «Японский стандарт».
- Последние настраиваемые поля – по умолчанию в данном параметре предоставляются пользовательские значения. Для удобства предусмотрено 3 готовых и уже настроенных шаблона полей: «Обычные», «Широкие», «Узкие».
- Текущий – это параметр настройки размера масштаба данных, которые будут размещены на листах бумаги. Для удобства предусмотрено 3 шаблона масштабирования страниц: «Вписать лист на одну страницу» (данный шаблон параметра позволяет выполнить печать таблицы в Excel на одном листе), «Вписать все столбцы на одну страницу», «Вписать все строки на одну страницу». Для пользовательских настроек доступна опция «Параметры настраиваемого масштабирования», при выборе которой открываться все тоже окно «Параметры страницы». Например, если нужно увеличить масштаб печати в Excel или уменьшить, то там можно внести свои пользовательские настройки в соответствующем разделе. Таким образом, можно например, уменьшить таблицу в Excel для печати на одном листе.
Внимание! В данных настройках не ищите параметры двухсторонней печати. Данная функция должна поддерживаться Вашим принтером и настраиваться в его параметрах (смотрите пункт 4).
При всем многообразии стандартных возможностей для печати данных в Excel, автору этой статьи пришлось столкнуться с такой задачей, решить которую стандартными средствами оказалось невозможно. Задача состояла в том, чтобы распечатать не все, а несколько листов в каждом из двадцати пяти файлов Excel, но обо всем по порядку.
Для начала рассмотрим различные возможности, которые предоставляет Excel для печати данных, содержащихся в рабочих книгах, а для определенности остановимся на Excel 2007. В других версиях могут отличаться пункты меню и их названия, а по сути, все действия предельно похожи. Для избежания путаницы определимся с терминами: лист - это часть рабочей книги Excel, а страница - это часть листа, ограниченная размерами бумажного носителя, на который производится печать документа.
Для удобства выведем значок «Быстрая печать» на панель быстрого доступа.

«Быстрая печать» от «печати» отличается тем, что отправляет документ на используемый по умолчанию принтер без внесения каких-либо изменений, в то время как «Печать» подразумевает выбор принтера, числа копий и других параметров печати перед печатью документа.
Как распечатать диапазон ячеек?
Выделить необходимый для печати диапазон ячеек, после чего перейти на вкладку «Разметка страницы» и в группе «Параметры страницы» зайти в меню кнопки «Область печати» после чего выбрать пункт «Задать». Таким образом, задается область печати и щелчок по кнопке «Быстрая печать» отправит эту область на принтер.
Как распечатать страницу или несколько страниц листа?
Для того чтобы распечатать определенную страницу документа, расположенного на листе рабочей книги Excel, необходимо щелкнуть по кнопке «Office» в левом верхнем углу окна, в меню типичных команд навести курсор на пункт печать и в списке команд выбрать одноименный пункт «Печать». Откроется окно «Печать». Окно «Печать» можно вызвать также сочетанием горячих клавиш Ctrl+P (P- это первая буква от английского слова print).

Выбрав в этом окне опцию «Страницы» можно задать регуляторами значения нужных страниц и при необходимости можно задать число копий в группе «Копии». Для отправки выбранных страниц на принтер нажимается кнопка «ОК».
Как распечатать таблицу?
Для печати таблицы данных, необходимо выделить любую ячейку из этой таблицы, после чего вызвать окно «Печать» сочетанием горячих клавиш Ctrl+P, либо через кнопку «Office»/пункт «Печать»/кнопку «Печать». В этом окне, в группе «Вывести на печать» нужно активировать опцию «Таблицу», при необходимости задать число копий и нажать кнопку «ОК» для запуска процесса печати.
Как распечатать лист?
Для того чтобы быстро распечатать лист, то есть все страницы документа, расположенного на листе, нужно кликнуть на кнопку «Быстрая печать» в панели быстрого доступа, либо кликнуть по кнопке «Office», в меню типичных задач навести курсор мыши на пункт «Печать» и выбрать пункт «Быстрая печать».
Как распечатать несколько листов?
В окне открытой книги необходимо выделить нужные листы, щелкая по их ярлыкам с нажатой клавишей Ctrl. После этого надо вызвать окно «Печать» одним из вышеописанных способов, например через сочетание клавиш Ctrl+P. При необходимости можно установить число копий (оно не должно превышать 999) и снять/установить флажок у пункта «Разобрать по копиям». При включенном флажке принтер распечатает документ, начиная с первой и заканчивая последней страницей заданное количество раз, а при отключенном, сначала первую страницу документа заданное число раз, затем вторую и так далее.
Как распечатать книгу?
Для печати всей книги целиком, то есть всех страниц на всех листах открытой рабочей книги необходимо вызвать окно «Печать» одним из двух способов, описанных выше (например, нажав Ctrl+P) и в группе опций «Вывести на печать» выбрать пункт «Всю книгу».
Как распечатать несколько книг?
При печати нескольких книг действует одно ограничение – все файлы этих книг должны находиться в одной папке. Через кнопку «Office» и пункт меню типичных команд «Открыть» (либо нажатием сочетания клавиш Ctrl+O) необходимо выбрать папку, в которой расположены файлы книг и при нажатой клавише Ctrl поочередно щелкнуть по всем нужным файлам книг. После этого в окне «Открытие документа» надо раскрыть меню кнопки «Сервис» и выбрать пункт «Печать».
Как распечатать несколько листов в нескольких книгах?
Надстройка позволяет:
1. Одним кликом мыши вызывать диалоговое окно надстройки прямо из панели инструментов Excel;
2. выбирать необходимые файлы для печати;
3. задавать по имени или по номерам листы из выбранных файлов для печати;
4. при необходимости задавать поля, аналогично тому, как это делается при стандартной печати;
5. изменять ориентацию страниц с книжной на альбомную;
6. устанавливать количество копий;
7. задавать номера страниц для печати (если номера не установлены, то на печать отправляются все страницы);
8. устанавливать масштаб в процентах от натуральной величины (в пределах от 10 до 400).
*Для этой надстройки действует следующее ограничение: через диалоговое окно изменить можно только поля, количество копий, номера и ориентацию страниц.
Как распечатать первые (либо другие заданные) страницы всех (либо только определенных) листов в книгах Excel?
Можно печатать целые или частичные книги по одному или сразу несколько. А если данные, которые вы хотите напечатать, Microsoft Excel таблицы, можно распечатать только Excel таблицу.
Вы также можете распечатать книгу в файл, а не на принтере. Это полезно, если вам нужно распечатать книгу на принтере другого типа, который использовался для печати.
Перед печатью
Прежде чем печатать что Excel, помните, что существует множество вариантов для оптимальной печати. Дополнительные сведения см. в Excel.
Важно: Определенные виды форматирования, например цветной текст или заливка ячеек, могут хорошо выглядеть на экране, но не оправдать ожидания при печати на черно-белом принтере. Кроме того, можно распечатать лист с сеткой: в результате данные, строки и столбцы будут выделены лучше.
Печать одного или нескольких листов
Выберите файл >печатьили нажмите CTRL+P.
Печать одной или нескольких книг
Все файлы книг, которые требуется распечатать, должны находиться в одной папке.
Откройте меню Файл и выберите команду Открыть.
Удерживая нажатой кнопку CTRL, щелкните имя каждой книги для печати и выберите печать.
Печать всего или части таблицы
Щелкните лист и выберите диапазон данных, которые необходимо распечатать.
На вкладке Файл выберите пункт Печать.
В Параметрыщелкните стрелку рядом с кнопкой Напечатать активные листы и выберите нужный вариант.
Примечание: Если на листе заданы области печати, будут напечатаны только эти области. Если вы не хотите печатать только запредельную область печати, выберите игнорировать область печати. Подробнее о настройке и очистке области печати.
Печать таблицы Excel
Чтобы перейти к таблице, щелкните одну из ее ячеек.
На вкладке Файл выберите пункт Печать.
В разделе Настройки щелкните стрелку рядом с командой Напечатать активные листы и выберите параметр Напечатать таблицу.
Печать книги в файл
Откройте вкладку Файл и выберите команду Печать или нажмите клавиши CTRL+P.
В разделе Принтер выберите команду Печать в файл.
В диалоговом окне Сохранение результата печати введите имя файла и нажмите кнопку ОК. Файл будет сохранен в папке "Документы"
Важно: При печати сохраненного файла на другом принтере разрывы страниц и интервалы между шрифтами могут измениться.
Печать листа
Чтобы печатать на компьютере, используйте команду Печать в Excel в Интернете, а не в браузере. Вы можете напечатать весь таблицу или только нужные ячейки.
Если вы хотите напечатать диапазон ячеек, выберите их. Чтобы напечатать весь таблицу, ничего не выбирайте.
На вкладке Файл выберите пункт Печать и нажмите кнопку Печать.

Если вы выбрали диапазон ячеек, но решили напечатать весь электронный таблицу, перед нажать печать переключиться на всю книгу.

Изменение выбранной области печати
В Excel в Интернете можно указать область для печати или напечатать весь таблицу. Если вы решите изменить выбранную область печати, вот как можно просмотреть изменения:
На листе выделите ячейки, которые требуется напечатать, с помощью перетаскивания.
На вкладке Файл выберите пункт Печать и нажмите кнопку Печать.
Чтобы напечатать только выбранную область, в области Параметры печати щелкните Текущий фрагмент.
Если при предварительном просмотре выводятся нужные данные, нажмите кнопку Печать.
Чтобы изменить выбор, закройте предварительный просмотр, щелкнув X, и повторите предыдущие действия.
Чтобы напечатать весь лист, щелкните Файл > Печать > Печать. Убедитесь, что установлен флажок Лист целиком, и нажмите кнопку Печать.


Печать таблицы со скрытыми строками и столбцами
В Excel в Интернете, при печати скрытой строки или столбцов скрытые строки и столбцы не будут напечатаны. Если вы хотите включить скрытые строки и столбцы, их необходимо открыть перед печатью.
Строки или столбцы скрыты по недостающим подписям или двойным линиям, как показано на рисунке.

Вот как можно отсвеченные строки или столбцы:
Вы можете выбрать диапазон, окружающий скрытые строки или столбцы. В этом примере выберите все заглавные строки от 2 до 7, чтобы отобрать строки 3 и 6.
Щелкните правой кнопкой мыши нужный столбец и выберите в области Отметить строки (для столбцов выберите отметить столбцы).
На вкладке Файл выберите пункт Печать.

В окне Параметры печати выберите параметр Весь лист и нажмите кнопку Печать.
Примечание: Подписи строк и столбцов не будут отсортироваться в режиме предварительного просмотра и распечатки.
Печать книги
Если Excel в Интернете книга имеет только один, можно просто распечатать его. Но если книга с несколькими листами, необходимо перейти на каждый лист, щелкнув его явку и распечатав этот лист.

Не знаете, есть ли в книге скрытые книги? Вот как можно это проверить:
Щелкните правой кнопкой мыши явку любого листа.

При отверке листа становится доступной явка листа. Щелкните ямку листа и напечатайте лист.
Печать таблицы
Иногда нужно напечатать только часть листа, например таблицу. Это можно сделать в Excel в Интернете, если в таблице меньше 10 000 ячеек. Для работы с более чем 10 000 ячеек необходимо использовать Excel классическим приложением.
Чтобы напечатать таблицу:
Чтобы выделить все ячейки в таблице, щелкните первую ячейку и прокрутите до последней.
Если таблица содержит много столбцов, вместо прокрутки щелкните первую ячейку, нажмите и удерживайте клавишу SHIFT, а затем щелкните последнюю ячейку.
На вкладке Файл выберите пункт Печать и нажмите кнопку Печать.

Выберите параметр Текущий фрагмент, если он еще не выбран, и нажмите кнопку Печать.

Если вас устраивает предварительный просмотр, нажмите кнопку Печать. Если нет, закройте его и внесите необходимые изменения.

Печать номеров страниц на листе
Вы не можете вставлять, просматривать и печатать номера страниц в Excel в Интернете. Но если у вас есть классическое приложение Excel, вы можете добавить номера страниц на лист вверху или внизу (в верхний или нижний колонтитул) и распечатать его.
Чтобы открыть книгу Excel кнопку Открыть в, добавьте номера страниц в представлении Разметка страницы, а затем распечатайте лист из Excel. Ниже рассказывается, как это сделать.
Из этой инструкции Вы узнаете, как распечатать таблицу в Excel на весь лист А4 быстро и правильно. В материале предложено для этого несколько вариантов реализации. Мы рассмотрим способы использования опции вписывания листа в одну страницу, уменьшение размера краев, через постраничный режим, смену формата ориентации, сдвиг ячеек. Все это Вы сможете реализовать на своем компьютере самостоятельно.
- 1 Настройка параметров страницы
- 1.1 Вкладки
- 1.1.1 Страница
- 1.1.2 Поля
- 1.1.3 Лист
- 1.1.4 Колонтитулы
- 2.1 Вписать лист в одну страницу
- 2.2 Изменение полей
- 2.3 Страничный режим
- 2.4 Ориентация листа
- 2.5 Изменение размеров ячеек
Настройка параметров страницы
Первым делом нужно проверить, а при необходимости подкорректировать, настройки параметров страницы. Чтобы «попасть» в нужное окно, в главном меню перейдите на закладку «Разметка страницы». В правом нижнем углу кликните по пиктограмме, выделенной на скриншоте. Теперь детально «пройдем» по каждой закладке и объясним, что менять да и собственно значения каждого параметра.
Вкладки
Страница
Основное внимание уделите двум настройкам. Ориентация может быть «Альбомная» или «Книжная». В первом случае лист по горизонтали будет длиннее, а во втором — по вертикали. Собственно на картинке все видно. Опция «Масштаб» может сразу решить основную задачу — разместить таблицу в Excel на одном листе. Для этого измените натуральную величину ниже 100% или отметьте пункт «Разместить не более чем на 1 страницу». Но этот «фокус» пройдет только если исходная таблица всего незначительно не умещается на лист.
- «Поле» — длина отступов от края бумаги до текста на ней.
- Колонтитулы — это области текста, которые в автоматическом режиме печатаются на каждом листе.
Уменьшение или вообще удаление этих элементов дополнительно освободит место, что поможет вписать таблицу.
Еще одна возможность на закладке «Поля» — «Центрирование». Такая настройка позволит разместить табличку по центру вертикально и/или горизонтально, в зависимости от отмеченных пунктов.
В этом окне настройки больше влияют на результат печати. Если таблица большая, а вывести на бумагу нужно только какую-то часть или фрагмент, то его можно указать в строке с подписью «Выводить на печать диапазон». А также напечатать при необходимости можно сетку и заголовки строк, столбцов.
![]()
Колонтитулы
Если Вы решили убрать колонтитулы полностью, то из списка выберите пункт «(нет)». Эта настройка уберет сквозные надписи из всех листов полностью.
![]()
Печать
Если все нужные настройки внесены, тогда можно приступать непосредственно к печати таблицы. Для этого следует вернуться на самую первую вкладку «Страница». Внизу правее есть две кнопки «Печать» и «Просмотр». Именно ими следует воспользоваться. Обе откроют закладку «Печать» из меню «Файл». Справа посмотрите, как все будет выглядеть «вживую», и только после нажимайте на кнопку «Печать» слева вверху.
![]()
![]()
Аналогичный результат может дать нажатие комбинации клавиш на клавиатуре «CTRL+P».
Как уменьшить (сжать) большую таблицу для печати на одном листе формата А4
Вписать лист в одну страницу
Если таблица незначительно выступает на второй лист, то можно применить опцию «Вписать в одну страницу». Для огромных вариантов такой способ не будет действенным. Чтобы воспользоваться настройкой, проделайте несколько несложных шагов.
- В главном меню вверху программы Эксель зайдите в пункт «Файл».
- Далее выберите надпись «Печать».
- Ниже найдите раздел «Настройка».
- Самый последний список содержит в себе нужное нам.
- Открывает и выбираем.
![]()
- Excel автоматически поместить все данные в один лист.
- Обратите внимание на еще два доступных способа уменьшить размер — вписать только столбцы или строки.
Изменение полей
При стандартных настройках размеров полей они занимают достаточно много места, освобождение которого может уместить таблицу. Чтобы изменить показатели этого параметра действуйте так:
- В главной панели инструментов перейдите на вкладку «Разметка страницы».
- Нажмите на пиктограмму (выделено на рисунке ниже).
![]()
- Перейдите на закладку «Поля».
- Введите значения меньше или вообще поставьте нули.
![]()
Страничный режим
Поможет оценить и «увидеть» реальные границы печатной области. Двигая синие пунктирные линии, можно сжать, выводимый на принтер фрагмент. Делайте так:
- Включите страничный режим. Для этого есть два варианта активации опции.
- Через закладку «Вид» или в панели ниже справа. Детальней смотрите на рисунке.
![]()
Ориентация листа
- Включите постраничный режим, чтобы ориентироваться, как именно таблица не умещается в рамки одной страницы. Активировать его можно двумя способами: через главное меню в закладке «Вид» или строку состояния и кнопку «Разметка». Ниже на скриншоте их размещение указано более точно.
![]()
- Теперь пробуем сменить ориентацию листа, чтобы попробовать уместить таблицу без дополнительных манипуляций. Сделать это можно в закладке главного меню «Разметка страницы». Выбираем пункт «Ориентация», а внутри «Книжная» или «Альбомная». После каждой смены смотрим, как «ведет» себя при этом таблица.
![]()
Изменение размеров ячеек
Менять можно по вертикали и горизонтали. Все зависит от конкретной ситуации. Чтобы произвести подобные манипуляции нужно.
- Выделить столбец или строку нажатием левой клавиши мыши по цифре или букве.
- Зажать левую кнопку манипулятора на границе с соседней ячейкой и в таком состоянии двигать в нужную для уменьшения сторону.
![]()
Еще как дополнительный вариант сгодится настройка через меню «Главная» и раздел «Ячейки». Вы можете вручную указать нужные значения или использовать автоподбор.
![]()
Печать части или выделенного фрагмента
Как напечатать пустую таблицу для заполнения с ячейками на всю страницу
- Включите страничную разметку листа. Подробно, как это сделать, мы рассказывали в пункте 2.3 этой статьи. И сразу отключите обратно.
![]()
- Область будет размечена пунктирными линиями. Это границы листов.
- Выделите область одного листа мышкой.
- Нажмите правой клавишей, чтобы вызвать контекстное меню.
![]()
- Выберите пункт «Формат ячеек».
Распечатываем две страницы документа Эксель на одном листе
Читайте также:
- Когда нужно выдать трудовую книжку если работник переходит на электронную трудовую книжку
- Какие документы нужны для договора аренды коммерческой недвижимости
- Где продают трудовые книжки в саранске
- Как получить справку от нарколога и психиатра в другом городе при устройстве на работу
- Как установить поля рабочего листа в ворд
- 1.1 Вкладки