Как в 1 с изменить номер трудового договора
Опубликовано: 28.10.2025
В программе ведется автоматическая нумерация документов. Номер документа формируется при его записи автоматически как следующий по порядку (в пределах года и вида документа) в виде ПОПБ-000000, где ПО – префикс организации, который можно задать в ее карточке; ПБ – префикс информационной базы, который можно задать в разделе Администрирование – Синхронизация данных. Префиксы позволяют отличать документы, введенные в разных организациях или информационных базах. Если префиксы не используются, то при формировании номера вместо них устанавливаются нули.
Номера используются для заполнения в кадровые приказы и другие формы, в том числе в СЗВ-ТД. При выводе номеров в эти места все незначащие символы (префиксы или нули, дефис, лидирующие нули номера) по умолчанию автоматически отбрасываются.

Во многих организациях нет собственных сложившихся традиций нумерации, и им вполне подходит нумерация, предлагаемая программой.
Но во многих случаях организациям требуется вести нумерацию по собственным правилам, связанным, например, с объединением бумажных кадровых приказов в тома для хранения в архивах или с ведением различных журналов. В прошлых версиях для этого приходилось либо вносить нужный номер в документ вручную (при этом каждый раз отвечая на предупреждение с вопросом "Продолжить редактирование?", что довольно неприятно), либо редактировать номер непосредственно в тех местах, куда он попадает из документа (в печатной форме, в мероприятии для электронной трудовой книжки). Наименее трудоемкий из этих вариантов – первый, но и он таит в себе "подводные камни". Если введенный вручную номер имеет вид, например, "12-к" или "1234-к", то при выводе на печать (и в другие места) первые два или четыре символа до дефиса считаются префиксом, а следующая после дефиса буква не является числом и поэтому не считается номером. В результате от номера ничего не остается.

Именно для таких ситуаций в программе изначально была предусмотрена возможность отключения удаления префиксов из номеров при их выводе, т.е. для тех, кто не пользуется стандартной нумерацией.

Если этот флажок снять, то номера будут везде выводиться "как есть", без всяких преобразований (для влияния настройки на уже существующие документы их нужно перепровести).

Однако и такой вариант не всегда устраивает пользователей: эта настройка распространяется на документы всех видов. А по документам некоторых видов может устраивать стандартная нумерация, и после отключение настройки они станут неожиданно выводиться со всеми нулями и префиксами.
Но выход был и в этой ситуации – не отключать настройку, а приписывать к собственным номерам "ненужный" префикс: например 00-15-к. Однако и тут таится подвох: мало того, что это довольно неудобно – не забывать приписывать к номеру "искусственный" префикс, так ещё он занимает 3 из предусмотренных для номера 11 символов. А в некоторых организациях номера состоят даже из, скажем, 13-ти значащих символов.
Таким образом, назрела проблема для пользователей, ведущих собственную нумерацию кадровых документов: не все из них знают о настройке и мучаются, а в некоторых случаях даже и настройка не позволяет забыть о проблемах. В связи с появлением электронной трудовой книжки эта ситуация особенно обострилась.
Решение в новой версии
В новой версии для всех документов программы, в которых сейчас предусмотрена возможность отражения в трудовой книжке, рядом со стандартным номером добавлено новое необязательно поле.

Автоматически это поле не заполняется. И если оно не заполнено, программа ведёт себя точно так же, как раньше, как будто этого поля и не существует. Если поле не заполнено, в него серым цветом выводится подсказка – значение из поля Номер с учетом настройки удаления префиксов. Т.е. ровно то, как значение из поля Номер будет выведено в приказ и в другие формы (в СЗВ-ТД).
Если же стандартный номер не подходит и приходится его менять, то теперь достаточно его внести в это новое поле. Во-первых, при этом не будет задан раздражающий вопрос. Во-вторых, этот номер будет выведен и в печатную форму, и в форму СЗВ-ТД ровно в таком виде, как его внесли, без всяких преобразований (т.е. независимо от положения настройки удаления префиксов). И теперь можно внести номер длиной до 20 символов!

При этом автоматически сформированный номер в старом поле Номер можно оставить любым – он нигде кроме как для представления документа в интерфейсе программы использоваться не будет. А если он мешается, то через меню "Еще – Изменить форму…" можно настроить форму как будет удобно именно вам. Например, практически так же, как было до обновления:

Аналогично, через меню "Еще – Изменить форму…" новое поле можно вывести в формы списков и журналов, и при необходимости скрыть старое.

- Если вас устраивает автоматическая нумерация – для вас ничего не меняется. Новое поле заполнять не нужно. Оно теперь просто содержит подсказку, как номер будет выглядеть в печатной форме/отчете СЗВ-ТД. Если новое поле мешается, его можно скрыть с форм, аналогично показанному выше способу (через "Еще – Изменить форму…" в каждой форме);
- Если автоматическая нумерация вас не устраивает, и раньше вы вносили нужный номер в поле Номер вручную (или вовсе вносили его непосредственно в сформированную печатную форму/отчет СЗВ-ТД), то теперь нужно вносить его в новое поле печатать как. Старое поле можно не трогать и вовсе скрыть его из документов/списков. Настройку удаления префиксов можно установить в нужное положение с учетом особенностей нумерации тех документов, в которых новое поле не появилось.
Обращаем внимание, что автоматическая нумерация для нового поля не предусмотрена, т.е. оно заполняется только вручную.
Переименование и Установление до 2020 года
1.7. При представлении формы СЗВ-ТД впервые в отношении зарегистрированного лица страхователь одновременно представляет сведения о его трудовой деятельности (о последнем кадровом мероприятии) по состоянию на 1 января 2020 года у данного страхователя.
В то же время на сайте ПФР (Вопросы-ответы 3) приведен пример:

Мы дополнительно консультировались в ПФР по этому вопросу, и нам подтвердили, что до 2020 года обязательно нужно включить в отчет последний перевод или прием. Остальные виды мероприятий (в частности, переименование и установление), которые имели место после этого последнего, включать в отчет не обязательно. Но если их включить, ошибкой это также не будет.

В СЗВ-ТД до 2020 года в этом примере заполнялся только последний перевод:

В связи с многочисленным обращениями пользователей, желающих включить в отчет и такие необязательные мероприятия тоже, в новой версии реализовано их автоматическое заполнение:

Т.е. теперь, как и ранее, заполняется последний зарегистрированный прием или перевод до 2020 года. Но теперь он также дополняется всеми мероприятиями остальных видов, зарегистрированными в период после него и до 01.01.2020.
- если зарегистрировать до 2020 года одни лишь переименования или установления, без приема или перевода, в отчет они заполнены не будут, поскольку прием или перевод являются обязательными мероприятиями, а остальные лишь дополняют их;
- по тем сотрудникам, по которым уже отправили до 2020 года один прием или перевод, в очередной отчет новые "дополнительные" мероприятия заполнены не будут, поскольку не являются обязательными.
Расширение перечня оснований увольнения
В классификатор оснований увольнения к уже имеющемуся там пункту:
п. 8 ч. 1 ст. 77: Отказ работника от перевода на другую работу, необходимого ему в соответствии с медицинским заключением, либо отсутствие у работодателя соответствующей работы
добавлены два подпункта, которые можно использовать при необходимости конкретизировать это основание:
- п. 8 ч. 1 ст. 77 (Отказ): Отказ работника от перевода на другую работу, необходимую ему в соответствии с медицинским заключением
- п. 8 ч. 1 ст. 77 (Отсутствие): Отсутствие у работодателя работы, необходимой работнику в соответствии с медицинским заключением
Также добавлены пункты:
- ч. 4 ст. 348.4 (Возврат): На основании статьи 348.4 ТК РФ в связи с истечением срока временного перевода (временной работы) переведен для продолжения работы
- ч. 4 ст. 348.4 (Перевод): На основании статьи 348.4 ТК РФ переведен (на временную работу)
И добавлены пункты Федерального закона от 08.05.1996 № 41-ФЗ "О производственных кооперативах".
Для того чтобы легко понять, к какому нормативному документу относится тот или иной пункт, можно через меню "Еще" справочника либо настроить список и сделать группировку по полю "Ссылка.Документ основание", либо изменить форму и добавить это поле в список.

От простой для отдельных компаний до комплексной автоматизации крупных холдингов.

Сдача регламентированной отчетности в соответствии с законодательством РФ.
Рассмотрим, как изменить порядок и установить номер документа на примере документа «Счет» в 1С:Бухгалтерия 8.3, но обратите внимание, что дальнейшие действия могут считаться типовыми доработками 1С, а значит требуют определенных прав и знаний. Если вы не уверены в своих действиях, советуем обратиться за помощью к профессионалам.
Откроем документ и попытаемся отредактировать номер. На наши действия программа выдает сообщение о том, что номер заполняется автоматически, и предлагает его отредактировать.

Рис.1 Редактирование номера документа
Ответив «Да», мы можем отредактировать номер документа. Обратите внимание, что система запоминает исправление, и новый номер автоматически будет проставлен как следующий за номером исправления. Ручное исправление номеров не рекомендуется, т.к. это может привести к нарушению нумерации документов. Чаще всего ошибки нумерации в журналах возникают при ручном исправлении номеров документов.
Отключение «Автонумерации» документов в «Конфигураторе»
В более ранних версиях программ 1С в меню «Сервис» - «Служебные» был доступен пункт «Настройка стратегии изменения номеров (кодов) объектов». Такую функцию убрали из редакции 3.0, но все же сохранили возможность, чтобы номер редактировать сразу, не делая лишних шагов с записью. Для этого необходимо всего лишь снять галочку «Автонумерация» в конфигураторе программы (нельзя сделать в базовой версии). Минус этого варианта в том, что при обновлении эту галочку придется постоянно снимать, а нумеровать документы вручную, поскольку она вообще не будет проставляться.
Так, если у вас версия программы ПРОФ, запускаем программу в режиме конфигуратор, открываем конфигурацию – меню «Конфигурация» - «Открыть конфигурацию».
Прежде чем мы будем вносить изменения, надо снять защиту с изменения конфигурации. «Конфигурация» - «Поддержка» - «Настройка поддержки».

Рис.2 Меню конфигуратора - снятие с поддержки
В открывшемся окне, справа вверху нажимаете кнопку «Включить возможность изменения» и отвечаем «Да».

Рис.3 Окно настройки поддержки
В следующем окне ставим две точки «Объект поставщика редактируется с сохранением поддержки».

Рис.4 Настройка правил поддержки
Далее нажимаем на кнопку «Сравнить, объединить» и в следующем окне на «Выполнить». Затем «Конфигурация» - «Обновить конфигурацию базы данных».
Далее переходим непосредственно к изменению документа. В дереве ищем пункт «Документы» - и нужный вид документов, в котором хотите менять номер документа вручную. В нашем примере это документ «Счет».
Двойным щелчком мышки открываем документ и слева ищем пункт «Нумерация». Справа надо снять галочку с пункта «Автонумерация».

Рис.5 Окно конфигуратора - редактирование документа «Счет»
Но все же отключать «Автонумерацию» я бы не рекомендовала.
Восстановление нумерации «Экспресс-проверкой»
В версии программы 1С:Бухгалтерия 3.0 реализована возможность проверки нумерации ПКО, РКО, счетов-фактур и автоматического исправления нумерации в хронологическом порядке. Для этого предназначен сервис «Экспресс-проверки».
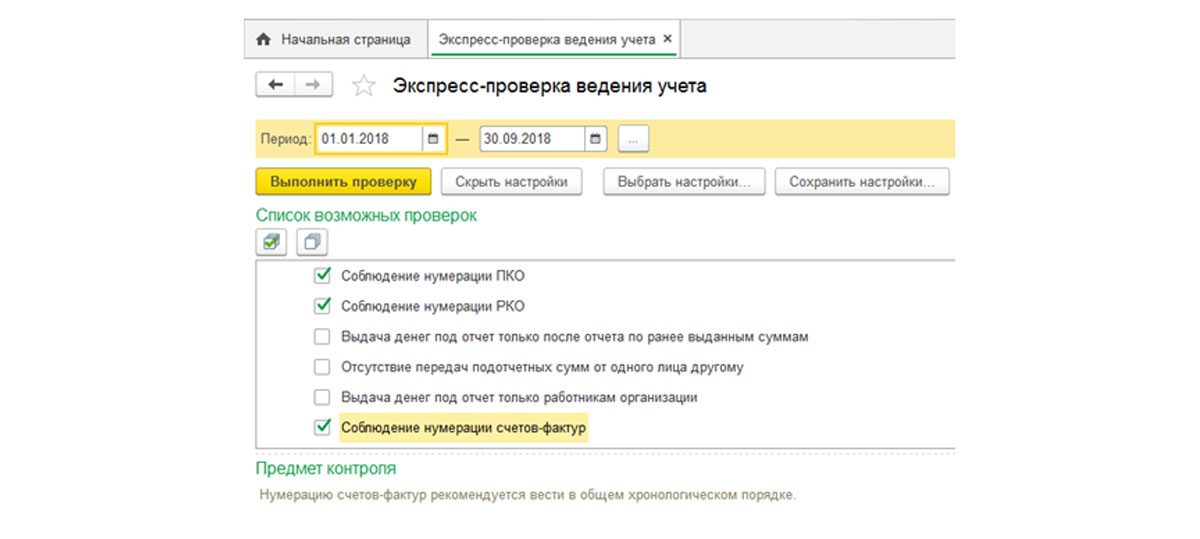
Рис.6 Окно «Экспресс-проверка»
По нажатию кнопки «Выполнить» производится проверка и выводится отчет.
При наличии ошибок программа выдаст совет по их устранению – перенумерация документов. При этом система предупредит о возможном несовпадении номеров уже выданных документов с находящимися в базе (Рис. 7) и выполнит перенумерацию документов.

Рис.7 Окно «Экспрес-проверка» - сообщение об ошибках
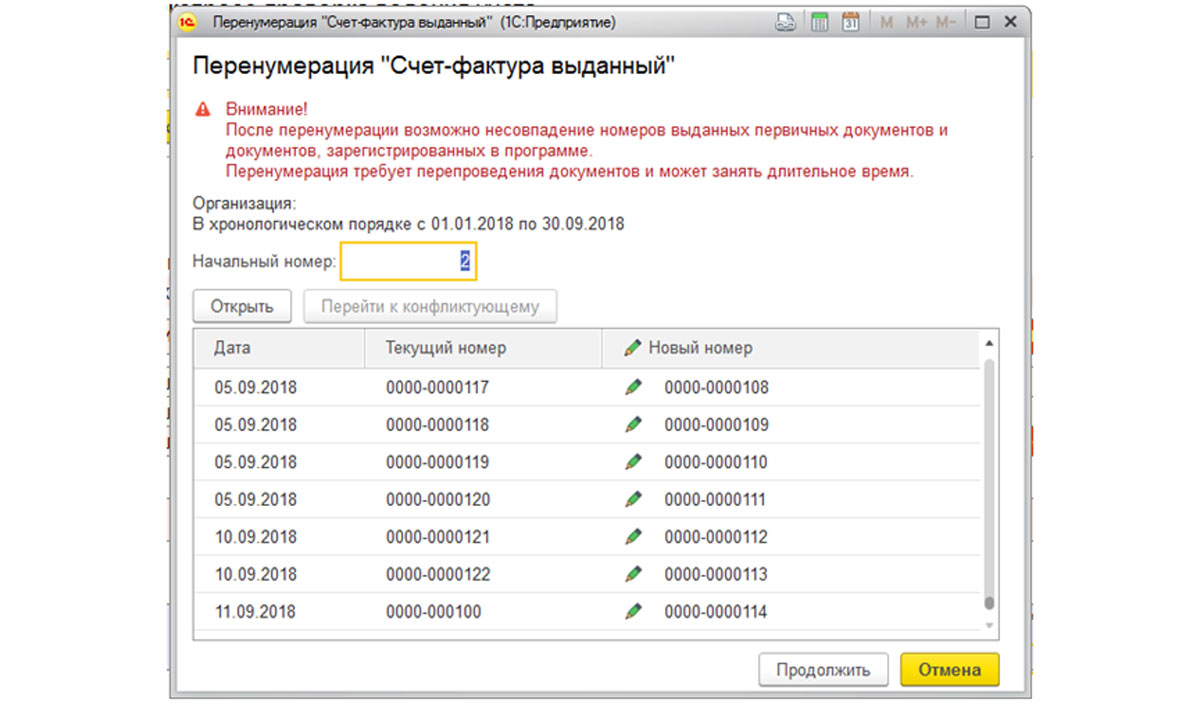
Рис.8 Перенумерация счетов-фактур
Но важно помнить, что при перенумерации возникает риск отклонения номеров уже выданных документов от исправленных в программе учета. Если работа с корректировкой нумерации вызывает у вас вопросы, обратитесь к нашим специалистам. Мы проконсультируем вас и подберем, исходя из ваших индивидуальных задач и потребностей, оптимальную стоимость сопровождения 1С.
С начала текущего года появилась обязанность у работодателей по сдаче сведений о трудовой деятельности (СоТД) сотрудников в электронном виде, так называемые, электронные трудовые книжки. Соответственно, вменено обязательство по регулярной сдаче указанных показателей в Пенсионный фонд Российской Федерации. При приеме и увольнении работников подается форма СЗВ-ТД не позднее второго рабочего дня с момента принятия сотрудника на работу. Учитывается именно дата приказа. Все остальные передаются не позднее 15 числа месяца, следующего за отчётным.
На предприятиях это обязанность в зависимости от комплектации штата возлагается либо на бухгалтера, либо на кадрового работника. Подробнее об ЭТК, о том, как их вести, как уведомить служащих, чтобы они могли сделать свой выбор, мы рассказывали в этой статье.
Здесь мы поговорим о возможности в 1С введения изменений «вручную». Это касается как данных до 2020 года, так и изменения или отмены ранее переданных в Пенсионный фонд СоТД сотрудников.
Содержание:
1. Общие правила заполнения СЗВ-ТД
Для того, чтобы быть уверенным в правильности предоставляемой в фонд информации необходимо:
Во-первых, проверить справочник «Организация», чтобы корректно были указаны:
регистрационный номер ПФР,
идентификационный номер налогоплательщика и КПП.
Во-вторых, надлежит проверить информацию о сотрудниках:
фамилия, имя, отчество,
страховой номер индивидуального лицевого счета.
В-третьих, прежде чем формировать отчет СЗВ-ТД необходимо убедиться, что все кадровые документы в программе оформлены и проведены в полном объеме. Следует проверить, что проставлена «галочка» напротив «Отразить в трудовой книжке».
Чаще всего, в 1С данный флажок установлен автоматически. Но необходимо посмотреть настройки именно вашей версии.
Обратите внимание, что «галочку» не имеет смысла проставлять в тех деловых бумагах, которые не влияют на записи в трудовые книжки. В частности, это касается изменения окладов, например.
Вместе с тем, во всех кадровых формах появилось новое поле «Наименование документа» соответственно в нем можно указать виды:
Именно эта информация отразится в седьмой графе отчета СЗВ-ТД.
После того, как вы убедились, что все данные введены верно, стоят галочки в нужных местах, заполнены необходимые поля, можно формировать отчет. Для этого следует в 1С:Бухгалтерия перейти в меню «Зарплата и кадры», затем в раздел «Кадры». Там кликнуть на «Электронные трудовые книжки» и далее в этом разделе нажать на клавишу «Создать». Выбрать «Сведения о трудовой деятельности». Все подробности по созданию непосредственно этого отчета есть в предыдущих статьях. Перейдем далее непосредственно к теме: регистрация трудовой деятельности в плане одноимённого документа в этой программе.
Для того, чтобы создать «Регистрацию трудовой деятельности» (РТД) надлежит в 1С:Бухгалтерия перейти в меню «Зарплата и кадры», раздел «Кадры». Далее «ЭТК».
В 1С:Зарплата и управление персоналом следует в меню выбрать «Кадры» и затем «Электронные трудовые книжки», а также через меню «Отчетность, справки».
Аналогичным образом, тем же путем происходит поиск окна в 1С:ERP.
У пользователя есть возможность выбрать определенную организацию, если версия выше базовой, а также конкретного служащего. Для этого нужно сделать выбор в выпадающем подменю в полях «Организация» и «Сотрудники» соответственно.
Также выбрать организацию можно и в открывшейся форме РТД.
В самой форме сразу идет предупреждение: дублировать мероприятие, если в кадровом документе была установлена «галочка» в поле «Отразить в трудовой книжке», не нужно. Такое мероприятие можно удалить или изменить посредством РТД.
Форма предполагает возможность введения информации о деятельности работника, произошедшие до начала 2020 года. Также есть клавиши для предоставления информации:
о переименовании предприятия – кнопка «Переименовать»;
отмены сообщенных в ПФР данных – кнопка «Отменить».
После ввода информации ее можно записать, провести при помощи одноименных клавиш или через выпадающее меню по кнопке «Еще».
Для того, чтобы ввести показатели, следует нажать кнопку «Данные до 2020 года». Откроется выпадающий список:
добавить по сотруднику,
заполнить последними мероприятиями.
Соответственно, появятся данные по всем служащим либо по конкретному работнику о трудовой деятельности до 1 января 2020 года. Обычно эти данные передаются с первой отправкой сведений по определенному сотруднику за 2020 год. Но случается, что Пенсионный фонд запрашивает информацию по всем физлицам, работающим на дату запроса.
В табличной форме отображаются:
Дата и вид мероприятия,
Акт-основание и его дата.
Вместе с тем появился столбец «Трудовая функция». Данный показатель будет заполняться по коду профессиональной деятельности с 2021 года.
После нажатия на клавишу «Провести и закрыть» все эти данные попадут форму СЗВ ТД. Как видно, это достаточно простая процедура. Теперь нужно рассмотреть, как довнести какие-либо сведения по конкретному работнику.
В этом случае при нажатии на клавишу «Данные до 2020 года» следует выбрать «Добавить по сотруднику». Тогда в табличной части появятся данные только по одному служащему.
4. Изменение и добавление в РТД
Ошибки и описки совершаются достаточно часто, человеческий фактор никто не отменял. Соответственно, в 1С предусмотрено внесение изменений в СоТД работников. Для этого также необходимо открыть одноименную форму. При этом табличная часть будет пустой. Чтобы заполнить ее, следует нажать правую клавишу мыши и в выпадающем списке выбрать «Добавить».
Строка станет активной и можно будет выбрать служащего. Предположим, что надлежит ввести информацию о присвоение разряда. Следует отметить дату мероприятия, выбрать его вид:
запрет занимать должность,
В рассматриваемом случае – это установление (присвоение). В столбце «Сведения» ввести: «Присвоение 7 разряда». Далее указать дату и номер приказа или иного распорядительного акта.
После ввода данных следует провести и закрыть документ, сведения попадут в форму СЗВ-ТД. Таким образом, фонд будет уведомлен о недостающих данных.
Предположим, что требуется внести изменения в уже переданную в ПФР информацию. В этом случае нужно также зайти в ЭТД, создать РТД, выбрать организацию. Далее нажать кнопку «Изменить». Откроются мероприятия для выбора. Определить конкретное мероприятие и нажать кнопку «Выбрать».
Отразится информация в таблице двумя строчками.
Можно также изменить (уточнить) должность и другую информацию. Далее следует нажать клавишу «Провести и закрыть». В ПФР будет отправлены обе записи: переданная ранее и уточненная.
5. Отмена ранее переданных СоТД
Допустим был оформлен перевод служащего на другую должность: с оператора производственной линии на технолога.
Впоследствии выяснилось, что перевод был оформлен ошибочно. Следовательно, требуется отменить ранее переданные сведения.
В меню «Зарплата и кадры» следует перейти в «ЭТД» и там открыть форму «РТД». Далее следует нажать на кнопку «Создать», благодаря чему откроются мероприятия. Среди них нужно выделить требуемое и нажать кнопку «Выбрать».
Этот акт отразится в табличной части формы РТД. После чего нужно нажать клавишу «Провести и закрыть». При создании СЗВ-ТД для передачи в ПФ РФ эта запись отразится в отчете с признаком отмены.
Соответственно, Пенсионный фонд получит информацию и отменит ранее переданные сведения.
6. Переименование организации
В случае переименования предприятия информация об этом также заполняется через форму «РТД». Следует нажать клавишу «Переименовать» и в открывшемся окошке ввести требуемые изменения.
После этого нажать «Заполнить». В табличной части РТД появятся изменения в разрезе каждого работника.
После проведения документа в отчете отразятся все сотрудники с информацией о переименовании компании.
Таким образом, в статье рассмотрены основные моменты, связанные с регистрацией трудовой деятельности работников организации.
7. Коротко о главном
Обобщая сказанное, можно выделить следующие моменты.
в наименование организации,
для присвоения квалификации работника,
в дату и номер акта,
наименование должности и т.п.
- Вызов формы осуществляется практически аналогично во всех решениях 1С. Через меню «Кадры».
- РТД можно заполнить как по конкретному сотруднику, так и по группе работников.
- Каждой операции соответствует своя кнопка:
данные до 2020 года,
Эти команды можно вызвать через кнопку «Еще».
- После внесения данных надлежит провести документ. В этом случае при формировании отчета СЗВ-ТД они будут отражаться автоматически при выборе соответствующего периода и нажатии клавиши «Заполнить».
При обновлении версии все данные переносятся автоматически. При этом, если в ранней версии не существовало формы РТД, то при переносе данных происходит следующее:
система обнаруживает отчеты СЗВ-ТД, для которых нет соответствующих кадровых бумаг. То есть внесенные вручную изменения;
в программе автоматически создается РТД для таких данных.
Также стоит обратить внимание, что кадровый акт, информация из которого передана в ПФ РФ становится недоступным для внесения изменений. При этом перейти к его редактированию все-таки можно через кнопку «Еще». Однако, перепроведенный документ не меняет ранее созданный. Происходит формирование нового мероприятия.
8. Немного о СЗВ-ТД
В связи с тем, что в текущем году электронные ТК – тема новая, надлежит напомнить ряд моментов.
Наказания за указанные нарушения урегулированы в статье 15.33.2 КоАП и статье 7 закона 27-ФЗ. Штраф составляет 500 руб. в отношении каждого работника, по которому не была предоставлена отчётность либо переданы неверные данные. Штрафовать начнутся с 1 января 2021 года.
До этого момента есть время привести всё в порядок. От штрафа будут освобождены работодатели, если в организации в рассматриваемом месяце не было сотрудников, которые были уволены, переведены, приняты на работу, получили новую профессию или квалификацию либо подали заявление о выборе варианта трудовой книжки.
Если при переносе базы, формировании отчетов и РТД у вас возникают затруднения, вы всегда можете обратиться к нашим специалистам или воспользоваться Базой знаний.
Одна из удобных и важных функций в 1С:Зарплата и Управление персоналом 3.1 – это возможность нумерации кадровых приказов. Но необходимо знать, как правильно ее проводить. И лучше всего изучить данный вопрос сразу на готовом примере, что мы и рассмотрим в данной статье.
1. Автоматическая нумерация в 1С
Те, кто пользуется системой 1С ЗУП 3.1, прекрасно знают о том, что в данной программе вся нумерация документов осуществляется в автоматическом режиме. Номер для документа создается в конкретном виде. К примеру, общая схема примерно такая: ПОПБ-000000. Первые 2 буквы обозначают префикс компании, который задается в ее карте. Дальше 2 буквы – это префикс базы информации, который задан в разделе «Администрирование – Синхронизация данных» в 1С 8.3. Благодаря этим идентификаторам в 1С 8.3 можно запросто отличать все всю документацию баз данных, которая вводится в разных компаниях или информационных базах. Если же эти идентификаторы в 1С 8.3 не задействованы, там, где формируется числовой код, на местах префиксов будут стоять только нули.
Описанные коды применяют, чтобы заполнять разнообразные формы документов, среди которых и форма СЗВ-ТД. Когда выводятся номера в таких местах, все символы, которые являются незначащими, просто будут отброшены системой Зарплата и управление персоналом 8.3 по умолчанию.

Многие компании не вводят определенные традиции касательно нумерации документов в 1С 8.3, поэтому им вполне достаточно того варианта, который будет предложен автоматически программой. Но есть и такие фирмы, где требуется вводить собственную нумерацию. Это связано с тем, что все бумажные документы кадровых приказов объединяются в тома (для дальнейшей архивации и удобного хранения) или в разнообразные журналы.
2. Новые особенности в 1С ЗУП 3.1
Что предлагают новые варианты программы 1С:Зарплата и Управление персоналом 8.3?
В программе 1С:Зарплата и Управление персоналом 3.1 версии 13.188 для всей документации в системе, где предусматривается вариант показа в трудовой книжке, располагается вместе со стандартным кодом еще и графа. Она появилась в новой версии и считается необязательный при работе в 1С ЗУП. Такая графа не будет заполняться программой самостоятельно. Если в поле отсутствует информация, то система будет вести себя так же, как и в других случаях ранее, как будто это графа отсутствует.

Но в ситуациях, когда стандартизированный код не будет подходить и требуется его изменить, понадобится это новая графа. Именно туда нужно внести новый номер. Тогда в распечатанном виде и в форме СЗВ-ТД он будет сохраняться. В этом поле можно вносить код максимум до 20 знаков.

Причем код, который был сформирован программой самостоятельно, можно оставлять в любом виде. Он не будет показан больше ни в одной версии документа, за исключением только самого интерфейса системы. Если же он отвлекает и мешает, то можно исправлять форму именно так, как будет комфортно пользователю. Для этого нужно зайти в раздел «Еще - Изменить форму. ». Кстати, если действовать по такой же схеме через это раздел и категории, то новую графу можно будет выводить в списки документов в 1С 8.3, а старый вариант останется скрытым.

3. Выводы о новой графе при работе в 1С ЗУП
Из вышесказанного можно сделать следующие выводы:
· если пользователя все устраивает в нумерации, которая выдается в автоматическом режиме, то для него ничего не изменится. Новую графу заполнять не придется. после изменений программы она содержит небольшую рекомендацию о том, как код будет виден в распечатанном виде или в форме СЗВ-ТД. Если новая появившаяся графа мешает, то ее можно скрывать;
· если же автоматическая нумерация 1С не подходит, а раньше пользователь каждый раз вносил изменения в графу «Номер» самостоятельно, то теперь такие данные нужно печатать в новой графе. Нельзя изменять то, что записано в старой графе. Можно настроить функцию, чтобы удалять префиксы в необходимом положении, учитывая нюансы того, как будут пронумерованы файлы, где новая графа не была сформирована.
Необходимо обязательно учитывать, что автоматическая нумерация 1С для новой графы не предусматривается, поэтому придется ее каждый раз заполнять самостоятельно.
Курсы 1С 8. В программе 1С Бухгалтерия 8. Необходимо отметить, что в 1С Бухгалтерия 8. Упрощенный вариант не даёт возможности создавать кадровые документы, приказы печатаются непосредственно из карточки сотрудника. Для включения возможности ведения полного кадрового учета выполним специальную настройку программы 1С 8. Необходимые настройки выполнены, рассмотрим порядок приема на работу сотрудника в программе 1С Бухгалтерия 8.
Если вы хотите узнать, как решить именно Вашу проблему - обращайтесь в форму онлайн-консультанта справа или звоните по телефонам, представленным на сайте. Это быстро и бесплатно!
Трудовой договор в 1С: ЗУП 8.3. Практикум для начинающих
В данной статье мы рассмотрим принципы кадрового учета, необходимые документы и пошагово разберем все этапы приема сотрудника на работу. Для регламентированного учета реализовано ведение трудовых договоров, учета отпусков и командировок и тд.. Кадровый учет является важным элементом для расчета заработной платы. Для ее корректного расчета достаточным будет введение таких документов как прием на работу, увольнение и кадрового перемещения.
Пользователю программы дается возможность самостоятельно настроить регистры сведений "Учетная политика по персоналу" и "Учетная политика по персоналу организации". Для регламентного учета реализована возможность поддержки внутреннего совместительства, проверка соответствия кадровых документов штатному расписанию организации и единая нумерация кадровых документов таких, как "Прием на работу в организацию", "Кадровое перемещение организации" и "Увольнение из организации".
Нужно или нет вести трудовые договоры определяется каждой организацией лично. Данные трудового договора вводятся вручную на закладке "Трудовой договор" в справочнике "Сотрудники организации" рис. Справочник "Сотрудники", вкладка "Трудовой договор".
В дальнейшем информацию о трудовом договоре будет использована для автоматического заполнения табличной части документа "Прием на работу в организацию". Для того, чтобы распечатать трудовой договор необходимо в справочнике "Сотрудники организации" перейти по кнопке "Печать". Заполнение реквизита "Период действия трудового договора".
Заполнение реквизита "Вид договора". Обязательным к заполнению становится реквизит "Основное назначение", если договор заключается с сотрудником организации;.
Наличие у работника дополнительных гарантий и их вид фиксируется в регистре сведений "Сведения о лицах с дополнительными гарантиями" рис.
Для анализа информации о сотрудниках с дополнительными гарантиями можно сформировать отчет "Списки сотрудников организации" рис. Отчет "Списки сотрудников организации". Необхиднимы данными для приема на работу являются: данные таких документов, как паспорт, водительское удостоверение или другие документы, подтверждающие личность, информация которых вводятся в справочнике "Физические лица" в поле "Удостоверение" на закладке "Общее".
Также на закладке "Личные данные" можно заполнить информацию рис. Заполнение информации в разделе "Личные данные". Информация о прошлой трудовой деятельности заполняется по кнопке "Труд" в справочнике "Физические лица".
Данная информация является сугубо справочной информацией и может использоваться только для составления отчетности и никак не влияет на расчеты по оплате труда. По кнопке "Печать" в элементе справочника "Физические лица" можно получить данные о физическом лице.
Также для просмотра всей информации о физическом лице можно использовать обработку "Управление данными работника". Кроме просмотра информации по кадровому учету в данной обработке можно еще и выполнять такие действия, как проверить, изменить или создать документы.
Для оформления сотрудника на работу в организацию можно использовать "Помощник приема на работу". Он позволяет пошагово ввести все необходимые данные о сотруднике, в результате чего будет автоматически создан новый элемент в справочнике "Сотрудники" и документ "Прием на работу в организацию".
Если процедуру приема на работу выполнять самостоятельно, то прием на работу происходит в два этапа:. Рассмотрим вариант оформления на работу с использованием помощника приема на работу.
Для использования помощника нужно в настройках пользователя установить флажок "Использовать помощник приема на работу" рис. Настройка использования помощника приема на работу. При создании нового сотрудника в одноименном справочнике по кнопке "Добавить" автоматически откроется форма обработки "Помощник приема на работу" рис. Открытие обработки "Помощник приема на работу". Благодарим за уважение интеллектуальных прав собственности. Все права защищены. Privacy Policy Terms of Service.
Пошаговая инструкция. Главная Блог УВП ru ua. Оценка 3. Пишите комментарии, - мы постараемся ответить, как можно решить ваши задачи. Tweets by TQMsystem. Контакты ул. Наши специалисты свяжутся с вами в течение 3-х календарных дней, но постараются связаться сегодня!
А пока можете посмотреть наш канал YouTube или почитать наш Блог :. Вы будете получать полезные материалы о своей учетной системе, о бизнес-хаках по автоматизации, а также видео-ролики и интересные интервью с ИТ-специалистами.
В данной статье мы рассмотрим принципы кадрового учета, необходимые документы и пошагово разберем все этапы приема сотрудника на работу. Для регламентированного учета реализовано ведение трудовых договоров, учета отпусков и командировок и тд.. Кадровый учет является важным элементом для расчета заработной платы. Для ее корректного расчета достаточным будет введение таких документов как прием на работу, увольнение и кадрового перемещения.
Прием на работу сотрудника в 1С 8.3 Бухгалтерия по шагам
Как принять на работу сотрудника в 1С 8.3 ЗУП 3.1 — пошаговая инструкция
Первый документ, который кадровик должен создать в кадровой программе, разработанной на платформе 1С Предприятие 8. Чтобы система его сформировала, необходимо внести данные о сотруднике в предназначенные для этого справочники. Давайте подробно рассмотрим шаги, которые необходимо предпринять, чтобы принять сотрудника на работу. В первый из этих справочников один и тот же сотрудник может быть внесен несколько раз. Например, сотрудник уволился, а потом передумал, и его снова приняли на работу; или сотрудник является совместителем — это также будет второй элемент первого справочника. Обязательно надо проверить этот момент при приеме на работу новичка, чтобы не создать два одинаковых физических лица, и в процессе работы также следить, чтобы двойные физические лица в базе не появлялись.
Читайте также:

