Как в 1с установить подпись директора в документах
Опубликовано: 28.10.2025

Во всех печатных формах документов и отчетов обязательным реквизитом является подпись лица, за отображение должности и фамилии которого отвечают определенные регистры сведений. В печатную форму они попадают автоматом, что не только оптимизирует работу пользователя, но и обеспечивает точность их заполнения в документах и формах отчетности.
Рассмотрим, где можно добавить ответственное лицо в программе «1С:Бухгалтерия 3.0», созданной на платформе 1С Предприятие 8.3.
Ответственные лица в 1С 8.3
Откроем сведения об организации через «Главное-Настройки» и перейдем в пункт «Реквизиты организации». В нижней части окна развернем раздел «Подписи». В нем предусмотрены поля для заполнения данных о руководителе, главном бухгалтере и кассире. Под ними находится гиперссылка, по которой раскрывается раздел для внесения информации об имеющих ответственность за бухгалтерские и налоговые регистры, а также статистическую отчетность.
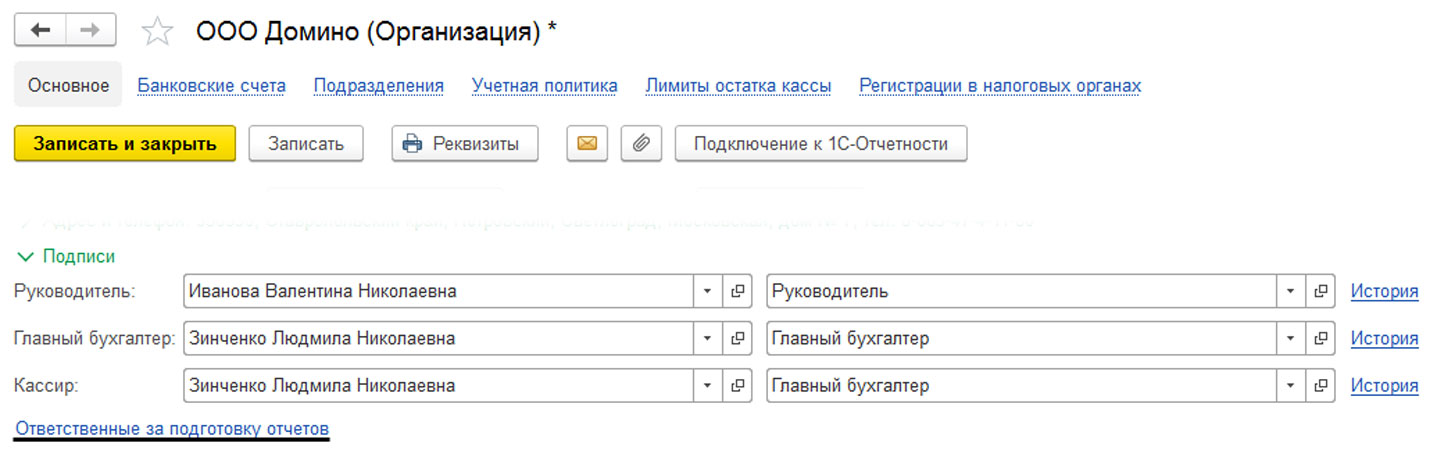
Рис.1 Ссылка на ответственных лиц
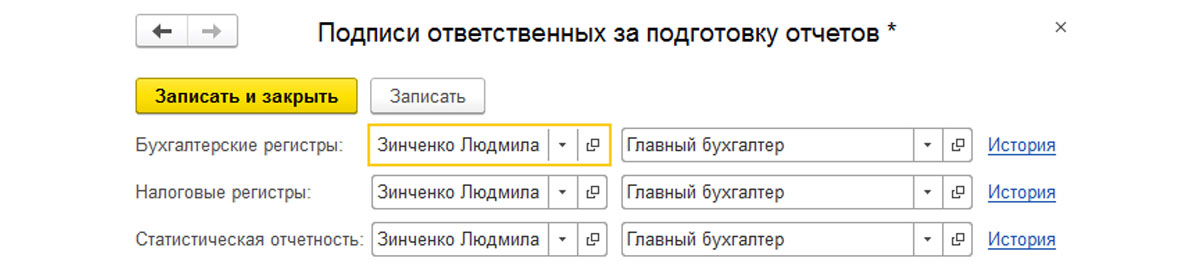
Рис.2 Подписи ответственных
Важно, что наименование лица и должность – не одно и то же: формулировка должности, к примеру, руководителя может быть руководитель, директор, генеральный директор, начальник отдела, председатель, глава КФХ и т.п. В роли кассира может выступать главный бухгалтер, бухгалтер, специалист.
У каждой строки имеется кнопка «История», где хранятся сведения об изменении этих данных.
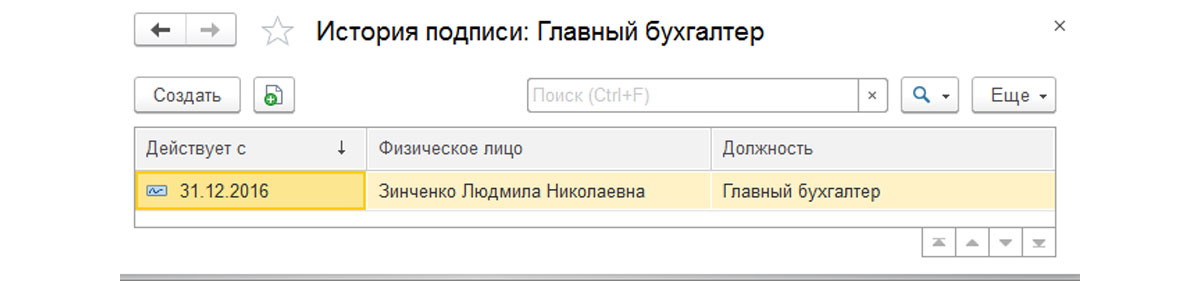
Рис.3 История подписи
Изменение данных о лице в форме автоматом отобразится в истории на текущую дату. Указать лицо можно и непосредственно в окне «История подписи. », нажав кнопку «Создать».
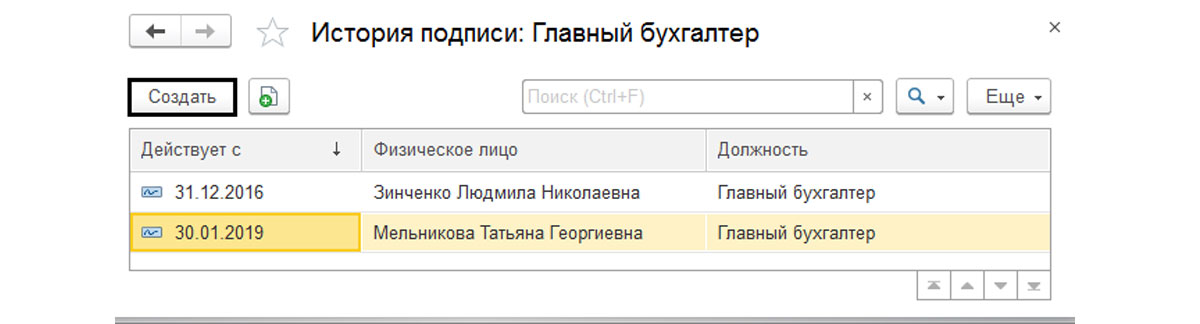
Рис.4 Указываем лицо
Выбрав физическое лицо, сохраняем запись. Результат – с установленной (текущей даты) подпись ответственного будет указываться в документах.
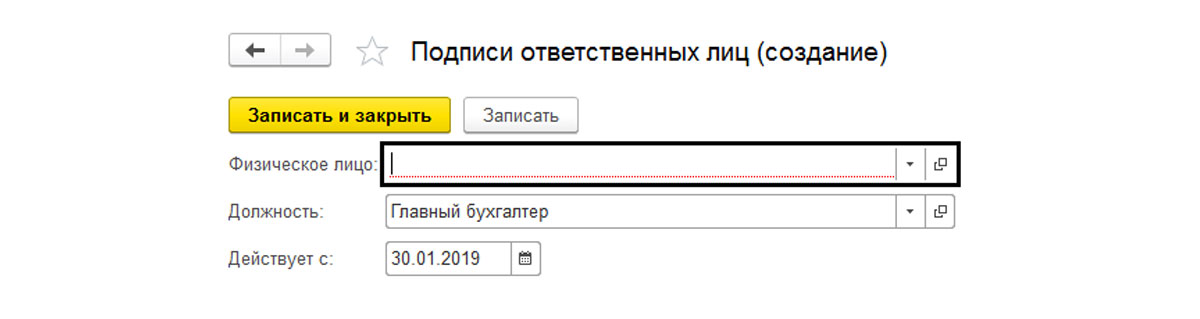
Рис.5 Выбрав физическое лицо, сохраняем запись
Дата действия имеет значение, особенно в ситуациях смены ответственных лиц. До определенного числа в документах будет выводиться подпись одного лица, а при его смене, с указанной даты, подпись другого.
Откроем любую форму налоговой отчетности. При заполнении автоматически заполняется данные руководителя.

Рис.6 Форма налоговой отчетности
Для примера, сформируем печатную форму документа «Счет-фактура» (раздел меню «Продажи»). В соответствии с настройками подписи, автоматом заполняются соответствующие поля в документе, что отображается в строках «Ф.И.О. руководителя/главного бухгалтера» в печатной форме.

Рис.7 Сформируем печатную форму документа
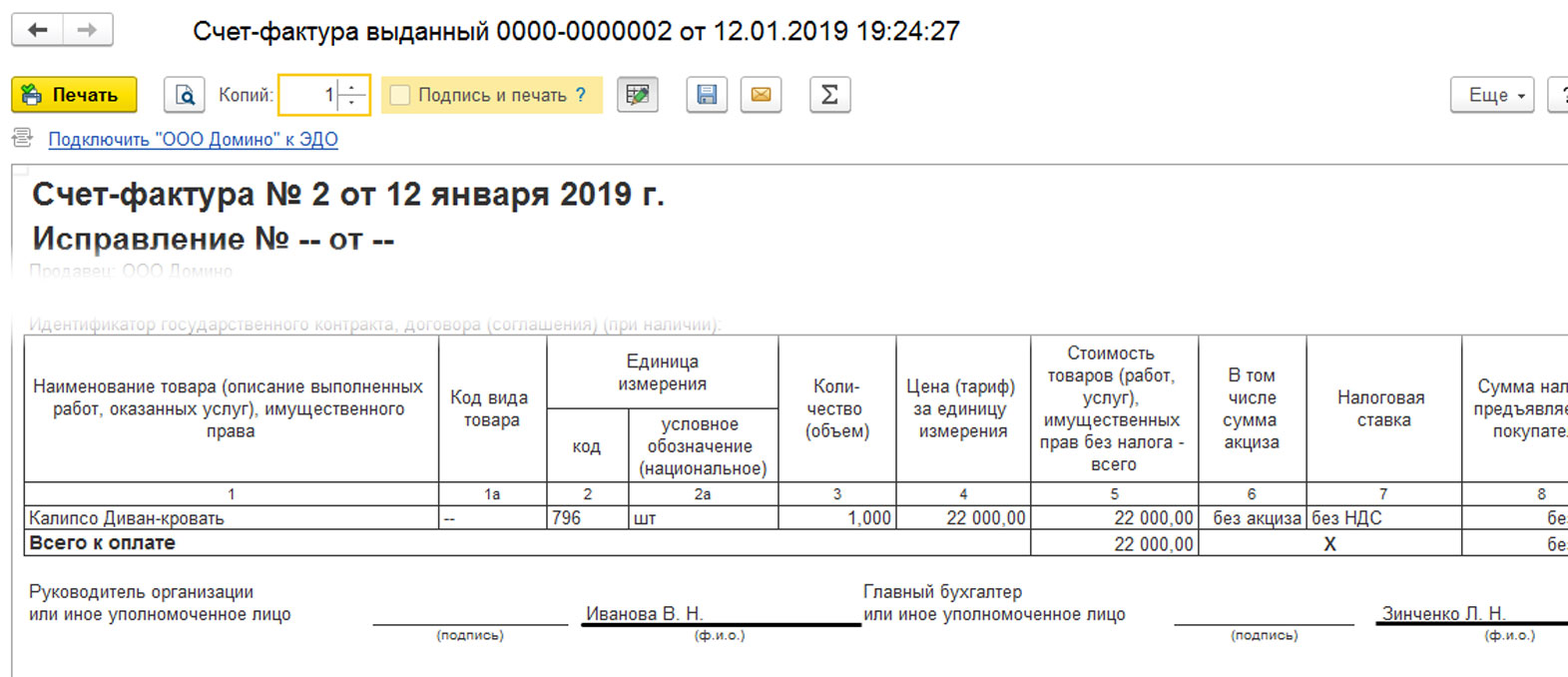
Рис.8 Печатная форма счета-фактуры
Некоторые формы отчетов имеют настройку установки подписи. Например, откроем отчет «Главная книга» (раздел меню «Отчеты-Стандартные отчеты»). Подписи, формируемые в отчете, включаются и отключаются установкой галочки по кнопке «Показать настройки».
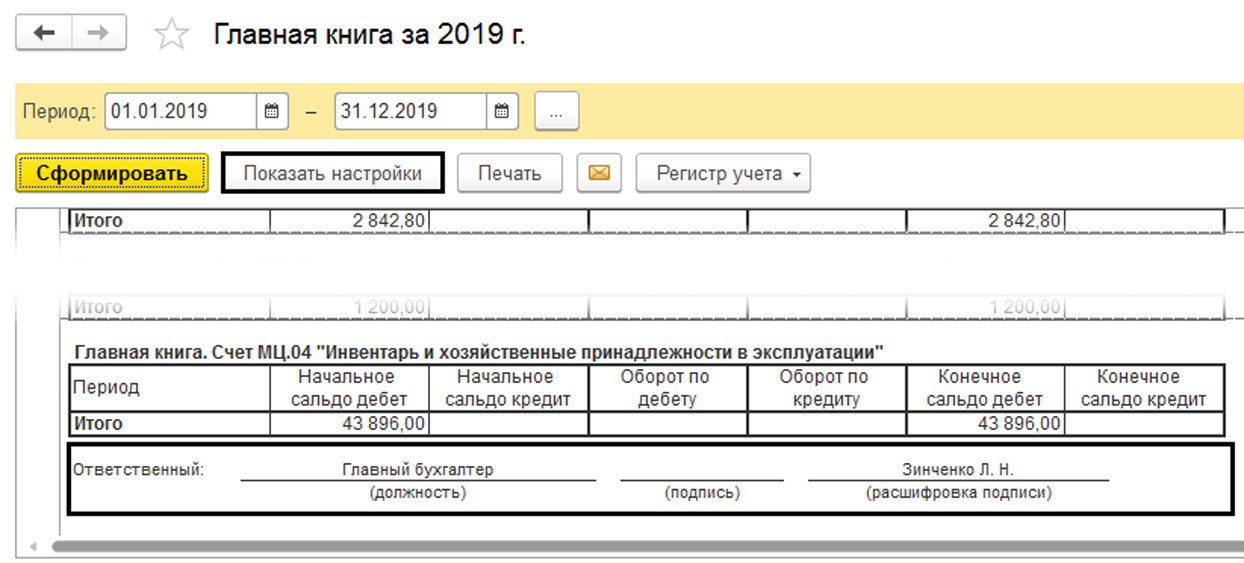
Рис.9 Показать настройки
Установленная галочка «Подписи» на закладке «Оформление» управляет видимостью подписей в отчете.
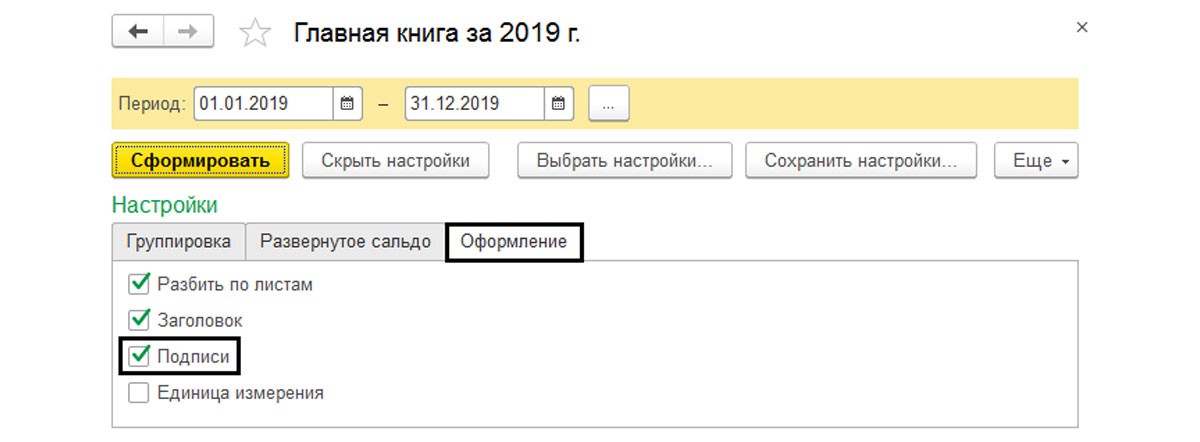
Рис.10 Видимость подписей в отчете
Материально ответственные лица
Для документов складского учета и отчетах материально ответственных лиц необходимо указать данные последних. Заполняются эти данные в разделе меню «Справочники-Товары и услуги-Склады».
Открыв данные склада, мы видим поле «Ответственное лицо», у которого также имеется гиперссылка «История изменения».
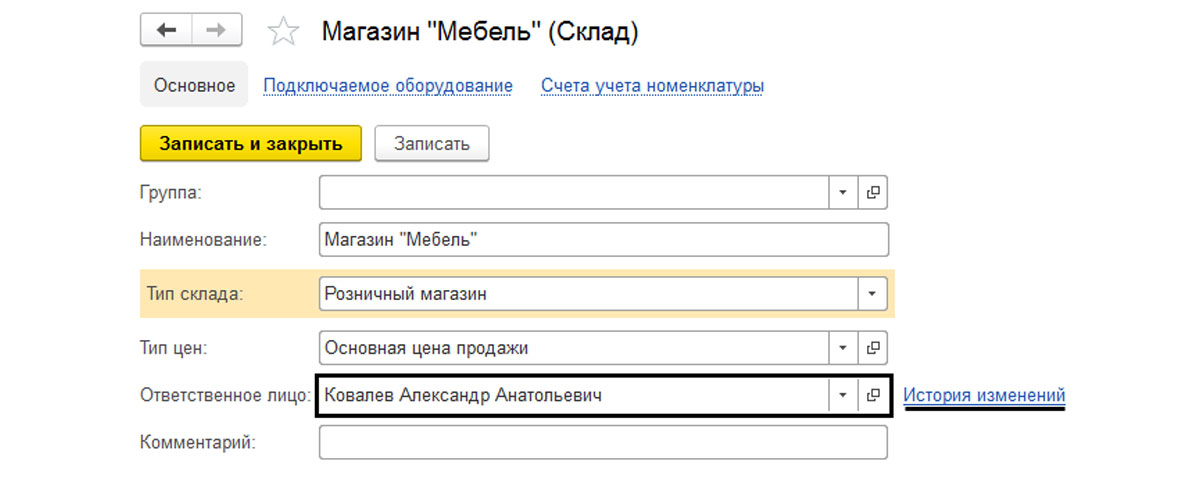
Рис.11 Ответственное лицо
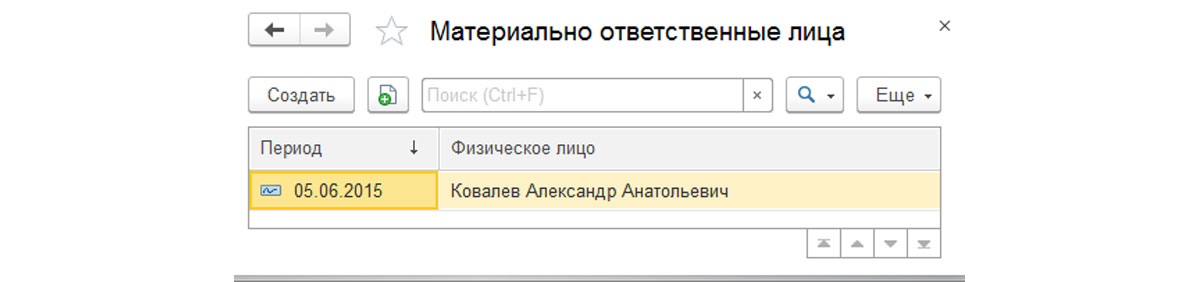
Рис.12 История его изменений
Заполненные сведения автоматом будут установлены в печатных формах складских документов. Например, в форме «Расходной накладной» в строке «Отпустил» появятся сведения об этом лице.
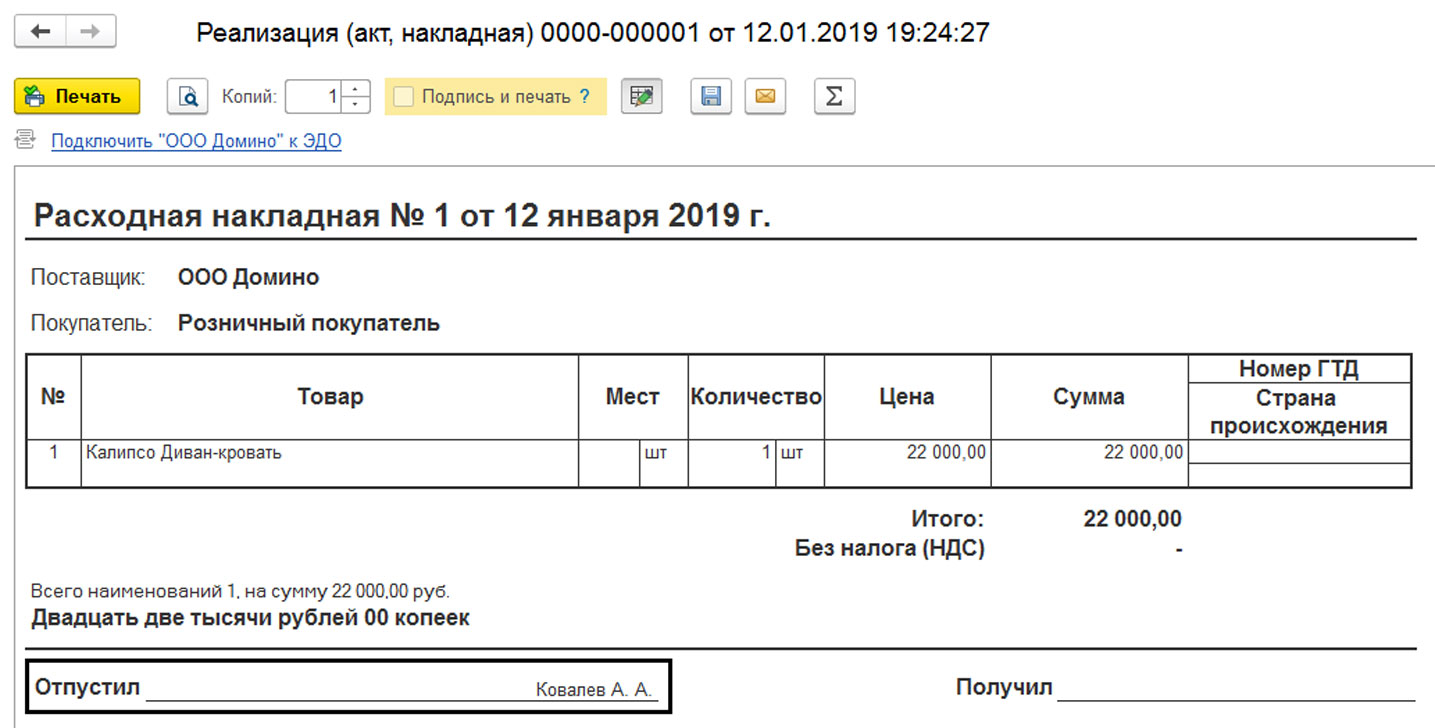
Рис.13 Расходная накладная
Регистры сведений. Панель «Все функции»
Кроме рассмотренных вариантов интересующие нас сведения можно посмотреть, используя панель «Все функции», в узле «Регистры сведений».
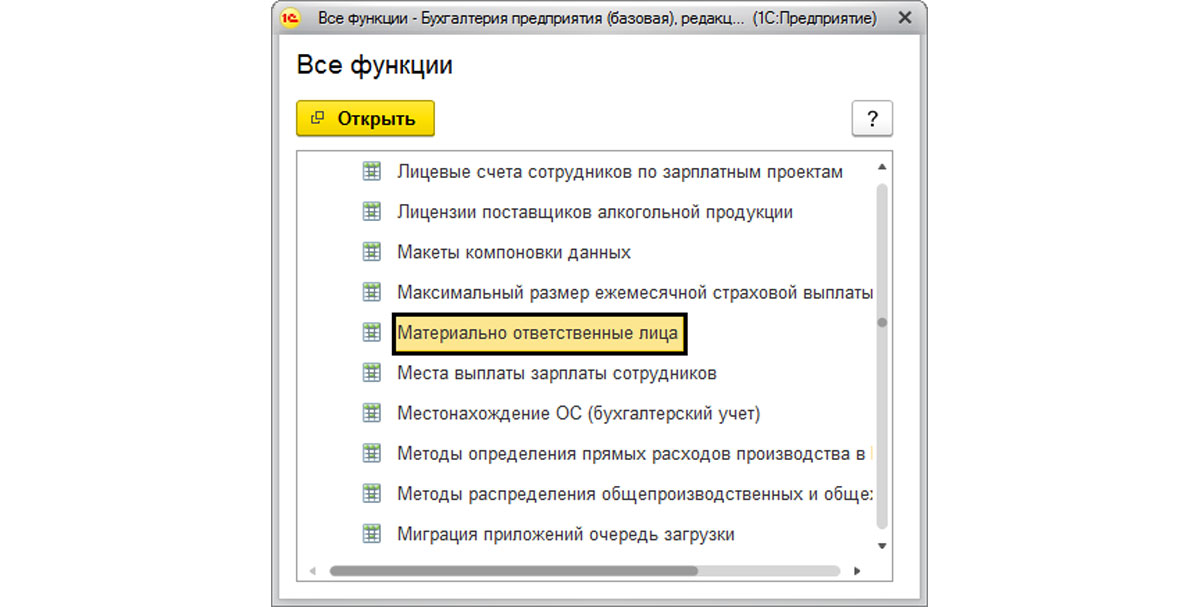
Рис.14 Материально ответственные лица в регистре сведений
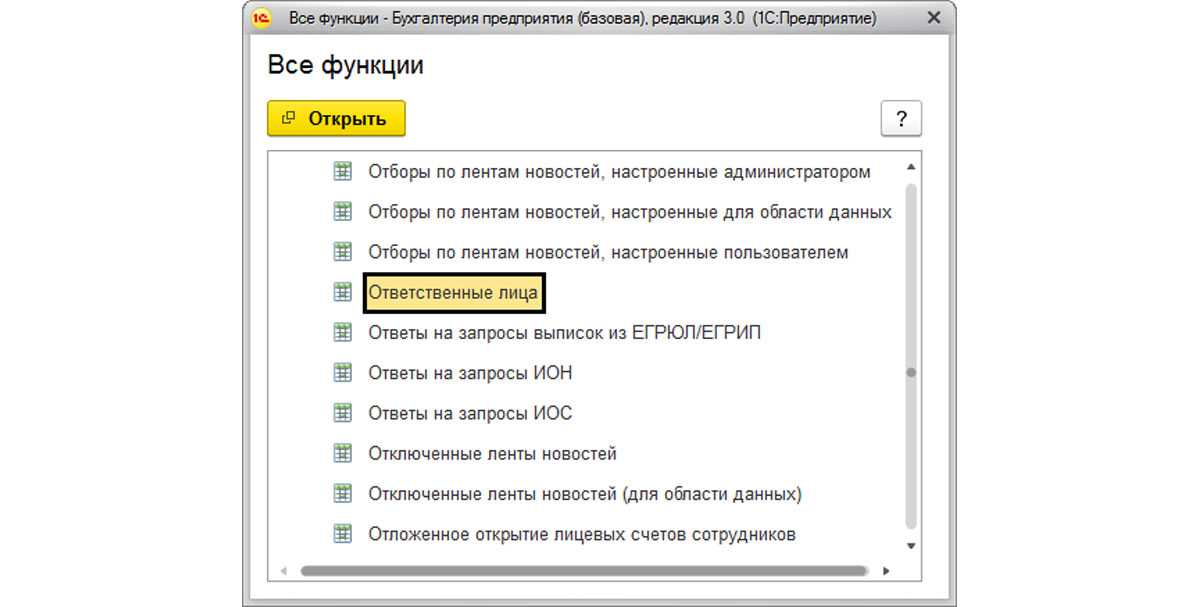
Рис.15 Ответственные лица в регистре
Открыв регистр сведений «Ответственные лица», мы видим тот же список значений, который хранится общим списком.
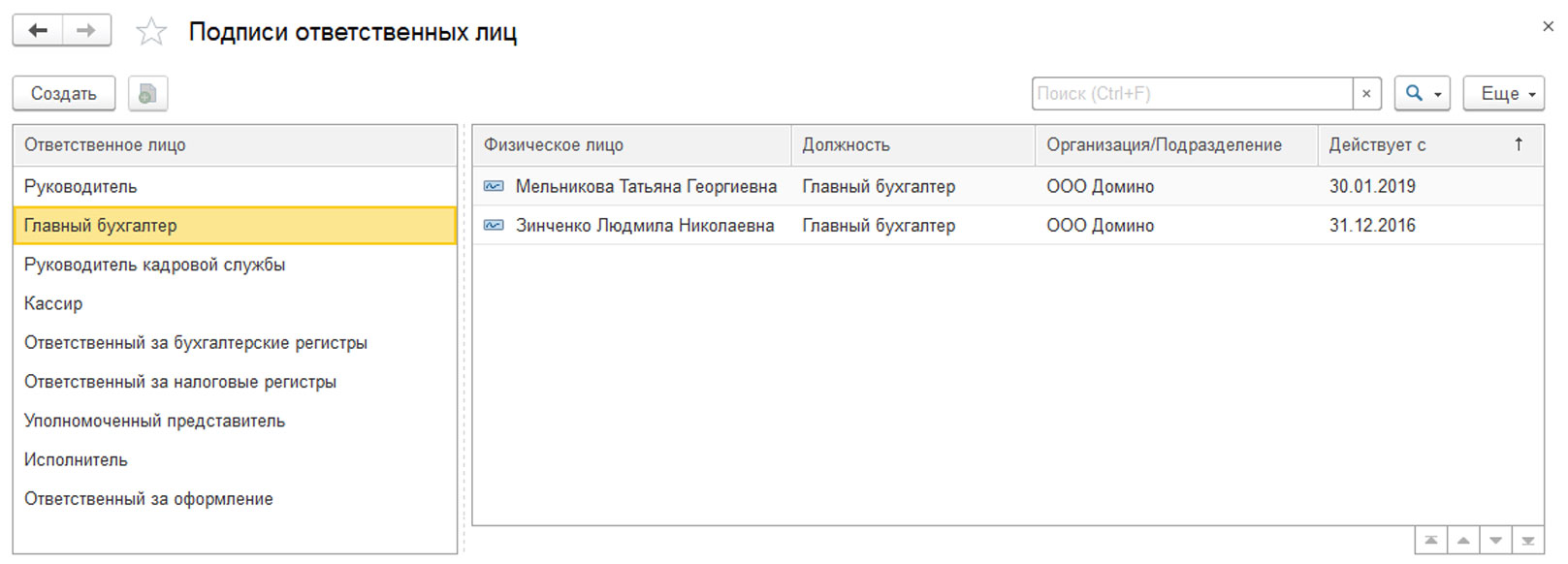
Рис.16 Регистр сведений «Ответственные лица»
Выделив строку, можно задать сведения об ответственных лицах, заполнив открывшуюся форму.
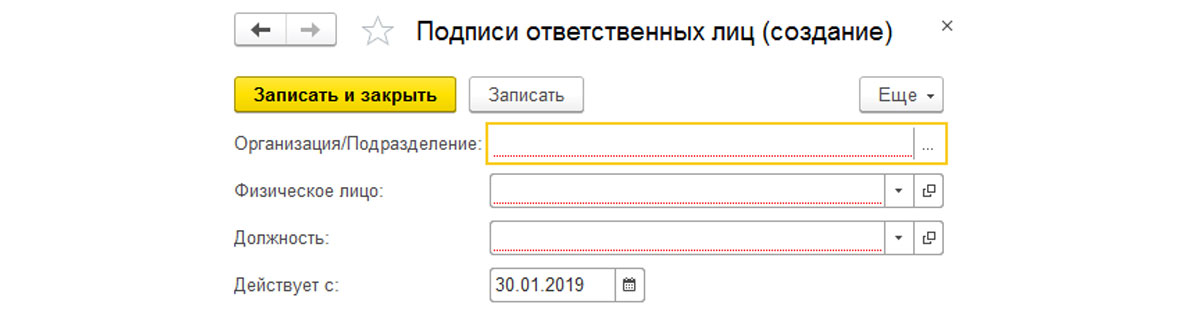
Рис.17 Заполним открывшуюся форму
Заполненные данные об ответственных лицах хранятся в регистрах сведений, откуда попадают в нужные формы документов и отчетов. Все изменения сведений хранят историю изменения этих данных, а дата управляет отображением нужного ответственного лица в определенный временной период. Внесенные единожды, эти данные автоматом отображаются в печатных формах, тем самым оптимизируя и облегчая его работу.
Часто в организациях просят встроить логотип и печать с подписью прямо в счёт на оплату покупателю. От этого счёт выглядит более солидно и представительно. Факсимильная печать на счёте не запрещается нормативными актами и потому многие пользуются этой возможностью.
Сегодня я расскажу как сделать подобную настройку для 1С:Бухгалтерии 8.3 (редакция 3.0) самостоятельно, без помощи программиста.
Обратите внимание на изменение в версии БП 3.0.64.34. О нём здесь.
Настраиваем печать, подпись и логотип
Итак, заходим в раздел "Главное" и выбираем пункт "Организации":
Открываем карточку нашей организации и раскрываем пункт "Логотип и печать":
Нажимаем ссылку "Загрузить логотип".
Сразу после этого нас попросят указать картинку, которую мы хотим использовать в качестве нашего логотипа. Файл с такой картинкой нужно подготовить заранее (заказать у дизайнера) или найти что-нибудь подходящее в интернете.
Я для наших экспериментов взял логотип фирмы 1С:
Вообще же подойдёт любая картинка в форматах (png, jpg, bmp).
Логотип подставился в поле и отобразился на форме, отлично!
Займёмся изготовлением факсимильной печати и подписей. Для этого нажмём на пункт "Инструкция 'Как создать факсимильную подпись и печать'":
Распечатаем и выполним инструкции, указанные на распечатанном листке:
После этого в нашем распоряжении окажется 3 картинки в одном из форматов (png, jpg, bmp) с печатью и подписями, в моём случае они выглядит так:

Загрузим их по соответствующим ссылкам в карточке организации:
Видим, что картинки с печатью и подписями подставились и отобразились на форме. Нажмём кнопку "Записать и закрыть" в карточке организации:
Обратите внимание на изменение в версии БП 3.0.64.34. О нём здесь.
Наконец, заходим в какой-нибудь счёт на оплату покупателю и нажимаем кнопку "Печать"->"Счёт на оплату (с печатью и подписями)":

Появилась печатная форма счёта с логотипом, печатью и подписями:
Если картинки с печатью и подписями слишком малы, отсканируйте листок заново с более высоким разрешением.
Мы молодцы, на этом вроде бы всё
Но что если мы хотим, чтобы печать залезала на подпись?
Не всем это нужно и видимо поэтому 1С по умолчанию сделала вариант с отдельным расположением подписи и печати.
Для тех, кому нужно их совместить инструкция ниже.
Совмещаем печать и подпись руководителя
Для этого заходим в любой счет и формируем обычную печатную форму (без печати и подписей):
Получится вот так:
Далее распечатываем этот счёт, ставим на нём печать и подписи с нужным нам расположением.
Затем отрезаем по жирной линии внизу (перед подписями и печатью) и нижнюю часть сканируем и сохраняем в виде картинки на рабочий стол.
У меня получилось вот так (печать и подпись выдуманы):
Снова заходим в карточку организации, раздел "Логотип и печать".
Здесь удаляем картинки с подписями руководителя и бухгалтера, а вместо старой картинки печати загружаем только что сделанную большую картинку, совмещающую в себе печать и подписи:
Нажимаем кнопку "Записать и закрыть" в карточке организации, а затем формируем печатную форму любого счёта вместе с печатью и подписями:
В открывшейся печатной форме из пункта "Ещё" выбираем команду "Изменить макет. ":
Далее очень внимательно, так как если неправильно изменить макет (что-нибудь удалить из него), то печатная форма вообще перестанет работать и придётся восстанавливать её согласно вот этой инструкции (ссылка).
В открывшемся макете перейдите почти в самый низ (примерно 90-е строчки) и выделите невидимый квадрат ниже надписи руководитель:
Наша задача состоит в том, чтобы перетащить этот квадрат чуть выше (определяется экспериментально), чем надпись руководитель и растянуть его на всю ширину печатной формы, вот так:
Произошло именно то, чего мы и добивались - печать залезла на подпись.
Мы снова молодцы
Кстати, подписывайтесь на новые уроки.
Изменение в версии БП 3.0.64.34
Теперь, настроив подпись и печать в организации, мы всё-равно должны выбирать в счёте пункт "Счет на оплату", а уже в самой печатной форме ставить галку "Подпись и печать":

Поставить её нужно один раз. Её значение сохраняется между вызовами печатной формы.
Дополнение от читателя сайта. Если форма счета была отредактирована - поле
с галкой не появится - надо вернуться к стандартной форме.
С уважением, Владимир Милькин (преподаватель школы 1С программистов и разработчик обновлятора).

Как помочь сайту: расскажите (кнопки поделиться ниже) о нём своим друзьям и коллегам. Сделайте это один раз и вы внесете существенный вклад в развитие сайта. На сайте нет рекламы, но чем больше людей им пользуются, тем больше сил у меня для его поддержки.
Автоматизированные учетные системы 1С предназначены не только для ведения различных видов учета. Одной из основных ее задач является упрощение рутинной работы работников предприятия. Так к этой работе можно отнести установку подписей.
Здесь мы выделим три варианта проставления подписей с помощью программы 1С Бухгалтерия 3.0.

Настрою вашу 1С. Опыт с 2004 года. Подробнее →
Автоматическая подстановка подписантов в печатные формы и выгружаемые формы отчетности;
Подпись в электронных письмах, отправляемых из 1С.
Оставьте, пожалуйста, в комментариях интересующие Вас темы, чтобы наши специалисты разобрали их в статьях-инструкциях и в видео-инструкциях.
В первую очередь рассмотрим, как сделать подпись в 1С для автоматического проставления подписантов. Для этого предназначен регистр сведений Ответственные лица. Здесь для каждой организации (а при необходимости и для подразделения) задаются ответственные лица. В левой части представлено ответственное лицо, а в правой надо внести его ФИО, должность и дату назначения.
Заполнения этого регистра, как правило, выполняется в карточке организации в разделе Подписи, а так же по ссылке Ответственные за подготовку отчетов. В этом случае при первоначальной настройке подписей в 1С можно выбирать данные из справочников непосредственно в представленных полях.
Если ответственное лицо изменилось, необходимо внести изменения по ссылке История, которая расположена правее. Установка ответственным подписантом нового физического лица выполняется по команде Создать.
Обратите внимание, при создании документов данные об ответственных лицах записываются в отдельную форму, на основании которой уже и выводятся на печать. Если вам необходимо внести однократные изменения вы можете сделать это как в форме документа, так и непосредственно отредактировав саму печатную форму.
Помимо автоматической подстановки в печатные формы ответственных подписантов в 1С реализована установка факсимильной подписи и печати. И если раньше их можно было установить только для счета на оплату и акта сверки, то с выходом новой версии 3.0.64.54 перечень форм, в которые можно вывести факсимиле, значительно расширен.
Для установки факсимиле вам необходимо в карточке организации в разделе Логотип и печать загрузить изображения с печатью и подписями. При возникновении затруднений с подготовкой таких изображений для вас есть инструкция, которая открывается по гиперссылке в этом же разделе.
Подстановка факсимиле в форму регулируется с помощью опции Подпись и печать.
И в завершении рассмотрим установку подписи в письмах, отправляемых пользователями из программы 1с. Здесь под подписью понимается некий текст, проставляемый в конце письма, например «С уважением к Вам и Вашему делу, менеджер Сидоренко Артур Вениаминович»
Установка данного текста выполняется в разделе Главное → Персональные настройки → Настройки электронной почты.
Чтобы сделать такую подпись в 1С у пользователя должна быть настроена учетная запись, как ее сделать рассказывали в статье Настройка электронной почты в 1С на примере УТ 11
В данной статье рассмотрим возможность программы 1С 8.3 Бухгалтерия, о которой полезно знать каждому бухгалтеру. На практике могут возникнуть ситуации, когда необходимо сделать так, чтобы в Справках-расчетах при закрытии месяца отражалась расшифровка подписи и должность Ответственного лица, в том числе и для Операций, введенных вручную в Бухгалтерской справке для исполнителя.
Далее рассмотрим где найти в 1С 8.3 подписи ответственных лиц более и как их настроить.
Настройка подписи кассира, главного бухгалтера, директора
С целью того, чтобы в Справках-расчетах при закрытии месяца отражалась должность и расшифровка подписи Ответственного нужно в форме справочника Организации по группе реквизитов “Подписи” указать Ответственных за подготовку отчетов:


Далее указываем новые данные: ФИО, должность и дату назначения ответственного за подготовку отчетов:


После сохранения настроек вновь сформируем отчет и увидим подпись ответственного:

Настройка подписи в Бухгалтерской справке
Если необходимо чтобы в Бухгалтерской справке при закрытии месяца в 1С 8.3 отражалась расшифровка подписи и должность Ответственного, то нужно открыть для редактирования макет Бухгалтерская справка в разделе Администрирование – Печатные формы, Отчеты и обработки– Макеты печатных форм. Далее нажать на кнопку Изменить:

Реквизит <ПолеРасшифровкиПодписи> автоматически не заполняется, поэтому здесь нужно ввести ответственного за оформление справки:


В поле Макет по строчке Заполнение изменяем Параметр на Текст:


По кнопке “Записать и Закрыть” внесенные изменения сохраняются. При печати бухгалтерской справки видим новые данные:

Внимание! По кнопке <ЕЩЕ> – Использовать стандартный макет, можно вернуться к стандартному варианту макета:

Более подробно изучить все возможности и функционал программы 1С 8.3 Бухгалтерия 3.0 на профессиональном уровне поможет наш дистанционный курс по работе в 1С Бухгалтерия 8 ред. 3.0, где Вы сможете в сжатый срок освоить 1С 8.3, а не тратить годы на изучение программы и исправление ошибок.
Данный вариант вставки логотипа и изображений печати с подписями ответственных лиц в печатные формы счета на оплату и других документов можно использовать в типовой конфигурации "1С: Управление нашей фирмой", как в локальной версии, установленной на компьютере пользователя, так и в облачной версии 1С:УНФ.
Похожие статьи:
Иногда возникает необходимость встроить логотип и печать с подписью прямо в счёт на оплату покупателю. Действующим законодательством допускается использование на счёте факсимильной печати и подписи, а также размещение логотипа организации в копиях документов.
Обратите внимание, что юридической точки зрения, документ с факсимильным изображением печати является копией. Для подготовки оригинала документа может потребоваться распечатать его без факсимиле и завизировать его настоящей подписью и печатью
В старых программах для решения данного вопроса приходилось обращаться к программисту, который в режиме конфигурирования вносил изменения в печатную форму счета или добавлял внешнюю печатную форму.
В типовой конфигурации "1С:Управление нашей фирмой" (1С:УНФ) пользователь может добавлять логотип организации и факсимильные изображения ее печати и подписи в печатные формы некоторых документов (например Заказ покупателя, Счет на оплату, Прием и передача в ремонт, Прайс-лист) в пользовательском режиме самостоятельно, без помощи программиста и изменения типовой конфигурации с сохранением возможности автоматического обновления.
Исходные данные
- Имеется информационная база конфигурации "1С:Управление нашей фирмы" (1С:УНФ) версии (1.6.15.39) в облачном сервисе 1С:Фреш.
- Есть файлы с изображением логотипа организации и скан оттиска печати,
а также подписи Директора и Главного бухгалтера.

Для того чтобы установить логотип и факсимиле печати, их изображения необходимо предварительно подготовить в виде картинок (графических файлов), в разрешении, позволяющем осуществить качественный вывод на принтер.
Порядок настройки
Чтобы настроить отображения логотипа, печати и подписи в документах даже не требуется изменять макет печатной формы счета - все реализуется встроенными возможностями типовой конфигурации 1С:УНФ.
Для этого в главном меню выберите пункт "Компания" > "Организации".

Откройте карточку организации, для которой вы хотите настроить логотип и факсимильную печать (в нашем примере "МегаСервис)

В карточке организации найдите группу "Печать".

Добавление логотипа организации
Нажмите на поле "Добавить логотип".

В открывшемся диалоговом окне выберите файл с изображением логотипа организации.

Если база данных находится в облачном сервисе 1С:Фреш, то программа попросит подтверждение загрузки файла на сервис.

Добавление печати организации
Нажмите на поле "Добавить факсимильную печать".

В открывшемся окне выберите файл с изображением печати организации.

Добавление подписи Директора и Главного бухгалтера
Нажмите на поле "Подпись руководителя".

Откроется справочник сотрудников.

На строке с руководителем нажмите правую клавишу мышки и в выпадающем меню выберите "Изменить".
Откроется карточка сотрудника.

Нажмите на поле "Добавить факсимиле подписи".
В открывшемся окне выберите файл с изображением подписи директора.

Для подтверждения нажмите на кнопку "Выдать право подписи" или "Записать".

Аналогично повторяем все действия для добавления подписи Главного бухгалтера.

В открывшемся справочнике сотрудников нажимаем правую клавишу мыши и выбираем "Изменить".

Жмем на поле "Добавить факсимиле подписи" и выбираем файл с изображением подписи Главного бухгалтера.

Записываем все изменения.

Проверяем все поля группы "Печать".

Если все верно нажимаем "Записать и закрыть".
Проверяем, как выводятся наши изображения в печатной форме счета на оплату.



Если необходимо, то подготавливаем изображения с лучшим разрешением или другим соотношением сторон.

Как вставить логотип, печать и подпись в печатную форму счета на оплату 1С УНФ, Как в 1С:УНФ добавить печать и подпись в печатаной форме счета на оплату, Как добавить логотип печать и подпись в печатную форму счета в 1С:Управление нашей фирмой, Как настроить печать логотипа и подписи в счете на оплату 1С УНФ, Как настроить форму счета в 1С УНФ с печатью и подписью, Как загрузить изображения печати и подписи которые печатаются в счете на оплату 1С:Управление нашей фирмой, Как настроить печатную форму счета с подписью и печатью в 1С:УНФ, Как настроить печать подписи и печати в счете на оплату в 1С Управление нашей фирмой, Как в 1С УНФ настроить макет печатной формы счета с подписью и печатью, Как настроить логотип, подпись и печать в счете 1С Управление нашей фирмой, Как настроить печать подписи логотипа и печати в счете на оплату 1С УНФ, Как изменить подпись и печать в счете на оплату 1С Управление нашей фирмой, Как загрузить изображения печати и подписи руководителя в счете на оплату 1С:УНФ, Как в счете на оплату 1С:Управление нашей фирмой настроить отображение печати, подписи и логотипа, Как настроить печать логотипа. печати и подписи в макете формы счета на оплату 1С УНФ, Как добавить в печатную форму счета изображения печати и подписи в 1С:Управление нашей фирмой, Настройка изображения логотипа печати и подписи в печатной форме счета на оплату 1С УНФ, Как изменить логотип, печать и подпись в печатной форме счета на оплату 1С Управление нашей фирмой, Как вставить логотип, печать и подпись в печатную форму счета на оплату 1С Управление нашей фирмой
Читайте также:
- Как правильно написать автобиографию при устройстве на работу образец женщине в мвд
- Имеет ли право заверять документы начальник штаба
- Целью разработки каких документов является наиболее рациональное разделение и кооперация труда
- Как правильно написать в резюме что последний год занимался поиском работы
- Как получить справку о среднесписочной численности работников в фнс

