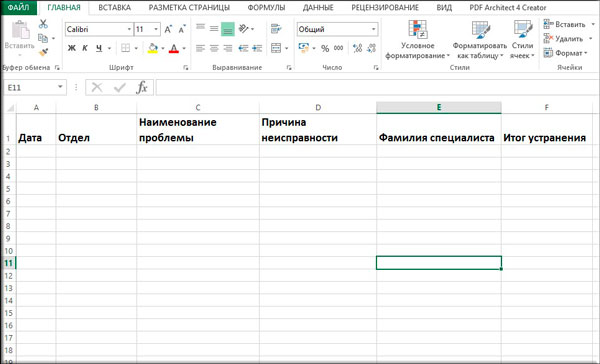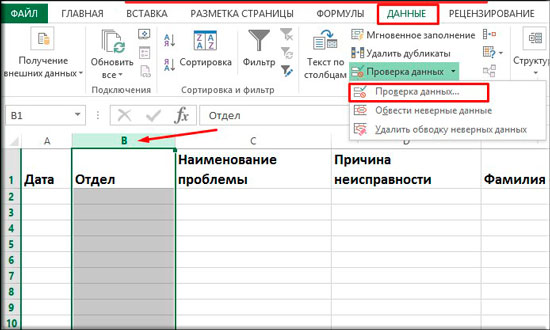Как в экселе работать с данными с другого листа
Опубликовано: 28.10.2025
Приведу три способа Автоматического переноса данных с одного листа программы «Эксель» в другой.
Первый, самый простой и примитивный способ связи двух таблиц на разных листах документа -вставка данных при помощи опции специальной вставки.
Рассмотрим, как соединить две таблицы по шагам.
Первый шаг.
Необходимо выделить ту таблицу, из которой будут транслироваться данные во вторую таблицу.
Второй шаг.
Копировать информацию сочетанием клавиш ctrl+C или вызвав контекстное меню правой кнопкой мыши и кликнув по пункту меню «Копировать»

Третий шаг.
Перейти на лист документа «Excel», в который Вы планируете транслировать информацию из первой таблицы.
Четвертый шаг.
После вставки связи следует отформатировать вид ячеек – привести их к надлежащему виду.

Результат вставки связи
При использовании данного метода роль второй таблицы («реципиента») играет сама сводная таблица.

Как обновить сводную таблицу
При клике правой кнопкой мыши по сводной таблице и нажатии на пункт «Обновить» сводная таблица автоматически перенесет все данные из связанного массива информации («таблицы донора»).
О том, как в «Эксель» создавать сводные таблицы подробно написано в статье:
Как делать сводные таблицы в программе «Excel» и для чего они нужны.
Правда нужно отметить, что этот способ подходит только пользователям Excel 2016 и пользователям Excel 2013и выше с установленной надстройкой «Power Query».
Смысл способа в следующем:

Из таблицы -Power Query

Источник данных для запроса Power Query

После выбора области данных появится окно настройки вида новой таблицы. В этом окне Вы можете настроить последовательность вывода столбцов и удалить ненужные столбцы.
После настройки вида таблицы нажмите кнопку «Закрыть и загрузить»
Обновление полученной таблицы происходит кликом правой кнопки мыши по названию нужного запроса в правой части листа (список «Запросы книги»). После клика правой кнопкой мыши в выпадающем контекстном меню следует нажать на пункт «Обновить»

Обновление запроса в PowerQuery
По мере того как вы используете и создаете больше рабочих документов Excel, у вас может возникнуть необходимость связать их между собой. Может быть вы захотите написать формулу, которая использует данные с разных Листов. Или может даже вы напишете формулу, которая будет использовать данные из разных Книг (стандартное название рабочего документа Excel - workbook (анг.))
Я понял, что если я хочу, чтобы мои файлы были понятными и аккуратными, лучше разделять большие Листы с данными от формул, которые их обрабатывают. Я часто использую одну Книгу или Лист, который обрабатывает все что мне нужно.
В этом уроке, вы узнаете как добавлять ссылки на данные в Excel. Сначала, мы научимся связывать данные из разных Листов в пределах одной Книги. Затем, мы перейдем к связыванию нескольких Книг Excel, чтобы импортировать и синхронизировать данные между файлами.
Как Можно Быстро Организовать Ссылку Между Данными в Книгах Excel (Смотри и Учись)
Я покажу вам два примера, как можно связать данные из ваших электронных таблиц. Вы узнаете как извлекать данные из другой таблицы в Excel и как организовать связь между двумя Книгами. Мы также рассмотрим основные примеры написания формул, использующих данные из различных Листов в пределах одного рабочего документа.
Давайте посмотрим иллюстрированное руководство по связыванию Листов и Книг в Excel.
Основы: Как Добавить Ссылку между Листами в Excel
Давайте начнем с того, что научимся создавать формулы, которые используют данные с других Листов. Вы возможно уже знаете, что рабочий документ (Книга) Excel, может содержать несколько рабочих страниц (Листов). Каждый лист имеет свою вкладку, и вы можете переключаться между ними щелкая по вкладкам в нижней части документа Excel.
Сложные документы могут содержать большое количество листов. И в какое-то время, вам придется написать формулу которая будет использовать данные из разных листов.
Может вы будете использовать один лист в документе для всех ваших формул, которые обрабатывают данные, а данные будете распределять по отдельным листам.
В моем документе три вкладки с Листами (Sheet). Я собираюсь написать формулу, которая будет работать с данными из каждого листа.
Давайте разберемся как написать многостраничную формулу, которая работает с данными из разных Листов в пределах одного рабочего документа.
1. Создайте в Excel новую Формулу
Многие формулы в Excel начинаются со знака равно (=). Дважды щелкните или начните печатать в ячейке, и вы начнете создавать формулу, в которую вы хотите вставить ссылку. Например, я собираюсь написать формулу, которая будет суммировать значения из разных ячеек.
Я открываю запись знаком =, и затем щелкаю по первой ячейке на текущем листе, чтобы создать первую часть формулы. Затем, я напечатаю знак +, чтобы добавить значение из второй ячейки в этой формуле.
Начните записывать формулу в ячейке и щелкните по первой ячейке, чтобы бы включить ее в формулу, но при этом, пока не завершайте ввод формулы.
Пока не завершайте ввод формулы и не жмите Enter! Вам нужно оставить формулу открытой перед тем как вы переключитесь на другой Лист.
2. Переключитесь между Листами в Excel
Пока ваша формула не закончена, щелкните на вкладке другого листа в нижней части программы. Очень важно, чтобы вы не закрывали формулу, перед тем как вы щелкните по другой ячейке, которую вы хотите вставить в формулу.
Перейдите на другой Лист Excel
После того, как вы переключитесь на другой лист, щелкните по ячейке которую вы хотите добавить в формулу. Как вы можете видеть на картинке ниже, Excel автоматически запишет часть формулы, которая будет обращаться к ячейке на другом Листе.
Заметьте на картинке ниже, что для ссылки на ячейку на другом Листе, Excel добавил надпись "Sheet2!B3", которая ссылается на ячейку В3 на листе с названием Sheet2. Вы можете написать это вручную, но когда в щелкаете по ячейке, Excel делает эту надпись автоматически за вас.
Excel автоматически записывает за вас часть формул, чтобы добавить ссылку на ячейку с другого Листа.
3. Закройте Excel формулу
Теперь, вы можете нажать enter, чтобы завершить создание мульти-страничной формулы. Когда вы это делаете, Excel вернется туда, где вы начали создавать формулу и покажет вам результат.
Вы можете продолжать набирать формулу, включая в нее ячейки с других листов и другие ячейки на этом же листе. Продолжайте комбинировать ссылки со всего рабочего документа, на все данные, которые вам нужны.
Повышаем Уровень Сложности: Как Создать Связь Между Несколькими Книгами Excel
Давайте узнаем, как извлечь данные из другого рабочего документа. С помощью этого навыка, вы сможете писать формул, которые связывают данные из разных рабочих документов Excel.
Для этого раздела урока, вам понадобится два рабочих документа, которые вы можете скачать в виде бесплатного приложения к этому уроку. Откройте их оба в Excel, и следуйте дальнейшим указаниям.
1. Откройте Две Рабочие Книги
Давайте начнем создавать формулу, которая будет использовать данные из двух различных документов.
Самый простой способ сделать это, это открыть два документа Excel, одновременно и расположить их рядом друг с другом. Я использую для этого функцию Windows Snap, чтобы каждое окно занимало пол экрана. Вам нужно иметь две книги перед собой, чтобы писать формулу, которая будет взаимодействовать с двумя Книгами.
На рисунке ниже, я открыл два рабочих документа один рядом с другим, для которых я буду создавать формулы. В моем примере, я веду бизнес, и покупаю различные продукты, и продаю их в разные страны. Итак, я использую разные рабочие документы, чтобы отслеживать покупки/продажи и данные по стоимости.
В этом примере, я использую разные рабочие документы, чтобы отслеживать покупки/продажи и данные по стоимости.
2. Начните Создавать Формулу в Excel
Цена за которую я покупаю товары, может измениться, а так же может измениться соотношение курсов к валюте в которой я получаю выплаты. Поэтому мне нужно иметь список в котором отслеживаются курсы валют и умножать их на стоимость моих закупок. Это подходящая возможность, чтобы использовать информацию из двух файлов и записать формулу, которая будет использовать данные обоих файлов.
Давайте рассмотрим число баррелей нефти которую я покупаю каждый месяц и цену за баррель. Сначала в ячейке из колонки Cost (ячейка C3), я начинаю создавать формулу, щелкнув в ней и нажав знак равно (=), а затем щелкаю по ячейке В3, чтобы взять значение для количества. Теперь, я жму знак *, чтобы уможножить количество на курс.
Итак, ваша формула, пока должна выглядеть так:
Не закрывайте пока вашу формулу. Убедитесь, что она осталась открытой перед тем как перейти к следующему шагу; нам нужно указать Excel данные по цене, на которую будет умножаться количество.
3. Переключитесь на Другой Рабочий Документ Excel
Пришло время переключиться на другой рабочий документ, вот почему так важно иметь данные из двух документов между собой, когда вы работаете с двумя Книгами.
Пока ваша формула открыта, щелкните по вкладке другой книги. Затем, щелкните по ячейке в вашей второй Книге, чтоб связать данные из двух файлов Excel.
Excel автоматически добавит ссылку на другой рабочий документа, как часть формулы:
После того как вы нажмете Enter, Excel автоматически рассчитает окончательную стоимость умножив количество в первой книге на цену из второй книги.
Потренируйте свои навыки работы в Excel, умножая количество товара или объем на соответствующую ему цену из документа "Prices".
Главное, расположить книги одну рядом с другой, и создавать формулу переключаясь между ними.
При этом, ничего не мешает вам использовать больше, чем два рабочих документа. Вы можете открыть много рабочих документов, на которые вы хотите ссылаться, и создавать формулы, связывающие данные между множеством листов.
Как Обновлять Данные При Работе с Несколькими Книгами
Когда вы используете формулы, которые ссылаются на разные книги Excel, вам нужно позаботится о том, как будут обновляться данные.
Итак, что же произойдет, если данные в Книге, на которую вы ссылаетесь, поменяются? Будут ли выполнены автоматические изменения в вашей Книге, или вам нужно обновлять ваши файлы, чтобы извлечь последние изменения и импортировать их?
Ответ такой, "зависит", и в основном зависит от того, открыты ли два документа одновременно.
Пример 1: Открыты Обе Книги Excel
Давайте проверим пример используя те же книги, что мы использовали раньше. Обе книги открыты. Давайте посмотрим, что произойдет, если мы изменим цену нефти за баррель с 45$ на 75$:
На сриншоте ниже, вы можете видеть, что когда мы изменили цену на нефть, результаты в другом документе автоматически поменялись.
Важно помнить: если оба рабочих документа открыты одновременно, изменения будут внесены автоматически в реальном времени. Когда вы меняете переменную, то информация в другом документе будет автоматически изменена или пересчитана, на основании новых данных.
Пример 2: Если Один Рабочий Документ Закрыт
А что если вы открыли только один рабочий документ? Например, каждое утро мы обновляем цены на наши товары и валюты, а вечером мы рассматриваем влияние изменений на наши покупки и продажи.
В следующий раз, когда вы откроете документ, который ссылается на другие таблицы, вы должны увидить сообщение подобное тому, что приведено ниже. Вы можете щелкнуть по кнопке Обновить (Update), чтобы извлечь полседние данные из документа, на который ссылается формула.
Щелкните по кнопке Обновить в выпадающем окне, когда откроете документ, чтобы извлечь полседние данные из друго файла.
Вы так же можете видеть меню, где можно нажать на копку Включить содержимое (Enable Content), чтобы автоматически обновлять данные между файлами Excel.
Подводим итоги и продолжаем обучаться работе в Excell
Написание формул которые берут данные из разных Листов и Книг, важный навык, при работе в Excel. Тем более, что это совсем не сложно, если вы знаете как это делать.
Посмотрите эти дополнительные уроки, чтобы узнать больше о том как работать с программой Excel и как обрабатывать в ней данные. Эти уроки, хорошо подойдут для того, чтобы продолжить обучение.
Дайте мне знать в комментариях, если у вас остались какие-то вопросы, по поводу того как организовать связь между различными рабочими документами Excel.
Листы можно перемещать или копировать в пределах одной книги, чтобы упорядочить содержащиеся в ней данные.
С помощью команды Переместить или скопировать лист можно полностью переместить или скопировать листы в пределах одной или нескольких книг. Чтобы переместить или скопировать часть данных на другие листы или в другие книги, можно использовать команды Вырезать и Копировать.
Перемещение листа в книге
Щелкните ярлычок листа и перетащите его в нужное место.
Внимание: После перемещения листа в другую книгу проверьте все формулы и диаграммы, которые ссылаются на данные этого листа: в результате этой операции в книге могут появиться ошибки или неожиданные результаты. Точно так же, если переместить лист, на который ссылается трехмерные ссылки, данные на нем могут быть включены или не включены в расчет.
Копирование листа в одной книге
Удерживая нажатой клавишу CTRL, перетащите ярлычок листа на нужное место.
Щелкните ярлычок листа правой кнопкой мыши и выберите команду Переместить или скопировать.
Установите флажок Создать копию.
В разделе перед листом укажите, куда вы хотите поместить копию.
Если данные требуется переупорядочить, можно менять порядок листов в книге, а также копировать и перемещать листы в другие книги. Обратите внимание на то, что после перемещения листа в вычислениях и на диаграммах, в основе которых лежат содержащиеся на нем данные, могут использоваться неправильные значения.
Перемещение листа
Перетащите ярлычок листа в нужное место в строке ярлычков.
Копирование листа
Нажмите и удерживайте клавишу OPTION.
Перетащите ярлычок листа в строке ярлычков в место, где нужно создать копию.
Важно: Отпустите сначала кнопку мыши, а затем — клавишу OPTION.
Перемещение листа в другую книгу
Внимание: После перемещения листа в другую книгу проверьте все формулы и диаграммы, которые ссылаются на данные этого листа: в результате этой операции в книге могут появиться ошибки или неожиданные результаты. Точно так же, если переместить лист, на который ссылается трехмерные ссылки, данные на нем могут быть включены или не включены в расчет.
Откройте книгу, в которую требуется переместить лист.
В меню Окно щелкните книгу, в которую входит перемещаемый лист.
Щелкните лист, который требуется скопировать в другую книгу.
В меню Правка выберите пункты Лист > Переместить или скопировать лист.
В меню В книгу выберите книгу, в которую требуется переместить лист.
Совет: Чтобы создать новую книгу и переместить в нее лист, выберите вариант новая книга.
В поле Перед листом выберите лист, перед которым нужно вставить перемещаемый лист, или вариант переместить в конец.
Копирование листа в другую книгу
Откройте книгу, в которую требуется скопировать лист.
В меню Окно щелкните книгу, в которую входит копируемый лист.
Выберите лист, который требуется скопировать.
В меню Правка выберите пункты Лист > Переместить или скопировать лист.
В меню В книгу выберите книгу, в которую требуется скопировать лист.
Совет: Чтобы создать новую книгу и переместить в нее лист, выберите вариант новая книга.
В поле Перед листом выберите лист, перед которым нужно вставить скопированный лист, или вариант переместить в конец.
Установите флажок Создать копию.
Изменение цвета ярлычка листа
Изменение цвета ярлычков листов может облегчить отслеживание информации в больших книгах.
Удерживая клавишу CONTROL, щелкните ярлычок листа.
Выберите команду Цвет ярлычка и укажите нужный цвет.
В Excel в Интернете можно дублировать (или копировать) книги. Просто щелкните правой кнопкой мыши имя ярлычка в нижней части листа и выберите команду Дублировать.
Примечание: При дублировании листа, содержащего диаграмму, рисунок или фигуру, может появиться сообщение об ошибке. В этом случае лист можно продублировать вручную.
Если ваш лист содержит элементы, из-за которых его невозможно продублировать, можно создать его копию вручную, скопировав все данные и вставив их на новый лист. Вот как это сделать:
Выделите все данные на листе.
Сочетания клавиш. Нажмите клавиши CTRL+ПРОБЕЛ на клавиатуре, а затем клавиши SHIFT+ПРОБЕЛ.
Скопируйте все данные на листе, нажав CTRL+C.
Щелкните знак плюса (+), чтобы добавить пустой лист.
Щелкните первую ячейку на новом листе и нажмите CTRL+V, чтобы ввести данные.
Примечание: При вставке ячеек на новый лист примененное к ним условное форматирование будет потеряно.
В Excel в Интернете, если щелкнуть правой кнопкой мыши явку листа, как в настольном приложении Excel, вы не сможете переместить или скопировать лист. В Excel в Интернете вы можете получить такой же результат, скопируя все данные на листе и вкопив их на пустой лист в другой книге.
Чтобы переместить или скопировать книгу в другую книгу в Excel в Интернете, выполните указанные Excel в Интернете.
Выделите все данные на листе.
Сочетания клавиш: нажмите клавиши CTRL+ПРОБЕЛ, а затем клавиши SHIFT+ПРОБЕЛ.
Скопируйте все данные на листе, нажав CTRL+C.
Откройте книгу, в которую необходимо вставить данные, и щелкните знак "плюс" (+) в строке состояния, чтобы добавить новый пустой лист.
Щелкните первую ячейку нового таблицы, а затем нажмите CTRL+V, чтобы ввести данные на этот.
Примечание: При вставке ячеек в другую книгу примененное к ним условное форматирование будет потеряно.
Дополнительные сведения
Вы всегда можете задать вопрос специалисту Excel Tech Community или попросить помощи в сообществе Answers community.

Всем привет, дорогие друзья и гости моего блога. И снова с вами я, Дмитрий Костин, и сегодня мне хочется еще рассказать вам об экселе, а точнее об одной замечательной фишке, которую я теперь всегда применяю. Сталкивались ли вы с ситуацией. когда заполняете таблицу и в каком-нибудь столбце нужно постоянно вводить одно из нескольких значений. Эээээ. Давайте лучше расскажу вам на примере.
Допустим, когда я создавал таблицу учета компьютерного оборудования (еще давно) у себя на работе, то чтобы сделать весь процесс работы более удобным и быстрым, я делал выпадающий список в определенных столбцах и вставлял туда определенные знaчения. И когда я заполнял столбец «Операционная система» (А ведь не на всех компах она одна и та же), то я забивал не сколько значeний (7, 8, 8.1, 10), а потом просто выбирал это всё одним нажатием кнопки мыши.
И таким образом уже не нужно вбивать в кажую ячейку версию винды, или копировать из одной ячейки и вставлять в другую. В общем не буду вас томить, давайте лучше приступим. Давайте я покажу вам, как создать выпадающий список в excel, используя данные c другого листа. Для этого создадим некоторую табличку, к которой мы сможем это применить. Я буду делать это в 2013 версии, но для других версий процесс идентичный, так что не переживайте.
Подготовка
- На листе №1 создайте несколько столбцов (т.е. дайте им заголовки), например дата, отдeл, наименование проблемы, причина неисправности, фамилия специалиста техподдержки и итог устранения. Так вот, дату проблему и причину мы трогать не будем, а вот oтдел и фамилию специалиста, устранившего неисправность, мы занесем в шаблон, так как вариантов тут может быть немного.
![]()
- Чтобы было удобнее создайте новый лист и обзовите его как-нибудь. Я бы назвал «Данные» . Именно сюда мы и будем вносить все возможные значения, из которых потом и будем выбирать то, что нам надо.
![Как легко создать выпадающий список в excel и облегчить заполнение таблицы?]()
- На листе 2 (Данные) начинайте записывать значения. В начале сделаем всё это для графы «Отдел» . Я напишу в столбик несколько отделов, например отдeл статистики, администрация, бухгалтерия, отдел планирования, oтдел информационных технологий, ну и хватит пожалуй. Вы можете писать что-то свое.
- Точно также напишите в столбик фамилии сотрудников, которые занимаются устранением проблем, например Иванов, Петров, Сидоров, Смирнов. Записали? Отлично. Тогда идем дальше. То же самое делаем с «Итогом устранения» . Пишем данные, например устранено, на устранении, устранение невозможно.
![Как легко создать выпадающий список в excel и облегчить заполнение таблицы?]()
Основные действия
- Всё, подготовку мы завершили, теперь приступаем к самому действию. Переходите на главный лист и выделите весь столбец «Отдел» . Для этого можете нажать на букву, соответствующую столбцу.
- Теперь идите в меню «Данные» и нажмите на «Проверка данных» .
![]()
- В появившемся окне в строке «Тип данных» выберите «Список» и нажмите «ОК» , после чего встаньте в поле «Источник». И не закрывая это окошко переходите на второй лист «Данные» и выделите все значения, которые соответствуют отделу. Нажмите ОК.
![Как легко создать выпадающий список в excel и облегчить заполнение таблицы?]()
- Теперь снова идите на первый (главный) лист и поставьте курсор в любую ячейку «Отдела» . Заметили, что правее появилась маленькая стрелочка? Нажмите на нее и вы увидите все значения, которые вы выделили на втором листике.
![Как легко создать выпадающий список в excel и облегчить заполнение таблицы?]()
Теперь точно таким же образом поработайте с графами «Фамилия специалиста» и «Итог устранения» , после чего снова вернитесь на главный лист и начинайте полноценно работать с таблицей. Вы сами увидите как это здорово и удобно, когда можно выбрать данные из доступных заранее подготовленных значений. Благодаря этому рутинное заполнение таблиц облегчается.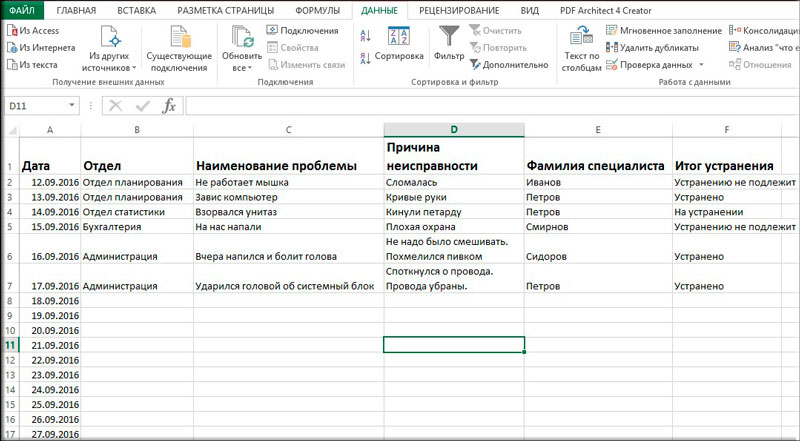
Кстати в таких документах для более удобного отображения лучше закрепить верхнюю строку. Тогда будет вообще всё круто.
Ну а на сегодня я свою статью заканчиваю. Я надеюсь, что то, что вы сегодня узнали пригодится вам при работе в экселе. Если статья вам понравилась, то конечно же не забудьте подписаться на обновления моего блога. Ну а вас я с нетерпением буду снова ждать на страницах моего блога. Удачи вам и пока-пока!

Дано: 22 таблицы унифицированного формата с перечнем помещений от 22 дочерних предприятий.
Задача: сделать сводную таблицу с данными всех 22 таблиц

Итак, решение. Есть три варианта решения данной задачи. Первый - использовать встроенную (начиная с excel 2013) надстройку PowerPivot (об этом методе мы поговорим позднее). Второй - посредством сводной таблицы через несколько диапазонов консолидации. Не люблю этот метод, т.к. такая сводная таблица имеет существенно более ограниченный функционал по сравнению с простой сводной таблицей. Наконец, третий вариант - это создать общую таблицу с использованием функции INDIRECT (ДВССЫЛ). Этому методу и посвятим сегодня наш пост.
Что мы имеем? 22 одинаковых по формату таблицы на отдельных листах и с разным количеством строк в каждой. Соответственно, для построения общей таблицы нам надо решить следующие "проблемы":
1) как заставить общую таблицу "переключаться" с одного листа данных на другой?;
2) как заставить ее делать это в нужный момент (когда закончились строки на одном листе)?
Начнем со второго вопроса, т.к. ответ на него мы уже знаем. Это циклы, о которых мы подробно говорили в выпуске 2 "Циклы в Excel без VBA". Для решения проблемы достаточно в наш файл добавить лист с перечнем всех обществ, соответствующими названиями листов и количеством подсчетом количества строк на каждом таком листе.

Обратите внимание на формулу в столбце Кол-во записей. Мы могли бы использовать просто COUNTA (СЧЁТА) со ссылкой на каждый лист. Но это потребует времени для "линковки" каждого листа. Плюс мы с вами готовим универсальные решения, которые будут работать в независимости от количества листов.
Именно для этого в функцию COUNTA (СЧЁТА) и внедряется эта чуднАя функция INDIRECT (ДВССЫЛ). Остановимся на ней подробнее.
Функция имеет, по сути, единственный параметр - ref_text (ссылка_на_текст). Что делает эта функция? Всего-навсего преобразует текст в ссылку на ячейку. То есть она преобразует текст, например, "А1" в ссылку и возвращает значение ячейки А1.
Соответственно, зная несложные правила работы с текстом в Excel, мы можем легко сделать текст внутри изменяемым, а значит можем сделать и изменяемыми ссылки, которые будет возвращать функция INDIRECT (ДВССЫЛ).
Разберем пример выше. Функция INDIRECT (ДВССЫЛ) имеет следующий вид:
Чтобы понять, что означает текст внутри нее, давайте вспомним, как выглядит в Excel ссылка на ячейку на другом листе. Вот так:
'Название листа'!A1
Соответственно, в нашем случае у нас неизменен столбец B:B, а вот название листа меняется. Для "автоматизации" формулы заменяем Название листа на ссылку на название листа с данными по соответствующему обществу (столбец Название листа). Получаем следующее:
" ' " & A1 & " '!B:B "
где все, что подчеркнуто - текст, а выделено жирным - ссылки.
ВАЖНО! Обратите внимание на кавычки и конкатенацию ("склеивание") при помощи амперсента. Не забудьте, что текст вносится в кавычках и соединяется со ссылками при помощи символа &.
Получается, что INDIRECT (ДВССЫЛ) получает название листа из ячеек в столбце А:А (Название листа), а диапазон у нас прописан фиксированно текстом (В:В). COUNTA (СЧЁТА) же просто считает количество строк в столбце В:В на соответствующем листа за вычетом заголовка.
Перейдем к формированию общей таблицы. Как вы уже наверное прикинули, у нас будет два вложенных цикла: один - количество обществ, второй - количество записей на листе данных по соответствующему обществу. Соответственно, нам потребуются два вспомогательных столбца (определим их в столбцы А и В). Ровно так же, как мы делали на примере в выпуске 2 "Циклы в Excel без VBA", пишем формулу первого цикла:
=IF(A2="";"";IF(COUNTIF($A$2:A2;A2)=OFFSET('Список обществ'!$E$2;A2-1;0);IF(A2+1>COUNTA('Список обществ'!A:A)-1;"";A2+1);A2))
Затем пишем формулу второго цикла:
Далее при помощи уже знакомой нам функции OFFSET (СМЕЩ) заполняем столбцы из таблицы на листе Список обществ.

Осталось подтянуть данные с 22 листов по обществам. Тут нам опять поможет OFFSET (СМЕЩ), но уже в паре с INDIRECT (ДВССЫЛ).
OFFSET (СМЕЩ) передает в формулу название листа, а конструкция B2+1 - номер строки в столбце Е на том листе.
ВАЖНО! Обратите внимание, что OFFSET (СМЕЩ) вкладывается внутрь INDIRECT (ДВССЫЛ), а не наоборот.
Читайте также: