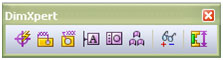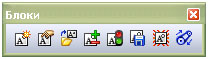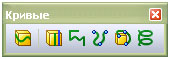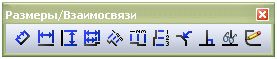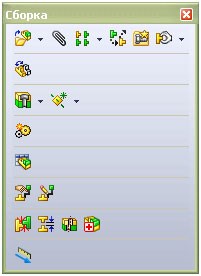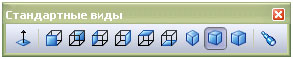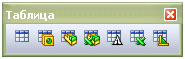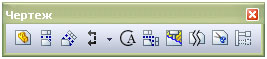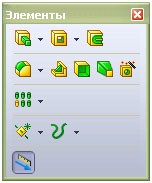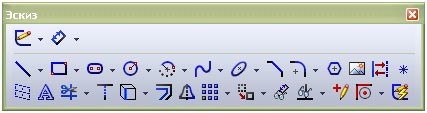Можно ли выделить на рабочем листе несколько фрагментов в solidworks
Опубликовано: 28.10.2025
Приемы оформления чертежей
Чертежные виды
Временные оси. Очень часто линии сечения должны проходить точно по центру отверстия или тел вращения. Нет необходимости создавать дополнительную геометрию. Просто привязывайтесь при построении линии сечения к вр еменным осям (осям отверстий и других элементов вращения). Для этого необходимо включить их. В меню Вид выберите Вре менные осии отобразите их.
Скрытие кромок. При отображении ступенчатых разрезов по ГОСТу кромки, лежащие на границе секущих плоскостей, должны быть скрыты. Для этого, удерживая нажатой клавишу Ctrl, выберите кромки, которые нужно скрыть, затем нажмите правую клавишу мыши и в контекстном меню выберите Скрыть кромку.
Тонкие линии, ограничивающие вырыв. Кромки, ограничивающие вырыв, в соответствии с ГОСТом должны быть отображены тонкими линиями. Удерживая нажатой клавишу Ctrl, выберите цепочку кромок, нажмите кнопку Толщина линии инструментов Формат линии и сделайте линии тонкими (S/2…S/3).
Касательные кромки. Для отображения касательных кромок (кромок скруглений) тонкими линиями по ГОСТу выделите вид, нажмите правую клавишу мыши и выберите Касательная кромка => Линии перехода по стандарту.
Освобождение вида, выровненного относительно родительского. При создании нового вида удерживайте нажатой клавишу Ctrl. Если вид уже создан, выделите его лист в дереве, нажмите правую клавишу мыши и выберите Выровнять => Освободить перемещение видов.

Рис. 1. Создание повернутого вида: а — выбор кромки на исходном виде; б — подготовка созданного вида к выравниванию по вертикали; в — результат операции
Слои. С помощью слоев можно управлять видимостью объектов, цветом, типом линий и толщиной линий, созданных на чертеже. Слои применяются для скрытия импортированных, но неиспользуемых размеров, размеров, используемых для параметрической связи, а также вспомогательной геометрии. Кроме того, цвет слоя наследуют компоненты сборки, перенесенные на этот слой. Для изменения типа и толщины линии на чертеже отдельных компонентов сборки выделите в дереве компонент, нажмите правую клавишу мыши и выберите Толщина линии компонента. Снимите флажок с пункта Использовать параметры по умолчанию, а затем назначьте необходимые параметры.
Отображение свойств 3D-модели на чертеже
Для автоматического добавления информации в чертеж можно связать текст заметки на листе чертежа или основной надписи чертежа со свойствами документа (в форме $PRP: “<имя свойства>”). Можно связать заметку со свойством модели, показанной на чертеже (со свойством SolidWorks-файла или с другим свойством, определяемым пользователем в документе модели). Таким образом рутинная работа выполняется без привлечения пользователя, а все изменения отслеживаются автоматически. При редактировании основной надписи отображается переменная для имени свойства (в форме $PRPSHEET: “<имя свойства>”). При возвращении к редактированию листа отображается значение свойства, если оно найдено.
Отображение номера листа. Для отображения текущего номера листа и общего количества листов можно добавить в тело заметки строку: $PRP:”SW-Текущий лист” (табл. 1).
Таблица 1

Отображение массы детали. Для отображения вычисленной массы детали можно добавить заметку: $PRPSHEET:”Масса” (см. табл. 1).
Полный перечень свойств. Для того чтобы просмотреть полный перечень свойств, настроенных пользователем в каком-либо из документов SolidWorks, а также для добавления свойств или изменения их значений выберите в меню SolidWorks Файл => Свойства и в открывшемся окне Суммарная информация перейдите на вкладку Настройка, если документ содержит одну конфигурацию или значения свойств пользователя во всех конфигурациях одинаковы, или на вкладку Конфигурация, если значения свойств пользователя в конфигурациях различаются.
Размеры
• управляющие размеры, или размеры, по которым была построена модель. Значения управляющих размеров можно изменять как находясь в документе модели, так и непосредственно в чертеже. Для отображения управляющих размеров на чертеже выберите Вставка=>Элементы модели;
• справочные, или управляемые, размеры. Значения справочных размеров зависят от управляющих размеров и пересчитываются автоматически. Для добавления справочных, или управляемых, размеров в чертеж нажмите кнопку Автоматическое нанесение размеров панели инструментов Размеры и взаимосвязи и проставьте необходимые размеры.
По умолчанию после добавления в чертеж все размеры отображаются в соответствии с настройками, заданными в шаблоне документа. Отображение управляющих размеров модели на чертеже имеет ряд преимуществ. Изменяя в чертеже значение управляющего размера, можно управлять моделью. Если в чертеже назначить допуски и посадки, то они будут переданы в модель. Ряд утилит для пересчета допусков и расчета размерных цепочек берут именно из модели. При отображении размеров модели можно указывать, в каких видах каких элементов какие типы размеров и примечаний отображать.
Отображать или не отображать размер. На стадии 3D-моделирования можно указать, что размер не будет отображен на чертеже. Для этого измените выбранную по умолчанию настройку Пометить размер для импорта в чертеж окна ввода значения (рис. 2).
Рис. 2. Пометить размер для импорта в чертеж
Размер на выносной полке. Начинающие пользователи часто спрашивают, как оформить размер на выносной полке, например для градусных измерений малых углов. Для этого выделите размер, нажмите правую клавишу мыши и выберите Параметры отображения=> Сместить текст (рис. 3).

Рис. 3. Размер на выносной полке

Рис. 4. Часто используемые стили
Часто используемые стили. Часто применяемые стили можно определить подобно тому, как определяются стили абзацев в текстовых документах для размеров и различных примечаний (заметок, обозначений геометрических допусков, обозначений шероховатости поверхности, обозначений сварного шва). Работа с часто используемыми стилями выполняется из меню Менеджера свойств (рис. 4). Применение часто используемых стилей позволяет:
• сохранять свойства размера или примечания как часть часто применяемого объекта;
• указывать понятные имена для часто используемых объектов;
• применять часто используемые стили для нескольких размеров или примечаний;
• добавлять, обновлять и удалять часто используемые стили;
• сохранять и загружать часто применяемые стили. Кроме того, можно загружать стили, сохраненные в других документах и расположенные в других папках.
Настройки часто используемых стилей можно сохранять в отдельных файлах и загружать в различные чертежи или поместить в Библиотеку проектирования для многократного применения. Расширения файлов приведены в табл. 2.
Таблица 2. Расширения файлов стилей

Отображение точек виртуального пересечения и привязка к ним выносных линий (линий удлинения) размеров. На поле чертежа также могут быть показаны точки и линии виртуального пересечения кромок модели. Для настройки их отображения в текущем документе выберите Инструменты=>Параметры и в открывшемся диалоговом окне перейдите на вкладку Свойства документа, где проверьте, чтобы в разделе Виртуальная резкость была нажата кнопка Выносная линия (точки виртуального пересечения будут при этом отображаться как точки пересечения выносных линий) (рис. 5).

Рис. 5. Настройка виртуальной резкости
Отображение точки пересечения кромок. Для того чтобы отобразить точку виртуального пересечения кромок модели, выберите при нажатой клавише Ctrl необходимые (скрещивающиеся) кромки и нажмите кнопку Точечный панели инструментов Эскиз. На чертеже появится изображение точки виртуального пересечения в соответствии с заданными настройками. Точку можно выбирать, осуществлять привязку к ней выносных линий размеров и т.д.

Рис. 6. Работа с точками виртуальной резкости
Простановка допусков и посадок. В SolidWorks имеется встроенная библиотека допусков и посадок по ГОСТу. При назначении размеру типов допусков Посадка, Посадка с допускомили Только допуск и выборе обозначения поля допуска из списка стандартных значений изменение размера (переход его в другой размерный интервал в пределах вышеуказанного поля допуска) повлечет за собой изменение предельных отклонений в соответствии с используемым стандартом. Иными словами, каждому значению размера соответствует табулированное значение допуска (рис. 7).
Рис. 7. Обозначение поля допуска

Рис. 8. Настройка параметров допуска размера
Создание укороченных диаметров и радиусов. В документах чертежей можно создавать укороченные диаметры и радиусы, задавая их размеры. При указании такого размера отображается зигзагообразная линия (рис. 10).
Рис. 9. Результат назначения допуска с нулевым предельным отклонением

Рис. 10. Размеры укороченных диаметров и радиусов
Примечания
Важным средством оформления чертежей являются примечания, функциональный набор которых собран на одноименной панели инструментов (рис. 11). К примечаниям относятся: заметка, отклонение формы, шероховатость, позиция, база, обозначение сварного шва, блок, штриховка, указатель центра, осевая линия, условное изображение резьбы и др.

Рис. 11. Панель инструментов Примечания
Одним из наиболее часто используемых инструментов при оформлении чертежей является Заметка, которая может отображаться с выноской, указывающей на элемент (грань, кромку или вершину) документа, и содержать простой текст, символы, параметрический текст или гиперссылки. Выноска может быть прямой, изогнутой или с изогнутыми указателями. При оформлении технических требований в заметку можно добавить другие примечания, например символы шероховатости.
Шероховатость на выносной полке. При вставке примечания в заметку можно либо выбрать примечание, уже существующее в чертеже (если щелкнуть по нему, то сохранится ассоциативная связь), либо создать новое примечание в окне Заметка Менеджера свойств. С помощью этого способа можно оформить отображение шероховатости по ГОСТу в случае, когда шероховатость располагается на выносной полке (рис. 12).
Рис. 12. Шероховатость на выносной полке
Отображение в примечании значения размера, связанного с параметром модели. Для этого, находясь в режиме редактирования заметки, щелкните по размеру на чертеже. В заметку добавится параметрический текст вида R”D1@Скругление2@Шкив-Часть детали-1-1@Чертежный вид1". После выхода из режима редактирования заметки отобразится значение размера.
Простановка размеров с множественными указателями. Чтобы добавить несколько выносных линий (рис. 13), во время перетаскивания заметки и перед ее размещением нажмите клавишу Ctrl. Перемещение заметки остановится, и появится вторая выноска. Не отпуская клавишу Ctrl, нажмите указатель мыши там, где необходимо разместить выноску. Нажимайте нужное число раз для размещения дополнительных выносок. Отпустите клавишу Ctrl и нажмите указатель в том месте, где необходимо разместить заметку. Затем, находясь в режиме редактирования заметки, наберите R и выберите в графической области существующий размер R0,5. Выйдите из редактирования заметки. После этого скройте существующий размер с единичной выноской.

Рис. 13. Простановка размеров с множественными указателями
Для часто используемых элементов чертежа можно создавать, сохранять, редактировать и вставлять блоки, например стандартные заметки, блоки заголовков, расположений меток и т.д. Блоки могут содержать текст и любые объекты эскиза, позиции, импортированные объекты и текст, а также штриховку. Блоки можно прикреплять к геометрии или к чертежным видам, а также вставлять их в основные надписи. Если на вашем предприятии используются специфические условные знаки, вы всегда можете создать блоки, содержащие нужные графические и текстовые элементы.

Рис. 14. Создание знака неуказанной шероховатости
Итак, мы рассмотрели некоторые приемы оформления чертежей по ГОСТу из базового и расширенного курсов обучения SWR. Заметим, что обучение является одним из важных аспектов деятельности компании SolidWorks-Russia. Для чего это делается, ведь простота и удобство пользовательского интерфейса SolidWorks признаны во всем мире, а поддержка ГОСТов, русификация и грамотно составленное руководство пользователя делают эту программу очень привлекательной для пользователей в России и странах СНГ?
Дело в том, что год от года функциональные возможности SolidWorks растут в геометрической прогрессии. SolidWorks перешагнул 10-летний рубеж. Многообразие и комплексность программных решений делают освоение системы для многих пользователей весьма нелегкой задачей. Обучение многократно сокращает время освоения системы, в течение которого пользователь становится грамотным специалистом, способным эффективно применять инструментарий программы, необходимый ему для решения поставленных задач, связанных как с моделированием, так и с оформлением документации по ЕСКД. По окончании обучения и после успешной сдачи экзамена пользователи получают сертификат SolidWorks международного образца (рис. 15), который подтверждает их навыки. А как известно, в настоящее время и на рабочих местах, и при приеме на работу предпочтение отдается сертифицированным специалистам.

Рис. 15. Сертификация специалистов ГУП КБП в 2005 году
Кроме базового и расширенного курсов, компания SolidWorks-Russia предлагает более 50 (!) специализированных курсов обучения: по проектированию пресс-форм и штампов, механообработке и электрике, управлению данными и инженерному анализу, а также по другим дополнительным модулям. Специалистам, которые предпочитают самообучение, мы рекомендуем следующие книги:

| Урок №3. Панели инструментов SolidWorks. |
| Автор: Петр Марценюк | ||||||||||||||||||||||||
| 01.05.2009 20:36 | ||||||||||||||||||||||||
|
Панелей инструментов в SolidWorks очень много. Мы рассмотрим основные из них. Как Вы уже помните из предыдущих уроков их можно добавлять из меню «Инструменты» >>> «Настройка». Причем не надо забывать, что для деталей, сборок и чертежей создается своя индивидуальная подборка инструментов. Итак, начнем по порядку, в котором панели идут в окне «Настройка» 1. Первая панель инструментов в списке 2D в 3D:
Эти инструменты позволяют сложить эскиз как бумагу. Говоря своими словами если у нас есть эскизы 2D на одной плоскости (развертка) – то можно из них сложить 3D-модель, предварительно указав какой эскиз на какой плоскости будет находится, Спереди, Справа, Слева и т. д. Также тут есть кнопки «булевых операций» Вытянуть и Вырезать. Я этой панелью инструментов не пользуюсь. Но может она где-то Вам понадобится для решения каких-то конструкторских задач. 2. Панель инструментов DimXpert: Инструменты, позволяющие в автоматическом режиме наносить размеры, базы и предельные отклонения размеров. 3. Панель инструментов MotionManager:
В более ранних версиях SolidWorks эта панель инструментов имела свободное размещение и называлась Animator. В 2009 версии программы она размещена внизу рабочего окна SolidWorks. При нажатии на «Исследование движения 1» появится рабочее окно приложения с временной шкалой. Эти инструменты предназначены для построения анимации 3D-деталей и сборок. 4. Панель инструментов SolidWorks в Интернете: Эта панель служит своего рода встроенным интернет браузером. Тут можно загрузить страницу с интернета, установить гиперссылку и т.д. 5. Панель инструментов Блоки: Эта панель инструментов служит для создания блоков в эскизах и чертежах. 6. Панель инструментов Быстрые привязки: Эта панель инструментов своего рода фильтр привязок. Например, если выбрать привязку по средним точкам – то при рисовании эскиза будут подсвечиваться все ближайшие средние точки. Очень удобно при построении сложного эскиза с однотипными привязками. 7. Панель инструментов Вид: Эта панель служит для управления видами деталей и сборок. Можно выбрать вид, отображение теней, разрез по плоскости, отображение графики RealView. 8. Панель инструментов Выбор элементов: Эту панель еще можно назвать «Фильтром элементов». Эти инструменты устанавливают разрешения выбора нужных элементов. Например, мы выбрали фильтр для вершин (первая кнопка 2-й ряд). В этом случае при наведении на объекты мы сможем выбирать только вершины. 9. Панель инструментов Выровнять: Эти инструменты служат для выравнивания объектов эскизов и чертежей. Например, очень удобно их применять для выравнивания позиций на сборочных чертежах. Также эти объекты можно группировать. 10. Панель инструментов Захват экрана: Эти инструменты позволяют делать фотоснимки с рабочего окна. Также можно снять видео происходящего в рабочем окне SolidWorks. 11. Панель инструментов Инструменты: Эти инструменты являются вспомогательными. С их помощью можно проверить орфографию, замерять расстояние, вычислить массовые характеристики, проверить наличие ошибок в геометрии, посмотреть статистику деталей и сборок, прописать уравнения и т.д. 12. Панель инструментов Инструменты для литейной формы: Если Вы проектируете литейные формы, то эти инструменты Вам очень пригодятся. Тут есть много инструментов для построения и анализа литейных форм. 13. Панель инструментов Инструменты расположения: Служат для создания компоновочного эскиза сборки. На этом эскизе можно указать размеры деталей и связать их с размерами деталей сборки. Получится наглядный эскиз для редактирования размеров деталей в сборках. 14. Панель инструментов Инструменты сплайна: Инструменты для работы со сплайнами. Построение, редактирование и анализ сплайнов. 15. Панель инструментов Крепеж: Инструменты для построения крепежных элементов, которые применяются при проектировании пластиковых изделий. Это: Монтажная бобышка, крюк с фиксатором, канавка крюка с фиксатором, входное отверстие, выступ/канавка. 16. Панель инструментов Кривые: Инструменты для построения линий разъема, пространственных кривых и спиралей. 17. Панель инструментов Листовой металл: Инструменты для работы с листовым материалом. Изгибы, развертки и много других полезных функций. 18. Панель инструментов Макрос: Инструменты для создания и редактирования макросов. Эта панель присутствует во многих программах и SolidWorks не исключение. 19. Панель инструментов Панель задач: При активации прикрепляется в правом верхнем углу рабочего окна. Служит для быстрой активации библиотеки проектирования, проводника файлов, палитры видов деталей и сборок, внешних видов и сцен. 20. Панель инструментов Поверхности: Инструменты для построения и редактирования сложных поверхностей. 21. Панель инструментов Примечания: Инструменты для работы с чертежами. Нанесение размеров, написание текста, нанесение позиций, простановка шероховатости, баз и предельных отклонений. А также инструменты для простановки осей и нанесения штриховок. Таблицы и спецификации. 22. Панель инструментов Размеры/Взаимосвязи: Инструменты для простановки размеров и взаимосвязей. 23. Панель инструментов Разнести эскиз: Инструменты для добавления линий маршрута, соединяющих объекты в эскиз с линиями разнесения или в трехмерные эскизы. 24. Панель инструментов Сборка: Набор инструментов для работы со сборками, состоящими из деталей и сборок. Это инструменты для вставки деталей в сборку, для построения сопряжений, для замены деталей сборок, для передвижения и вращения отдельных деталей в сборке и многие другие инструменты. 25. Панель инструментов Сварные детали: Инструменты для построения сварных деталей и соединений. 26. Панель инструментов Слой: Позволяет создавать слои объектов и инструментов, которые можно включать и отключать. Например слой с размерами. 27. Панель инструментов Состояния отображения: При помощи этого инструмента можно сохранять разные состояния отображения деталей и сборок. (Текстура, режим отображения…) 28. Панель инструментов Справочная геометрия: Инструменты для построения вспомогательных плоскостей, осей, координатных осей, точек и ссылок на сопряжения. 29. Панель инструментов Стандартная: Инструменты для создания чертежей из сборок и деталей, сборок из деталей и сборок, для редактирования внешнего вида… 30. Панель инструментов Стандартные виды: Инструменты для выбора вида (ориентации) деталей и сборок, а также выбор перпендикулярности граней и плоскостей. 31. Панель инструментов Таблица: Инструменты для построения таблиц (простая таблица, параметрическая, таблица спецификации, спецификация в Excel…). 32. Панель инструментов Формат линии: Инструменты для редактирования форматов линий (цвет, толщина, тип…). Также инструменты предназначенные для создания и удаления слоев, изменения их внешнего вида. 33. Панель инструментов Форматирование: Инструменты для работы с текстом (шрифт, размер, цвет, выравнивание, списки…). 34. Панель инструментов Чертеж: Инструменты для работы с чертежами. Вставка видов из моделей и сборок, вставка стандартных и вспомогательных видов, разрезы, вырыв детали, обрезанный вид … 35. Панель инструментов Элементы: Инструменты для построения деталей. Выдавливание эскиза вдоль прямой, выдавливание по траектории, вырезы по прямой и по траектории, округления и фаски, ребра жесткости, крепежные отверстия, массив элементов, вспомогательные плоскости, кривые… 36. Панель инструментов Эскиз: Инструменты для построения эскизов и нанесения размеров. Линии, прямоугольники, круг, эллипс и овал, дуга, сплайн, фаска, скругление, многоугольники, вставка картинок в эскиз … Как видите панелей инструментов в SolidWorks очень много, и запомнить их сразу невозможно. Но это и не стоит делать. В этом уроке мы только поверхностно с ними ознакомились, чтобы Вы имели представление об их предназначении. Вы их изучите в процессе работы в программе. Многие из них Вам даже не понадобятся. Кроме графических панелей инструментов есть еще текстовое верхнее меню и контекстные меню. Но, на мой взгляд, знать о них и уметь пользоваться нужно, но все таки нужно ориентироваться на графические меню. Графические с пиктограммами (иконками) меню всегда на расстоянии одного клика и очень легко запоминаются. Все, кто следит за новостями рынка САПР, знают, что компания Dassault Systèmes провела Новая версия SOLIDWORKS — огромный шаг вперед. Изменен интерфейс продукта, значительно улучшена производительность. Обо всем этом мы расскажем ниже. Что такое SOLIDWORKS 2019?SOLIDWORKS 2019 — это система проектирования, построенная на базе платформы Dassault Systèmes 3DEXPERIENCE . Она охватывает весь процесс разработки промышленных изделий и, в частности, помогает решать сложные задачи, возникающие при конструировании деталей. В новой версии SOLIDWORKS можно выделить несколько важных новинок и улучшений. Ускорение процесса проектированияПовышена производительность работы с геометрией сетки. Особое внимание уделено инструментам, которые ускоряют создание сборок. С помощью процедур обратного инжиниринга выполняется импорт сеток и создаются твердотельные модели для передачи в производство.
В продукт добавлен инструмент построения 2D-сечений в местах пересечения сетки и набора плоскостей. Для этого достаточно задать количество секущих плоскостей и расстояние между ними. Полученные эскизы-сечения далее можно редактировать.
Новый инструмент «3D-текстура» использует 2D-изображения для формирования пространственных текстур. Изображение, помещенное на поверхность, преобразуется этим инструментом в 3D-геометрию.
В SOLIDWORKS 2019 появился инструмент проверки на пространственные пересечения. Он проводит анализ составных деталей и проверяет корректность сварных конструкций. Доступна также функция группирования зависимостей сборки по статусам. Она предлагает удалить ошибочные и неактивные зависимости, которые образовались в связи с изменениями в сборке.
Упрощение больших сборокВ обновленной версии улучшены возможности просмотра больших проектов. Манипуляции с крупными сборками в режиме реального времени выполняются теперь гораздо быстрее.
В больших сборках накладывать зависимости между компонентами теперь можно автоматически. Для этого достаточно выбрать один из компонентов и соответствующим образом настроить параметры.
В новой версии легко открывать «тяжелые» сборки (от 10 тысяч деталей и выше), комфортно с ними работать и редактировать. Исключение ненужных подробностейФункция Defeature служит для создания упрощенных копий сборок — например, при передаче их на ознакомление коллегам или демонстрации на веб-ресурсах. Вы указываете, какие компоненты следует представить в исходном виде, а какие — в виде упрощенных геометрических элементов (цилиндры, выдавленные полигоны и т.п.) без излишних подробностей. Такие упрощенные копии дают достаточное представление о форме сборки и в то же время помогают защитить вашу интеллектуальную собственность.
Улучшенный пользовательский интерфейсУсовершенствования пользовательского интерфейса направлены на дальнейший рост производительности. На начальной странице при запуске SOLIDWORKS 2019 отображаются значки 100 последних документов, причем они могут быть отфильтрованы по типу: детали, сборки или чертежи. За считанные секунды можно найти нужную модель, введя фрагмент ее имени в поле поиска. В левой части экрана отображается структура открытой модели, где легко проследить взаимосвязи между ее компонентами. Для управления внешними ссылками служит новое интерактивное диалоговое окно.
Совместная работаФункции совместной работы крайне важны для четкого и быстрого взаимодействия специалистов. В SOLIDWORKS 2019 реализована возможность нанесения 3D-пометок на детали и сборки — в том числе пером и прикосновениями. Делать снимки экрана вручную при этом не требуется: пометки хранятся вместе с моделью и могут быть в нужный момент экспортированы в формате PDF. Таким способом, например, руководитель проекта может попросить конструктора уточнить типоразмеры примененных в сборке деталей.
Расширенная реальность (XR)Это абсолютно новая функция, направленная на работу с VR-устройствами. Она делает еще удобнее работу с большими сборками. При помощи очков виртуальной реальности и джойстика вы можете легко перемещаться внутри вашей сборки, рассматривать детали в ней и получать метаданные любой детали в режиме реального времени. Для этого нужно всего лишь навести джойстик на деталь и нажать кнопку. SOLIDWORKS CAMВ системе SOLIDWORKS CAM решается большинство задач программирования современных станков с ЧПУ. Поддерживаются фрезерные 3-4-5-координатные станки (в режимах 3+1, 3+2), токарные станки, станки лазерной резки, станки плазменной резки и станки гидроабразивной резки. Среди ключевых возможностей металлообработки (CAM Milling) — автоматический анализ детали для распознавания технологических элементов в ее составе. Есть также возможность генерации плана обработки детали на основе правил технологической базы данных (в формате SQL). Это достаточно удобная функция, с помощью которой вы можете использовать уже имеющийся банк данных по тем или иным деталям или станкам, либо добавлять собственный. Таким способом система обучается вашим личным предпочтениям. И еще одна полезная функция — это CAM NC Editor. Она проверяет код управляющей программы перед тем, как он будет передан на станок. Редактор поддерживает фрезерные и токарные станки. Запустив его, можно увидеть все траектории и скорректировать их, если обнаруживается ошибка. Функции металлообработки сокращают время, необходимое для изготовления деталей. Новые способы взаимодействия с пользователемТеперь в SOLIDWORKS поддерживается работа с контроллером Surface Dial. При наложении контроллера на сенсорный экран вокруг него появляются графические инструменты для панорамирования, масштабирования и вращения элемента на экране.
В SOLIDWORKS 2019 доступна возможность создавать эскизы жестами и при помощи графического пера. Нарисованные контуры могут быть преобразованы в сплайны и отредактированы.
Кроме того, нарисованные эскизы могут автоматически преобразовываться в заданные заранее формы. Размеры можно указывать в режиме реального времени, записывая их прямо на сенсорном экране. SOLIDWORKS сам расшифровывает информацию, введенную пользователем от руки.
Также заслуживает внимания интуитивная рабочая среда. На сенсорном экране можно быстро собирать все нужные детали и интуитивно манипулировать моделью сборки.
Основные направления, на которых сконцентрировались разработчики SOLIDWORKS 2019 — это технологичность, моделирование, производительность и новые технологии. Тем не менее, улучшения в новой версии продукта в той или иной степени коснулись практически всех областей. Заканчивая статью, мы хотим кратко отметить самые значимые нововведения:
ЗаключениеКак вы наверняка заметили, обновления в новой версии SOLIDWORKS ориентированы на увеличение производительности работы инженеров. Они дают значительную экономию времени, помогают снизить финансовые затраты и повысить качество рабочей документации. Кроме того, в продукт внедрены перспективные технологии виртуальной реальности; они еще только начинают развиваться, и мы стараемся предоставить нашим пользователям возможность как можно раньше начать применять их в своих проектах. Надеемся, что этот обзор дал вам представление о новых возможностях SOLIDWORKS 2019. Более подробную информацию об улучшениях и новых возможностях продукта можно получить на сайте Рассматривая предыдущие темы, мы не раз отмечали, что для выполнения различных команд необходимо выделять те или иные объекты в рабочей области. Чтобы ускорить работу с SolidWorks, в программе реализован ряд инструментов, облегчающих выделение конкретных элементов модели в рабочей области в тех или иных ситуациях. Основным способом выделения объекта является щелчок по нему мышью в графической области. При наведении курсора мыши на объект данный объект динамически подсвечивается (кромки в SolidWorks подсвечиваются толстой линией, подсвечивание нескольких кромок тонкой линией говорит о том, что будет выделена грань). При этом рядом с курсором мыши появляется специальный значок, указывающий, какого типа объект будет выделен. Описание значков будет приведено в ниже. Для выделения нескольких объектов следует воспользоваться клавишей Ctrl. Аналогично AutoCAD, в SolidWorks предусмотрено выделение объектов рамкой, сплошной – слева направо и пунктирной – справа налево. Выделение таким образом действует только в эскизах и на чертежах.При попытке выделить объекты рамкой в детали или сборке выделяются только ребра. В этом случае безразлично, в какую сторону рисуется рамка – выделяются только ребра, попавшие в рамку целиком. Объекты также могут быть выделены щелчком по ним в дереве построений. В этом случае можно использовать клавиши Ctrl и Shift – так же, как и в Проводнике Windows. Если необходимо выбрать элемент определенного типа (например, грань), можно воспользоваться Панелью инструментов фильтров выбора. Эту панель инструментов можно вызвать стандартным образом; также для ее вызова служит кнопка Стандартной панели инструментов (по умолчанию может не быть вынесена на панель) или клавиша F5. Панель показана на рис. 3.10. При нажатии на одну или несколько кнопок в правой части панели курсор мыши принимает вид , указывая, что активированы фильтры выбора и можно будет выбрать объекты только определенных типов. При наведении курсора мыши на объект нужного типа курсор изменит свой вид (см. табл. 3.4 ниже). Кнопки в правой части панели могут быть нажаты или отжаты одновременно в любом сочетании. Панель инструментов имеет свойство «запоминать» сочетание нажатых клавиш. Кнопка панели инструментов (дублируется клавишей F6) позволяет быстро отжать все кнопки (т.е. убрать все фильтры и позволить пользователю выбирать любые объекты) или возвратить последнее сочетание нажатых кнопок. Кнопка позволяет быстро нажать все кнопки фильтров в правой части панели, а кнопка – отжать их. Очевидно, обе эти комбинации позволят пользователю выбирать любые объекты. Однако в некоторых случаях удобно отжать все кнопки, а затем нажать одну или несколько нужных, а в других случаях – нажать все кнопки и затем отжать одну или несколько ненужных. Значения некоторых кнопок приведены в табл. 3.4.
Рис. 3.10 Панель инструментов фильтров выбора
* Моделирование с использованием поверхностей нулевой толщины (поверхностное моделирование) будет рассмотрено в Лабораторной работе № ** Создание моделей деталей, состоящих из более чем одного твердого тела (многотельные детали) будет рассмотрено в Лабораторной работе №6 *** Добавление пользователем в трехмерное пространство модели точек, осевых линий и плоскостей (пользовательская справочная геометрия) будет рассмотрено в Лабораторной работе №4 Кнопки панели инструментов фильтров выбора служат для выделения размеров и прочих аннотативных объектов на чертежах SolidWorks (простановка размеров на чертежах будет рассмотрена в Лабораторной работе №). Кнопки и позволяют выбирать точки, используемые в добавлении SolidWorks Routing (добавление в трехмерную сборку моделей трубопроводов и жгутов электропроводов, будет рассмотрено в Лабораторной работе №). Нажатие кнопки дублируется горячей клавишей V (англ. Vertex – вершина), кнопки – E (англ. Edge – ребро), – X. Эти клавиши работают даже в том случае, если панели инструментов рис. 3.10 не отображается на экране. Кнопка панели инструментов рис. 3.10позволяет инвертировать выбор элементов определенного типа. Кнопка доступна, если в документе выделены один или несколько элементов. Нажатие кнопки снимает выделение с элемента, при этом выделяются все остальные элементы этого типа. В ряде случаев после выделения одного или нескольких элементов в контекстном меню появляются дополнительные команды, облегчающие выделение объектов. В SolidWorks предусмотрены следующие дополнительные команды выделения объектов: Ø Выбрать другой (команда обозначается кнопкой контекстной панели инструментов; также для запуска команды достаточно после выделения объекта нажать клавишу Enter). Команда особенно полезна, если в текущей экранной проекции под курсором мыши находится несколько объектов (линий эскиза, граней, кромок и т.д.). Простым щелчком мыши можно выбрать объект, находящийся сверху. Команда «Выбрать другой» позволяет выбрать объекты, лежащие ниже. Команда отображает плавающее окно рис. 3.12, в котором перечислены все объекты, находящиеся под курсором мыши. Один из объектов в списке в окне всегда выделен. При наведении курсора мыши на этот объект в списке в рабочей области он будет подсвечен. Вращением колесика мыши или последовательными нажатиями клавиши Tab в окне можно выделить другой объект. Для выбора объекта можно как щелкнуть по нему в рабочей области, так и выбрать его в списке в окне. После щелчка мышью по любому объекту в окне или в рабочей области он будет выделен, а окно закроется!Об этом напоминает подсказка около курсора мыши в виде . Она же указывает, что щелчок правой кнопкой мыши по грани сделает ее невидимой, позволяя выделить объекты, ранее скрытые этой гранью. После закрытия окна все скрытые грани вновь будут отображены. Как было показано в Лабораторной работе №1, для трехмерной модели или ее отдельных граней можно назначить цвет, а также различные оптический свойства, в числе которых – прозрачность грани. Если прозрачность грани более 10% (0% – непрозрачная, 100% – невидимая), простым наведением мыши можно выделить объекты, лежащие ниже такой грани. В этом случае для выделения самой грани следует удерживать нажатой клавишу Shift. Ø Выбрать цепочку. Напомним, что цепочкой в SolidWorks называют набор объектов эскиза, последовательно соединенных друг с другом. В режиме эскиза после выделения объекта в контекстном меню может появиться такой пункт. Выбор цепочек был подробно описан при изучении команды зеркального отражения объектов эскиза в Лабораторной работе №2. Ø Выбрать петлю. Петлей в SolidWorks называется совокупность всех ребер одной грани. Эти ребра можно выделить либо вручную (так как щелчок мышью по грани выделит грань, а не ее ребра), либо выделить одно из ребер и воспользоваться данным пунктом контекстного меню. Поскольку ребро трехмерной фигуры является линией пересечения двух граней, для каждого ребра существует две петли. Поэтому при выполнении команды «Выбрать петлю» на грани будет отображен маркер в виде трехмерной цилиндрической стрелки. После щелчка по маркеру будет выбрана другая петля. Ø Выбрать касательность. Такой пункт появляется в контекстном меню после выделения грани. Эта команда позволяет добавить к выделению все грани, касательные данной. Еще одним мощным и удобным средством SolidWorks является Selection Manager (Менеджер выбора). Это средство доступно при создании объектов сложных форм (будут рассмотрены в Лабораторной работе №5). Оно автоматически отображается, если пользователь указал объект эскиза неправильного типа (например, отдельный объект эскиза, когда для работы команды требуется эскиз целиком). При желании его можно отобразить при помощи пункта Selection Manager контекстного меню. Менеджер выбора представляет собой плавающую панель инструментов, показанную на рис. 3.13. Кнопка позволяет выбирать объекты в обычном режиме, при этом не убирая менеджер выбора с экрана. Кнопки , и позволяют выбрать соответственно замкнутую петлю, незамкнутую цепочку и замкнутую область. Кнопка включает режим, когда можно выбрать несколько объектов, щелкая по ним последовательно, без необходимости удерживания клавиши Ctrl. Кнопка заканчивает выделение, закрывая менеджер выбора и передавая выделенные элементы в менеджер свойств формообразующей команды. Кнопка также закрывает менеджер без передачи объектов. Кнопка снимает выделение со всех объектов, но менеджер при этом остается на экране. Кнопка позволяет закрепить менеджер на экране, чтобы он не закрывался при нажатии кнопки . При этом внизу менеджера появляется флажок «Авто OK выбранных элементов». Если этот флажок установлен, кнопку нажимать вообще не потребуются – передача в формообразующую команду всех выделенных объектов будет осуществляться автоматически. При выборе незамкнутой петли в рабочей области рядом с концом выделяемого объекта может возникнуть значок . Щелчком по значку в цепочку добавляют объекты, касательные уже выделенным. Менеджер выбора позволяет выбирать элементы, принаджежащие одновременно нескольким эскизам. Также при работе с менеджером выбора имеются и некоторые другие возможности, о которых можно узнать в справочной системе SolidWorks. Лабораторная работа №4 Для создания трехмерных моделей деталей в SolidWorks применяются операции формообразования, в основе которых лежат ранее созданные эскизы. В программе предусмотрено достаточно большое количество таких операций, основная задача которых – помочь пользователю максимально просто и удобно создавать типичные формы машиностроительных деталей и узлов. Ниже будут рассмотрены основные операции формообразования в SolidWorks. Команды формообразования располагаются на панели инструментов «Элементы» (или на одноименной вкладке диспетчера команд). Панель инструментов представлена на рис. 4.1. Также команды дублируются в меню Вставка.
Рис. 4.1 Панель инструментов вставки элементов в модель
Опора деревянной одностоечной и способы укрепление угловых опор: Опоры ВЛ - конструкции, предназначенные для поддерживания проводов на необходимой высоте над землей, водой. В этом упражнении описывается создание чертежей на нескольких листах для деталей и сборки из Упражнений 1 и 2. Это упражнение включает:
Открытие основной надписи чертежаСначала откройте основную надпись чертежа. В графической области появится новый чертеж и отобразится окно Вид модели PropertyManager (Менеджера свойств). Далее подготовьте основную надпись чертежа путем изменения отдельных свойств текста. Поскольку пока работа ведется с форматом основной надписи, и вставка модели в чертеж не производится, отмените PropertyManager (Менеджер свойств). Текст появится в окне редактирования.
Сохранение основной надписи чертежаДалее сохраните обновленную основную надпись чертежа. Это выполняется не так, как сохранение самого чертежа. Шаблоны сохраняются для того, чтобы не вносить одни и те же изменения каждый раз, когда открывается новый чертеж.
Для сохранения основной надписи под другим именем, не перезаписывая стандартную основную надпись, выберите Файл, Сохранить основную надпись. Перейдите в каталог, в котором будет сохранена основная надпись. Введите имя файла и нажмите Сохранить. Настройка параметров оформления чертежаДалее настройте размер шрифта по умолчанию, а также стили размеров, стрелок и другие параметры оформления. Для этого упражнения используйте параметры, описанные ниже. В дальнейшем можно установить параметры оформления чертежей в соответствии со стандартами, установленными в Вашей компании.
Появится диалоговое окно Выбрать шрифт.
Создание чертежа деталиУказатель примет форму . Появится окно Вид модели PropertyManager (Менеджера свойств).
Вид указателя изменится на в окне предварительного просмотра вида спереди для файла Tutor1.sldprt.
При перемещении указателя по данному виду в подсказке он будет указан как Чертежный вид 1.
Чтобы использовать проекцию По первому углу, нажмите правой кнопкой мыши в любом месте чертежа и выберите Свойства. Затем выберите По первому углу в диалоговом окне Свойства листа. Перемещение чертежных видовВид можно перемещать, нажав и перетащив его границу. При перемещении указателя вблизи вида его граница становится видимой. Когда указатель находится на границе, он примет форму , и можно нажать и перетащить вид в любом направлении.
Чертежный вид2 и Чертежный вид3 выровнены относительно Чертежного вида1 и для сохранения выравнивания перемещаются только в одном направлении.
Нанесение размеров на чертежНа чертежах показываются двухмерные виды моделей. Можно отобразить размеры, которые указаны в модели, на всех чертежных видах. Появится диалоговое окно Вставить элементы модели. Можно выбрать, какие типы размеров, примечаний и справочной геометрии нужно импортировать из модели. Размеры импортируются в тот вид, где описываемый ими элемент лучше всего виден. Импортируется только одна копия каждого размера, поскольку выбран параметр Удалить повторные размеры.
Изменение размеровПри изменении размера модели на виде чертежа происходит автоматическое обновление модели, отражающее данное изменение, и наоборот.
Появится диалоговое окно Изменить.
Деталь перестраивается с использованием измененного размера. Обновляются как чертеж, так и модель детали.
Система уведомляет о том, что используемая в чертеже модель была изменена, и спрашивает, нужно ли ее сохранить.
Теперь проверим деталь.
Обратите внимание на то, что размер глубины равен 40 мм.
Теперь перестройте сборку, содержащую измененную деталь.
Если появляется сообщение, запрашивающее, требуется ли перестроить сборку, нажмите Да. Если сообщение не появится, нажмите кнопку Перестроить . Выполняется перестроение сборки с новыми размерами.
Добавление еще одного листа чертежаТеперь можно создать дополнительный лист чертежа для сборки. Далее используйте команду Обзор, чтобы вставить документ сборки в чертеж. Лист2 откроется и добавится в документ чертежа. Появится диалоговое окно Открыть.
На листе чертежа появятся три стандартных вида сборки.
Можно использовать функцию 3 стандартных вида для добавления всех трех стандартных видов в чертеж одновременно либо использовать функцию Вид модели для добавления по одному виду за один раз. В результате получатся те же самые виды. Вставка другого видаМожно добавить дополнительные виды в чертежи, чтобы отобразить модель в различных ориентациях. В этом разделе добавляется стандартный изометрический вид сборки. ВНИМАНИЕ! Ориентации чертежных видов
Уровни масштабирования, однако, игнорируются, а вся модель всегда отображается с выбранной ориентацией. Указатель примет следующую форму
Печать чертежа
Появится диалоговое окно Печать. Появится диалоговое окно Параметры страницы. Читайте также:
|