Как научиться пользоваться ноутбуком пошагово пенсионерам
Современные пенсионеры стремятся научиться работе на компьютере и смартфоне. Самостоятельно освоить функционал электронных устройств и программ не всегда получается.
Боязнь утратить свой авторитет перед внуками или нажать не ту кнопку часто мешает постигнуть азы работы с девайсом. В то же время многие государственные услуги для пенсионеров теперь доступны дистанционно. Через интернет сегодня можно записаться на прием к врачу, подать заявление на перерасчет пенсии, оплатить коммунальные платежи.
Именно поэтому для людей преклонного возраста существует масса очных и дистанционных курсов, обучающих выполнению простейших команд на уровне пользователя ПК.
Какие возможности открывают курсы компьютерной грамотности для пенсионеров?
Поверьте в себя, и вы сможете за 1-2 месяца постигнуть основы компьютерной грамотности. После успешного обучения перед вами откроются следующие возможности:
- чтение «свежих» новостей или книг через интернет;
- просмотр любимых фильмов и сериалов в удобное для вас время;
- общение с одноклассниками, родственниками или коллегами по работе посредством социальных сетей;
- запись на прием в поликлинику;
- покупка билетов и товаров онлайн;
- получение информации о местонахождении конкретного объекта города;
- мониторинг цен на лекарства;
- оплата коммунальных и сотовых услуг онлайн;
- и многое другое.
Стандартные программы обучения разработаны с учетом возрастных особенностей. Уроки построены таким образом, чтобы пенсионер поэтапно получал необходимую информацию и смог выработать умение задавать компьютеру актуальные команды. После прохождения курсов вы освоите работу с операционной системой Windows, базовыми программами, электронной почтой, флешками и периферийными устройствами, а также сможете совершать настройки своего девайса.
Где пенсионеру бесплатно научиться работе на компьютере?
Средняя стоимость дистанционного курса компьютерной грамотности составляет 5 тыс. рублей. Но для получения качественных знаний не обязательно платить деньги. Можно совершенно бесплатно выработать навык работы с ПК. От вас требуется желание, усидчивость и несколько часов свободного времени.
Варианты бесплатного обучения компьютерной грамотности:
1. Азбука Интернета от Ростелекома и Пенсионного фонда РФ. Пожалуй, один из самых лучших бесплатных способов освоить компьютер. На сайте вы можете проходить занятия онлайн или же бесплатно скачать учебник. Ограничений на возраст или время прохождения уроков нет.
Азбука Интернета научит использовать ПК для выполнения повседневных задач. После курсов вы сможете пользоваться Word и Интернетом, узнаете о строении компьютера простым языком, научитесь пользоваться электронной почтой, социальными сетями и приложениями по поиску работы. Кроме того, отдельные уроки посвящены работе с сайтом Госуслуг, ПФ и федеральных органов РФ.
Для начала обучения зайдите на сайт «азбукаинтернета.рф» и активируйте кнопку «Начать занятие».
2. Неумека. Авторский курс научит вас пользоваться компьютером. С ним вы освоите работу Windows, Word, Paint, Excel, научитесь регистрироваться в соцсетях и установить канал видеосвязи Skype, а также сможете организовать быстрый поиск в сети. К сожалению, на совершение покупок и оплату услуг онлайн этот курс не ориентирован.
3. Сайт pcgramota.com. На этом портале сосредоточены как платные, так и бесплатные курсы. Обучающий материал представлен в виде коротких видео-нарезок. Просто выберите на сайте интересующую вас рубрику, запишитесь на курс и повторяйте команды.
4. Пособие zaprosto-internet.ru, ориентированное на пожилых людей. Просто скачайте его на сайте, и скорее приступайте к занятиям.
Кроме того, большинстве городов при библиотеках, социальных службах, центрах занятости часто проводятся бесплатные курсы по обучению пенсионеров компьютерной грамотности. К примеру, в Москве вы можете посетить центр «Орбита», парк отдыха «Фили», библиотеку №50. Хотите узнать, где в вашем городе проводят бесплатные курсы? Тогда обратитесь в местные органы социальных служб.

В эпоху цифровых технологий очень важно владеть компьютером, ноутбуком, да и просто сенсорным смартфоном. Однако не все готовы пойти на специализированные курсы, поэтому стараются освоить технику самостоятельно.
Как правильно выбирать ноутбук
Перед тем как купить ноутбук, следует определиться с целями покупки. И, конечно, знать, как пользоваться ноутбуком. Для начинающих пользователей, особенно для возрастной категории, это может показаться довольно сложным, но только поначалу.

Итак, как же правильно подобрать ноутбук? Все просто, нужно сочетать свои возможности со способностями:
- Очень большой ценовой диапазон, от «печатных машинок» до навороченных игровых ноутбуков.
- Исходные навыки владения и цель (игры, интернет, работа и т. п.).
- Фирма-производитель.
В общем, это может быть недорогой ноутбук для игр и работы (да, есть и такое сочетание), а может быть дорогой, но заточен под определенные цели. В общем, цены начинаются от 12 000 и заканчиваются цифрой в 10-15 раз больше первоначальной.
Включение/выключение ноутбука
И вот, ноутбук куплен. Теперь нужно разобраться, как его включать и выключать. На нижней панели есть кнопка питания – так техника включается. Что касается выключения, то есть несколько способов, как обычных, так и экстренных. Пусть это может показаться смешным, но именно с таких азов начинается инструкция «Как пользоваться ноутбуком для начинающих». Ведь если гаджет выключить некорректно, то это может привести к катастрофическим последствиям. В том числе и к полной неисправности ноутбука.
Итак, первый способ. Необходимо нажать меню «Пуск» и там выбрать опцию «Завершение работы». От пользователя больше ничего не требуется, все остальное сделает система (сохранение данных, завершение всех служб и т. п.).
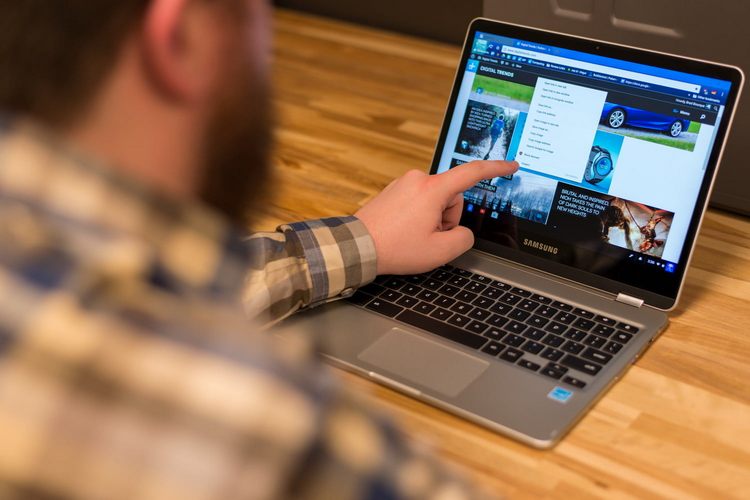
Способ второй – использование кнопки питания. Этот способ также подходит для корректного завершения работы, достаточно просто нажать на данную кнопку. И работа с ноутбуком для начинающих старшего поколения, возможно, будет проще именно вторым способом.
Третий способ – вообще элементарный – нужно просто закрыть крышку ноутбука. Хотя только при выставленных настройках (отключение питания при закрытии) техника выключится. По умолчанию обычно выставляется режим «сна». Лучший способ для тех пользователей, что не знают, вместо чего в ноутбуках используют тачпад. Все гениальное просто, не так ли?
Четвертый способ – экстренный, если ноутбук не реагирует ни на какие команды. Нужно зажать и некоторое время подержать кнопку питания. Тут есть оговорка – после такого отключения есть вероятность, что некоторые службы выйдут из строя, так что его нужно применять очень редко.
Контроль за уровнем зарядки батареи
Еще один важный аспект, предписывающий, как пользоваться ноутбуком для начинающих пользователей. Данная техника тем и хороша, что ее можно использовать без стационарного источника питания. Это благодаря тому, что каждый ноутбук оснащен батареей питания. Естественно, ее нужно периодически заряжать, благо индикатор на нижней панели задач будет уведомлять о необходимости такой процедуры.
Рекомендуется не опускать заряд батареи ниже 20 %, так как в этой ситуации аккумулятор начинает работать на пределе возможностей, снижается производительность ноутбука. А вообще, специалисты рекомендуют работать от сети (если есть такая возможность и комфортно), правда, в этом случае нужно отсоединять батарею.
Самостоятельная установка программ на ноутбук
Изначальная «начинка» ноутбука, естественно, не устроит ни одного пользователя. Почти всегда на только приобретенном «ноуте» ничего нет, кроме набора стандартных программ. Все остальное придется инсталлировать самостоятельно.

Есть 3 основных совета, как правильно нужно устанавливать сторонние программы:
- При запуске инсталлятора следует читать внимательно все, что написано. Да, очень часто бывает, что при установке какого-либо софта вместе с ним на ноутбук загружается куча ненужных программ. В таком случае в процессе работы мастера установки нужно отключать опции дополнительных загрузок.
- Следует разборчиво относиться к сайтам, с которых скачиваются программы. Устанавливая ПО из неизвестных источников, есть риск заразить вирусами ноутбук. Обучение для начинающих по установке программ начинается именно с аспектов антивирусной борьбы, а также поиска проверенных сайтов.
- Необходимо экономить свободное место на жестком диске. Если полностью заполнить винчестер данными, то существует вероятность, что производительность и скорость работы ноутбука упадут в несколько раз.
Безопасная эксплуатация ноутбука
Чтобы предотвратить поломку техники, рекомендуется выполнять несколько действий. Ведь если знать, как пользоваться ноутбуком, для начинающих со временем все действия будут отточены до автоматизма, и в дальнейшем не понадобится никаких инструкций и рекомендаций.
Действие № 1. Ноутбук нуждается в регулярном притоке воздуха, чтобы исправно функционировала система охлаждения. Поэтому не стоит перекрывать специальные вентиляционные отверстия, расположенные на днище ноутбука, а также сбоку нижней крышки. Перегрев «ноута» чреват выходом из строя оборудования и замедлением его работы.

Действие № 2. Заряжать батарею нужно ограниченное количество времени, т. е. до полного заряда с небольшим запасом. Если держать ноутбук все время на питании от сети, то может сработать обратный процесс – разрядка аккумулятора.
Действие № 3. Для полноценной работы ноутбука рекомендуется периодически чистить его от пыли. Ведь именно пыль при оседании на элементах «ноута» вызывает перегрев всей системы, и может быть непонятно, как пользоваться ноутбуком дальше в нормальном режиме. Для начинающих процедура самостоятельно очистки может оказаться не под силу, так что на первых порах лучше обращаться в сервисные центры.
Действие № 4. Рекомендуется держать подальше от ноутбука всякие жидкости и мусор – чай, кофе, напитки, крошки и т. д. Загрязнение клавиатуры приведет к окислению микросхем и неполадкам в работе.
Антивирусная защита ноутбука
Если есть интернет, значит, есть и вероятность заражения ноутбука вредоносными программами и вирусами. Поэтому есть несколько рекомендаций, как правильно пользоваться ноутбуком в Сети.
- Установка антивирусного ПО. На технике обязательно должна быть инсталлирована программа, защищающая «ноут» от вирусов.
- Не стоит заходить на все подряд сайты, особенно, если есть подозрения в их надежности. В Интернете очень много мошенников, которые могут через Сеть завладеть данными пользователя.
- Есть вирусы, с которыми не справится даже антивирусная программа. Если есть подозрение, что ноутбук подвергся вирусной атаке, и справиться своими силами не получается, лучше отнести ноутбук в ремонтную мастерскую, где специалисты устранят все проблемы.
Обновление драйверов ноутбука
Это один из наиболее важных и ответственных моментов, позволяющих понять, как пользоваться ноутбуком для начинающих в полную силу. По сути, пользователь, научившийся самостоятельно обновлять свою технику, переходит из разряда начинающих в любители. Образно, конечно.

Итак, обновление драйверов лучше выполнять с помощью дополнительного софта, который сам сканирует систему и определяет, какие драйверы нуждаются в обновлении. Лучшим представителем этой категории является DriverPack Solution. Там пользователь в несколько кликов сможет установить нужные обновления.
Некоторое оборудование ноутбука (видеокарта, материнская плата) обновляется автоматически, так как оборудовано собственным загрузчиком.
Возможные проблемы в работе ноутбука
Далеко не всегда ноутбук работает идеально. Периодически возникают неполадки, бывает, что мелкие и незаметные, но бывают глобальные.

Неофициальная инструкция по работе с ноутбуком для начинающих имеет перечень основных неполадок в работе техники:
- Перегрев устройства. Возникает по причине запыленности, а также из-за попадания мусора внутрь.
- Замедление работы. Здесь варианта всего два. Перегрев оборудования или наличие вирусов. Решается как самостоятельно, так и с помощью мастеров.
- Нерабочее оборудование. Те пользователи, что не знают, вместо чего в ноутбуках используют тачпад, приобретают компьютерную мышь, для удобства. Но бывает, что тачпад и не работает из-за ненастроенных драйверов. Да и не только это оборудование, аналогично может не работать и видеокарта, и звук, и сетевой адаптер. Поэтому нужно следить за актуальными версиями драйверов и периодически их обновлять.
Главное, о чем следует помнить – к технике нужно относиться бережно и знать меру в ее эксплуатации.
Блокировка ноутбука
Еще один аспект – защита «ноута» от стороннего проникновения. Ну да, бывают ситуации, когда человек на работе оставляет ноутбук включенным, а во время его отсутствия кто-то покопался в его данных или испортил чего.

Поэтому есть способ, чтобы защитить ноутбук от таких действий – блокировка. Системой Windows предусмотрена политика учетных данных, по которым пользователь создает свою запись, с логином и паролем. В меню пуск есть опция «Блокировать». После ее нажатия войти обратно в систему возможно, только если ввести пароль от учетной записи.
Создать такую запись очень легко. В Панели управления есть меню «Учетные записи пользователей», с помощью которой и ставится защита на ноутбук.
Заключение
Вообще, умение работать на компьютерной технике – это своего рода искусство. И стоит признать, очень ценное на сегодняшний день, так как сейчас большая часть процессов и услуг компьютеризирована.
Можно, конечно, воспользоваться интернет-услугами, чтобы учиться работать на ноутбуке, постигать основы, так сказать. Можно даже скачать самоучитель работы на ноутбуке – это нужно и полезно. Но смотреть, как это делает кто-то другой – это одно, а вот выполнить аналогичную процедуру самостоятельно – совсем другое. Зато и ошибок при работе с ноутбуком будет намного меньше.

Как пенсионеру освоить компьютер? Не стоит пугаться множества кнопок и окон. Пора преодолеть страх и учиться основным правилам пользования компьютером.
С чего начать осваивать компьютер пенсионеру?
Как включить и выключить компьютер?
Сначала нужно научиться правильно включать и выключать компьютер.
Для включения используем кнопку запуска над клавиатурой.
Чтобы выключить, нажимаем кнопку «Пуск» в нижнем левом углу экрана, затем выбираем команду «Завершение работы».

выключение компьютера на виндовс 7

выключение компьютера на виндовс 8
Как открыть программу?
Учимся открывать программы. На рабочем столе можно найти нужный ярлык. Кликнем на него левой кнопкой мыши два раза, и программа откроется.
Если ярлыка на рабочем столе нет, то заходим в меню «Пуск» и выбираем нужную программу из списка.
Чтобы закрыть любую программу или окно, нужно просто один раз нажать левой кнопкой мышки на крестик в верхнем правом углу.
Как искать информацию в Интернете?
Чаще всего используется браузер для работы с Интернетом. В каждом браузере вверху есть строка поиска. В нее вводим вопрос. После нажатия кнопки «Найти» или клавиши Enter появится список сайтов по теме.
Как сохранить текст из Интернета?
Иногда хочется сохранить найденный в Интернете материал.
Есть два способа сохраниения информации.
- Сохраните страницу сайта в закладках браузера. В верхней строке браузера найдите значок «Добавить в закладки» и кликните на него.
- Сохраните текст или изображение на свой компьютер. Наведите мышку на начало текста и, зажав левую клавишу, опустите курсор вниз, сколько хотите сохранить. В выделенной зоне нажмите правую кнопку мыши, в появившейся панели выберите «копировать». Затем откройте рабочий стол. На нём кликните на ярлык Word, нажмите на белый лист документа правой кнопкой мыши и выберите команду «вставить». Сохраните изменения в документе при закрытии программы.
Как быстро освоить клавиатуру компьютера пенсионеру?
Посмотрите на схему клавиатуры.

Цифрами на рисунке обозначены самые важные клавиши.
Значения клавиш
- Esc – помогает выйти из полноэкранного режима просмотра фильма или видео.
- Back, Backspace – стирает введенный с клавиатуры символ слева от курсора (вертикальной черточки) или выделенный кусочек текста.
- Tab – помогает переходить из поля в поле при заполнении форм регистрации на сайтах или анкет, заменяет мышку.
- Caps, Caps Lock – меняет регистр букв. Нажали клавишу раз – печатает все заглавые буквы, нажали два – все маленькие буквы.
- Enter – делает перевод строки в ворде. Если ввели вопрос в поиске Яндекса или на каком-то сайте, клавиша запускает саму команду «искать».
- Shift – при нажатии и удерживании этой клавиши можно ввести одну или несколько заглавных букв, также используется в комбинациях с другими клавишами.
- Ctrl – используется в комбинациях с другими клавишами.
- Alt – используется в комбинациях с другими клавишами.
Shift + Alt = при одновременном нажатии меняется язык английский/русский.
Как быстро освоить компьютер пенсионеру: советы
Для удобства держите на рабочем столе ярлыки часто открываемых программ.
Старайтесь всё запоминать вместо того, чтобы записывать на бумаге. Несколько раз проделав одну операцию по памяти, вы лучше её запомните.
Чтобы увеличить текст на экране, удерживая клавишу Ctrl, вращайте колесо на мышке.
Не бойтесь учиться! Немного регулярного усердия и пользование компьютером будет доставлять не стресс, а удовольствие. Теперь вы знаете, как быстро освоить компьютер пенсионеру.

В наше время такое устройство, как ноутбук, есть практически у каждого. Вот к примеру, люди пожилого возраста… Они тоже хотят не отставать от современных технологий. Поэтому данная статья поможет разобраться с основами пользования ноутбуком.
Система обучения подразделяется на несколько этапов.
В первую очередь стоит освоить некоторые понятия компьютера. Как показывают исследования, сложного в пользовании ноутбуком ни чего нет. Однако большое количество информации навеивает страх о невозможности пользования устройством. Но тут все зависит только от желания пенсионера.
Осваиваем ноутбук легко с помощью видео уроков

Вот первые особенности ноутбука:
- Явным преимуществом среди приборов связи является программа Skype, предоставляющая бесплатные видео контакты с любым абонентом по всему миру, имеющим в своём арсенале компьютер с установленным скайпом и интернет.
- На нем можно производить набор текста, с последующей его печатью, при этом можно создать большое количество экземпляров, не используя копирку. Совершив ошибку в тексте, не нужно использовать ластик, ее можно просто удалить одним нажатием клавиши. Так, что, печатная машинка больше не нужна!
- Ноутбук хорошо справляется с обработкой цифровых фотографий, или же сделанных на телефон. То есть способен отредактировать, поправить необходимые качества, или же удалить некоторые эффекты.
- При помощи ноутбука можно отправить письмо родственниками или другу в любую точку мира.

Как вы уже поняли, что вы являетесь пользователем ноутбука, непосредственно само устройство имеет операционную систему Windows, имеющую несколько версий. При этом данная система способна выполнять множество задач. Если же ноутбук подключен к сети, соответственно он обладает большим количеством информации, которую можно получить по результатам поискового запроса.
Далее приступаем к поиску информации в интернете. Для этой цели существует большое количество браузеров с удобным интерфейсом. Каждый из браузеров предоставляет свои свойства.
Поиск информации в интернете можно произвести указав электронный адрес сайта или просто его название в адресную строку. Помните, если вы ищите сайт при помощи адреса, очень внимательно вводите символы, если хоть одна буква или знак будет указан неверно, вы попадете совсем на другой сайт, и соответственно он предоставляет другую информацию.
Адрес сайта всегда пишется латинскими символами. Выбор языка можно осуществить комбинацией двух клавиш «Alt+Shift». Самой популярной поисковой системой считается Google. Именно она предоставит большой выбор информации, соответствующей вашему запросу.
Для осуществления той или иной операции можно пользоваться горячими клавишами или мышью. Горячие клавиши представляют собой комбинацию из кнопок клавиатуры, иногда встречается и одна кнопка. К такому средству прибегают в основном, те, у которых нет навыков в пользовании мышью.
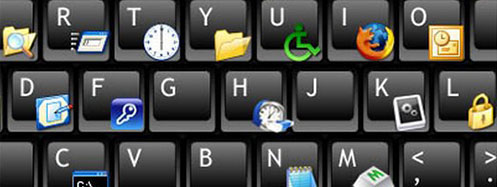
Однако, существует мнение, что для освоения компьютера, хотя бы на начальном уровне, не обязательно знать все принципы его работы и технические характеристики. Программирование компьютера не должен приносить вам волнения.
Помните, что чем чаще вы будете возвращаться к той или иной задаче на ноутбуке, тем быстрее навыки пользования станут умеренными.
Самым нелегким моментом считается освоение мышью. Двойной щелчок правой кнопкой мыши… Некоторые один двойной щелчок заменяют двумя одинарными. Однако это совсем разные вещи. Поэтому пенсионер может остановится на этом этапе обучения на некоторый период времени. Но в дальнейшем, вы с уверенностью сможете сделать такой щелчок с любым количеством его нажатий.
Ноутбук уже не является роскошью, поэтому даже пожилому человеку иногда приходиться обращаться к нему за помощью, так как печатные машинки и бумажные письма давно уже не в моде и намного тяжелее в использовании. Данное устройство может выполнять большой спектр разнообразной информации.
Для быстрого и более понятного обучения работе на ноутбуке, лучше использовать обучающие видеокурсы, записанные на ДВД диски. Для большего представления о курсе просмотрите видео отзыв от дяди Саши. Всё просто, легко и не дорого!
Хороший диск для освоения ноутбука. Мне очень помог!
Александр Сергеевич Коковихин, г.Киров

Прочитав данную статью, на ум приходит мысль, что невозможно разобраться в компьютерных основах читая данные рекомендации не только людям в возрасте, но и молодым. Уж, больно всё как то запутанно описывается, ничего не понять.
Гораздо проще, получать навыки на наглядных примерах в процессе работы в программах, по видео урокам, смотрите отзыв дедули в видео ролике, ну, или на крайний случай, просматривать скриншоты (картинки с экрана монитора) с пошаговыми пояснениями.
Самый реально действующий метод остаётся, когда умные головы берут за руку и ведут к цели, заставляя нажимать на нужные клавиши клавиатуры, направлять за вас указатель мыши, принуждая кликать в указанные места. Но этот метод обязывает вашего наставника всё время находиться у вашей персоны, являясь самым дорогим из всех вариантов обучения.

Современный человек, несмотря на свою возрастающую техническую грамотность, всё дальше уходит от традиционных устройств — и всё непонятнее они ему становятся. Юзер сегодня сконцентрирован больше на мобильных платформах: таких, как смартфоны и планшеты, которые отбирают всё большее внимание и часть рынка. Поэтому руководства того, как пользоваться ноутбуком для начинающих, вытесняются похожими инструкциями, но уже для карманных устройств.
Отличия ноутбука, компьютера и смартфона
Для начала стоит разобраться в терминологии, так как многие называют компьютером монитор с клавиатурой, системный блок — процессором, а смартфон у некоторых — просто телефон. Только, пожалуй, ноутбуки из-за своей внешней узнаваемости называют неправильно реже всех. Отличия, как и правильные названия всех трёх, очень важны для того, чтобы человека, пытающегося вести разговор о них, понимали другие люди. Оказаться «чайником» перед сведущими в вопросе специалистами всегда неприятно. Итак:

Персональный компьютер (ПК) — состоящая из нескольких частей вычислительная машина. Как правило, этим словом называют набор из системного блока, устройства вывода изображения — монитора и набора периферии для управления — мыши и клавиатуры. Имеет наибольшую производительность, энергопотребление и тепловыделение.- Ноутбук — вычислительная машина, имеющая меньшую производительность. Все элементы ПК присутствуют и здесь, но в едином раскладном корпусе. Из-за меньших требований по питанию комплектуется батареей, способной напряжением до 21 вольт питать все компоненты без подключения к сети. Вследствие этого обладает мобильностью. Является, по сути, переходным звеном между ПК и смартфонами.
- Смартфоны и планшеты. Имеют самое низкое энергопотребление и тепловыделение, что сказывается и на производительности. Автономность работы самая высокая из всех. Задачи, выполняемые этим видом устройств, не выходят за пределы просмотра мультимедиа-контента, социальных сетей и простых игр.
Основные компоненты устройств
Разобравшись с наименованиями, можно перейти к основным составляющим современной техники. Из-за того, что во всех этих устройствах применяется архитектура фон Неймана, рассматривать эту тему можно абсолютно равнозначно для каждого из них. Современная вычислительная машина состоит из аппаратных и программных компонентов. Из аппаратных можно выделить такие:

Центральный процессор (ЦП) — вычислительное ядро системы. Обрабатывает все операции, которые приходят ему из оперативной памяти и отправляет результаты вычислений туда же.- Оперативная память или запоминающее устройство (ОЗУ) — временное хранилище информации, считанной из жёсткого диска внутренними инструкциями исполняемых файлов (программ). Обменивается данными с процессором, вычислений самостоятельно не производит.
- Постоянная память — хранилище, на котором содержатся программное обеспечение и пользовательские файлы. В современных вычислительных устройствах может быть механическим и твердотельным. В первом случае это винчестер или жёсткий диск, во втором — более быстрый SSD, не зависящий от скорости работы считывающей головки.
- Видеокарта — компьютер в компьютере, если это отдельная плата. Имеет свой процессор и размещённую на собственной плате память. Отвечает за построение и вывод изображения на экран. В интегрированном состоянии чаще всего является частью процессора, в более древних устройствах — одного из мостов материнской платы.
- Материнская плата (МП) — главная и самая крупная часть аппаратно-вычислительной составляющей. Имеет гнёзда для всех основных устройств, описанных ранее, и собственные наборы логики — мосты. В современных «материнках» мост всего один и называется словом «хаб». В более старых было два — северный и южный.
- Блок питания (БП) — устройство, подающее напряжение на все комплектующие. В выключенном состоянии компьютер или другое устройство, если не отсоединено от сети или не извлечена батарея, всё равно находится под так называемым дежурным напряжением. Именно оно позволяет всей системе реагировать на кнопку включения. У ноутбуков всегда выполнен в виде отдельного устройства, которое подключается в специальное гнездо.

Программных же компонентов выделяется всего три — базовая система ввода-вывода, операционная система и, собственно, программы, устанавливаемые на неё. Различия между ними будут в следующем:

Базовая система ввода-вывода или BIOS — предназначена для настройки ПК, изменения параметров его компонентов и в некоторых случаях разгона. За сохранность всех параметров отвечает батарейка, которая находится на материнской плате.- Операционная система — управляющее программное обеспечение, позволяющее использовать устройство. На ПК и ноутбуках чаще всего используются системы семейств Windows, Linux и MacOS. У смартфонов и планшетов — мобильные версии этих ОС, соответственно, Windows Mobile, Android и iOS.
- Программное обеспечение (ПО) — различные продукты, позволяющие использовать устройство для решения прикладных задач — отправки писем, просмотра веб-сайтов, фильмов, прослушивания музыки. На смартфонах, благодаря встроенным функциям вроде акселерометра, гироскопа и GPS-датчика, функциональность приложений намного шире.
Так выглядит в самом сокращённом виде самоучитель, позволяющий быстро разъяснить все основные сложности в терминологии вычислительных устройств и их различий. Учебник по компьютеру для начинающих обязательно должен содержать более подробную информацию, изложенную в понятном и доступном для неопытного человека виде.
Начало работы на ноутбуке

Обучение основным принципам работы с переносным персональным компьютером, ноутбуком, как правило, начинается с операционной системы. В зависимости от того, какая ОС будет на нём установлена, пользователь будет иметь разный начальный функционал. К примеру, на Виндоус 8 или 10 он увидит плиточные приложения, загружаемые из Магазина в меню Пуск. На Linux, в зависимости от дистрибутива — определённый набор бесплатных программ, позволяющих создавать документы, аналогичные тем, которые появляются в Microsoft Office, рисовать и просматривать медиаконтент.
Любое описание Windows 8 и 10 начинается с их главной особенности — живых плиток приложений. Их уникальность заключается в том, что пользователь может, регулируя отображаемый размер плитки, получать основную информацию из приложения, не заходя в него. На мобильных системах Android и iOS такую функцию выполняют так называемые виджеты.
Например, приложение погоды, развёрнутое в плитку большого или среднего размера, может отображать метеоусловия для выбранного вручную или определённого GPS-модулем ноутбука города. Чем больше плитка, тем на большее количество дней вперёд может выдаваться прогноз. Кроме того, специальная анимация периодически сменяет данные на несколько суток более подробным отчётом о состоянии погоды сейчас — выводится температура, погодные условия, атмосферное давление и влажность воздуха.
Мессенджер Скайп, установленный не как традиционная программа, а в виде универсального Windows-приложения, способен на своей плитке показывать количество пропущенных сообщений и от кого они.
При этом, если контакту присвоен аватар — уникальная картинка, то он будет выводиться через периодически повторяющуюся анимацию.
Установка программ на Windows 8 и 10
Две последних ОС от Майкрософта очень похожи как по своему внешнему виду, так и по способу работы с программным обеспечением. Дело в том, что в них существует два основных пути получения нужных приложений для работы:

Через встроенный магазин, который в последних версиях называется Microsoft Store. Здесь предлагается несколько видов приложений — бесплатные, с подпиской и платные. Игры, общие для Windows 10 и Xbox One, тоже можно купить прямо в этом магазине. Они поддерживают облачные сохранения и единые достижения, что позволяет начать на приставке с того места, где человек закончил играть на ПК — и наоборот.- Путём инсталляции вручную. Таких программ намного больше, их называют классическими Windows-приложениями. Некоторые из них представлены и в Магазине, но установить их в один клик, точно так же, как и плиточные, не удастся. Переход на их страницу в большинстве случаев перенаправляет пользователя в браузер на страницу загрузки с сайта производителя.
Несмотря на все усилия Майкрософт, направленные на популяризацию разработки программ на платформе UWP — Universal Windows Platform, далеко не все разработчики соглашаются на неё переходить. Большинство продолжает работать над традиционными версиями своих программных продуктов. Причиной этому могут быть как относительно низкая производительность плиточных вариантов привычных программ, так и очень малая популярность мобильных устройств, поддерживающих платформу.
Доля ОС Windows 10 Mobile на рынке смартфонов, за последние несколько лет постоянно уменьшаясь, достигла показателя менее, чем в один процент.
Особенности использования сенсорных экранов
Современные ноутбуки нередко комплектуются дисплеями, поддерживающими управление касанием пальцев. Это позволяет ускорить некоторые процессы ввода информации и потребления контента. Например, вертикальная и горизонтальная прокрутка, приближение и отдаление смотрятся намного естественнее на сенсорных экранах, чем при использовании мыши или тачпада.

Если в конфигурации присутствует такой экран, работать с Виндовс 8 на ноутбуке как с планшетом лучше всего. Конечно, есть более современная «десятка», но в ней режим управления касанием претерпел некоторые изменения и перестал быть настолько же удобным, как на предыдущей ОС.
Все различия кроются в меню Пуск. В «восьмёрке» оно разворачивается сразу на весь экран, что позволяет пользоваться сенсором мгновенно. В «десятке» же компания предпочла симбиоз между двумя предыдущими ОС — 7 и 8. В результате само меню, содержащее плиточные приложения, открывается не в полноэкранном формате. Для переключения в режим планшета нужно сначала открыть центр уведомлений, нажать кнопку «Режим планшета» и только тогда перейти к полноценному сенсорному управлению.
Может быть так, что такой кнопки в центре уведомлений нет. Добавляется она туда так:
- Открывается меню «Параметры» — шестерёнка над кнопкой выключения в меню Пуск.
- Выбирается категория «Система», а в ней — «Уведомления и действия».
- Здесь нужно щёлкнуть ссылку «Добавить/удалить быстрые действия».
- В перечне доступных отключённых кнопок найти «Режим планшета» и установить переключатель во включённое состояние.

После этого можно смело открывать центр уведомлений, кнопка там уже появилась. При нажатии на неё все закреплённые на панели задач ярлыки пропадают, меню Пуск разворачивается на весь экран, а на самой панели появляются кнопки управления приложениями.
Они могут быть знакомы пользователям смартфонов Lumia. «Назад» сворачивает текущее полноэкранное приложение и переходит к предыдущему, «Поиск» открывает строку, в которой можно искать не только то, что сохранено на компьютере, но и что-нибудь из интернета, например, результаты спортивных состязаний или последние новости. Здесь же, если она доступна в регионе, находится голосовая помощница Cortana.
Управление настройками режима планшета находится в той же категории «Уведомления и действия». Здесь можно выбрать масштабируемость и задать автоматическое включение этого режима, если экран отделён от док-станции.
Последняя опция доступна только для устройств-трансформеров, позволяющих либо отстегнуть экран от клавиатуры, либо повернуть его на 180 градусов и сложить, как планшет.
Originally posted 2018-04-17 10:39:54.

Если вы открыли браузер и нашли эту статью, то уже сделали большой шаг к новым знаниям и умениям. Сегодня я расскажу о том, какие курсы компьютерной грамотности можно пройти, чтобы быстро освоить азы работы с техникой и самыми необходимыми программами.
Этот материал будет полезен для людей старшего поколения и всех начинающих пользователей персонального компьютера (ПК). Поговорим о разных форматах обучения и рассмотрим несколько онлайн-сервисов. В конце статьи будут адреса и телефоны “живых” бесплатных курсов для пожилых людей в крупных городах России.
Форматы обучения, их плюсы и минусы
Есть несколько вариантов обучения работе на компьютере с нуля. Рассмотрим каждый из них, выделим плюсы и минусы.
Получение знаний онлайн на специальных сайтах
На обучающих онлайн-площадках выстроен план уроков по разным темам, могут предоставляться тесты и задания для проверки знаний, а также есть поддержка и ответы на вопросы в комментариях к материалам. Основные плюсы такого подхода:
- вы сами планируете время для учебы;
- можете в любое время возвращаться к пройденной информации и освежать ее в памяти;
- можете брать только актуальные уроки, совсем не обязательно проходить всю программу обучения от начала и до конца.
Теперь о недостатках метода. Чтобы учиться онлайн, нужна дисциплина и внутренняя мотивация. Тут нет учителя, который ставит оценки и заставляет внимательно изучать тему. Даже при налаженных и достаточно быстрых ответах на комментарии бывает сложно получить развернутый ответ на свой вопрос.
Также сложно освоить что-то сверх заданного урока. То есть на площадке просто может не быть нужной вам информации.
В целом такой вариант довольно удобен, если найти хороший сайт, где просто и понятно излагается материал, а также оперативно работает обратная связь. Ниже я расскажу о нескольких удачных проектах.
Обучение на курсах в группе или индивидуально с преподавателем
Во многих городах можно найти частные школы, которые учат новичков работать с компьютером. Нужно прийти и записаться в группу или на индивидуальные занятия с преподавателем. Плюсы такого способа обучения:
- присутствие учителя не дает расслабляться, приходится трудиться в полную силу;
- наставник отвечает на все вопросы, помогает, когда возникают трудности, все это происходит быстро, не нужно ждать ответа несколько часов или дней, как в случае с онлайн-ресурсами;
- обучение в группе дополнительно стимулирует к получению знаний и навыков, помогает справиться со стеснительностью и нерешительностью.
Основной минус таких уроков – это необходимость выделять время и подстраиваться под расписание учебного центра. Но для пожилых людей это даже плюс. Можно прогуляться, познакомиться с сокурсниками и общаться, что также важно в старшем возрасте. Еще один недостаток – это зачастую платная основа, однако есть социальные проекты с бесплатным обучением для пенсионеров. О них я расскажу чуть позже.
Также бесплатно можно научиться работе за компьютером, если попросить своего знакомого стать учителем. Часто пожилым людям сложно найти общий язык с внуками и детьми: тяжело учиться у них, не хватает терпения у обучающих и учащихся. Но можно найти хорошего наставника среди друзей внуков или детей.
Книги
Хорошая книга может заменить онлайн-обучение и даже учителя. Преимущества этого способа:
- доступность в любое время;
- информация всегда под рукой в удобном формате, можно брать учебник в руки и сразу применять знания за компьютером;
- можно делать пометки, закладки, брать книгу с собой на прогулку, в поликлинику, метро, на пляж;
- достаточно подробное раскрытие тем, чего может недоставать онлайн-курсам.
К минусам можно отнести необходимость дисциплины и большого желания учиться, а также стоимость книг. Хорошие пособия не бывают дешевыми. Попробуйте спросить у знакомых и друзей, возможно, у них есть такой учебник, и вы сможете заниматься по нему бесплатно. Еще один вариант – попросить детей или товарищей подарить вам хорошее пособие.
Мне нравятся книги серии “Для чайников”. Они написаны понятным языком и подробно разбирают все действия с примерами. В этой серии есть такие учебники по основам компьютерной грамотности:
- пособие по работе с последней версией самой распространенной на сегодня операционной системы “Windows 10 для чайников”,
- “Интернет для чайников”,
- “ПК для чайников” и “Компьютер для чайников”,
- “Ноутбуки для пенсионеров”.
Если вы привыкли учиться по книгам, то этот способ поможет в освоении компьютера.
“Азбука Интернета” – учебное пособие для пенсионеров
Ресурс “азбукаинтернета.рф” создан ПАО “Ростелеком” совместно с Пенсионным фондом России специально для обучения пожилых людей, но пройти обучение можно в любом возрасте, ограничений на бесплатное получение знаний нет. На сайте представлены уроки в режиме онлайн, а также можно скачать учебник и заниматься без выхода в интернет.
В курсе разбираются 14 тем:
На мой взгляд, это один из самых удачных бесплатных курсов, который с самого начала и без лишней информации обучает использовать компьютер для повседневных задач. Чтобы приступить к изучению материалов, зайдите на сайт “азбукаинтернета.рф” и нажмите на кнопку “Начать занятия”.

Если вы пользуетесь компьютером недавно, то начните с самого первого урока. В любое время можно открыть актуальный для вас раздел и пройти материал по нему. Для этого нужно нажать на кнопку “Посмотреть урок”.

Информация представлена в текстовом виде со скриншотами. В конце материала по теме есть контрольные вопросы, чтобы закрепить полученные знания. Чтобы вернуться к выбору раздела, нажмите на стрелочку в окне браузера.

Другой вариант – воспользоваться меню слева. Для этого нужно подняться к шапке сайта.

В любое время можно скачать учебник на свое устройство, чтобы просматривать информацию в удобное время и распечатать при необходимости.
Единственный недостаток проекта “Азбука Интернета”, который я увидела, – это устаревание информации. В частности, рассмотрена работа с Windows 7, а ведь сейчас уже чаще всего встречается Windows 10. Интерфейс у них значительно отличается.

“Неумека” – курс для освоения компьютерных программ
Это авторский проект Ильи Кривошеева, состоящий из 6 больших блоков:
- “Компьютер для начинающих”, включающий азы работы с Windows.
- “Работа на компьютере” помогает разобраться в строении устройства и основных терминах, а также настройках операционной системы на базовом уровне.
- “Обучение компьютерным программам” включает в себя основы самых популярных программ: Word, Excel, Paint.
- “Интернет для начинающих” нужен для освоения работы с браузером, популярными социальными сетями, Skype. Также автор уделил внимание современному сленгу в сети.
- “Электронная почта”. В этом блоке рассмотрена работа с такими популярными почтовыми клиентами как Mail.ru, Gmail, Яндекс.Почта.
- “Мастер-класс” позволяет более глубоко изучить сервисы и программы, работу с информацией в сети.
Этот курс рассчитан на путь от новичка до продвинутого пользователя, он более углубленный по сравнению с “Азбукой Интернета”. После его освоения вы можете найти удаленную интернет-профессию и начать зарабатывать находясь дома. Но здесь нет тем, касающихся государственных услуг и покупок в Интернете.
Чтобы приступить к обучению, зайдите на сайт “neumeka.ru”. В верхней части экрана есть 3 вкладки:
- “Компьютер с нуля” – сюда вошли 3 первые блока уроков, описанные выше.
- “Обучение Интернету” – тут собрана вся информация по работе с программами и сервисами в сети.
- “Архив уроков” – это полный перечень материалов.
Мне удобно смотреть темы в этом последнем разделе. Переходим в него и нажимаем на заголовок урока, который хотим освоить. Пример на скриншоте.

Когда вы прочитали информацию и хотите вернуться к перечню уроков, нажмите на стрелочку в окне браузера.
В уроках по Windows есть скриншоты и пояснения по последней версии программы, материалы постоянно обновляются, автор поддерживает связь со своими учениками через комментарии. Сайт “neumeka.ru” может стать хорошим помощником в освоении компьютера и многих популярных программ и сервисов.
Другие онлайн-материалы для новичков
Я подробно рассказала о двух, на мой взгляд, наиболее удачных проектах. Но в интернете есть и другие сайты, которые могут пригодиться новичку:
- виртуальная компьютерная академия “pc-pensioneru.ru” – это сайт со статьями по разным темам, начиная от Windows и заканчивая Photoshop, которые дают начальные знания по работе с компьютерными программами;
- zaprosto-internet.ru – удобное пособие, рассчитанное на пожилых людей, которое доступно в режиме онлайн и для скачивания в формате PDF;
- pcgramota.com – бесплатные и платные курсы для всех возрастов.
Есть также множество платных обучающих программ в режимах онлайн и офлайн. Ориентировочная стоимость курса по компьютерной грамотности на сегодняшний день составляет 5 000 руб.
Бесплатные курсы для пенсионеров с преподавателем по городам России
В нашей стране действуют социальные программы, позволяющие пожилым людям и инвалидам бесплатно обучиться работе за компьютером. Чаще всего такие курсы организовываются в библиотеках. Ниже представлены некоторые адреса по крупным городам России.
- ул. Громовой, д. 42, тел. 8 (8482) 79-90-28;
- ул. Автостроителей, д. 68, тел. 8 (8482) 79-90-08;
- ул. Карбышева, д. 9, тел. 8 (8482) 79-90-04;
- в центральной библиотеке (бульвар Ленина, 10) тел. 26-03-81.
Подробнее о занятиях в городе Тольятти можно узнать на сайте по ссылке.
- ул. Авиаторов, д. 7, +74954358143;
- парк культуры и отдыха “Фили”, Большая Филевская, 22, тел. (495) 146-05-31);
- Библиотека № 50 ЦБС СЗАО, улица Маршала Конева, 16, тел. (499) 194-49-96;
- Центр “Орбита”, Малый Коптевский пр., 4, тел. (499) 152-56-44.
Подробнее об обучении можно узнать по указанным телефонам и по ссылке.
- ул. Бабушкина, д. 64, +78123623438;
- Октябрьская набережная, д. 64, корпус 1, +78124467540.
Чтобы узнать, где в вашем городе бесплатно обучают пенсионеров, обратитесь в органы социальной защиты.
Заключение
Мы разобрали все форматы обучения компьютерной грамотности для новичков. Выбирайте тот вариант, который лучше всего подходит именно вам. Я советую для начала воспользоваться онлайн-сервисами “Азбука Интернета” и “Неумека”, а затем расширять свои знания при помощи книг, статей на сайтах и других источников. Но решать вам, есть множество разных предложений, нужно только выбрать подходящее.
Желаю вам учиться легко и с удовольствием, стать уверенным пользователем и пойти дальше, научившись зарабатывать в интернете и получать удовольствие от работы за компьютером.
Читайте также:

