Как работать с учетными записями на компьютере
Опубликовано: 30.09.2025
В этой статье описано, как добавить и удалить учетные записи на компьютере. Наличие разных учетных записей на общем компьютере позволяет нескольким пользователям работать на одном устройстве, предоставляя каждому из них собственные сведения для входа, а также доступ к их собственным файлам, избранному браузера и параметрам рабочего стола.
Кроме того, если вы используете один компьютер для личных проектов, а также для работы или учебы, вы можете добавить на компьютер разные учетные записи.
Примечание: Если вы используете новое устройство, вы можете увидеть учетную запись "defaultuser0" — эта учетная запись неактивна, она не вредит вашему устройству и не предоставляет другим пользователям доступ. Если вы хотите удалить ее, перезапустите устройство и снова выполните вход.
Добавление пользователей в домашний компьютер
Оптимальный способ добавления пользователя на компьютер — попросить его войти с помощью учетной записи Майкрософт. Подробные сведения об учетных записях Майкрософт см. в разделе Войти с помощью учетной записи Майкрософт.
В выпусках Windows 10 Домашняя и Windows 10 Профессиональная:
Выберите пуск > Параметры > учетные записи >семейства & других пользователей.
В разделе Другие пользователи выберите Добавить пользователя для этого компьютера.
Введите сведения учетной записи Майкрософт этого пользователя и следуйте инструкциям.
Если вам требуется удалить данные для входа этого пользователя со своего компьютера, выполните указанные ниже действия.
Выберите имя пользователя или адрес электронной почты и нажмите Удалить. Обратите внимание, что при этом учетная запись Майкрософт пользователя не будет удалена. Будут удалены только его данные для входа с вашего компьютера.
Добавление пользователей в рабочий или учебный компьютер
Всем, кто использует на работе или в учебном заведении общий компьютер, желательно иметь собственную учетную запись Майкрософт. Подробные сведения об учетных записях Майкрософт см. в разделе Войти с помощью учетной записи Майкрософт.
Добавление пользователя с существующей учетной записью Майкрософт:
В разделе Пользователи учетной записи компании или учебного заведения выберите Добавить пользователя компании или учебного заведения.
Введите учетную запись этого пользователя, выберите тип учетной записи и нажмите Добавить.
Если вам требуется удалить данные для входа этого пользователя со своего компьютера, выполните указанные ниже действия.
Выберите имя пользователя или адрес электронной почты и нажмите Удалить.
Прочтите уведомление и выберите Удалить учетную запись и данные. Обратите внимание, что при этом учетная запись Майкрософт пользователя не будет удалена, но будут удалены его данные для входа и данные учетной записи с вашего компьютера.
Добавление рабочих или учебных учетных записей на компьютер
Если вы используете один компьютер как в личных целях, так и для учебы или работы, вы можете добавить на компьютер разные учетные записи, чтобы упростить доступ к файлам, приложениям и информации, связанным с каждой учетной записью. При доступе к рабочей или учебной учетной записи вы подключаетесь к домену своей организации и получаете доступ к ее ресурсам.
Добавление другой учетной записи на компьютер:
Выберите пуск > Параметры > учетные записи > доступ к работе или учебному заведению .
Нажмите Подключиться и следуйте инструкциям по добавлению учетных записей.
Если вам требуется удалить учетную запись с компьютера, выполните указанные ниже действия.
Выберите пуск > Параметры > учетные записи > доступ к работе или учебному заведению .
Выберите учетную запись, которую хотите удалить, и выберите Отключиться.
Нажмите Да, чтобы подтвердить свои действия. Обратите внимание, что при этом учетная запись не будет удалена целиком. Будет только удален доступ к вашему компьютеру
Примечание: Если учетная запись является единственной или основной учетной записью на компьютере, ее невозможно удалить.
Добавление учетных записей, используемых приложениями
Чтобы облегчить и ускорить вход в учетные записи, вы можете добавить учетные записи для разных приложений.
Добавление на компьютер учетной записи, используемой приложениями:
Чтобы добавить учетную запись, используемую по электронной почте. Календарь или контакты. Выберите Добавить учетную запись в разделе учетные записи, используемые по электронной почте, календарю и контактам. Для других приложений выберите Добавить учетную запись Майкрософт или Добавить учетную запись компании или учебного заведения.
Следуйте инструкциям по добавлению учетной записи.
Удаление с компьютера учетной записи, используемой приложениями:
Выберите учетную запись, которую хотите удалить, и выберите Удалить.
Нажмите Да, чтобы подтвердить свои действия.
Добавление пользователей в семейную группу
Если вы добавили учетные записи вашей семьи на свой компьютер, вы можете настроить их в качестве семейства Microsoft. Это бесплатная служба, которая помогает семьям оставаться на связи и защищать детей на устройствах с Windows 10 и консолях Xbox One, а также на устройствах Android с Microsoft Launcher.
Примечание: Если у вас возникли проблемы при добавлении учетной записи Майкрософт, ознакомьтесь со страницей вопросы и ответы в Майкрософт.
На каждом компьютере с установленной операционной системой Windows существуют учетные записи пользователей. Благодаря учетным записям за одним компьютером могут работать разные люди с разными программами и настройками. В этой статье Вы узнаете, как создать, изменить, настроить или удалить учетную запись Windows.
Что такое учетная запись
С помощью учетной записи разграничиваются права пользователей на компьютере. Кроме того, устанавливаются определенные настройки и параметры для каждого отдельного пользователя (например, фон рабочего стола, установленные программы, файлы и папки).
Таким образом, через учетные записи разные люди могут работать за одним компьютером, при этом имея свои индивидуальные настройки, программы и данные.
На любом компьютере есть хотя бы одна учетная запись. Сейчас мы займемся настройкой учетной записи, под которой Вы сейчас зашли на компьютер.
Настройка учетной записи
Попробуем настроить Вашу текущую учетную запись. Откройте меню “Пуск”. В левом столбце этого меню в самом верху будет большой значок. У меня на нем изображён цветок, но у Вас может быть другое изображение.
Нажмите на этот значок один раз левой кнопкой мыши. Откроется папка с учетными записями Windows.

Все учетные записи Windows разделены на “администратор” и “обычный доступ”. Пользователь с учетной записью с типом “администратор” может выполнять любые изменения в компьютере и влиять на работу других учетных записей. Неопытные пользователи, которые заходят под записью с типом администратор, могут снизить безопасность компьютера. Пользователь с записью “обычный доступ” не может изменять другие учетные записи и влиять на безопасность компьютера.
С целью безопасности рекомендуется создать на компьютере 2 учетные записи: одну “администратор”, а другую “обычный доступ” и работать под учетной записью с типом “обычный доступ”. Чуть позже мы потренируемся создавать учетные записи.
Пароль на учетную запись нужен, что бы обезопасить свою учетную запись от посторонних. Не зная пароль, будет крайне проблематично зайти под Вашей учетной записью. Что бы создать надежный пароль используйте генератор паролей.
Изменять тип учетной записи и устанавливать пароль мы будем, когда попробуем создать учетную запись Windows, а пока давайте поменяем рисунок Вашей учетной записи.
Слева от названия Вашей учетный записи есть столбец, с помощью которого можно изменить учетную запись. Найдите в нем строчку “Изменение своего рисунка” и нажмите на нее один раз левой кнопкой мыши.

Откроется окно со всеми доступными рисунками. Выберите любой (нажмите на него правой кнопкой мыши) и нажмите на кнопку “Изменение рисунка”. Окно с рисунками закроется автоматически, а рисунок Вашей учетной записи поменяется.

Что бы поменять имя учетной записи найдите строчку “Изменение имени своей учетной записи” и нажмите на нее левой кнопкой мыши. Затем откроется окно, в которое нужно ввести новое имя учетной записи и нажмите “Переименовать”.

Как создать учетную запись Windows
Что бы создать новую учетную запись нажмите в окне учетных записей на строчку “Управление другой учетной записью”. В этом окне можно создавать новые учетные записи или изменять другие.
Что бы создать новую учетную запись Windows нажмите на надпись “Создание учетной записи”. Теперь нужно ввести название учётной записи и указать ее тип. Нажимаем кнопку “Создание учетной записи”.
В открывшимся окне нужно указать имя новой учетной записи и ее тип. Осталось только нажать на кнопку “Создание учетной записи”. Учетная запись создалась.

Как установить пароль на учетную запись
В разделе “Управление учетными записями” (Пуск – значок в верхнем правом углу – управление другой учетной записью) выбираем нужную учетную запись Windows и нажимаем на нее один раз левой кнопкой мыши.
Находим строчку “Создание пароля” и жмем на нее. Необходимо дважды ввести пароль. Создать пароль можно с через генератор паролей. Кроме самого пароля можно ввести подсказку, что бы вспомнить пароль (например, кличка кота или номер телефона).

Как видите установить пароль на учетную запись довольно просто.
Работа с несколькими учетными записями
Теперь при загрузке компьютера нужно будет выбрать учетную запись, через которую будет выполнен вход в операционную систему. В новой учетной записи, как и в Вашей текущей, можно поменять рисунок, установить пароль или поменять имя.
Что бы переключится с одной учетной записи на другую нужно открыть меню “Пуск”. Нажать на стрелочку рядом с кнопкой “завершение работы” и выбрать пункт “Сменить пользователя”.
Дальше на экране появятся все доступные учетные записи пользователей.
Как удалить учетную запись Windows
Снова открываем управление учетной записью (Пуск – значок в верхнем правом углу – управление другой учетной записью). Выбираем нужную учетную запись (которую хотим удалить) и жмем на строчку “Удаление учетной записи”.

Дальше нас спросят нужно удалить ли файлы – нажмите кнопку “Удалить файлы”. Осталось нажать на кнопку “Удаление учетной записи”. Вот и все. Учетная запись удалена.
Заключение
На этом уроке Вы узнали, что такое учетные записи пользователей и как с ними работать. Использование нескольких учетных записей очень удобно, если несколько человек работают за одним компьютером. Помните, что в целях безопасности неопытным пользователям лучше сидеть под учетной записью с типом “обычный доступ”. Если у Вас остались вопросы или что-то непонятно, то пишите свои вопросы в комментариях.
18 Комментарии “ Урок 20. Учетная запись Windows ”
Все понятно изложено,спасибо.
Здравствуйте Виталий.Спасибо за ответ. воспользуюсь Вашим советом. У меня проблема с отправлением отзыва в нашей с Вами переписке. В чем причина? ПЕРЕУСТАНОВИТЬ СИСТЕМУ -создать учетную запись, или что-то другое?
Здравствуйте Виталий!
Во время загрузки компьютера происходит остановка загрузки и на экране появляется иконка учетной записи и имя(есть только одна учетная запись с правами администратора без пароля) и только если я нажму л.кнопкой мышки на иконку, продолжается загрузка и открывается рабочий стол. Как убрать это действие?
Заранее Вам благодарен за ответ.
Юрий
Здравствуйте Юрий!
Скорее всего, у Вас не отключена учетная запись гость. Откройте окно своей учетной записи и нажмите на ссылку “Управление другой учетной записью”. Нажмите на учетную запись “Гость” и отключите ее. Если не помогло – напишите мне. Попробуем другой вариант
Здравствуйте Валентина!
Вы стали моей самой популярной читательницей, которая пишет комментарии и мне очень приятно.
В этом окне нужно нажать на ссылку “Управление другой учетной записью”. Тут будут показаны все существующие учетные записи на Вашем компьютере.
Здравствуйте Виталий!
Большое Вам спасибо за четкий , профессиональный ответ.
Проблема , благодаря Вам , решена с помощью первого варианта.
Очень Вам признателен.
Юрий
Я нечаянно создал второго администратора, когда хочу удалить и захожу в изменения пользователя кнопки удалить нету. Помогите пожалуйсиа
Скажите пожалуйста если удалить все учётные записи что будет помогите!!
А как Вы удалили абсолютно все учетные записи?
Скажите пожалуйста можно ли настраивать саму учётную запись с обычным доступом.
Что Вы подразумеваете?. Есть учетная запись администратора, с обычным доступом и гость. Что настраивать нужно?
Здравствуйте Виталий! Муж настроил мне новый смартфон со своей учетной записью и номером телефона. Теперь мне кажется он читает всю мою переписку в соц сетях со своего компа. У меня вопрос: что может быть ему доступно в моем телефоне? И обязательно ли теперь мой телефон сбрасывать до заводских настроек? Спасибо).
1)Может. 2)Зависит от того, что он сделал. Тут вариантов много. Попробуйте для начала сменить пароль в соц сетях. Смартфон проверьте на вирусы.
Здравствуйте, спасибо за статьи.
Хотел бы посоветоваться насчёт учётной записи гостя (Windows 7 Профессиональная).
Оставлял на время поездки компьютер в пользование родственнику и включил уч.запись гостя.
Когда вернулся, то через панель управления её отключил. Оказалось, что профиль остался со всеми файлами C:\Users\Гость\AppData.
Можно ли удалить сразу весь профиль Гость или конкретно \AppData? Или что-то другое нужно сделать? Я думал, что после оключения гостя все файлы с ним связанные удалятся. C:\Users\Гость\ был создан когда включил гостя, до этого профиля не было.
И ещё, возможно ли, что при включении гостя система наследила ещё где-то, кроме папки с профилем?
Как наиболее правильно поступить, чтобы освободить место на диске?

Наличие в компьютере такой возможности, как создание учетных записей пользователя очень полезная вещь. Действительно благодаря их наличию, можно комфортно пользоваться компьютером нескольким людям и даже если вы его единственный владелец, они могут вам пригодится.
Учетная запись пользователя в windows предоставляет вам примерно то же самое, что и своя комната, если вы живете в квартире не один. Это ваше личное пространство, которое вы можете настроить по своему усмотрению, выбрать цветовую схему, расположение и вид иконок, различные настройки внешнего вида и так далее. У вас есть место для хранения личной информации недоступное остальным пользователям компьютера и доступ к данным в остальной части компьютера.
Согласитесь, что очень напоминает свою комнату в доме но, как и в реальном мире, вы не можете быть полностью уверены в неприкосновенности вашей частной территории. Существует вероятность, что кто-то из домочадцев войдет в вашу комнату без вас. Если только вы не самый главный в семье и вас все безоговорочно слушаются, тогда вы можете вторгаться к другим без спроса, а к вам нет. Та же ситуация с учетными записями, поэтому нужно помнить, что если вы не самый главный в компьютере, вашу приватную территорию могут нарушить без спроса. Более подробно, почему выгодно использовать несколько учетных записей на компьютере, рассмотрено в отдельной статье.
Что такое учетная запись пользователя
Учетная запись пользователя — перечень сведений, определяющих персональные настройки компьютера, права доступа к файлам и директориям в файловой системе, права пользователя на изменение работы компьютера (глобальные настройки Windows, установка и удаление программ и тому подобное). Для идентификации пользователя в системе используется имя его учетной записи (логин) и пароль.
Учетные записи пользователей в Windows бывают трех типов: администратор, стандартная, гость. Учетная запись администратора предоставляет полный доступ к управлению компьютером, она аналогична самому главному человеку в семье. Стандартная учетная запись аналогична обычному домочадцу, можно хозяйничать внутри своей территории, но изменение глобальных параметров затрагивающих всех пользователей компьютера недоступно. Учетная запись гость, как видно из названия, предназначена для предоставления временного доступа к компьютеру постороннего человека и обладает наименьшими правами.
Существует понятие группа пользователей. Для удобства администрирования компьютера учетные записи с одинаковыми правами помещают в одну группу и права задаются для всей группы, а не для каждого пользователя отдельно. В windows по умолчанию есть группа администраторов и группа стандартные пользователи. Администратор может создавать новые группы, задавать их права и перемещать пользователей между группами. Один пользователей может входить сразу в несколько групп.
Создание учетной записи пользователя в Windows
Мы рассмотрим процесс создания новой учетной записи пользователя компьютера для начинающих пользователей на примере Windows 7, в других версиях операционной системы все действия аналогичны. Как уже говорилось, правами создавать новых пользователей и редактировать существующие, обладает администратор. Существует несколько способ управления учетными записями пользователей на компьютере. Рассмотрим два из них и начнем наверно с самого просто и понятного новичкам.
Пункт «Управление учетными записями пользователей» в панели управления
Чтобы создать новую учетную запись щелкните кнопку «Пуск» выберите «Панель управления» ⇒ «Добавление и удаление учетных записей пользователей». Внешний вид панели управления зависит от режима просмотра, на рисунках показан режим просмотра «Категория».

Откроется окно с основными учетными записями. Мы хотим создать нового пользователя компьютера, поэтому выбираем «Создание учетной записи».
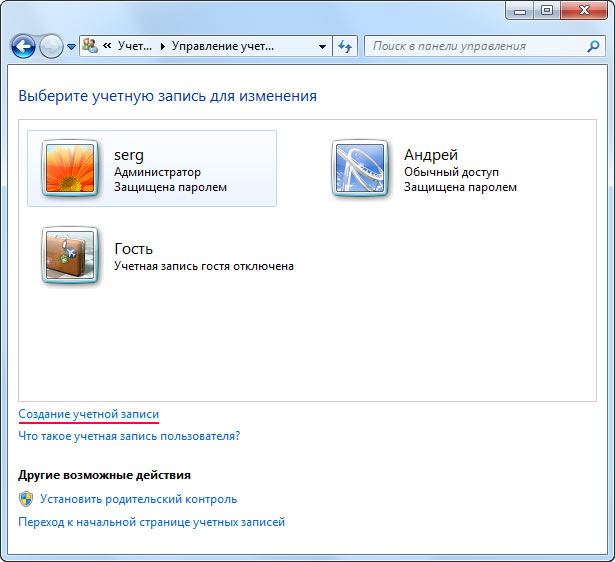
Вас перебросит в новое окно, где предлагается ввести имя нового пользователя и выбрать тип учетной записи. Лучше всего, когда в компьютере только один администратор это полезно с точки зрения безопасности и убережет от ситуации, когда разные пользователи постоянно меняют глобальные настройки на свой лад. Определившись с именем пользователя компьютера и типом его учетной записи, нажимаете кнопку «Создание учетной записи».

Все, новая учетная запись создана и ей можно пользоваться, однако рекомендуем сделать пароль для нового аккаунта. Пароль может сделать администратор компьютера или сам пользователь. Чтобы самостоятельно сделать пароль на свою учетную запись, необходимо войти в нее на экране входа в систему. Дальше запускаете снова «Панель управления» и переходите «Учетные записи пользователей и семейная безопасность» ⇒ «Изменение пароля Windows».

Откроется окно с выбором возможных действий с вашей учетной записью. Выбираете «Создание пароля своей учетной записи» и вводите придуманный пароль.

Так же вы можете изменить рисунок своей учетной записи. Остальные варианты действий, отмеченные значком щита, потребуют ввода пароля администратора.
Пароль к новой учетной записи может создать и администратор, для этого войдя в систему под администратором, идем по знакомому уже пути «Панель управления» ⇒ «Добавление и удаление учетных записей пользователей» и выбираем нужную учетную запись пользователя. Открывшееся окно показывает перечень возможных действий по управлению учетной записью пользователя в Windows. Выбираете пункт «Создание пароля», вводите пароль и нажимаете кнопку «Создать пароль».

Несколько слов об учетной записи гость в Windows. Данный аккаунт по умолчанию отключен и включить его может только администратор компьютера. Установить пароль или сменить тип учетной записи не возможно. Доступна смена рисунка и включение/отключение аккаунта.
Удаление учетной записи в Windows
Помимо создания, пользователь с учетной записью администратора компьютера, может удалять учетные записи других пользователей на компьютере. Выберите в окне из предыдущего рисунка пункт «Удаление учетной записи». Система предложит сохранить личные файлы пользователя или удалить их вместе с учетной записью. В случае с выбора сохранения данных, они будут сохранены на рабочем столе в папке с именем удаляемой учетной записи.
Использование оснастки «Локальные пользователи и группы»
Данный способ предоставляет расширенные возможности по управлению пользователями и группами на компьютере путем создания правил. Чтобы создать нового пользователя на компьютере, откройте «Панель управления» ⇒ «Система и безопасность» ⇒ «Администрирование» и в открывшемся новом окне двойной щелчок на «Управление компьютером», выбираете «Локальные пользователи и группы».
Другой способ открыть оснастку нажать «Пуск» ⇒ «Стандартные» ⇒ «Выполнить» или комбинация клавиш WIN + R . Вводите в открывшееся окно lusrmgr.msc и нажимаете OK. Щелчок правой кнопкой мыши по пункту «Пользователи» и выбираете пункт «Новый пользователь. ».

Заполняете в открывшемся окне данные нового пользователя компьютера, устанавливаете нужные галочки и жмете кнопку «Создать».

Назначить или изменить группу пользователя можно сделав двойной щелчок на его имени или щелкнуть по имени правой кнопкой мыши и выбрать «Свойства». Переходите на вкладку «Членство в группах».

Нажимаете кнопку «Добавить» откроется новое окно и в зависимости от предпочтений, поступаете одним из способов. Вводите в форму название добавляемой группы и нажимаете кнопку проверить «Проверить имена» затем кнопку «OK».

Второй способ нажать кнопку «Дополнительно. » и затем кнопку «Поиск». Будет выведен список всех групп на данном компьютере, выбираете нужную группу и подтверждаете выбор.

Вот собственно и все, что мы хотели сегодня рассказать об учетных записях пользователей в Windows. Есть еще способы управления ими, но начинающим пользователям компьютера будет вполне достаточно этих.
Не все описанные методы работают в Windows 7 Домашняя. Работает в Windows 7 Профессиональная, Windows 7 Максимальная или Windows 7 Корпоративная.

Guide
Управление учетными записями пользователей в Windows 10
Настройки Windows 10 предлагают центральное место в разделе «Настройки учетных записей» для управления всеми учетными записями пользователей, где вы можете настроить все, кроме нескольких параметров, о которых мы сообщим вам в дальнейшем.
Использование учетной записи Microsoft или локальной учетной записи?
При установке Windows 10 процесс установки запрашивает учетную запись Microsoft или позволяет создать учетную запись локального администратора. Если вы не помните, что вы делали во время установки, самое время узнать все о вашей учетной записи, особенно если вы все еще используете локальную учетную запись.

Перейдите на страницу Настройки> Учетные записи. Здесь вы можете просмотреть сведения о своей учетной записи, включая связь с учетной записью Microsoft, учетную запись администратора или локальную учетную запись, изображение профиля и т. Д. У вас будет 6 разделов здесь:
- Ваша информация
- Аккаунты электронной почты и приложений
- Параметры входа
- Доступ к работе или школе
- Семья и другие люди
- Синхронизируйте ваши настройки.
Если ваша учетная запись является учетной записью Microsoft (проверьте, есть ли Outlook, Hotmail или Live ID), то многие вещи уже отсортированы, но если это Локальная учетная запись , вам следует связать ее. на учетную запись Microsoft. Вы можете создать его на лету, если у вас его вообще нет. Есть много причин, по которым вам следует это делать, и мы узнаем об этом по мере продвижения вперед.
Свяжите локальную учетную запись Windows 10 с учетной записью Microsoft
Поэтому, если под вашим именем пользователя указано «Локальная учетная запись», найдите ссылку, которая гласит: Войдите в систему, используя учетную запись Microsoft. Опубликуйте, чтобы ввести свой идентификатор электронной почты и пароль, чтобы связать этот ПК и учетную запись с вашим MSA. Возможно, что Microsoft проверит вашу учетную запись, новую или старую, с вашим номером телефона, чтобы включить такие функции, как синхронизация и настройки файлов на разных устройствах.

Связывание вашей локальной учетной записи Windows 10 с учетной записью Microsoft (MSA) имеет много преимуществ. Одним из основных преимуществ является то, что он связывает ваш лицензионный ключ Windows 10 с вашей учетной записью. Поэтому в следующий раз, когда вы установите Windows 10 и войдете в систему с той же учетной записью MSA, она не попросит вас активировать Windows. Кроме того, вам также нужна учетная запись MSA для загрузки приложений из Магазина.
Если вы хотите, вы всегда можете вернуться от использования учетной записи Microsoft к локальной учетной записи.
Некоторые из ваших приложений используют другую учетную запись электронной почты?
Возможно, вы использовали другую учетную запись электронной почты для некоторых приложений или даже для Магазина Microsoft. Хотя использовать одну учетную запись для всего просто, но если вы выбрали другую учетную запись для Магазина и других приложений, вы можете добавить ее, не создавая вторую учетную запись.

В разделе Настройки> учетные записи электронной почты и приложений вы можете добавить эту учетную запись в учетные записи, используемые другими приложениями . Это позволит убедиться, что он не связан с Outlook, календарем и контактами. Вы должны будете подтвердить свою учетную запись обычным способом, включая проверку номера телефона. После того, как ваше приложение спросит, какую учетную запись выбрать, вы можете выбрать эту.
Несколько способов входа на ПК с Windows 10
На странице Параметры входа в Windows 10 можно использовать пароль Windows Hello, PIN-код или изображение и даже параметры динамической блокировки. Последний вариант мой любимый. Я настроил его с помощью Fitbit Ionic, и каждый раз, когда я удаляюсь от компьютера, он автоматически блокируется. Вы также можете подключить свои наушники Bluetooth или даже динамик.
В этом разделе также предлагается изменить свой пароль, но помните, что он меняет пароль учетной записи Microsoft. Это означает, что если вы используете его где-либо с Microsoft Services, вам придется использовать новый пароль, если вы измените.
Читать . Как получить список, настройки и сведения обо всех учетных записях пользователей с помощью командной строки.
Требуется вход и конфиденциальность
Теперь, когда ваш пароль установлен, пришло время немного повысить безопасность. Параметры входа в Windows 10 предлагают вариант, при котором вам нужно будет ввести пароль или еще раз ввести PIN-код, если ваш компьютер не работает. Это обеспечит отсутствие прямого доступа к вашему ПК при его пробуждении.
Перейдите в Настройки> Параметры входа> Выберите Когда ПК выходит из спящего режима.

Используйте учетную запись Work или School на персональном компьютере
Много раз вы хотели бы подключиться к своей работе или школе с выделенной вам учетной записью. В Windows 10 есть специальный параметр «Рабочий доступ», который позволяет вам подключаться к ресурсам организации прямо из дома. Вам нужно будет поговорить с вашим сетевым администратором, чтобы использовать приложение School PC.
Управление учетной записью семьи и гостя
У нас есть подробный пост о том, как вы можете управлять своими семейными учетными записями на ПК, есть несколько вещей, которые вы должны знать при настройке второго ПК с Windows 10.

Возможность добавления гостевой учетной записи была удалена в Windows 10. В Windows 10, v1607 появился режим общего или гостевого ПК. Это настраивает Windows 10 Pro, Pro Education, Education и Enterprise для ограниченного использования в определенных сценариях.
Добавление не члена семьи
Если вам необходимо разрешить кому-либо доступ к вашему компьютеру, всегда рекомендуется использовать гостевую учетную запись Windows 10, но в случае, если человеку требуется доступ в течение более длительного периода времени, лучше всего добавить свой идентификатор электронной почты на ваш компьютер. Таким образом он получает стандартный аккаунт с ограничениями.
- Откройте Настройки> Аккаунты> Семья и другие люди> Добавить кого-то еще на этот компьютер.
- Попросите человека войти в систему под своей учетной записью MSA, и он будет готов.
- Вы также можете создать новую учетную запись MSA, если это будет необходимо на том же экране.
Удаление и отключение учетной записи
В разделе «Семья и другие люди» вы можете выбрать учетную запись, которую хотите удалить, и нажать кнопку «Удалить». Если вы хотите удалить члена семьи, вы получите возможность заблокировать человека от входа в систему. Этот пост показывает, как вы можете включить или отключить учетную запись пользователя.
Синхронизируйте ваши настройки
Если вы хотите, чтобы на всех устройствах с Windows 10 были одинаковые темы, языковые настройки и другие параметры, включите Настройки синхронизации.
Если вы читали до здесь и все посты, на которые мы ссылались, вы теперь знаете все об управлении учетными записями пользователей Windows 10. Если у вас все еще есть вопрос, сообщите нам об этом в комментариях.
Что такое учётная запись Windows 7
Учётная запись – это у нас своего рода надстройка поверх системного ядра, которая персонализирована определенным образом под пользователя. Это профиль, личное виртуальное пространство, в котором у него может быть своё оформление рабочего стола, системного интерфейса, экранной заставки и прочие профильные настройки, у него могут храниться свои какие-либо файлы. У пользователя может быть установлен свой отдельный софт, а тот софт, что устанавливается для всех пользователей, может быть настроен для каждого из них, конкретно под его индивидуальные потребности. Учётная запись пользователя, будучи уже его личным виртуальным пространством, может быть запаролена и тем самым защищена от доступа других людей, у которых также есть доступ к компьютеру.
Первичная учётная запись создаётся при установке Windows 7, и создаётся она для главного пользователя. В дальнейшем каждый из пользователей компьютера может создать свою личную учётку. И каждый такой вот пользователь будет иметь доступ к своему личному виртуальному пространству на экране блокировки Windows 7.

Имя пользователя учётной записи будет отображается в меню «Пуск».

На диске С в системе создаётся профиль пользователя – папка с комплектом разных подпапок, где хранятся его личные данные. Часть из этих данных скрыта, это данные, которые необходимы для профильной работы Windows 7 и установленных сторонних программ. А часть открыта и доступна для использования – это тематические папки для хранения разнообразных данных пользователя типа видео, аудио, изображений, документов, контактов и прочих файлов.

Если учётная запись запаролена, тогда к папкам профиля пользователя не смогут получить доступ другие пользователи системы через свои учётные записи.
Все учётные записи в среде Windows 7 только локальные, они единожды создаются на компьютере и могут быть использованы только на нём. Тогда как в Windows 8.1 и Windows 10 они могут быть как локальными, так и подвязанными к интернет-аккаунту Microsoft, который обеспечивает больший уровень защиты и открывает возможность для синхронизации отдельных профильных данных, что очень удобно при переходе на другой компьютер или переустановке Windows.
Типы учётных записей
Учётные записи Windows 7 могут быть трёх типов, определяющих уровень доступа к системным возможностям.
- Администратор – это пользователь со всеми возможными правами, он может вносить любой значимости системные настройки и контролировать работу других пользователей. Первая учётная запись, та, что создаётся в процессе установки Windows 7 – с правами администратора.
- Обычный (стандартный) пользователь – это тип учётки уже с ограниченными возможностями, такие пользователи не могут запускать любой системный функционал и сторонние программы, которые требуют прав администратора.
К системному функционалу относятся утилиты, которые вносят важные изменения, а также настройки в панели управления, которые отмечены значком доступа только с правами администратора.

В обычных учётках пользователи могут проделывать операции, которые требуют прав администратора, но только при условии ввода пароля от любой из учётных записей администратора, имеющихся на компьютере.

- Гость – это тип учётной записи для временного доступа к компьютеру. Это по сути такая же учётка, как и у обычного пользователя, но только обезличенная, предназначается для разовой работы на компьютере разных людей.
Создание учётных записей и управление ими
Если нам нужно создать отдельную учётку для другого пользователя, отправляемся в панель управления. Здесь есть целый раздел по работе с учётными записями, где мы можем проводить те или иные манипуляции с ними. Заходим в этот раздел.

И нажимаем «Добавление и удаление учётных записей пользователей».

Далее мы можем включить учётку гостя, если нужно обеспечить отдельную среду для работы непостоянных пользователей. Если на компьютере постоянно будет работать какой-то один конкретный человек, нажимаем «Создание учётной записи».

Указываем имя пользователя и выбираем тип учётной записи – будет это обычная или с правами администратора. Нажимаем кнопку создания внизу окна.

Учётная запись создана, нажимаем на неё.

И вот здесь можем проводить с ней разного рода манипуляции – менять имя, менять тип, назначать пароль, менять аватарку, настраивать родительский контроль. Ну а за ненадобностью можем и удалить.

После создания учётки мы выходим из системы или просто меняем пользователя.

И заходим в созданную учётную запись. При первом входе в неё нужно будет немного подождать, пока система сформирует отдельный пользовательский профиль.

Удаление учётных записей
Если учётка больше не нужна, чтобы её удалить, заходим в раздел панели управления «Учётные записи пользователей», выбираем пункт «Добавление и удаление учётных записей пользователей», указываем удаляемого пользователя и выбираем операцию удаления. При этом система предложит нам два варианта удаления – с сохранением файлов удаляемого пользователя и просто удаление без сохранения.

Если в профиле пользователя есть ценные личные файлы, можно выбрать вариант с их сохранением. Тогда после удаления учётки в оставшейся таковой администратора появится папка с именем удалённого пользователя и его профильными файлами.

Управление учётными записями в оснастке локальных групп и пользователей
Панель управления – не единственная системная среда, из которой можно управлять учётками пользователей. В редакциях Windows 7 от Pro и выше есть альтернативная реализация управления учётными записями – «Локальные группы и пользователи». Она не только являет собой альтернативный инструмент, но также и предусматривает немногим большие возможности, нежели те, что в панели управления. Для запуска оснастки мы нажимаем клавиши Win+R, вписываем в окне «Выполнить»: lusrmgr.msc

В окне оснастки слева заходим в раздел «Пользователи», и вот здесь мы, собственно, можем и выполнять манипуляции с учётками. Для создания новой учётной записи на пустом месте в окне мы вызываем контекстное меню и жмём «Новый пользователь».

В появившемся окне вводим имя пользователя и, если данный пользователь будет у нас работать с незапароленной учётной записью, тогда снимаем предустановленную галку требования смены пароля при следующем заходе в систему. И жмём «Создать».

А если же пользователь хочет иметь учётную запись, защищённую паролем, эту галку оставляем. И тогда при первом его входе у него будет возможность самому создать себе пароль.

В контекстном меню уже имеющихся учётных записей можно выбрать операции как то: задание пароля (используется и для сброса пароля), удаление пользователей, их переименование, открытие свойств.

В свойствах учётной записи во вкладке «Членство в группах» у нас есть возможность назначать пользователям членство в группах с различными возможностями. И таким образом, устанавливается тип учётной записи администратора, ведь по умолчанию у нас при создании назначается тип обычного пользователя. Во вкладке «Общие» у нас есть возможность назначать срок действия пароля учётных записей, отключать их и разблокировывать.

С помощью данной оснастки также происходит разблокировка учётных записей, если для них изначально уже в локальных групповых политиках настроена блокировка при определённом лимите попыток ввода пароля в качестве защиты от подбора паролей сторонними лицами. А временное отключение учётных записей можно использовать как альтернативу их удалению для пользователей, которые могут длительное время не использовать компьютер, но с определённой периодикой всё же это делают.
Читайте также:

