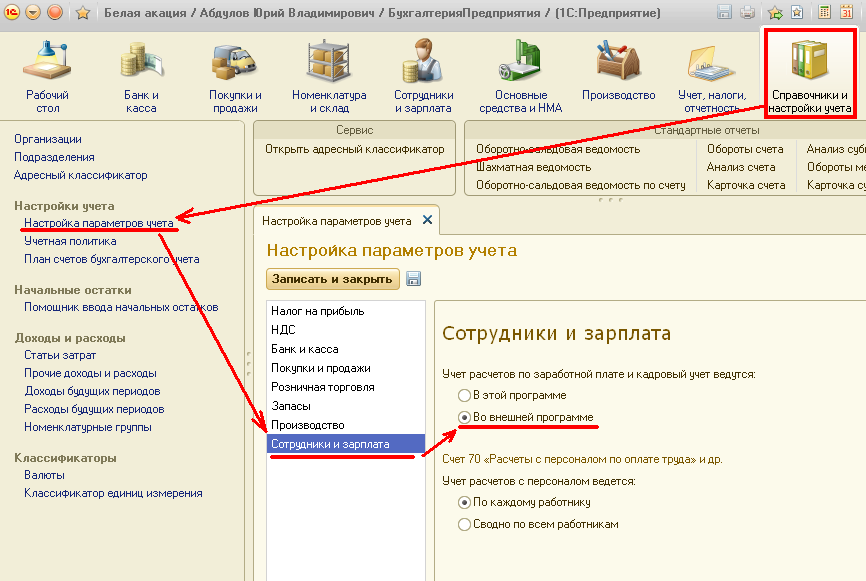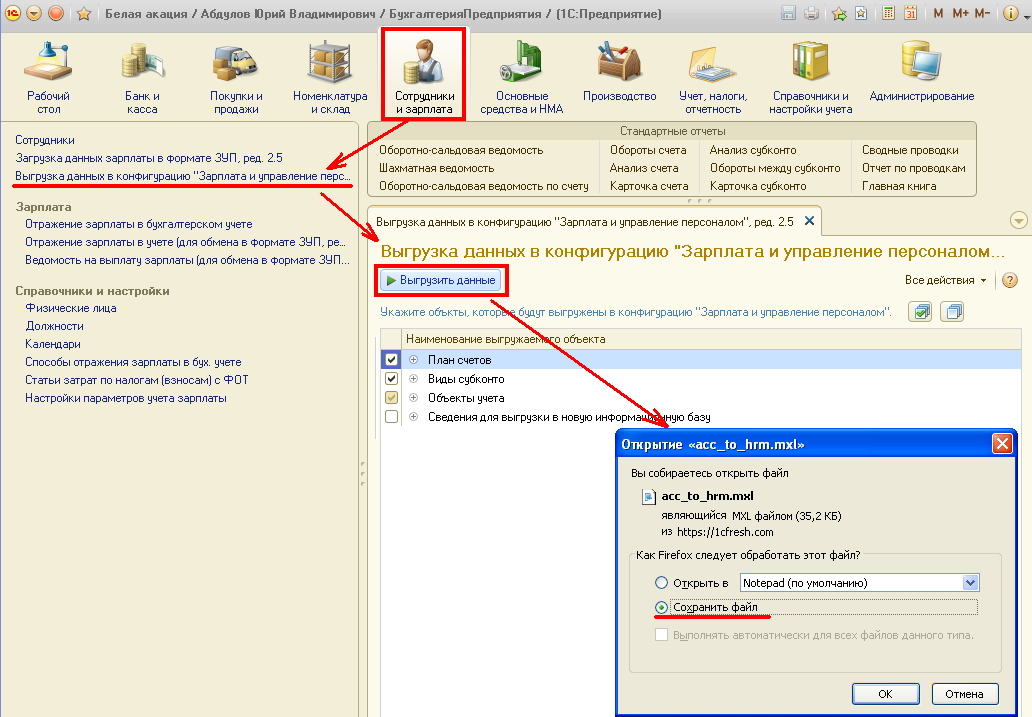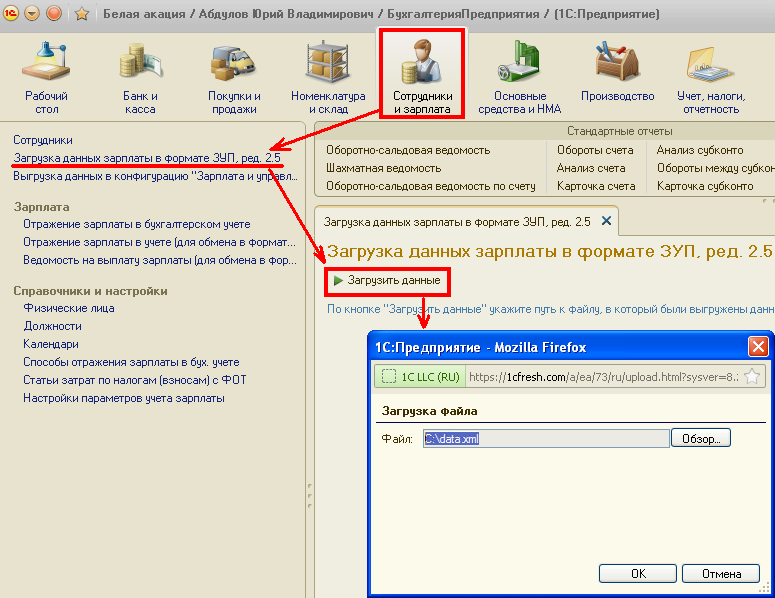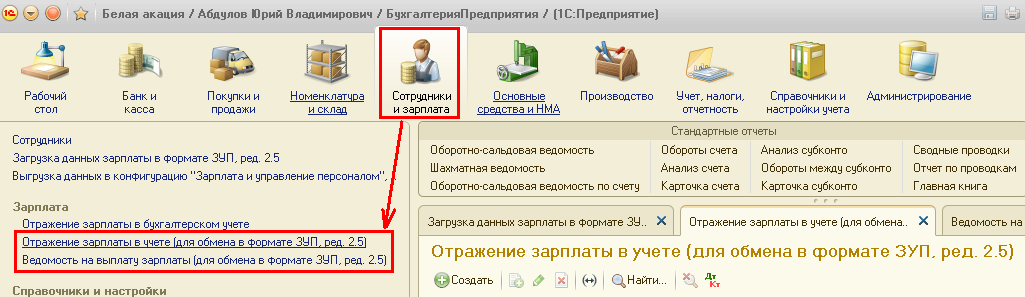Как выгрузить данные из 1с для пенсионного фонда
Опубликовано: 11.10.2025
Рассмотрим, как компьютерная программа 1С Бухгалтерия 8.3 помогает бухгалтеру делать ежеквартальные отчеты в ПФР.
Если в систему 1С своевременно и корректно вводились необходимые документы, то формирование «пенсионной» отчетности не представляет трудностей, так как выполняется автоматически. Чтобы все данные попали на нужные места в отчетах, в 1С должны быть занесены следующие операции.
- Прежде всего, ежемесячное начисление взносов на ОПС и ОМС. Оно производится программой одновременно с начислением зарплаты сотрудникам документом 1С «Начисление зарплаты». Тариф взносов предварительно устанавливается в настройках учета зарплаты (см. пункт «Справочники и настройки» в разделе «Зарплата и кадры»).
- Уплата взносов тоже должна попасть в отчет в ПФР. Ее следует отражать в 1С банковской выпиской «Списание с расчетного счета» с видом операции «Уплата налога» (налог «Страховые взносы в ПФР» или «в ФФОМС», вид «Взносы»).
Формирование отчетности РСВ-1
Когда документы по начислению и уплате взносов успешно занесены в программу, можно начинать формирование отчетности в Пенсионный фонд. В 1С для этой цели служит рабочее место:
Зарплата и кадры/ Страховые взносы/ Квартальная отчетность в ПФР
Чтобы создать новый комплект пачек отчетности, достаточно установить текущий период и нажать «Создать комплект» (период на этой кнопке будет указан автоматически).

Получите 267 видеоуроков по 1С бесплатно:
По нажатию кнопки «Создать комплект» программа создает и автоматически заполняет форму РСВ-1. В открывшемся окне отображены общие сведения об облагаемой базе и начисленных взносах за требуемый период. Статус формы — «В работе».

Если в верхней части нажать ссылку «Разделы 1-5», то откроется непосредственно отчет РСВ-1 «Расчет по начисленным и уплаченным взносам». Слева расположена панель разделов. По нажатию на раздел он открывается в правой части.

В раздел 1 попадают суммы взносов в ПФР и ФФОМС, которые в течение периода были начислены и уплачены, а также задолженность (если таковая есть).
В разделе 2 отражен расчет взносов на основании облагаемой базы и применяемого тарифа. Если в течение периода в программе вводились документы «Больничный лист», по которым начислялись пособия, то сумма пособий автоматически отразится в разделе 2 в строках 201 и 211 «Суммы, не подлежащие обложению страховыми взносами».

Как в 1С 8.3 изменить данные в отчетности РСВ-1
Если мы вернемся в форму работы с РСВ-1 и выделим здесь строку «Пачка разделов 6 РСВ-1», то увидим, что внизу появился список сотрудников с суммами заработка и начисленных взносов. Это те данные, которые попадают в «Индивидуальные сведения» (раздел 6).

Двойным щелчком по строке с сотрудником открывается форма редактирования раздела 6 РСВ-1 для данного сотрудника. В случае необходимости все сведения здесь можно отредактировать вручную: изменить суммы, добавить новые строки.

На вкладке «Раздел 6.8 (стаж)» этой же формы отражены сведения о стаже работника. Если на него вводился больничный лист, то период болезни автоматически отображается здесь с кодом ВРНЕТРУД. Этот раздел также доступен для ручного редактирования. Например, если работнику по договоренности с руководством предоставлялся отпуск «без содержания», следует добавить сюда строки и указать требуемый период отпуска, выбрав в разделе «Исчисляемый стаж» нужный код.

При необходимости заполняются и такие данные, как периоды работы в особых условиях или по льготной позиции. В случае работы в условиях «вредности» заполняется раздел 6.7.
Еще одна возможность, позволяющая редактировать стаж сотрудников, ссылка «Стаж» в форме работы с РСВ-1:

По нажатию этой ссылки открывается форма редактирования стажа в виде списка сотрудников. Эта форма содержит в том числе и графы для сведений о назначении досрочной пенсии. Изменения, внесенные в стаж, следует сохранить с помощью соответствующей кнопки.

Как выгрузить РСВ-1 и другая отчетность в пенсионный фонд
Готовый отчет РСВ-1 можно распечатать на бумаге или выгрузить его из 1С в виде файла в формате ПФР. Существует возможность проверить правильность заполнения отчета как с помощью встроенной в 1С проверки, так и сторонними программами.
Рабочее место «Квартальная отчетность в ПФР» позволяет также создавать корректирующую форму РСВ-1 и загружать комплекты форм в программу из файлов отчетности.
Начиная с версии 3.0.43 и выше программа «1С:Бухгалтерия 8.3» формирует и ежемесячный отчет СЗВ-М (он доступен в подразделе «Справочники и настройки» раздела программы «Зарплата и кадры»).
К сожалению, мы физически не можем проконсультировать бесплатно всех желающих, но наша команда будет рада оказать услуги по внедрению и обслуживанию 1С. Более подробно о наших услугах можно узнать на странице Услуги 1С или просто позвоните по телефону +7 (499) 350 29 00. Мы работаем в Москве и области.

Попробовать демо
Включение режима учета зарплаты во внешней программе
Для того, чтобы начать использовать этот режим работы, следует выполнить следующие действия:
- Убедитесь в том, что в качестве приложения для учета заработной платы будет использоваться локальная программа "1С:Зарплата и управление персоналом" (версия должна быть не ниже 2.5.51);
- Откройте приложение "1С:Бухгалтерия 8" и перейдите в раздел Справочники и настройки учета;
- На панели навигации в разделе Настройки учета перейдите по ссылке Настройки параметров учета. Далее перейдите к закладке Сотрудники и зарплата и указажите, что расчет заработной платы и кадровый учет будут вестись Во внешней программе;
В разделе Сотрудники и зарплата откройте форму Настройки учета зарплаты той организации, для которой вы собираетесь вести расчет зарплаты в локальной программе;

После установки описанных настроек, в разделе Сотрудники и зарплата, станут доступными команды вызова обработок выгрузки и загрузки данных, а также документы, в которые будут загружаться данные.
Выгрузка данных в локальную программу "1С:Зарплата и управление персоналом"
Для того, чтобы выгрузить данные в программу учета зарплаты, выполните следующие действия:
-
В разделе Сотрудники и зарплата на панели навигации перейдите по ссылке Выгрузка данных в конфигурацию "Зарплата и управление персоналом",ред. 2.5;
В открывшейся форме укажите, какие данные следует выгрузить, установив соответствующие флажки. Если осуществляется первоначальная выгрузка данных (т.е. в программе учет еще не велся), то установите флажок Сведения для выгрузки в новую информационную базу. В этом случае, будут выгружены сведения об организации, учетной политике, сотрудниках, настройках учета и т.п. Такого рода выгрузку рекомендуется делать только один раз;
В результате, файл обмена будет сохранен на локальный компьютер, и его можно будет загрузить в программу "1С:Зарплата и управление персоналом".
В дальнейшем, при совместной работе двух программ, может появиться необходимость обновить данные об объектах аналитического учета, которые содержатся в информационной базе учета зарплаты. В этом случае при обмене рекомендуется устанавливать флажки для разделов пункта Объекты учета.
Разделы План счетов и Виды субконто рекомендуется включать в перенос при первоначальном обмене и в случае, если в план счетов приложения "1С:Бухгалтерия 8" вносились изменения.
Загрузка данных о заработной плате в приложение "1С:Бухгалтерия 8"
Для загрузки данных о заработной плате выполните следующие действия:
После того, как файл будет загружен в сервис, в приложении "1С:Бухгалтерия 8" появятся данные о заработной плате (см. следующий раздел).
Дополнительные сведения
Данные о заработной плате загружаются в следующие документы приложения "1С:Бухгалтерия 8":
- Отражение зарплаты в учете (для обмена в формате ЗУП, ред. 2.5) – в документ загружаются сведения о начисленной зарплате и удержанных налогах (взносах) с ФОТ. При проведении документа формируются проводки по учету зарплаты в бухгалтерском учете, а также производится отражение зарплаты и налогов (взносов) с ФОТ в налоговом учете;
- Ведомость на выплату зарплаты (для обмена в формате ЗУП, ред. 2.5) – в документ загружаются сведения о выплатах зарплаты. Для отражения факта выплаты зарплаты в бухгалтерском и налоговом учете в программе следует ввести документ Расходный кассовый ордер с видом операции Выплата заработной платы по ведомостям или Выплата заработной платы работнику, указать документ Ведомость… и сумму выплаты. Если выплата осуществляется перечислением в банк, то следует ввести документ Списание с расчетного счета с видом операции Перечисление заработной платы, указав Ведомость… и сумму выплаты.
Важно! Если в настройках параметров учета на закладке Сотрудники и зарплата выбрана опция Сводно по всем работникам, то в документах на выплату зарплаты (Расходный кассовый ордер и Списание с расчетного счета) указывать Ведомость… не требуется. В этом случае, при выгрузке данных из локальной программы "1С:Зарплата и управление персоналом" также следует указывать, что выгрузка осуществляется сводно по сотрудникам.
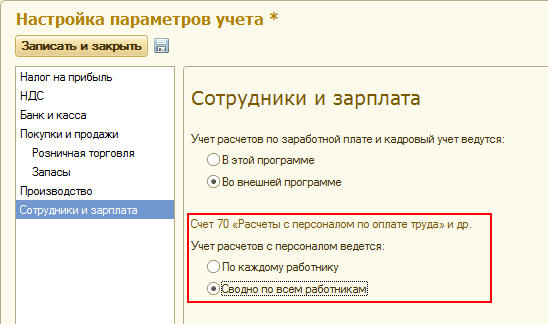
При выборе ведомости в документах Расходный кассовый ордер и Списание с расчетного счета сумма к выплате определяется автоматически и не может превышать сумму указанную в ведомости (или по группе ведомостей, если их указано несколько). Сумма к выплате определяется по значению реквизита Выплаченность документа Ведомость… – т.е. выплаченными считаются только те суммы, для которых указано значение Выплачено.
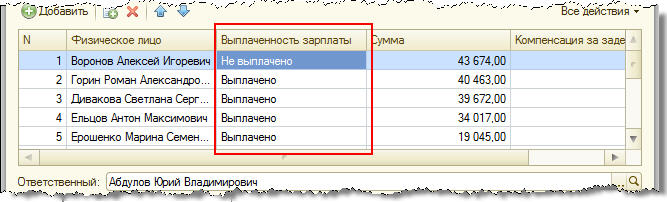
В документе Расходный кассовый ордер следует выбирать Ведомость…, у которой в шапке указан способ выплаты Через кассу.

В документе Списание с расчетного счета следует выбирать Ведомость…, у которой в шапке указан способ выплаты Через банк.

Выгрузка данных из локальной программы "1С:Зарплата и управление персоналом"
Для осуществления обмена с приложением "1С:Бухгалтерия 8" в настройках программы, предварительно, следует указать с каким приложением бухгалтерского учета предполагается производить обмен. Для этого, в форме Настройка программы (меню Сервис / Настройка программы), на закладке Программа бухучета следует указать используемое приложение для ведения бухгалтерского учета (в нашем случае, это Бухгалтерия 8 ред. 3.0), а также выбрать режим выгрузки проводок – с детализацией по сотрудникам или сводно.
Если в настройках выбрать режим выгрузки Сводно, то в списке объектов пункт Зарплата к выплате будет отсутствовать. В этом случае в приложении "1С:Бухгалтерия 8" для отражения в учете факта выплаты зарплаты данных об оплате ведомостей не требуется.
Для выгрузки данных предназначена обработка Выгрузка данных в бухгалтерскую программу (команда меню Сервис / Обмен данными / Выгрузка данных в бухгалтерскую программу). В обработке следует указать организацию, по которой осуществляется выгрузка, период выгружаемых данных и файл для выгрузки данных.
Программы 1С – это решение номер один для обработки важных данных и их дальнейшего хранения. Документы на бумажных носителях, журналы или справочники – лишь иллюзия удобства обращения с данными. При таком виде хранения их сортировка, анализ и поиск взаимосвязи, доставляет множество неудобств. Часто нужно срочно получить некий объем данных, которые хранятся в системе 1С. Например, формировка и выгрузка файлов в различные форматы, создание и печать отчета, выгрузка для банка и другие операции.
Рассмотри в чем заключаются главные преимущества и возможности выгрузки данных в программе 1С 8.3 Бухгалтерия. Расскажем о возможных проблемах и как их предотвратить.
Выгрузка данных из 1С в файлы Excel, Word, PDF, MXL и др.
Для того, чтобы из 1С осуществить выгрузку данных нужного формата файл, необходимо следовать следующим шагам:
Найти и открыть документ, который нужно выгрузить. Это могут быть и оборотно-сальдовые ведомости, и банковские поручения, различные отчеты по складу, документы поступления и прочее.
Пример: Оборотно-сальдовая ведомость. Для того, чтобы ее сохранить, необходимо нажать значок дискеты в верхнем правом углу диалогового окна программы. В случае, если эта иконка неактивна, необходимо кликнуть на любое поле отчета для его активизации.
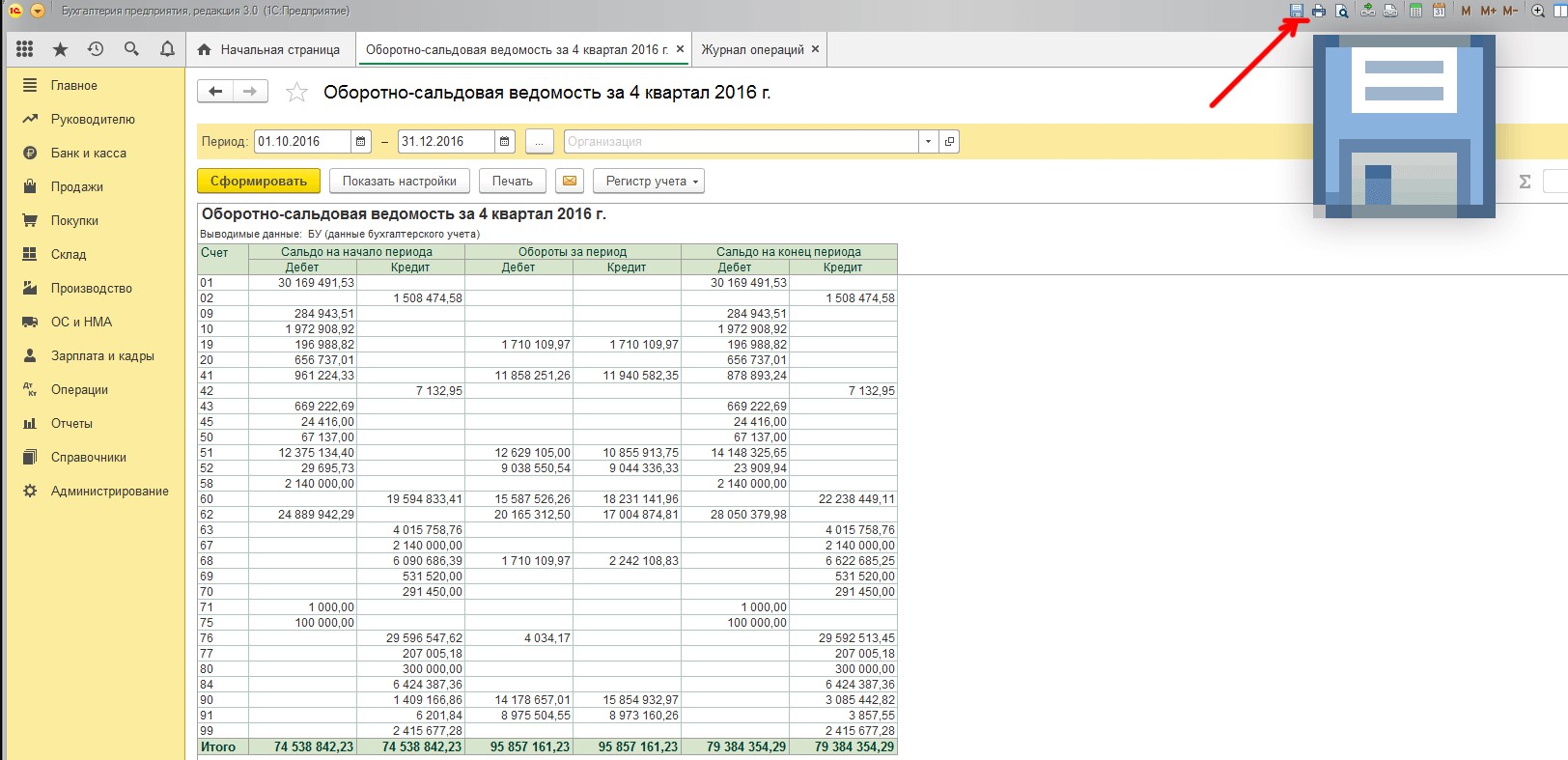
Далее, появится следующее окно:
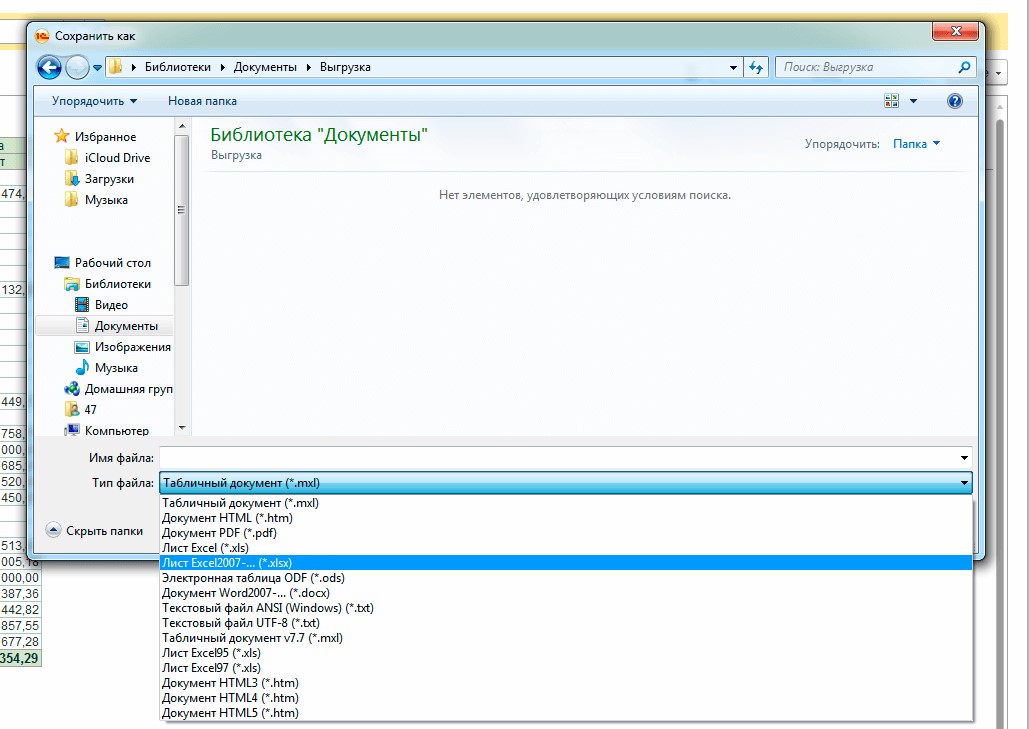
Это стандартное окно для сохранения документов. Здесь необходимо будет задать название файла, выбрать его формат (docx, mxl, xlsx, pdf, txt и пр.) и путь, куда необходимо сохранить готовый документ.
Для примера, мы сохранили ведомость в формате xlsx. Открыв, этот файл можно увидеть, как она отображается в программе MS Exel.

Это одна из наиболее удобных форм для сохранения такого рода отчетов. В дальнейшем, уже в программе MS Exel можно производите разные операции – калькуляцию, форматирование и т. д.
Кроме этого, после выгрузки данных из 1С в готовый файл нужного формата, его можно отправлять по электронной почте и на печать.
Выгрузка списков из 1С в файлы Excel, Word, PDF, MXL и др.
В случае, когда необходимо произвести выгрузку списка документов, а не конкретный документ, значок дискеты будет не активным. Для начала необходимо перевести список в табличный вид и только после этого его можно будет сохранить.
Пример. Список платежных поручений. Для того, чтобы его выгрузить, необходимо в верхнем правом углу кликнуть по кнопке «Еще» и выбрать функцию «Вывести список».
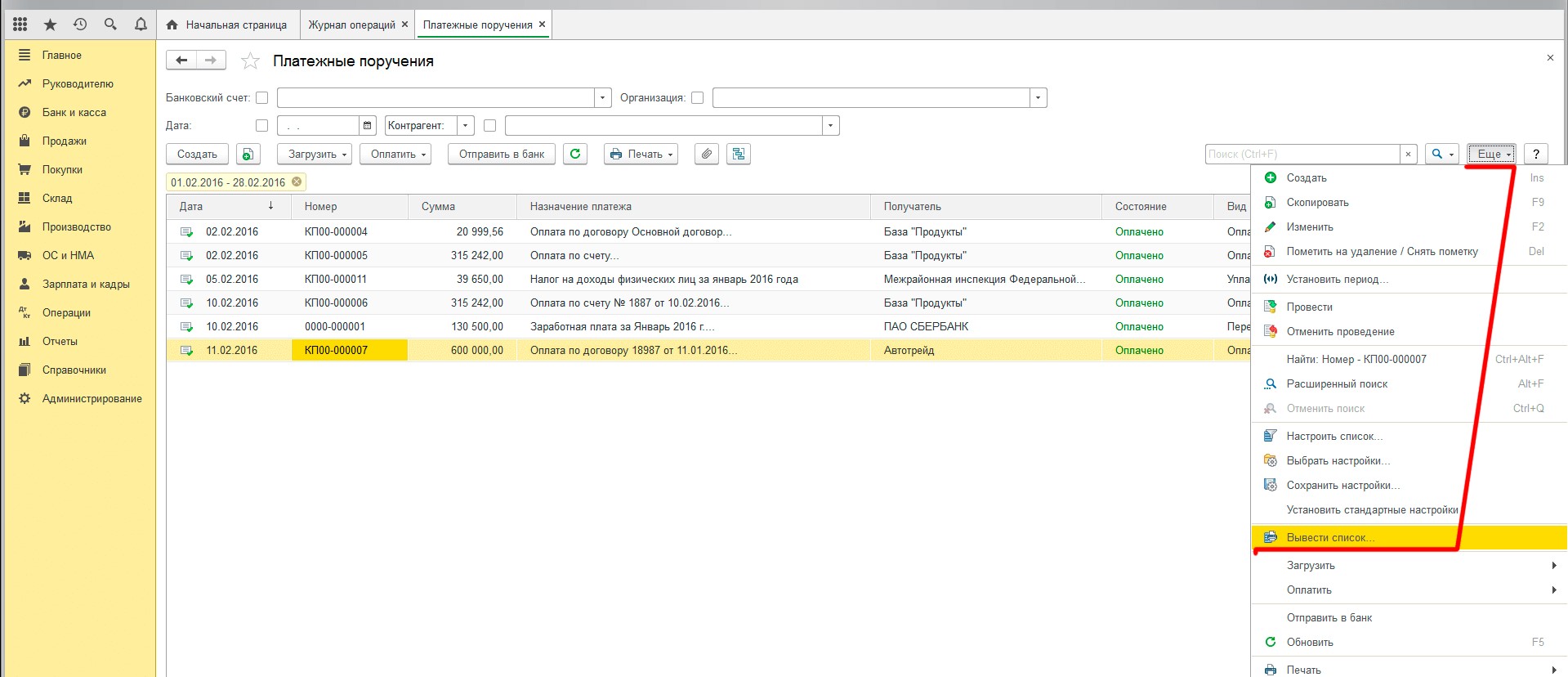
В появившемся окне, появится возможность выбрать необходимые поля, которые будут отображаться в списке.

В данном случае, мы оставили все без изменений. Результат получившегося списка, можно увидеть в таблице.
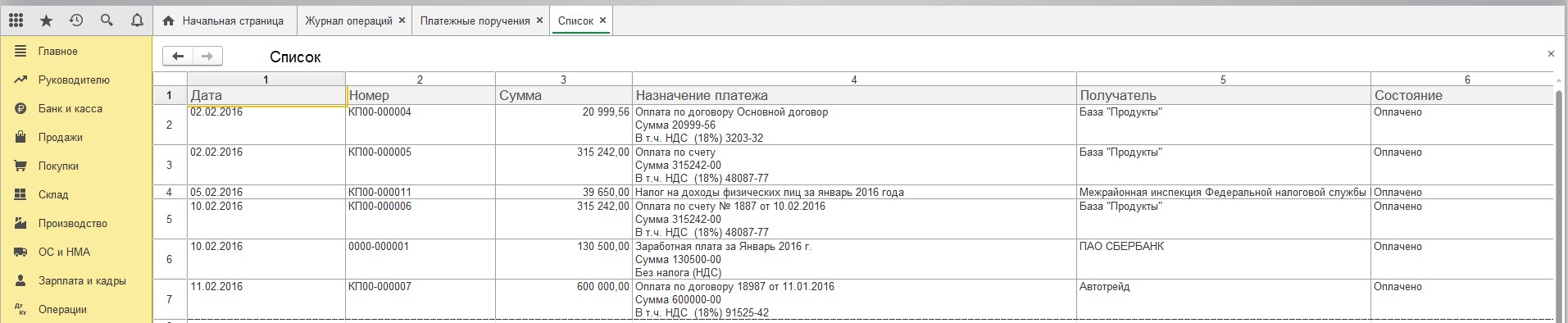
После структуризации документы, нам не составит труда выгрузить его таким же способом, каким сделали это ранее.
Выгрузка данных из 1С 8.3 Бухгалтерия в другие программы
Синхронизация данных – это возможность совершать обмен данными между программами 1С. Для того, что активировать эту функцию, необходимо в меню «Администрирование», включить «Синхронизацию данных»
Примечание. Если «Синхронизация данных» не активна, необходимо провести дополнительные настройки программы.
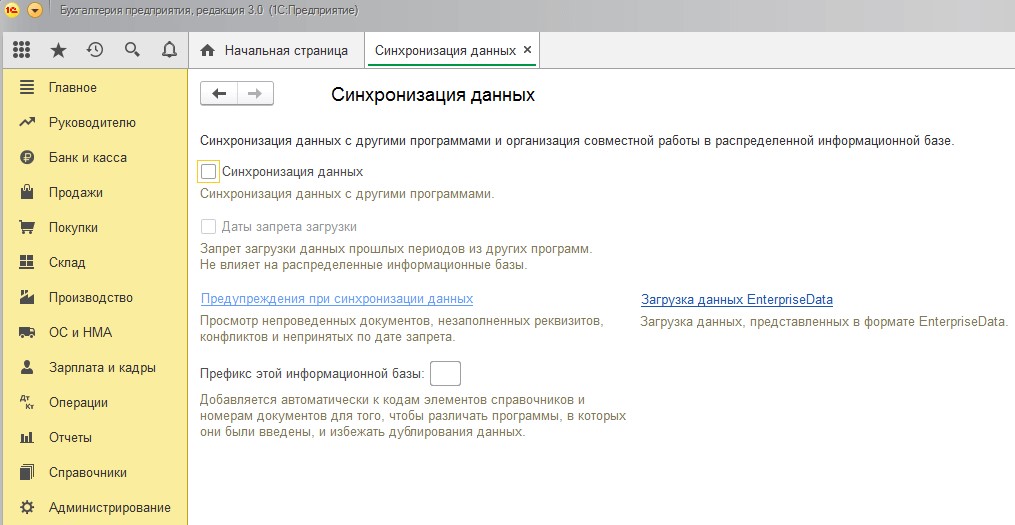
При активизации синхронизации базы 1С с другими источниками, функционал работы программы будет увеличен – станет доступен обмен данными, который работает в автоматическом режиме.
Выгрузка данных из 1С 8.3 Бухгалтерия для обмена с банком
Одной из самых полезных и востребованных функций 1С 8.3 Бухгалтерия есть возможность обмена документами с банком. Для этого достаточно произвести загрузку или выгрузку данных. Для этого необходимо сделать следующее:
- Сформировать и выгрузить документ в файл нужного формата;
- Загрузить сформированный документ в банковскую систему;
- Дождаться обработки документа, его проверки и проведения.
Больше нет необходимости тратить лишнее время для неоднократных посещений банковских учреждений.
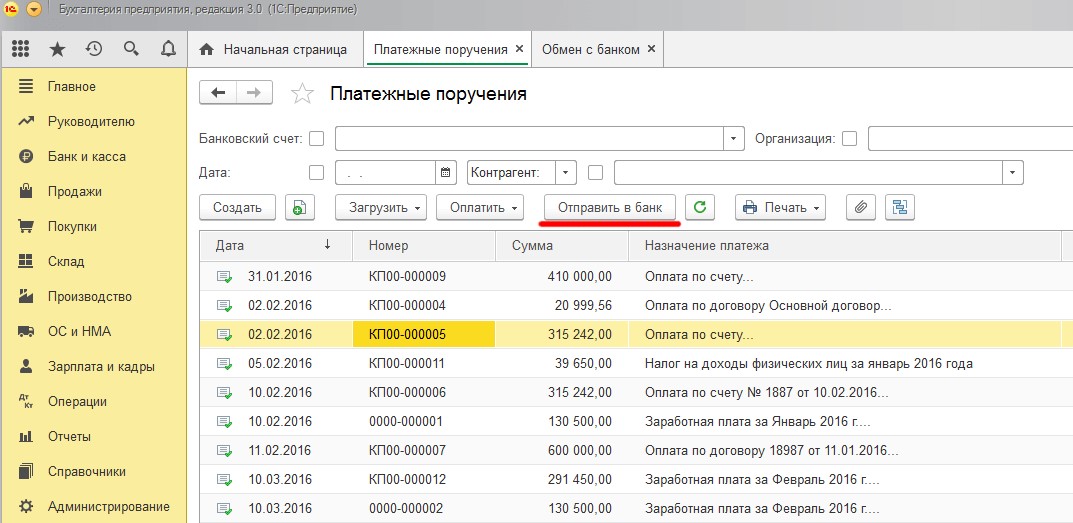
Задав необходимый период, выберите документы, которые хотите выгрузить и после этого кликните в нижней части экрана по кнопке «Файл для выгрузки в банк».

В появившемся окне нужно будет снова выбрать путь сохранения, формат и имя файла.

После этого, можно приступать к загрузке документа в банковскую систему.
1С 8.3 Бухгалтерия – это универсальный способ работы с большими объемами данных. Программа дает возможность быстро и эффективно их обрабатывать, систематизировать и выгружать для сохранения и дальнейшей работы в самых разных форматах.


Поможем разобраться, как сформировать отчет РСВ и внести корректировки. Первая консультация бесплатно
Настроим 1С:ЗУП для корректного формирования РСВ. Предоставляем гарантию на услуги!
«1С:Зарплата и Управление персоналом» (далее будем использовать краткое название 1С 8.3 ЗУП) позволяет готовить и формировать в рамках автоматизации управления зарплатой форму расчета по начисленным и уплаченным страховым взносам на обязательное пенсионное страхование в ПФ РФ и на обязательное медицинское страхование в ФОМС плательщиками страховых взносов, производящими выплаты и иные вознаграждения физическим лицам (форма РСВ или отчет РСВ в 1С). Из этой статьи можно узнать, как это сделать.
- Подготовить информацию для отчета РСВ в 1С 8.3 ЗУП: выполнить настройки и ввод необходимых данных;
- Сформировать отчет РСВ в 1С ЗУП в автоматическом режиме;
- Представить отчет в ПФР.
А сейчас немного более подробно про каждый из этих шагов:
Шаг 1: Подготовить информацию для отчета РСВ в 1С 8.3 ЗУП
Чтобы отчет РСВ был корректно сформирован, в 1С 8.3 ЗУП требуется ввести корректную информацию. Источником информации для формирования РСВ в 1С 8.3 ЗУП являются:
- Сведения об организации: требуется правильно указать полное наименование организации, ИНН, КПП, регистрационные данные ПФР и фонда социального страхования, ФИО руководителя организации, коды ОКВЭД (в отчет попадает ОКВЭД из поля ОКВЭД ред. 2). Информацию вводят в справочнике «Организации»: раздел «Настройка», группа «Организация», команда «Реквизиты организации» (если в информационной базе ведется учет только по одной организации) или «Организации» (если в информационной базе ведется учет по нескольким организациям);
- Территориальные условия организации или обособленного подразделения организации. Если организация находится в особых территориальных условиях, (например, в районе крайнего сервера или приравненных к ним) тогда на закладке «Основные сведения» справочника «Организации» указывается значение территориальных условий. Если в районе с особыми территориальными условиями находится обособленное подразделение организации, тогда значение территориальных условий указывается в справочнике «Подразделения»;
- Данные работников организации: ФИО, страховой номер индивидуального страхового счета и статус застрахованного лиц;
- Тариф страховых взносов. Информацию о тарифе страховых взносов указывают в реквизите «Вид тарифа». Реквизит «Вид тарифа» доступен в форме ввода «Учетная политика» справочника «Организации»: раздел «Настройка», группа «Организация», команда «Реквизиты организации» или «Организации», ссылка «Учетная политика»;
- Вид дохода для целей обложения страховыми взносами. Информация о виде дохода задается для начислений. Вид дохода для целей обложения взносами задается на закладке «Налоги, взносы, бухучет» каждого вида начисления в разделе «Настройка», команда «Начисления»;
- Документы «Начисление зарплаты и взносов», документы «Договор (работы, услуги)», «Договор авторского заказа» и «Акт приемки выполненных работ» (если по договорам установлен порядок оплаты по актам выполненных работ). Ввод документов доступен в разделе «Зарплата»;
- Сформировать отчет «Проверка расчета взносов» (раздел «Налоги и взносы», «Отчеты по налогам и взносам»). Взносы, не соответствующие расчетной базе, будут выделены красным. Как правило, такие ошибки возникают вследствие ввода разовых начислений после введения документа «Начисление зарплаты и взносов». В таком случае необходимо в документе за месяц, где имеется расхождение, пересчитать взносы путем нажатия на соответствующую кнопку.
Шаг 2: Сформировать отчет РСВ в 1С 8.3 ЗУП
Формирование отчета РСВ в 1С 8.3 ЗУП производится в режиме работы «1С-Отчетность» (Рис.1). Режим «1С-Отчетность» запускается из раздела «Отчетность, справки», команда «1С-Отчетность». Подключение к сервису «1С-Отчетность» осуществляется в рамках сопровождения программных продуктов 1С базовых версий, в рамках договора 1С:ИТС для ПРОФ и КОРП, а также по собственным тарифам.
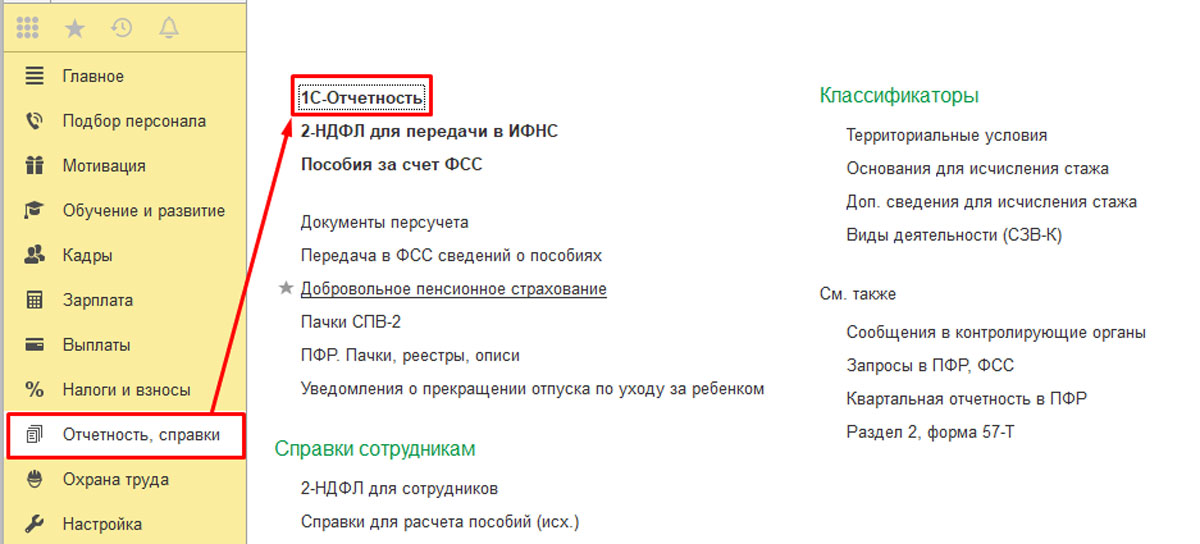
Рис. 1 Сформировать отчет РСВ в 1С 8.3 ЗУП
Чтобы сформировать РСВ в режиме «1С-Отчетность», необходимо (Рис.2):
- Выбрать организацию, по которой производится заполнение РСВ (если в информационной базе ведется учет по нескольким организациям);
- Выбрать текущий отчетный период, за который формируется РСВ;
- Выбираем организацию, по которой хотим сформировать отчет (если учет ведется не по одной организации), устанавливаем нужный нам отчетный период, в примере – «1 кв. 2019 г.», нажимаем кнопку «Создать» и в папке «Налоговая отчетность» выбираем «Расчет по страховым взносам».
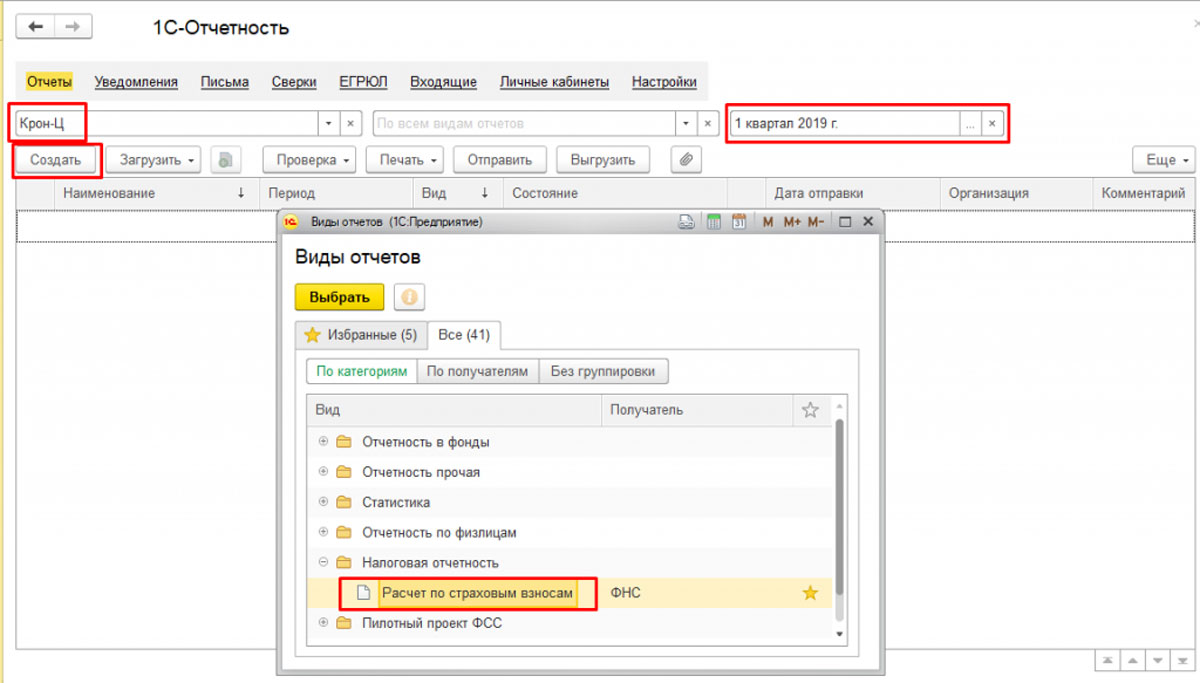
Рис.2 РСВ в режиме «1С-Отчетность»
После нажатия на кнопку «Выбрать» на экране появится форма создания нового экземпляра отчета «Расчет по страховым взносам».
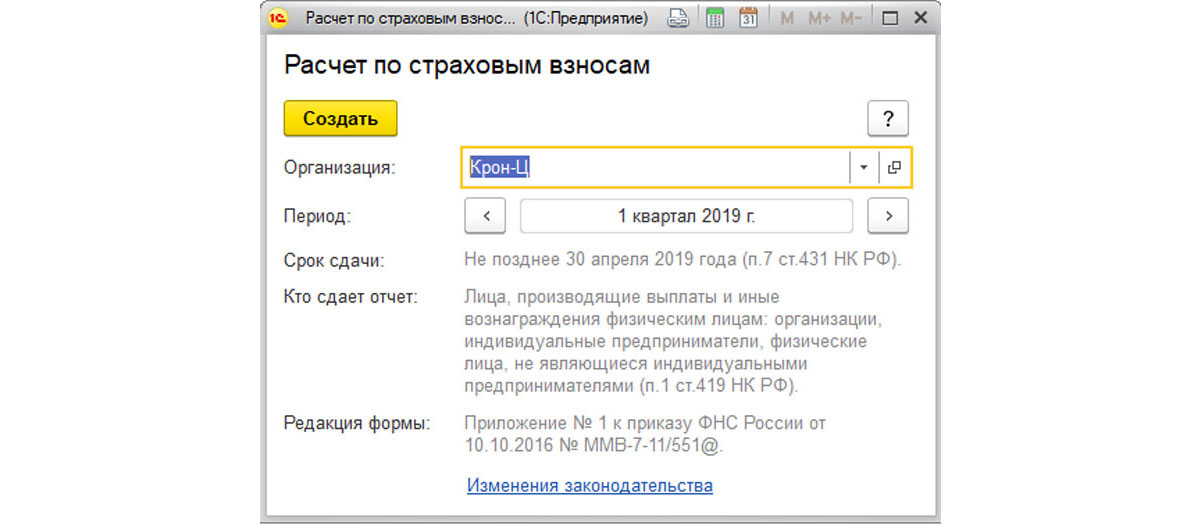
Рис.3 Расчет по страховым взносам
Далее нажмем «Создать» и на экран выводится его форма.
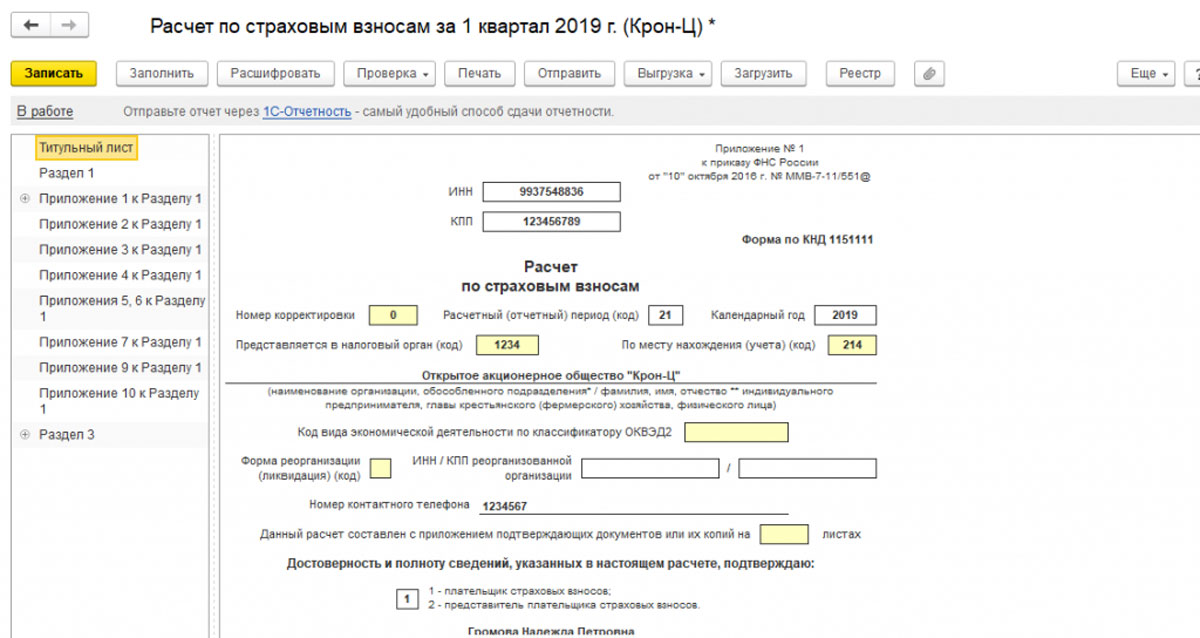
Рис.4 Печатная форма
Как сформировать отчетность ПФР в программе 1С 8.3 Бухгалтерия?
Рассмотрим, как компьютерная программа 1С Бухгалтерия 8.3 помогает бухгалтеру делать ежеквартальные отчеты в ПФР.
Если в систему 1С своевременно и корректно вводились необходимые документы, то формирование «пенсионной» отчетности не представляет трудностей, так как выполняется автоматически. Чтобы все данные попали на нужные места в отчетах, в 1С должны быть занесены следующие операции.
- Прежде всего, ежемесячное начисление взносов на ОПС и ОМС. Оно производится программой одновременно с начислением зарплаты сотрудникам документом 1С «Начисление зарплаты». Тариф взносов предварительно устанавливается в настройках учета зарплаты (см. пункт «Справочники и настройки» в разделе «Зарплата и кадры»).
- Уплата взносов тоже должна попасть в отчет в ПФР. Ее следует отражать в 1С банковской выпиской «Списание с расчетного счета» с видом операции «Уплата налога» (налог «Страховые взносы в ПФР» или «в ФФОМС», вид «Взносы»).
Формирование отчетности РСВ-1
Когда документы по начислению и уплате взносов успешно занесены в программу, можно начинать формирование отчетности в Пенсионный фонд. В 1С для этой цели служит рабочее место:
Зарплата и кадры/ Страховые взносы/ Квартальная отчетность в ПФР
Чтобы создать новый комлект пачек отчетности, достаточно установить текущий период и нажать «Создать комплект» (период на этой кнопке будет указан автоматически).

По нажатию кнопки «Создать комплект» программа создает и автоматически заполняет форму РСВ-1. В открывшемся окне отображены общие сведения об облагаемой базе и начисленных взносах за требуемый период. Статус формы — «В работе».

Если в верхней части нажать ссылку «Разделы 1-5», то откроется непосредственно отчет РСВ-1 «Расчет по начисленным и уплаченным взносам». Слева расположена панель разделов. По нажатию на раздел он открывается в правой части.

В раздел 1 попадают суммы взносов в ПФР и ФФОМС, которые в течение периода были начислены и уплачены, а также задолженность (если таковая есть).
В разделе 2 отражен расчет взносов на основании облагаемой базы и применяемого тарифа. Если в течение периода в программе вводились документы «Больничный лист», по которым начислялись пособия, то сумма пособий автоматически отразится в разделе 2 в строках 201 и 211 «Суммы, не подлежащие обложению страховыми взносами».

Как в 1С 8.3 изменить данные в отчетности РСВ-1
Если мы вернемся в форму работы с РСВ-1 и выделим здесь строку «Пачка разделов 6 РСВ-1», то увидим, что внизу появился список сотрудников с суммами заработка и начисленных взносов. Это те данные, которые попадают в «Индивидуальные сведения» (раздел 6).

Двойным щелчком по строке с сотрудником открывается форма редактирования раздела 6 РСВ-1 для данного сотрудника. В случае необходимости все сведения здесь можно отредактировать вручную: изменить суммы, добавить новые строки.

На вкладке «Раздел 6.8 (стаж)» этой же формы отражены сведения о стаже работника. Если на него вводился больничный лист, то период болезни автоматически отображается здесь с кодом ВРНЕТРУД. Этот раздел также доступен для ручного редактирования. Например, если работнику по договоренности с руководством предоставлялся отпуск «без содержания», следует добавить сюда строки и указать требуемый период отпуска, выбрав в разделе «Исчисляемый стаж» нужный код.

При необходимости заполняются и такие данные как периоды работы в особых условиях или по льготной позиции. В случае работы в условиях «вредности» заполняется раздел 6.7.
Еще одна возможность, позволяющая редактировать стаж сотрудников — ссылка «Стаж» в форме работы с РСВ-1:

По нажатию этой ссылки открывается форма редактирования стажа в виде списка сотрудников. Эта форма содержит в том числе и графы для сведений о назначении досрочной пенсии. Изменения, внесенные в стаж, следует сохранить с помощью соответствующей кнопки.

Как выгрузить РСВ-1 и другая отчетность в пенсионный фонд
Готовый отчет РСВ-1 можно распечатать на бумаге или выгрузить его из 1С в виде файла в формате ПФР. Существует возможность проверить правильность заполнения отчета как с помощью встроенной в 1С проверки, так и сторонними программами.
Рабочее место «Квартальная отчетность в ПФР» позволяет также создавать корректирующую форму РСВ-1 и загружать комплекты форм в программу из файлов отчетности.
Начиная с версии 3.0.43 и выше программа «1С:Бухгалтерия 8.3» формирует и ежемесячный отчет СЗВ-М (он доступен в подразделе «Справочники и настройки» раздела программы «Зарплата и кадры»).
Читайте также: