Как зарегистрировать снилс на мос ру
Портал городских услуг города москвы как получить снилс
Где можно сделать СНИЛС? Так как мы все еще не можем заказать СНИЛС через госуслуги —давайте выясним, кто и где может оформить СНИЛС:
- Если вы — работающий гражданин, то оформлением пенсионного свидетельства, содержащего СНИЛС, должен заниматься ваш работодатель. Причем сделать он это должен в течение 2 недель со дня вашего трудоустройства.
- Если СНИЛС нужен ребенку, не достигшему возраста 14 лет, то за него СНИЛС оформляют его родители или законные представители.
- Если вы — неработающий гражданин, то в Пенсионный фонд за оформлением и получением СНИЛС вам придется идти самостоятельно.
- Название документа «Анкета застрахованного лица»;
С левой стороны указана форма «АДВ-1». Отмечено, что анкета заполняется строго печатными буквами.
- В основной части анкеты указывается: фамилия, имя, отчество, пол, дата рождения, место рождения (город, район, область, страна), тип гражданства, адрес постоянного места жительства, адрес постоянной регистрации, адрес фактического места жительства (строка заполняется только в том случае, если адрес постоянного жительства и места фактического пребывания отличается), телефоны (домашний, рабочий);
Благодаря порталу вы можете:
- Просматривать электронный дневник, чтобы быть в курсе успеваемости своего ребенка;
- Оформить запись к врачу без очередей и нехватки талонов;
- Вовремя передавать показания имеющихся приборов учета (электроэнергия, вода, газ);
- Получить доступ к социальной карте ученика;
- Оплачивать счета за квартиру;
- Погашать имеющиеся штрафы;
- Ознакомиться и записаться в платные или бесплатные секции для детей и взрослых;
Благодаря доступу в личный кабинет pgu.mos.ru вы сможете чаще бывать дома с родными и близкими, знать, чем кормят ваших детей в школьной столовой и какие оценки они получают. Пароль Пароль следует ввести дважды, чтобы подтвердить его.
Длина пароля не должна быть менее 7 символов. При составлении пароля можно использовать латинские буквы и цифры.
5. Контрольный вопрос Можно выбрать контрольный вопрос из предложенных вариантов либо придумать и ввести вопрос самостоятельно.
Перейдя по ней, человек видит краткую
Как зарегистрироваться в госуслугах без снилс
Если, по какой-то причине Вы не сможете сразу заполнить эту информацию, то можно сделать это позднее на странице личных данных, перейти по вкладке «заполнить профиль». Как только заполните все пункты, система автоматически вышлет учетные данные СНИЛС в пенсионный фонд России, а паспортные в Управление МВД для сверки.
Длительность проверки зависит от загруженности системы, обычно занимает от 5 минут до суток.

Подтвержденная учетная запись Шаг 7. В особых случаях проверка может занять более суток, но случается такое редко. После того как
Как зарегистрироваться на Госуслугах без СНИЛС
Сайт Госуслуги был создан для предоставления гражданам России услуг различного характера в электронном виде.
Спектр предоставляемых услуг порталом довольно обширен. С помощью госуслуг вы имеете возможность:
- получить новый или заменить старый общегражданский паспорт РФ, а также заграничный паспорт;
- получить информацию о пенсионных выплатах.
- оформить справку об отсутствии судимости;
- зарегистрировать автомобиль и другие транспортные средства, получить документы и номера на авто;
- записать ребёнка в детский сад;
- оформить получение водительского удостоверения или заменить его;
- записаться на приём к врачу районной поликлиники;
И это лишь некоторые из наиболее востребованных услуг, предоставляемых гражданам нашей страны. Получать услуги стало проще и удобнее, так как во многих случаях их можно оформить, не выходя из дома или не отлучаясь с рабочего места.
Как удалить аккаунт и отвязать СНИЛС с сайта Госуслуг?
11 февраля 2020 / На портале Госуслуг предоставлено много полезных функций для граждан, предпринимателей и иностранных резидентов. Для регистрации на нем вы должны указать личные данные, в том числе номер телефона и Страховой Номер Индивидуального Лицевого Счёта.
Это ваш личный документ, удостоверяющий вашу регистрацию в Пенсионном Фонде, содержащий информацию о количестве и размере страховых взносов, которые за вас перечислил работодатель, и другое. Воспользоваться услугами портала Gosuslugi.ru могут только зарегистрированные граждане.
При этом может возникнуть необходимость отказаться от аккаунта.
Оповещение "Этот номер СНИЛС был введён ранее в другой учётной записи. Воспользуйтесь функцией восстановления пароля! При восстановлении учётной записи в качестве логина необходимо использовать СНИЛС."
СНИЛС (страховой номер индивидуального лицевого счета) является уникальным идентификатором для каждого пользователя и не может быть введен в нескольких учетных записях одновременно.
В случае, если вы регистрировались ранее, вам необходимо восстановить доступ к той учетной записи, в которой вы вводили СНИЛС. Рекомендуем пройти восстановление пароля .
Если ссылка на восстановление пароля придет на вашу почту, но после восстановления пароля вы не сможете авторизоваться, попробуйте войти по СНИЛС или воспользоваться ссылкой «Забыли пароль?» на странице авторизации.
Если ссылка на восстановление пароля не придет на вашу почту или доступ к почте, с которой вы регистрировались, утрачен, то для восстановления доступа к учетной записи, в которой внесен СНИЛС, вам необходимо обратиться в Службу технической поддержки и указать:
1) Ответ на контрольный вопрос, который вы указывали при регистрации. Наиболее распространенные вопросы – Девичья фамилия матери, любимое блюдо, ваше прозвище в школе;
2) Почту, которую необходимо привязать к учетной записи (почта должна быть уникальной - привязка почты, уже использовавшейся при регистрации на mos.ru, невозможна);
3) Ваш номер СНИЛС.
Если вы не помните ответа на контрольный вопрос, указанный при регистрации, то для восстановления доступа необходимо посетить любой из Центров государственных услуг г. Москвы " Мои документы" (ЦГУ). При личном визите в ЦГУ необходимо показать сотруднику паспорт и СНИЛС. После этого сотрудник сгенерирует новый логин/пароль для учетной записи.
Далее следует полностью заполнить профиль учетной записи (обязательно заполнение полей: "Контрольный вопрос", "Контрольный ответ").
Почему при попытке воспользоваться какой-либо услугой появляется сообщение о необходимости указать СНИЛС, хотя СНИЛС уже указан в личном кабинете?
Необходимо пересохранить СНИЛС в личном кабинете в разделе Мои документы. После внесения СНИЛС статус его проверки отобразится ниже в блоке «Проверка ФИО и СНИЛС».
В случае если статус проверки долго не меняется с «Ожидается проверка ФИО и СНИЛС в базе данных Пенсионного Фонда России», то, скорее всего, в данный момент недоступен сервис проверки СНИЛС. В таком случае рекомендуется повторить попытку внесения данных позднее.
Если рекомендации не помогли, обратитесь в службу технической поддержки. В обращении укажите ваш номер СНИЛС для проверки.
Почему поступило оповещение «СНИЛС не прошел проверку»?
Если вы получили оповещение «СНИЛС не прошел проверку», убедитесь что:
1) В полях Фамилия, Имя и Отчество данные внесены верно и соответствуют номеру вашего СНИЛС;
2) Указано отчество (при наличии);
3) Вы не меняли фамилию в последние полгода;
4) Указана корректная дата рождения.
Если данные внесены верно, обратитесь в службу технической поддержки службу технической поддержки.
В обращении укажите ваш номер СНИЛС для проверки.
В течение какого срока производится проверка СНИЛС?
Проверка номера СНИЛС производится от 5 минут до 24 часов. Если в течение этого времени проверка не пройдена, введите СНИЛС в профиль личного кабинета позднее.
Рекомендуем подавать заявления на получение услуг через сутки после ввода СНИЛС, так как данные вносятся в информационные системы.
Зачем нужен СНИЛС для регистрации на mos.ru?
ФИО и СНИЛС (страховой номер индивидуального лицевого счета) относятся к проверяемым данным пользователя. Эти данные проверяются онлайн в базах Пенсионного фонда Российской Федерации.
На текущий момент СНИЛС является практически единственным идентификатором, номер которого не меняется при смене места проживания, замене карточки пенсионного страхования после утраты или при смене фамилии. Кроме того, СНИЛС также используется при предоставлении значительного числа государственных услуг.
Оповещение «Фамилия, имя и отчество не соответствуют указанному номеру СНИЛС»
Рекомендуем вам убедиться в том, что:
1) В полях «Фамилия, Имя и Отчество» вы указали корректные данные, соответствующие данному номеру СНИЛС (страховой номер индивидуального лицевого счета);
2) Вы указали отчество (если оно у вас есть);
3) Вы не меняли фамилию в последние полгода;
4) Вы указали корректную дату рождения.
Если у вас нет отчества, и попытка внести СНИЛС завершается ошибкой, или данные рекомендации вам не помогли, просим обратиться в Службу технической поддержки и указать ФИО, e-mail, логин и телефон, с которыми вы зарегистрированы на портале, а также ваш номер СНИЛС для проверки.
Где получить СНИЛС? Могу ли я оформить заявление на получение СНИЛС на Портале?
Оформить заявление на получение СНИЛС (страховой номер индивидуального лицевого счета) на mos.ru нельзя.
Что такое СНИЛС?
СНИЛС - страховой номер индивидуального лицевого счета гражданина в системе обязательного пенсионного страхования.
СНИЛС является уникальным и принадлежит индивидуальному лицевому счету только одному человеку. На этот счет заносятся все данные о начисленных и уплаченных работодателем страховых взносах, а также страховой стаж в течение всей трудовой деятельности гражданина, которые впоследствии учитываются при назначении или перерасчете пенсии.
Здесь вы найдете ответы на самые часто задаваемые вопросы
Для того чтобы быстро найти ответ на интересующий вас вопрос, воспользуйтесь интерактивным поиском. Если вы не нашли ответ на свой вопрос воспользуйтесь формой обратной связи
1. Как зарегистрироваться на mos.ru?
Зарегистрироваться на официальном сайте Мэра Москвы mos.ru может любой житель Москвы, у которого есть электронная почта и мобильный телефон.
Шаг 1. Получите доступ к базовым услугам
Чтобы зарегистрироваться на mos.ru, заполните онлайн-форму, в которой укажите ваши ФИО, адрес электронной почты и номер мобильного телефона. Придумайте пароль и контрольный вопрос, на случай, если вы забудете пароль и его придется восстанавливать.
Такого доступа достаточно, чтобы ознакомиться с информацией обо всех услугах, а некоторыми из них даже воспользоваться. Например, вы сможете подать показания счетчиков воды или оплатить штрафы.
Шаг 2. Получите расширенный доступ к услугам
Чтобы воспользоваться большим количеством услуг, например, получить и оплатить ЕПД, прикрепиться к поликлинике, оформить карту москвича для учащегося или получить сведения из фонда капитального ремонта, вам нужно указать свой СНИЛС . Сделать это нужно в разделе «Мои документы» личного кабинета.
Проверка номера СНИЛС занимает в среднем около часа, но может продлиться до 48 часов. Если в течение этого времени проверка не прошла, введите СНИЛС в профиль личного кабинета позднее. Заявления на получение услуг рекомендуется подавать через двое суток после ввода СНИЛС, так как в течение этого времени данные вносятся в информационные системы.
Изменить свои личные данные вы можете в разделе «Личные данные» и в разделе «Мои документы». Но если вы уже внесли СНИЛС и он подтвержден, изменить его и другие личные данные можно, только если эти изменения предварительно будут внесены в базу данных Пенсионного фонда, с которой сверяется эта информация.
Шаг 3. Получите полный доступ к услугам
Для получения доступа ко всем услугам mos.ru, в том числе юридически значимым, вам нужно подтвердить личность в любом центре госуслуг «Мои документы». Вам нужно будет предъявить паспорт и заполнить заявление с указанием СНИЛС.
Полный доступ к услугам также можно получить, если у вас подтвержденная учетная запись на портале gosuslugi.ru и вы еще не регистрировались на mos.ru. Для этого вам нужно на странице входа в личный кабинет на mos.ru, выбрать кнопку «Госуслуги», а затем — «Зарегистрироваться». Личные данные подтянутся автоматически.
Обратите внимание, подтвердить аккаунт на портале gosuslugi.ru можно не только лично, но и в некоторых случаях онлайн.
- «Наш город», где вы можете сообщить о проблемах в своем доме, дворе или районе;
- «Активный гражданин», где вы можете принять участие в электронных опросах о жизни города;
- «Автокод» и «Московский паркинг», на которых вы можете воспользоваться государственными сервисами для автомобилистов.
2. Как войти в личный кабинет?
Если вы уже зарегистрировались, перейдите по ссылке или, находясь на любой странице mos.ru, нажмите кнопку «Войти»/свое имя и фамилию/«Личный кабинет», расположенную в правом верхнем углу экрана.
Авторизоваться можно с помощью:
- электронной почты или номера мобильного телефона, если вы указали его в личном кабинете в разделе «Личные данные»;
- СНИЛС. Используйте тот же пароль, что и для авторизации по электронной почте или номеру мобильного телефона;
- учетной записи портала gosuslugi.ru;
- логина ученика, полученного в электронном дневнике. Используйте пароль, заданный законным представителем (родителем).
3. Как устроен личный кабинет на mos.ru?
Личный кабинет на mos.ru — это ваш персональный раздел на mos.ru, который позволяет получить оперативный доступ к городским услугам. В нем отображаются те услуги из каталога услуг на mos.ru , которые актуальны именно для вас.
В личном кабинете есть:
- профиль — часть личного кабинета, в которой вы можете заполнить свои личные данные;
- рабочий стол — основная часть личного кабинета. Она настраивается под вас: там могут отображаться выставленные вам штрафы, счета за ЖКУ, информация о вашем ребенке в школе и другие сведения по получаемым вами госуслугам. Также в этой части вы можете просмотреть подобранные специально для вас новости и ознакомиться с рекомендуемыми услугами;
- панель уведомлений — расположена слева. На ней отображаются актуальные уведомления и статусы по последним полученным услугам. Посмотреть весь перечень статусов по услугам можно нажав на «Заявки»;
- сообщения и статус услуг — здесь расположены актуальные сообщение и статусы по последним полученным услугам. Посмотреть весь перечень статусов по услугам можно нажав на «Заявки».
4. Зачем вводить свои данные в профиле?
Чем больше данных вы укажете, тем полезнее и информативнее будет ваш личный кабинет. Кроме того, при получении услуг это избавит вас от необходимости каждый раз вводить их заново. Также вы сможете настроить уведомления.
Ни при каких обстоятельствах ваши персональные данные, указанные в едином личном кабинете, не будут передаваться третьим лицам или использоваться для коммерческих рассылок. Вся информация нужна только для оказания государственных услуг.
5. Как настроить виджеты в личном кабинете?
Виджет — это блок на рабочем столе, на котором выводится нужная информация по
услуге или по ряду тематических услуг.
Как добавить новый виджет
Наверху около заголовка «Рабочий стол» нажмите кнопку «Выбрать услуги». В раскрывшейся панели управления, при помощи которой формируется список виджетов, выберите тот, который вам интересен.
На данный момент доступны такие виджеты, как: «Коммунальные услуги», «Ребенок в школе», «Оплата штрафов ГИБДД», «Здоровье», «Платежи», «Спортивные школы», «Государственная итоговая аттестация», «Активный гражданин», «Пенсионный фонд», «Краудсорсинг-проекты».
Если вы не указали личные данные, которые необходимы для отображения виджета, вам будет предложено их внести, не переходя в раздел «Профиль».
Как изменить расположение виджетов
Вы можете самостоятельно настроить расположение виджетов. Для этого наведите и нажмите курсор на серую полоску, расположенную на виджете, и перетяните его в нужное место на рабочем столе.
Как управлять виджетами
Также вы можете управлять информацией, которая отображается в виджете, добавляя или редактируя данные. Чтобы изменить информацию, нажмите на три точки в правом верхнем углу виджета и выберите необходимый параметр для изменения.
Как удалить виджет
Чтобы убрать виджет с рабочего стола, нажмите на три точки в правом верхнем углу виджета и выберите функцию «Скрыть виджет». Вернуть виджет можно снова выбрав его в панели управления внизу рабочего стола.
Также в верхней части рабочего стола есть блок «Избранные услуги», куда вы можете добавить те услуги mos.ru, которыми пользуетесь чаще всего. Для этого нажмите кнопку «Добавить услугу», выберите из списка ту, которая вам нужна, и нажмите «Добавить». Чтобы удалить услугу из избранного, просто наведите на нее курсор и нажмите на крестик в правом верхнем углу.
6. Как настроить уведомления?
В личном кабинете вы можете настроить подписку на:
- оповещения об отключении горячей воды;
- передачу показаний и начисления по электросчетчикам;
- получение платежки за ЖКУ — электронного ЕПД;
- уведомление о регистрации на жилплощади;
- информирование о начале расчетов по услуге ЖКХ;
- уведомления о штрафах ГИБДД;
- уведомления об эвакуации ТС;
- уведомления о результатах ГИА;
- уведомления о результатах муниципального этапа всероссийской олимпиады школьников в Москве;
- уведомление «Мой ребенок в школе»;
- оповещения от Федеральной службы судебных приставов;
- напоминания о вакцинации и услугах ветеринарии.
Для того чтобы это сделать, в левой части экрана зайдите в раздел «Настройка подписок» и выберите сферу услуг: ЖКУ, ребенок в школе, социальные, транспорт, питомец, а потом определенную услугу, на которую нужно подписаться. Если в вашем профиле указаны не все личные данные, для настройки подписки, возможно, вам придется их добавить.
7. Что делать, если не получается войти в личный кабинет?
Если вы видите сообщение: «Неверное имя пользователя и/или пароль», — возможно, вы допустили ошибку при вводе логина или пароля. Проверьте раскладку клавиатуры, не нажата ли клавиша Caps Lock и попробуйте ввести логин и пароль еще раз.
Или попробуйте войти, используя другой тип логина (в качестве логина можно использовать адрес электронной почты, номер мобильного телефона или СНИЛС, указанные вами в личном кабинете).
Если вы забыли пароль, вам нужно его восстановить.
8. Как восстановить или поменять пароль от личного кабинета?
Если учетная запись ранее была создана на mos.ru и вы забыли пароль от личного кабинета, восстановите его с помощью онлайн-формы. В предложенную форму введите логин, в качестве которого может выступать:
- e-mail, указанный при регистрации. Ссылку для восстановления пароля пришлют на электронную почту. Не забудьте проверить папку «Спам» — письмо может попасть в нее;
- номер мобильного телефона, указанный в разделе «Личные данные». Код для восстановления пароля пришлют вам по СМС;
- СНИЛС. Код для восстановления пароля пришлют по вашему выбору на электронную почту или в СМС.
Если у вас нет доступа к электронной почте и номеру телефона, указанным при регистрации, или вы не получили инструкции по восстановлению пароля в течение двух часов, вы можете обратиться:
- в техническую поддержку портала по телефону: +7 (495) 539-55-55;
- в центр «Мои документы».
Чтобы восстановить пароль, понадобится ваш паспорт и СНИЛС.
Если вы помните пароль, но хотите изменить его, в разделе «Личные данные» вашего профиля в личном кабинете в верхнем правом углу нажмите кнопку «Сменить пароль» и в разделе «Безопасность» поменяйте пароль.
Пароль не может быть короче 8 символов и должен состоять из заглавных и строчных латинских букв и цифр.
Если учетная запись ребенка была ранее создана законным представителем ребенка в электронном дневнике МЭШ по упрощенной схеме, восстановить к ней доступ можно также через личный кабинет законного представителя школьника в электронном дневнике. Подробности — в детальной инструкции.
9. Как подключить электронную подпись к личному кабинету на mos.ru?
Зарегистрировать электронную подпись на mos.ru можно только в личном кабинете юридического лица. Подробнее о том, как пользоваться личным кабинетом для юридических лиц на mos.ru, вы можете прочитать в инструкции.
10. Мне пришло письмо «Предупреждение о входе». Что это значит?
Если вы получили письмо, информирующее о входе в личный кабинет, это означает, что вы (или кто-то другой) вошли в учетную запись с устройства или из браузера, которые раньше вами не использовались.
Если это были вы, просто проигнорируйте письмо. Если в личный кабинет выполнен вход с устройства (или из браузера), которое вам незнакомо, удалите его из списка разрешенных устройств. Для этого нужно зайти в раздел «Настройки безопасности» — по этой ссылке, либо из личного кабинета, используя путь: Профиль → Личные данные → Сменить пароль → Безопасность → Устройства.
В каких еще случаях могло быть отправлено письмо, предупреждающее о новом входе:
1. Что такое СНИЛС и зачем он нужен?
Страховой номер индивидуального лицевого счета (СНИЛС) присваивается каждому человеку один раз и является уникальным. При регистрации территориальный орган Пенсионного фонда России (ПФР) открывает ваш индивидуальный лицевой счет с постоянным страховым номером. На этот счет поступают все взносы, уплаченные работодателем в страховую и накопительную части пенсии. Кроме того, система пенсионного страхования содержит информацию о вашем трудовом стаже, которая необходима в дальнейшем при назначении пенсии.
При регистрации в системе индивидуального (персонифицированного) учета заявитель получит электронное или бумажное уведомление, содержащее страховой номер.
2. Как получить СНИЛС?
Сделать это можно:
- при устройстве на работу через работодателя;
- в отделении ПФР;
- в центре госуслуг «Мои документы».
3. Какие нужны документы?
Для получения СНИЛС вам нужно будет заполнить анкету, указав в ней:
- информацию о документе, удостоверяющем личность;
- фамилию, имя, отчество;
- гражданство;
- адрес постоянного места жительства.
При оформлении документа в отделении ПФР или через работодателя, кроме анкеты, никаких документов не потребуется. Если вы хотите получить уведомление через центр госуслуг «Мои документы», нужно будет представить:
- документ, удостоверяющий личность (паспорт; для детей, не достигших возраста 14 лет, — свидетельство о рождении);
- документ, удостоверяющий личность законного представителя (родителя, усыновителя, опекуна и тому подобное), — для граждан, не достигших возраста 14 лет.
Если документы подает ваш представитель, ему также потребуется доверенность.
4. Когда я получу СНИЛС?
Если вы оформляете документ через работодателя, он в течение двух недель должен отправить ваши данные и заполненную анкету в территориальный орган ПФР. Уведомление, содержащее СНИЛС, сформируют в течение 5 дней, после чего передадут работодателю, который, в свою очередь, выдаст его вам.
Если вы получаете СНИЛС самостоятельно, обратитесь:
5. Где узнать СНИЛС?
- если у вас есть свидетельство пенсионного страхования (зеленая пластиковая карточка), посмотрите на лицевую сторону свидетельства, где указаны ваши фамилия, имя и отчество. Сверху над этими данными видна последовательность цифр — это и есть ваш страховой номер индивидуального лицевого счета, или СНИЛС. Например: 129-653-523-69;
- обратитесь в отделение ПФР по месту жительства;
- обратитесь в бухгалтерию по месту текущей или предыдущей работы, куда вы предоставляли копию страхового свидетельства при трудоустройстве;
- зайдите в личный кабинет на сайте ПФР.
6. Как восстановить утраченное свидетельство со СНИЛС?
Страховое свидетельство со СНИЛС (зеленая пластиковая карточка) восстановлению или обмену не подлежит. Вместо него вы можете получить уведомление, содержащее СНИЛС (в электронной форме или на бумажном носителе). Электронное уведомление будет доступно в личном кабинете. Для получения бумажной версии обратитесь:
- к работодателю (если вы трудоустроены). Работодатель должен передать заявление в ПФР в течение двух недель;
- в клиентскую службу или управление Пенсионного фонда России;
- в центр госуслуг «Мои документы».
7. Как долго действует СНИЛС и когда нужно его менять?
Срок действия СНИЛС не ограничен. Карточку пенсионного страхового свидетельства или уведомление, содержащее СНИЛС (в электронной форме или на бумажном носителе) необходимо поменять, если вы сменили фамилию, имя или отчество, дату рождения, место рождения или пол, обнаружили неточность или ошибочность в сведениях, указанных в документе. При этом страховой номер индивидуального лицевого счета не поменяется.
Обратите внимание, по новым правилам страховое свидетельство (зеленая пластиковая карточка) не выдается. При необходимости взамен вы получите документ нового образца — уведомление в электронной или бумажной форме. Документы старого образца действительны, обращаться в Пенсионный фонд для обмена не нужно.
8. Как через работодателя поменять документ со СНИЛС?
Вы можете обратиться к работодателю с заявлением об обмене страхового свидетельства обязательного пенсионного страхования или уведомления, содержащего СНИЛС (в электронной форме или на бумажном носителе) в случае изменения фамилии, имени, отчества, даты рождения, места рождения или пола, установления неточности или ошибочности в сведениях, указанных в документе.
Работодатель в двухнедельный срок со дня получения от вас заявления обязан передать его в территориальный орган ПФР. Документ нового образца — уведомление в электронной или бумажной форме передадут вашему работодателю, чтобы он отдал его вам. Электронное уведомление также будет доступно в личном кабинете. Ваш СНИЛС при этом останется прежним.
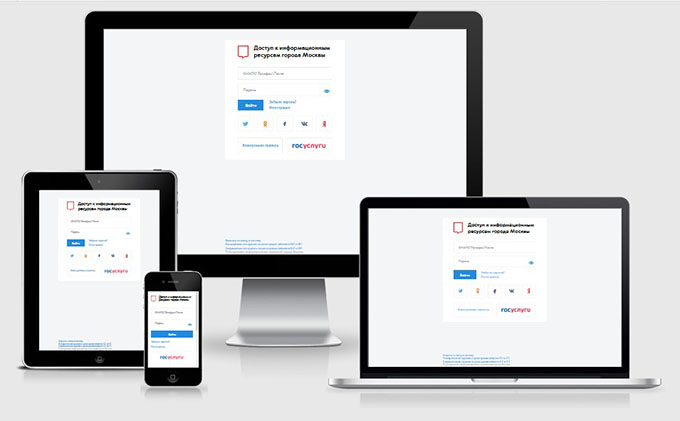

Для получения государственной услуги или осуществления записи к специалисту не обязательно простаивать в очередях и тратить свое время. Mos.ru — личный кабинет, войти в который раньше можно было по адресу pgu.mos.ru. Имея подтвержденный аккаунт в системе, москвичи получают доступ к огромному массиву полезной информации, облегчающей жизнь простых граждан.
Какие услуги можно получить после регистрации?
Портал городских услуг (ПГУ) Москвы предоставляет пользователям возможность получения доступа к различным государственным службам онлайн.
Широкий спектр портала госуслуг включает в себя:
- оплату услуг ЖКХ, погашение задолженностей (Мосэнергосбыт, Мособлгаз и т. д.);
- прием и передачу показаний приборов учета;
- получение единого платежного документа (ЕПД);
- доступ к электронному дневнику учащегося;
- оплату и резервирование парковочных мест;
- доступ к программе реноваций;
- поиск и оплату штрафов ГИБДД и многое другое.
Способы входа в личный кабинет на Мос.ру
Зарегистрироваться и создать личный кабинет на пгу.мос.ру может каждый москвич, имеющий доступ к интернету. Процедура регистрации максимально проста и интуитивно понятна. Последующая авторизация осуществляется различными способами и предоставляет гражданам широкие возможности для конфиденциального входа на официальный сайт mos.ru.
По номеру телефона
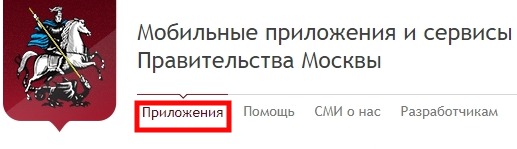
По ссылке http://mosapps.mos.ru/lk/login потребуется ввести свой номер телефона и пароль, который поступил в смс-сообщении при регистрации на сайте Mos.ru.
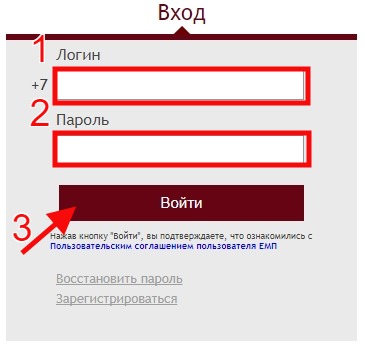
Вы сможете скачать выбранные приложения на свой мобильный телефон или использовать сервисы при помощи SMS и USSD команд.
По СНИЛС
Обязательным условием регистрации на сайте Мосуслуг является введение данных СНИЛСА. Для того чтобы войти в личный кабинет (ЛК) потребуется ввести его номер и пароль, указанный при регистрации.
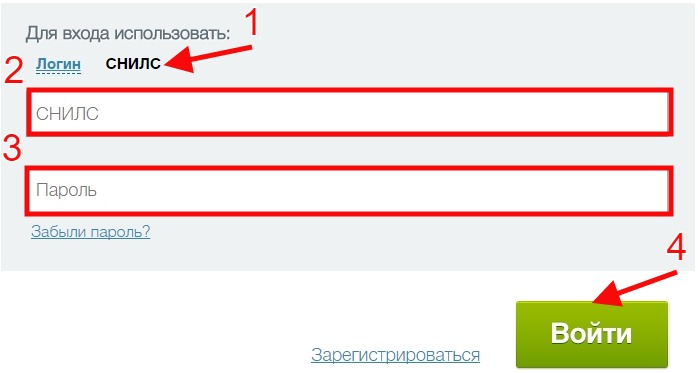
В личном кабинете портала городских услуг Москвы пользователь может отредактировать свой профиль, добавив личную информацию или же сразу же приступить к решению насущных проблем.
С логином и паролем
Для входа нужно ввести логин и пароль и нажать на кнопку «Войти».
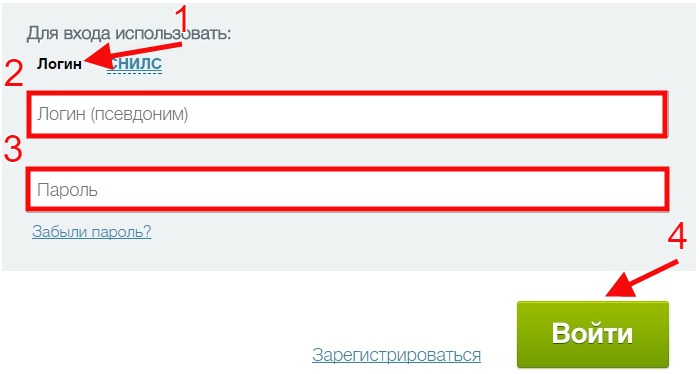
Следуя этой простой инструкции, вы попадете в личный кабинет портала мосуслуги и сможете воспользоваться предоставляемыми услугами онлайн.
Через Gosuslugi.ru
Если пользователь уже имеет авторизацию на федеральном портале Gosuslugi.ru, он имеет право войти в единый личный кабинет (ЕЛК) сайта мэра Москвы с логином и паролем от Госуслуг. Для этого потребуется выбрать вход с помощью Gosuslugi.ru.
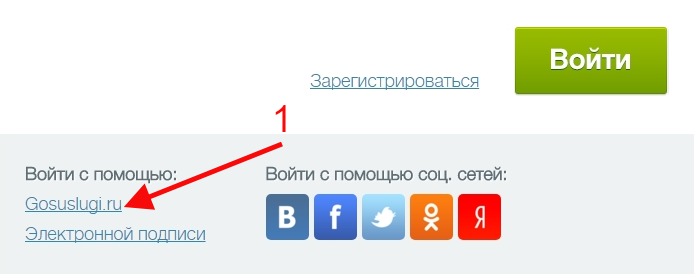
Пользователь попадет на страницу авторизации портала Госуслуги.
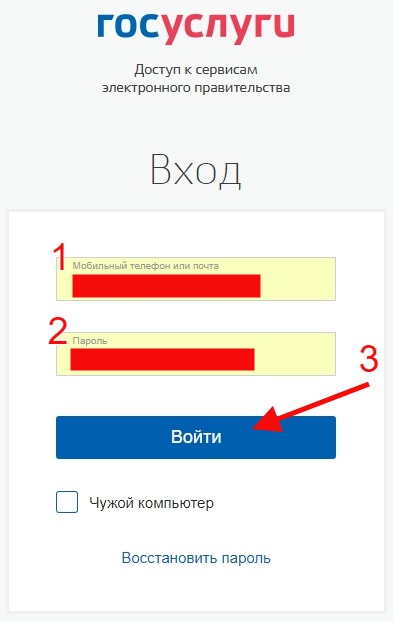
После введения логина и пароля произойдет проверка соответствия данных и пользователь снова окажется на сайте Мос.ру в личном кабинете.
С электронной подписью
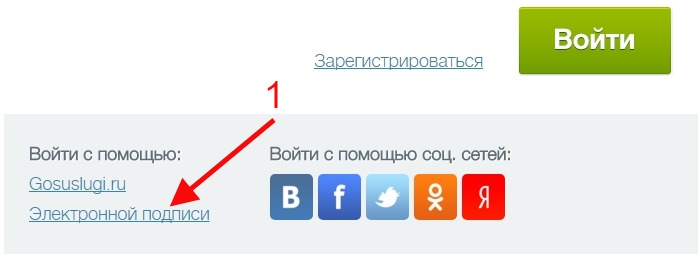
В блоке «Редактирование профиля пользователя» зарегистрировать электронную подпись.
После этого пользователь сможет проходить авторизацию на сайте при помощи электронной подписи.
С помощью соц. сетей
Для авторизации с помощью соцсетей потребуется выбрать этот способ на главной странице сайта Мос.ру.
Нажав на значок нужной социальной сети, вы должны будете разрешить доступ к вашему аккаунту.
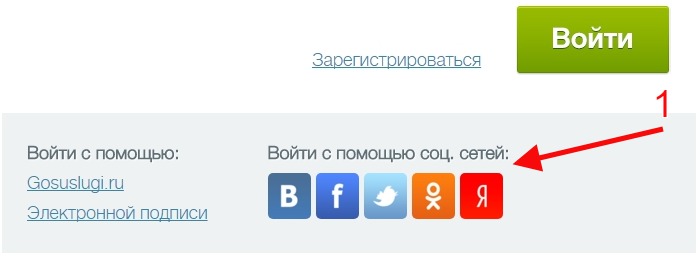
После проверки соответствия личной информации аккаунта в соцсетях с данными указанными при регистрации, пользователь попадет в личный кабинет сайта мэра Москвы.
- ГЛАВНАЯ
- О КОМПАНИИ
- УСЛУГИ
- РЕШЕНИЯ
- КОНТАКТЫ
- ГЛАВНАЯ
- О КОМПАНИИ
- УСЛУГИ
- РЕШЕНИЯ
- КОНТАКТЫ
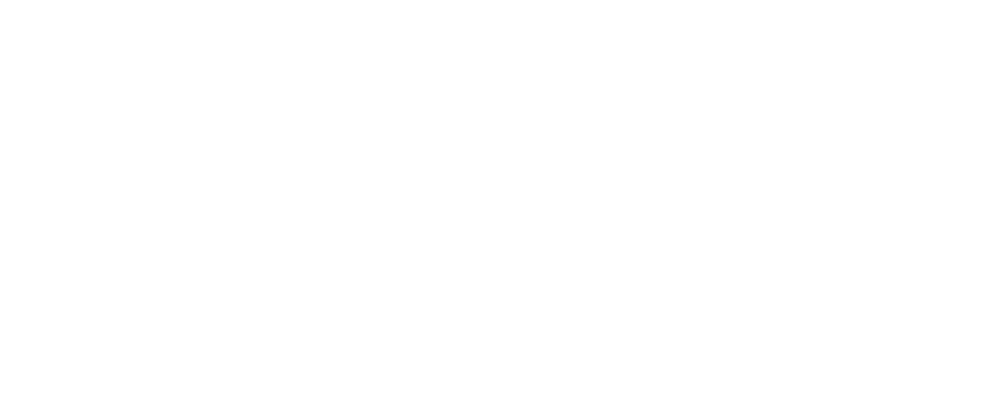
- О нас
- Реквизиты
- Делимся опытом
- Правильные вопросы
- Типовые договора
- Вакансии
- IT калькулятор
- Разовые выезды
- Администратор на полный день
- Удаленное администрирование
- IT обслуживание бизнес-центров
- Ремонт компьютеров
- Обслуживание оргтехники
- Обслуживание серверов
- Обслуживание сетей
- Обслуживание 1С
- Компьютерная техника
- Облачные технологии
- Комплексные решения по безопасности
- Шифрование и защита информации
- Терминальные решения
- Программа учета рабочего времени
- Автоматизация резервного копирования
- ИТ-инфраструктура офиса
- Телефония для организаций
С 5 октября 2020 года работодатели столицы обязаны перевести на удаленную работу не менее 30 процентов сотрудников, а также всех работников старше 65 лет и людей с хроническими заболеваниями.
В соответствии с Указом Мэра Москвы от 6 октября 2020 года № 97-УМ необходимо предоставить сведения об организации, а также информацию о работниках (исполнителях по гражданско-правовым договорам), в отношении которых были приняты решения о переводе на дистанционную работу. Сведения необходимо предоставлять еженедельно по понедельникам, начиная с 12 октября 2020 года, в электронном виде с использованием личного кабинета юридического лица, индивидуального предпринимателя на официальном сайте Мэра Москвы mos.ru.
Обратитесь к нам по номеру
Стоимость услуги 4 000 рублей.
Услуга может быть оказана как с выездом в Ваш офис, так и удаленно.
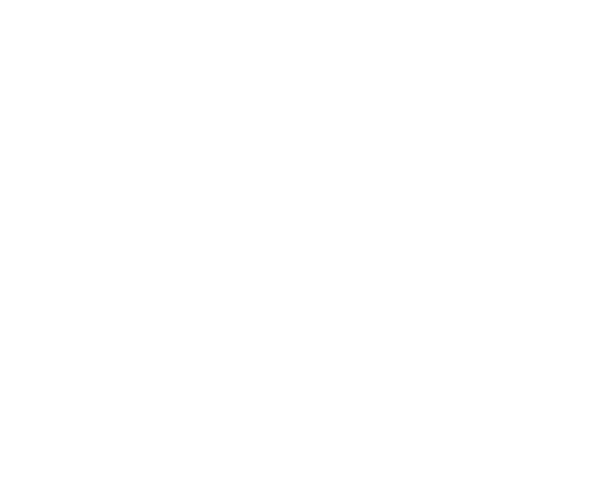
Обратитесь к нам по номеру
Стоимость услуги 4 000 рублей.
Услуга может быть оказана как с выездом в Ваш офис, так и удаленно.
Как самостоятельно зарегистрировать личный кабинет юридического лица и индивидуального предпринимателя на официальном сайте Мэра Москвы mos.ru?
Для удобства наших клиентов ниже приводим инструкцию для самостоятельной регистрации личного кабинета.
Оригинал инструкции находится на сайте https://www.mos.ru/
ИНСТРУКЦИЯ ПО АВТОРИЗАЦИИ В КАБИНЕТЕ ЮРИДИЧЕСКОГО ЛИЦА
Инструкция ориентирована на уверенных пользователей ПК и описывает шаги по авторизации в кабинете юридического лица (ЮЛ) или индивидуального предпринимателя (ИП) на Портале mos.ru начиная с настройки персонального компьютера до входа в кабинет по электронной подписи (ЭП):
• Раздел 1 – варианты авторизации в кабинете ЮЛ/ИП;
• Раздел 2 – требования к профилю физического лица – представителя ЮЛ/ИП;
• Раздел 3 – установка и настройка криптографического программного обеспечения, необходимого для работы с ЭП на mos.ru;
• Раздел 4 – установка личного сертификата электронной подписи;
• Раздел 5 – авторизация по ЭП в кабинете ЮЛ/ИП;
• Раздел 6 – настройка корневого сертификата ЭП.
Расширенную версию инструкции с более подробным описанием требуемых действий и приложениями, вы можете скачать по ссылке:
https://www.mos.ru/pgu/common/legal_new.pdf
1. РЕГИСТРАЦИЯ И АВТОРИЗАЦИЯ В ЛИЧНОМ КАБИНЕТЕ ЮРИДИЧЕСКОГО ЛИЦА
Для работы на Портале mos.ru в качестве юридического лица (ЮЛ) или индивидуального предпринимателя (ИП) необходимо выполнение следующих условий:
1. Зарегистрирован личный кабинет физического лица – представителя ЮЛ\ИП на mos.ru, в личном кабинете указан и успешно прошел проверку в ПФР СНИЛС пользователя (раздел 2).
2. Получена квалифицированная (выданная аккредитованным удостоверяющим центром) электронная подпись (ЭП) представителя ЮЛ/ИП либо вы имеете доступ к кабинету ЮЛ/ИП на портале gosuslugi.ru.
3. На рабочем месте произведены необходимые настройки криптографического программного обеспечения, плагинов, браузеров (раздел 3).
4. Установлен личный сертификат ЭП (раздел 4).
5. Установлены сертификаты корневого и промежуточного (если есть) центров сертификации (раздел 6).
Обратите внимание! Портал mos.ru не предъявляет специальных требований к полномочиям в электронной подписи и к должности представителя ЮЛ/ИП, регистрирующего или использующего в работе ЭП.
Единственное требование – совместимость ЭП с программным обеспечением КриптоПро:
• вам не нужно быть руководителем организации, чтобы зарегистрировать кабинет ЮЛ/ИП на mos.ru, входить в кабинет и подписывать подаваемые заявления своей ЭП;
• вам не нужна какая-либо специальная электронная подпись. Вы можете воспользоваться любой имеющейся и уже используемой для работы с налоговой службой или другими системами.
2. ПРОФИЛЬ ФИЗИЧЕСКОГО ЛИЦА
Обратите внимание! Для последующей работы под юридическим лицом или индивидуальным предпринимателем не нужно регистрировать отдельный (дополнительный) кабинет физического лица. Если у Вас уже есть кабинет, требуется только убедиться в корректности введенных ФИО и наличии/статусе валидации СНИЛС.
Если у представителя ЮЛ/ИП личный кабинет физического лица на Портале mos.ru отсутствует, необходимо пройти регистрацию.
2.1. Ввод СНИЛС в личном кабинете ФЛ
Для авторизации в личном кабинете физического лица с помощью логина (или СНИЛС) и пароля:
1. Войдите на Портале mos.ru, нажав в правом верхнем углу кнопку «Войти»;
2. Авторизуйтесь любым из возможных способов: по электронной почте, телефону или СНИЛС, введите логин (электронная почта, телефон, СНИЛС) и пароль, нажмите кнопку «Войти».
3. Пройдите в раздел «Мои данные» Вашего личного кабинета на странице:
https://beta-my.mos.ru/my/#/settings/profile
В личном кабинете представителя ЮЛ/ИП, на чье имя выдана ЭП, должны быть указаны:
• ФИО (должны соответствовать данным в сертификате ЭП);
• Дата рождения;
• Пол;
• На вкладке «Мои документы (https://beta-my.mos.ru/my/#/settings/documents )» должен быть указан корректный СНИЛС (должен соответствовать данным в вашем сертификате ЭП). СНИЛС, указанный в личном кабинете, должен успешно пройти процедуру валидации в Пенсионном Фонде России (ПФР).
Обратите внимание! Если вы осуществляете вход с помощью подтвержденной учетной записи gosuslugi.ru (ЕСИА, ЕПГУ), вам не нужно регистрировать отдельный (дополнительный) личный кабинет физического лица.
3. НАСТРОЙКА КРИПТОГРАФИЧЕСКОГО ПРОГРАММНОГО ОБЕСПЕЧЕНИЯ
3.1. Установка криптопровайдера КриптоПро CSP
Обратите внимание! Мы настоятельно рекомендуем вам устанавливать версию КриптоПро CSP, предоставляемую удостоверяющим центром, выпустившим вашу электронную подпись. Такая установка, как правило, позволит избежать необходимости дополнительных настроек сертификатов корневых и промежуточных центров сертификации.
Для установки КриптоПро CSP на ваш компьютер:
1. В соответствии с рекомендациями, полученными от вашего удостоверяющего центра, скачайте дистрибутив с сайта УЦ или с сайта КриптоПро: http://www.cryptopro.ru/products/csp/downloads, если в комплекте с вашей ЭП дистрибутив не поставлялся.
Обратите внимание! Если в комплекте с электронной подписью вами получен дистрибутив, то установку КриптоПро CSP необходимо производить с него.
2. Запустите установщик программного обеспечения.
Обратите внимание! Для установки КриптоПро CSP нужны права администратора локального компьютера.
3. Выберите режим установки в соответствии с рекомендациями, полученными от вашего УЦ. Если специальных настроек не требуется – нажмите кнопку «Установить» и «Ок» после завершения установки.
3.2. Установка и настройка криптоплагина КриптоПро
Актуальная версия криптографического плагина КриптоПро ЭЦП Browser plugin доступна по прямой ссылке: http://www.cryptopro.ru/products/cades/plugin/get_2_0
Обратите внимание! Для корректной установки необходимо закрыть все окна всех браузеров. После установки может потребоваться перезагрузка ПК.
После скачивания необходимо запустить установку, предварительно закрыв окна браузеров. Подтвердить установку и дождаться окна, информирующего об успешной установке плагина, нажать «Ок».
После установки необходимо произвести настройку доверенных узлов для работы криптоплагина:
1. В браузере Internet Explorer откройте ссылку: C:\Program Files (x86)\Crypto
Pro\CAdES Browser Plug-in\config.html
2. Разрешите запуск ActiveX содержимого страницы.
3.3. Установка криптоплагина TOPCASE
Криптографический плагин TOPCASE рекомендуем скачать по прямой ссылке:
http://rul.mos.ru/esep-webapp/npcryco_esep.exe
Для установки:
1. В обязательном порядке закройте все окна всех запущенных браузеров.
Обратите внимание! Ряд браузеров после закрытия может оставлять запущенными фоновые процессы, которые возможно остановить только через «Диспетчер задач».
2. Запустите установку, подтвердите запуск приложения, скаченного из интернета.
3. Подтвердите начало установки нажав кнопку «Установить»,
4. Дождитесь окна, информирующего об успешной установке плагина, нажмите
«Завершить».
3.4. Добавление mos.ru в «Надежных сайтах» (Trusted Sites)
Для корректной работы криптографического ПО на Портале mos.ru необходимо добавить ресурсы mos.ru в зону Надежных сайтов (Trusted Sites):
1. Откройте браузер Internet Explorer, пройдите в меню «Сервис» => «Свойства браузера».
2. Пройдите на закладку «Безопасность», выберите «Надежные сайты», нажмите кнопку «Сайты».
3. Снимите отметку с чек-бокса «Для всех сайтов этой зоны требуется Проверка
серверов (https)».
4. Добавьте следующие ресурсы в зону Надежных сайтов (Trusted Sites):
• https://*.mos.ru/
• http://*.mos.ru/
5. Нажмите «Закрыть», затем «Ок».
3.5. Установка криптоплагина Blitz Smart Card Plugin
Установку криптоплагина Blitz Smart Card Plugin рекомендуем произвести при первом входе по ЭП в соответствии с разделом 5 данной инструкции.
4. УСТАНОВКА ЛИЧНОГО СЕРТИФИКАТА
6. Подтвердите установку и дождитесь окна, информирующего об успешной установке личного сертификата, нажмите «Ок».
Обратите внимание! Кроме установки личного сертификата для обеспечения работы электронной подписи необходима установка корневого и промежуточного сертификатов УЦ. В настоящее время большинство УЦ встраивают свои корневые и промежуточные сертификаты в дистрибутивы КриптоПро CSP, поставляемые совместно с электронной подписью, либо предоставляют требуемые сертификаты и инструкции по их корректной установке отдельно.
Если вы не уверены в том, что корневой и промежуточный сертификаты были установлены автоматически, пожалуйста, обратитесь в службу поддержки вашего удостоверяющего центра для получения инструкций. Если обращение в службу поддержки УЦ невозможно, вы можете самостоятельно произвести установку, воспользовавшись рекомендациями в разделе 6.


5. АВТОРИЗАЦИЯ С ПОМОЩЬЮ ЭП
5. Далее будут отображены доступные сертификаты ключа электронной подписи. Необходимо выбрать тот сертификат, ключ которого подсоединен:
6. При необходимости введите пин-код. Если пин-код не установлен, то в строке ввода пин-кода ничего вводить не нужно – следует нажать на кнопку OK.
7. После этого действия произойдет вход в личный кабинет ЮЛ/ИП.


6. НЕОБЯЗАТЕЛЬНОЕ ДОПОЛНЕНИЕ. САМОСТОЯТЕЛЬНАЯ УСТАНОВКА КОРНЕВОГО И
ПРОМЕЖУТОЧНОГО СЕРТИФИКАТОВ УДОСТОВЕРЯЮЩЕГО ЦЕНТРА
Обратите внимание! Чтобы определить тип сертификата необходимо на вкладке «Обще» сравнить поля «Кому выдан» и «Кем выдан». Если они не совпадают (например, сертификат АО «Электронная Москва» выдан «Головным удостоверяющим центром»), то сертификат является «промежуточным».
13. Выберите «Поместить все сертификаты в следующее хранилище» и нажмите кнопку «Обзор».
14. Поставьте галочку на «Показать физические хранилища» и выберите из списка «Промежуточные центры сертификации» => «Реестр».
• с сайта Минкомсвязи по прямой ссылке: http://etrust.gosuslugi.ru/Shared/DownloadCert?thu.
• с сайта Вашего удостоверяющего центра.
На этом настройка цепочки сертификатов завершена. Пройдя на вкладку «Путь сертификации» вашего личного сертификата вы можете просмотреть всю установленную цепочку сертификатов на Вашем ПК .
Читайте также:

